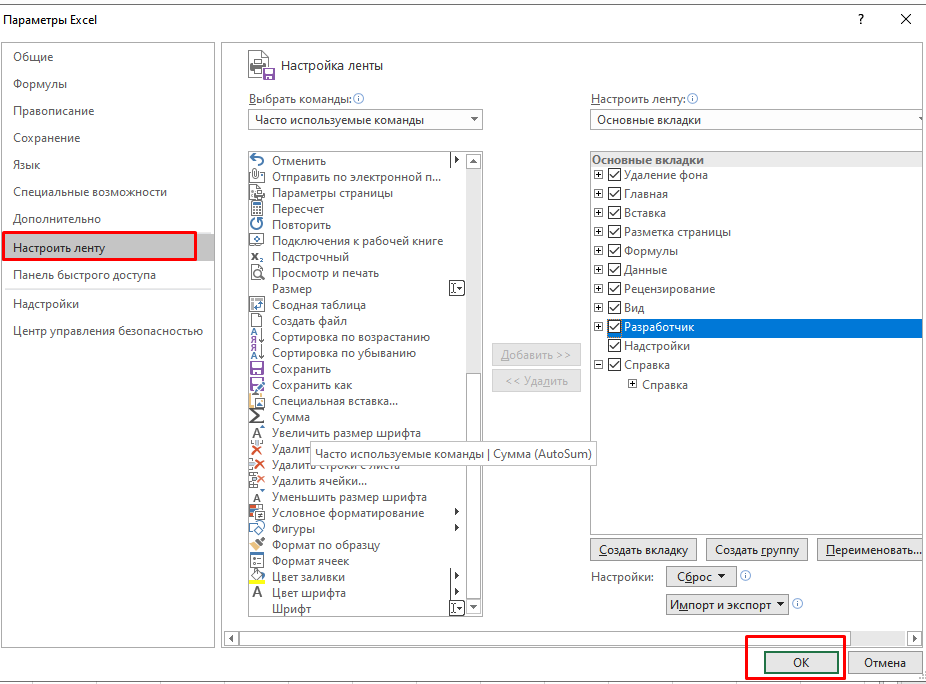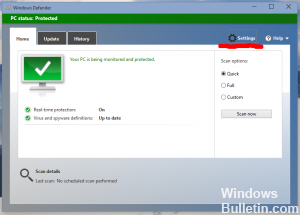Шаг 3. Предварительное создание папок для новых пользователей на серверах, где также размещаются службы удаленных рабочих столов
Если на файловом сервере также размещаются службы удаленных рабочих столов, выполните следующую процедуру, чтобы заранее создать папки для новых пользователей и назначить этим папкам необходимые разрешения.
-
Перейдите в корневую папку общего файлового ресурса, созданного в предыдущей процедуре.
-
Создайте новую папку. Можно использовать один из следующих методов:
-
Щелкните корневую папку правой кнопкой мыши и выберите Создать > Папка. В качестве имени папки введите имя нового пользователя.
-
Если же вы хотите создать новую папку с помощью Windows PowerShell, откройте окно командной строки PowerShell и выполните следующий командлет:
Примечание
В этой команде <newuser> соответствует имени нового пользователя.
-
-
Щелкните правой кнопкой мыши новую папку и выберите Свойства > Безопасность > Дополнительно > Владелец. Владельцем папки должна быть группа «Администраторы».
-
Задайте разрешения, приведенные в следующей таблице и на рисунке. Разрешения для всех не перечисленных здесь групп и учетных записей необходимо удалить.
Учетная запись пользователя Разрешение Применяется к Система Полный доступ Текущая папка, подпапки и файлы Администраторы Полный доступ Текущая папка, подпапки и файлы Создатель/владелец Полный доступ Только подпапки и файлы newuser1 Полный доступ Текущая папка, подпапки и файлы Прочие группы и учетные записи Нет (удалите все прочие учетные записи из списка управления доступом) 1 newuser соответствует имени учетной записи нового пользователя.
Обходной путь
Чтобы решить эту проблему, используйте один из следующих методов.
Метод 1. Выйти из журнала и снова войти в систему
Обозреватель Windows использует кэш Well-Known папки. Кэш Well-Known папки инициализируются во время логотипа. Когда вы входите в систему и снова входите в систему, Windows восстановит кэш. На этом этапе можно правильно применить параметры групповой политики. Кроме того, кэш заполняется правильно.
Примечание
Дополнительные сведения о параметрах групповой политики и об известном кэше папок см. в разделесведения».
Метод 2. Подождите 12 минут
Интервал обновления по умолчанию для кэша Well-Known папки составляет 12 минут. Чтобы получить доступ к перенаправленным папкам, дождись окончания 12-минутного интервала обновления.
Метод 3. Уменьшение интервала обновления
Вы можете изменить реестр, чтобы уменьшить интервал обновления для кэша Well-Known папки.
Чтобы устранить эту проблему, перейдите в раздел «Исправление для меня». Если вы хотите самостоятельно устранить эту проблему, перейдите в раздел «Позвольте мне исправить ее самостоятельно».
Исправление для меня
Чтобы устранить эту проблему автоматически, щелкните эту ссылку исправление проблемы. Затем нажмите кнопку Запустить в диалоговом окне Загрузка файлов и выполните действия в этом мастере.
Примечание
Этот мастер может быть только на английском языке; однако автоматическое исправление также работает для других языковых версий Windows.
Примечание
Если у вас нет проблемы на компьютере, вы можете сохранить автоматическое исправление на флеш-накопителе или компакт-диске, чтобы запустить его на компьютере, у него есть проблема.
Теперь перейдите к «Исправлена ли эта проблема?» в разделе «Как проверить, что это работает».
Самостоятельное решение проблемы
Важно!
В этот раздел, описание метода или задачи включены действия, содержащие указания по изменению параметров реестра. Однако неправильное изменение параметров реестра может привести к возникновению серьезных проблем. Поэтому следует в точности выполнять приведенные инструкции. Для дополнительной защиты создайте резервную копию реестра, прежде чем редактировать его. Так вы сможете восстановить реестр, если возникнет проблема. Дополнительные сведения о том, как создать и восстановить реестр, щелкните следующий номер статьи, чтобы просмотреть статью в базе знаний Майкрософт: Как создать и восстановить реестр в Windows
Вы можете уменьшить интервал обновления для кэша Well-Known папки, изменив два значения реестра для подкайки KnownFolderSettings. Эти значения контролируют интервалы, используемые для обновления кэша Well-Known папки, в зависимости от успешности или сбоя запросов. По умолчанию не существует подкайки KnownFolderSettings. Вместо этого необходимо создать этот подмывок. Чтобы создать подкой KnownFolderSettings и его значения, выполните следующие действия:
-
В меню Пуск выберите пункт Выполнить, введите команду regedit и нажмите ОК.
-
Найдите и нажмите следующий ключ реестра:
-
В меню Правка наведите указатель мыши на Создать, затем щелкните Раздел реестра.
-
Введите KnownFolderSettings и нажмите кнопку ENTER.
-
Щелкните правой кнопкой мыши KnownFolderSettings, указать На новый, нажмите значение DWORD, а затем введите CachetimeoutSuccess.
-
Щелкните правой кнопкой мыши CachetimeoutSuccess и нажмите кнопку Изменить.
-
В поле Value Data введите значение от 0 до 720000 миллисекунд (ms).
Примечание
Значение реестра CachetimeoutSuccess контролирует период времени для записей кэша, которые успешно заполняются при построении кэша. Рекомендуется установить это значение до максимального значения 720000 мс (12 минут), за исключением случаев, когда необходимо настроить кэш для более частого населения параметров. Снижение значений может привести к увеличению нагрузки на процессор и сеть. (Это увеличение нагрузки связано с Обозревателем Windows.)
-
Щелкните правой кнопкой мыши KnownFolderSettings, указать на New, нажмите значение DWORD, а затем введите CachetimeoutFailure.
-
Щелкните правой кнопкой мыши CachetimeoutFailure и нажмите кнопку Изменить.
-
В поле Данные значения введите значение от 0 до 720000 мс.
Примечание
Значение реестра CachetimeoutFailure управляет временем для записей кэша, которые не заполнены успешно при построении кэша. Рекомендуется установить это значение до 60000 мс. При этом Обозреватель Windows пытается повторно заселять неудаваемую запись кэша через 1 минуту. Этого срока достаточно, чтобы служба Workstation завершила процесс инициализации.
Проблема устранена?
Проверьте, устранена ли проблема. Если проблема устранена, вы закончите с этой статьей. Если нет, обратитесь в службу технической поддержки.
Ошибка перенаправления папок
1] Стать владельцем папки
Отсутствие разрешения на доступ к папке может быть одной из причин этой ошибки. Чтобы стать владельцем, убедитесь, что ваша учетная запись является учетной записью администратора.
- Щелкните правой кнопкой мыши папку и выберите «Свойства».
- Нажмите на кнопку Изменить в окнах свойств. Если вы получили запрос на повышение прав UAC, нажмите «ОК» для подтверждения.
- Выберите пользователя/группу в окнах разрешений или нажмите кнопку «Добавить», чтобы добавить другого пользователя или группу. (Лучше всего добавить «Все», чтобы дать разрешение)
- Теперь в разделе «Разрешение» установите флажок «Полный доступ» в столбце «Разрешить», чтобы назначить разрешения для контроля прав полного доступа.
- Измените разрешение на Полный доступ для «Все».
- Нажмите OK для изменений и выйдите
2] Добавьте аутентифицированных пользователей или доменные компьютеры.
Необходимо убедиться, что при использовании перенаправления папок параметр удаления групповой политики перенаправления папок установлен на «Перенаправить папку обратно в расположение профиля пользователя при удалении политики», а затем необходимо добавить группу «Прошедшие проверку пользователи» с « «Чтение» разрешений для объектов групповой политики (GPO).
Если доменные компьютеры входят в группу «Прошедшие проверку». «Аутентифицированные пользователи» имеют эти разрешения для любых новых объектов групповой политики (GPO) по умолчанию. Опять же, руководство должно добавить только разрешения «Чтение», а не «Применить групповую политику» для «Прошедших проверку».
Исправлен сбой при построении списка обычных подпапок
1] Очистить место на диске
Если на диске не хватает места, он не сможет создать список внезапно. Вы можете попытаться освободить место на диске и посмотреть, поможет ли это. Я настоятельно рекомендую вам проверить файлы вручную, если у вас есть привычка хранить файлы в случайных местах.
2] Попробуйте найти цель .
Если вы получаете код ошибки «Не удалось создать список обычных подкаталогов», при попытке переместить папку в исходное местоположение, вам необходимо восстановить ее.
3] Изменить владельца/Сбросить настройки по умолчанию для всех пользовательских папок
Если вы получаете эту ошибку »Не удалось создать список обычной подпапки в разделе« X: \ System Volume Information », при перемещении большого количества файлов из одного места в другое вам необходимо обязательно изменить владельца, о котором мы говорили выше.
Всего наилучшего!
Дополнительные сведения
Windows Server 2008 и Windows Vista используют функцию Well-Known для определения расположения папок в профиле пользователя. С помощью этой функции Windows перенаправляет Well-Known в другие расположения по мере необходимости. В частности, Обозреватель Windows запрашивает GUID Well-Known папки. Этот запрос возвращает фактическое расположение папки, будь то на жестком диске или на удаленном сервере.
Обозреватель Windows оптимизирует Well-Known папок путем кэшации Well-Known и их расположения. Запросы выполняются в кэше, а затем местоположение возвращается в приложение или в Обозреватель Windows.
При перенаправлении папок вы получаете параметры перенаправления папок из групповой политики. Этот процесс не может происходить до тех пор, пока не запущена служба Workstation. Если служба Workstation еще не запущена, кэш Well-Known папки недоступен. Это приводит к сбойу запросов для расположения перенаправленных папок. Кроме того, кэш остается недоступным до следующего обновления. По умолчанию этот кэш обновляется каждые 12 минут (после того как кэш впервые инициализирован и построен во время логона).
Предварительные требования
Требования по администрированию
- Для администрирования перенаправления папок вам потребуется войти в систему в качестве члена группы безопасности «Администраторы домена», «Администраторы предприятия» или «Владельцы-создатели групповой политики».
- Необходим компьютер с установленными инструментами «Управление групповыми политиками» и «Центр администрирования Active Directory».
Требования к файловому серверу
Файловый сервер — это компьютер, на котором размещены перенаправляемые папки.
Взаимодействие со службами удаленных рабочих столов
От вашей конфигурации удаленного доступа зависит настройка файлового сервера, общих файловых ресурсов и политик. Если на файловом сервере также размещаются службы удаленных рабочих столов, некоторые этапы развертывания будут отличаться.
- Нет необходимости создавать группу безопасности для пользователей перенаправления папок.
- Для общего файлового ресурса, в котором размещаются перенаправляемые папки, необходимо настроить другие разрешения.
- Требуется заранее создать папки для новых пользователей и задать для этих папок определенные разрешения.
Важно!
Большинство процедур, описанных в этом разделе далее, относятся к обеим конфигурациям. Если действие относится строго к какой-то одной из них, это будет специально оговорено.
Ограничение доступа
Внесите на файловом сервере следующие изменения в соответствии с вашей конфигурацией.
- Все конфигурации. Предоставьте административный доступ к файловому серверу только ИТ-администраторам, которые должны иметь соответствующие полномочия. Процедура на следующем шаге описывает настройку доступа для отдельных общих ресурсов.
- Серверы без дополнительного размещения служб удаленных рабочих столов. Если на вашем файловом сервере дополнительно не размещаются службы удаленных рабочих столов, отключите на нем соответствующую службу termserv.
Взаимодействие с другими функциями хранилища
Чтобы перенаправление папок и автономные файлы корректно взаимодействовали с другими функциями хранилища, проверьте следующие настройки.
- Если общая папка использует пространства имен DFS, у папок DFS (ссылок) должен быть один целевой объект, чтобы избежать конфликтов серверов при изменении настроек пользователем.
- Если общая папка использует репликацию DFS для копирования данных на другой сервер, пользователи должны иметь доступ лишь к исходному серверу, чтобы избежать конфликтов при изменении параметров серверов.
- При использовании кластеризованной общей папки устраните непрерывную доступность в общей папке, чтобы избежать проблем с производительностью при перенаправлении папок и использовании автономных файлов. Кроме того, когда пользователь теряет доступ к постоянно доступному общему файловому ресурсу, может пройти 3–6 минут, прежде чем автономные файлы перейдут в автономный режим. Это может вызвать недовольство их пользователей, еще не переключенных на постоянный автономный режим.
Требования к клиенту
- На клиентских компьютерах должна работать ОС Windows 10, Windows 8.1, Windows 8, Windows 7, Windows Server 2019, Windows Server 2016, Windows Server 2012 R2, Windows Server 2012, Windows Server 2008 R2 или Windows Server 2008.
- Компьютеры клиентов должны быть присоединены к управляемому вами домену для доменных служб Active Directory (AD DS).
- На клиентских компьютерах должны быть процессоры x64 или x86. Перенаправление папок не поддерживается на компьютерах с процессорами ARM.
Примечание
Некоторые новые возможности перенаправления папок предусматривают дополнительные требования к клиентскому компьютеру и Active Directory. Дополнительные сведения см. в статьях Deploy primary computers (Развертывание основных компьютеров), Disable Offline Files on folders (Отключение функции «Автономные файлы» в папках), Enable Always Offline mode (Включение постоянного автономного режима) и Enable optimized folder moving (Включение оптимизированного перемещения папок).
Чего делать не стоит при смене параметров безопасности
Необходимо сказать, что крайне не рекомендуется изменять параметры доступа к корневым каталогам жесткого диска. Другими словами, не стоит устанавливать полный доступ к самому диску, например, к D:\ и тем более к C:\. Таким действием вы полностью обезоруживаете свой компьютер перед вирусами. После таких настроек на вашем компьютере могут происходить разные неприятности. Локальная смена прав папок или файлов приведет в будущем и к локальным сбоям, которые более просто можно решить. Но если открыть доступ ко всей системе — скорее всего в ближайшее время вам придется ее переустановить.
Нужно также учитывать, что в Windows 7 и выше в системе уже не предусмотрено восстановление стандартных прав пользователя. Есть сторонние утилиты, которые могут восстановить их только для отдельных файлов. Но это скорее исключение из правил.
Перед изменением любым параметров безопасности на локальном диске, сделайте точку восстановления операционной системы, чтобы вы в любой ситуации могли исправить возникшие проблемы. Только после этого можно изменять доступ к файлам.
Второй Вариант (еще не проверялся)
Диагностика
Для начала надо посмотреть результирующую политику с помощью RSOP.msc или gpresult /h. Настройки перемещаемых папок находятся в Конфигурация пользователя — Конфигурация Windows — Перенаправление папки. Там будет список какие папки перенаправляются. Нужно сравнить, все ли настроенные политики в папках фигурируют в результирующей политике. Если чего-то не хватает, значит идем смотреть логи Windows в поисках события о неприменении политик Folder Redirection. Как правило ошибки по перемещаемым каталогам проходят с идентификатором 502.
Ошибка 1 Длинные пути к файлам
Эта ошибка указывает на то, что путь к файлу/файлам, которые находятся в перемещаемых каталогах, слишком длинный, в сообщении так и написано, что имя файла слишком длинное. Тут имеется ввиду весь путь к файлу, а не только длина его имени. Т.к. длина пути в 255 символов это системное ограничение, то решение тут только одно — укорачивать пути.
Иногда в сообщении об ошибке не указывается какой именно файл имеет путь длиннее 255 символов. Тогда искать только руками, ну или с помощью каких-то скриптов или утилит, которые умеют измерять длину путей. Я искал с помощью команды dir /s /b>res1.txt в каталоге с длинными путями, а потом полученный файл прогонял через самописную программу, которая показывала строки длиннее 255 символов.
Еще мне тут пришла в голову мысль, что еще на этапе изначальной настройки перемещаемых каталогов надо учитывать этот факт и давать имена серверам и шарам, в которые будут перенаправляться каталоги максимально короткие — чем меньше символов уйдет на служебные символы (имена серверов, имена общих каталогов) тем больше символов уйдет на юзерские названия, а значит меньше ошибок с длиной путей.
Ошибка 2 — Повреждение кэша автономных файлов
Следующая ошибка легко воспроизводится, но имеет настолько не очевидные логи, что поиском ее причин и способа исправления можно заниматься бесконечно долго. Для повторения ошибки достаточно во время применения политики Folders Redirection перезагрузить комп ресетом или отключить питание — ошибка гарантирована. После этого в логах Windows будут ошибки насчет всех перенаправляемых папок и ни у одной не будет настроено перенаправление. В тексте сообщения будет следующее: «Не удалось применить политику … перенаправление не удалось, т.к. папка находится вне сети. Не найден сетевой путь.» Казалось бы проблема в сети или правах на сетевую шару, но нифига, на самом деле проблема в кэше автономных файлов. Именно он создается, когда компьютер долго применяет политику Folders Redirection и именно он повреждается, если во время этого процесса компьютер дернули по питанию.
Решение
В разделе реестра
HKLM\System\CurrentControlSet\Services\CSC\Parameters
нужно создать ключ FormatDatabase типа DWORD32 и присвоить ему значение 1. И перезагрузить компьютер. При перезагрузке компьютера произойдет инициализация базы автономных файлов с нуля и политики нормально применятся.
Шаг 4. Создание объекта групповой политики для перенаправления папок
Если у вас еще нет объекта групповой политики (Group Policy Object, GPO), который управляет перенаправлением папок и функциями автономных файлов, создайте его, выполнив следующую процедуру.
На компьютере с установленным инструментом «Управление групповыми политиками» откройте «Диспетчер сервера».
Выберите Сервис > Управление групповыми политиками.
Правой кнопкой мыши щелкните домен или подразделение, в котором нужно настроить перенаправление папок, а затем выберите Создать объект GPO в этом домене и связать его.
В диалоговом окне Новый объект групповой политики введите имя объекта (например, Параметры перенаправления папок) и нажмите кнопку OК.
Щелкните созданный объект GPO правой кнопкой мыши и уберите флажок Связь включена. Это гарантирует, что объект не будет применяться, пока вы не завершите его настройку.
Выберите GPO. Выберите Область > Фильтры безопасности > Прошедшие проверку, а затем выберите Удалить, чтобы объект GPO не применялся ко всем пользователям.
В разделе Фильтрация ограничений безопасности щелкните элемент Добавить.
В диалоговом окне Выбор пользователя, компьютера или группы выполните одно из следующих действий в зависимости от вашей конфигурации.
Файловые серверы без служб удаленных рабочих столов. Введите имя группы безопасности, созданной на (например, «Пользователи перенаправления папок»), а затем нажмите кнопку ОК.
Файловые серверы со службами удаленных рабочих столов. Введите имя пользователя, которое вы указали для его папки на , а затем нажмите кнопку ОК.
Выберите Делегирование > Добавить и укажите Прошедшие проверку
Нажмите кнопку OK, а затем нажмите OK еще раз, чтобы принять разрешения на Чтение по умолчанию.
Важно!
Этот шаг является обязательным из-за изменений, внесенных в обновление системы безопасности MS16-072. Теперь вам требуется предоставить группе «Прошедшие проверку» делегированные разрешения на чтение GPO перенаправления папок
В противном случае объект GPO не будет применен к пользователям или, если он уже применен, он будет удален, а папки будут вновь направляться на локальный компьютер. Дополнительные сведения об изменениях в развертывании GPO, внесенных в MS16-072, см. здесь.
Дополнительные сведения
- Folder Redirection, Offline Files, and Roaming User Profiles (Общие сведения о перенаправлении папок, автономных файлах и перемещаемых профилях пользователей)
- Развертывание основных компьютеров для перенаправления папок и использования перемещаемых профилей пользователей
- Enable Advanced Offline Files Functionality (Включение расширенных функциональных возможностей автономных файлов)
- Microsoft’s Support Statement Around Replicated User Profile Data (Заявление корпорации Майкрософт о поддержке реплицированных данных профилей пользователей)
- Sideload Apps with DISM (Загрузка неопубликованных приложений с помощью DISM)
- Troubleshooting packaging, deployment, and query of Windows Runtime-based apps (Устранение проблем с упаковкой, развертыванием и запросами приложений среды выполнения Windows)
Шаг 6. Активация объекта групповой политики для перенаправления папок
После завершения настройки параметров групповой политики для перенаправления папок необходимо включить объект групповой политики (GPO). Это изменение позволит применить объект GPO к затронутым пользователям.
Совет
Если вы планируете задействовать поддержку основного компьютера или другие настройки политики, это следует сделать до включения GPO, чтобы предотвратить копирование данных пользователя на неосновные компьютеры до включения поддержки основного компьютера.
- Откройте «Управление групповой политикой».
- Щелкните правой кнопкой мыши созданный вами GPO и выберите пункт Связь включена. Рядом с соответствующим пунктом меню появится флажок.
Ошибка перенаправления папок
1] Возьмите Собственность в папку
Одной из причин этой ошибки может быть отсутствие разрешения на доступ к папке. Чтобы получить право собственности, убедитесь, что ваша учетная запись является учетной записью администратора.
- Щелкните правой кнопкой мыши по папке и выберите Свойства.
- Нажмите на редактировать в окне свойств. Если вы получите запрос на повышение UAC, нажмите «ОК» для подтверждения.
- Выбрать группа пользователей из окон разрешений или нажмите добавлять для добавления другого пользователя или группы. (Лучше всего добавить «Все», чтобы дать разрешение)
- Теперь в разделе «Разрешить» установите флажок «Полный контроль» в столбце «Разрешить» для назначения прав доступа к правам доступа.
- Отредактируйте разрешение на полный контроль для ‘Каждый’.
- Нажмите Хорошо для изменений и выхода
2] Добавить пользователей, прошедших проверку подлинности или компьютеры домена.
Вы должны убедиться, что при использовании перенаправления папок параметр удаления групповой политики «Папка» установлен в «Переадресовать папку обратно в местоположение профиля пользователя при удалении политики», тогда вам нужно добавить группу «Проверенные пользователи», Прочитать «разрешения для объектов групповой политики (GPO).
Если Domain Computers являются частью группы «Аутентифицированные пользователи». «Уполномоченные пользователи» имеют эти разрешения для любых новых объектов групповой политики (GPO) по умолчанию. Опять же, руководство должно добавить только «Чтение» разрешений, а не «Применить групповую политику» для «Аутентифицированных пользователей».
Исправить Не удалось создать список регулярных подпапок
1] Очистить дисковое пространство
Если на диске не хватает места, он не сможет создать список внезапно. Вы можете либо попытаться освободить место на диске, и посмотреть, поможет ли это. Я настоятельно рекомендую вам проверять файлы вручную, если у вас есть привычка хранить файлы в случайных местах.
2] Попробуйте маршрут «Найти цель»
Если вы получаете код ошибки, «Не удалось создать список обычных подкаталогов» при попытке переместить папку в исходное местоположение, вам необходимо ее восстановить.
3] Изменение прав собственности / сброс значений по умолчанию для всех пользовательских папок
Если вы получили эту ошибку «Не удалось создать список обычной подпапки под« X: System Volume Information », при перемещении большого количества файлов из одного места в другое вам необходимо убедиться, что вы изменили право собственности, которое мы обсуждали выше.
Всего наилучшего!
Tweet
Share
Link
Plus
Send
Send
Pin