Подготовка к восстановлению синхронизации данных
Вполне вероятно, причина возникновения ошибки синхронизации продиктована не серьезными проблемами, а пользовательской невнимательностью или мелкими сбоями в работе ОС Андроид. Логично проверить и выяснить это до того, как мы с вами приступим к более решительным действиям. Но прежде всего попробуйте просто перезагрузить девайс — вполне возможно, этого будет достаточно для восстановления синхронизации.
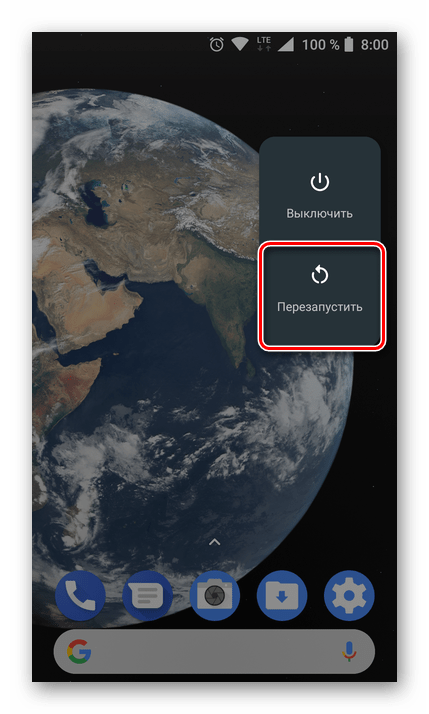
Шаг 1: Проверка подключения к интернету
Само собой разумеется, что для синхронизации Google-аккаунта с серверами необходимо стабильное подключение к интернету – желательно, чтобы это был Wi-Fi, но и относительно стабильного 3G или 4G тоже будет достаточно. Поэтому прежде всего проверьте, подключены ли вы к интернету и хорошо ли он работает (качество покрытия, скорость передачи данных, стабильность). Сделать это вам помогут следующие статьи на нашем сайте.
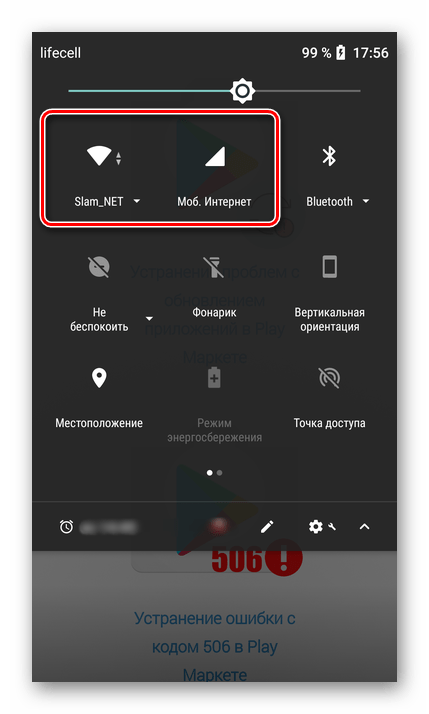
Подробнее:Включение мобильного интернета 3G/4G на смартфонеКак улучшить качество и скорость интернета на Андроид-устройствеПоиск и устранение проблем с работой Wi-Fi на Android Что делать, если Андроид-девайс не подключается к Вай-Фай
Шаг 2: Попытка входа в аккаунт
Разобравшись с интернет-соединением, следует определить «очаг» проблемы и понять, связана ли она исключительно с используемым девайсом или в целом с учетной записью. Так, при ошибке синхронизации вы не сможете пользоваться ни одним из сервисов Гугл, по крайней мере, на мобильном девайсе. Попробуйте войти, например, в почту Gmail, облачное хранилище Google Диск или на видеохостинг YouTube через браузер на компьютере (используя для этого тот же аккаунт). Если у вас получится это сделать, переходите к следующему шагу, но если и на ПК авторизация завершится неудачей, сразу переходите к шагу №5 данной части статьи.
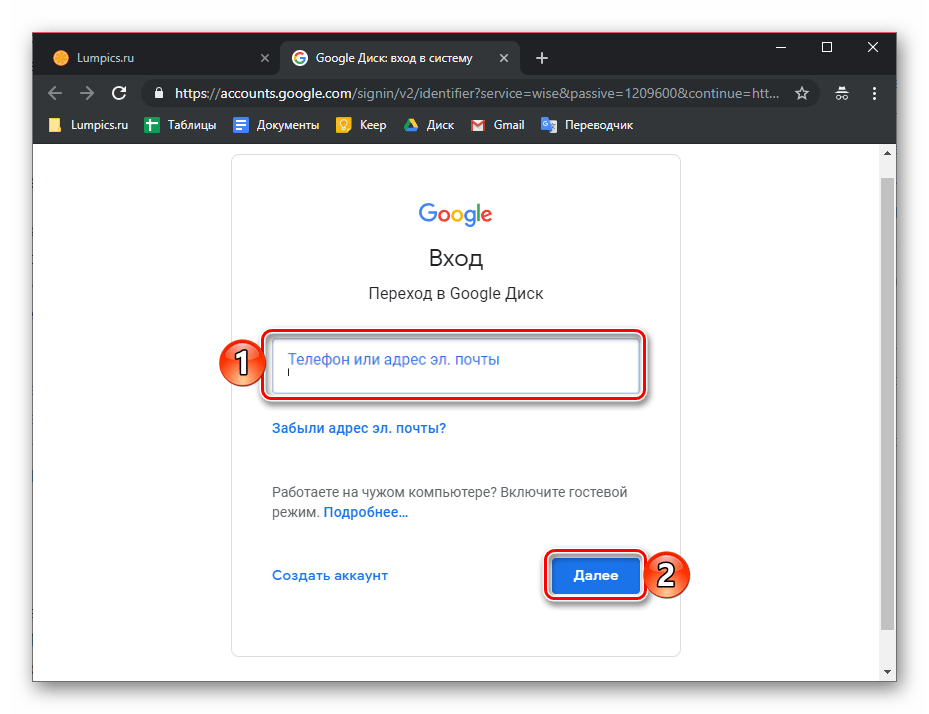
Шаг 3: Проверка наличия обновлений
Google довольно часто обновляет свои фирменные продукты, а производители смартфонов и планшетов, по возможности, выпускают апдейты операционной системы. Нередко различные проблемы в работе Android, в том числе и рассматриваемая нами ошибка синхронизации, могут возникать по причине устаревания программной составляющей, а потому ее следует обновить, или по крайней мере проверить наличие такой возможности. Это необходимо сделать со следующими компонентами:
- Приложение Google;
- Сервисы Google Play;
- Приложение Контакты;
- Google Play Маркет;
- Операционная система Android.
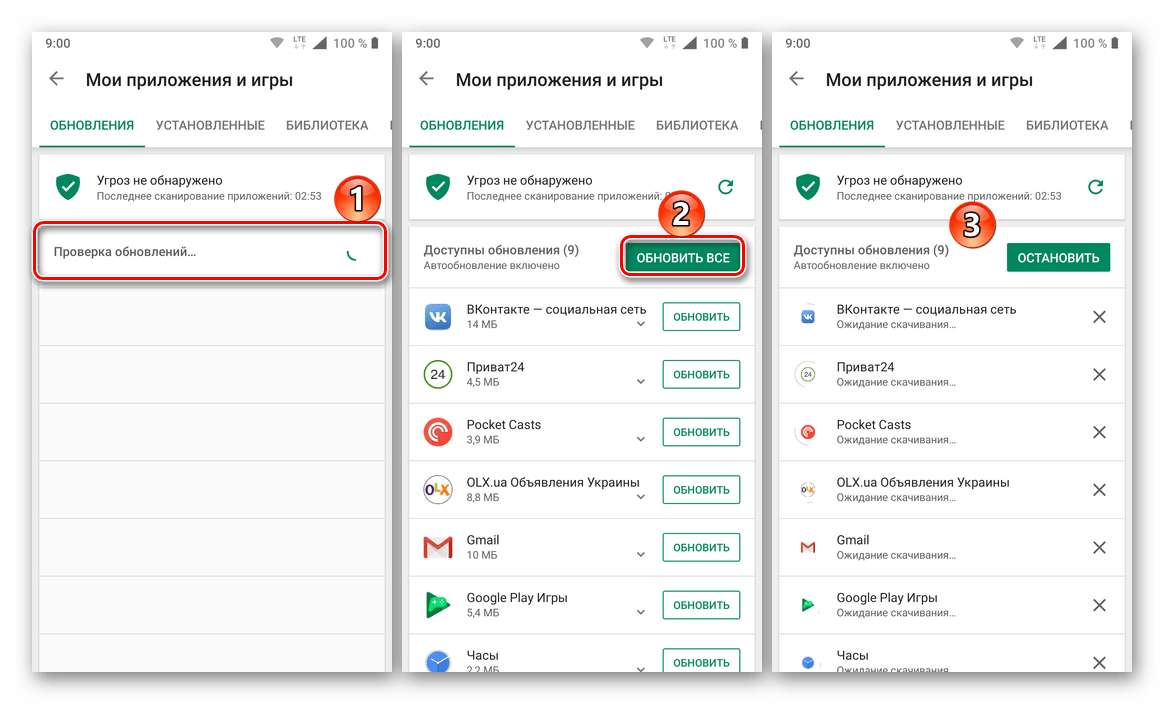
Более подробно процедура обновления как приложений, так и операционной системы, нами была описаны в представленных по ссылкам ниже материалах.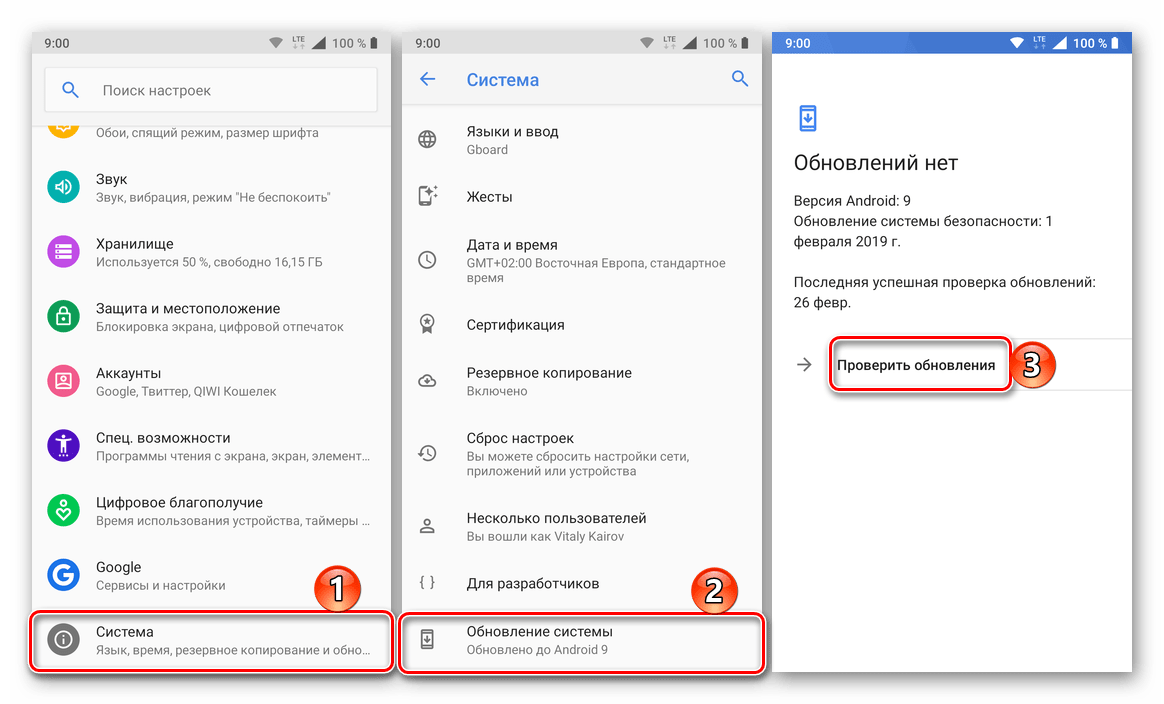
Подробнее:Как обновить приложения на АндроидКак обновить ОС Android на смартфоне или планшете
Шаг 5: Устранение неполадок
Кроме того, если невозможность входа в учетную запись обусловлена такими очевидными причинами, как забытый логин или пароль, настоятельно рекомендуем ознакомиться с отдельными статьями на нашем сайте, посвященными этим проблемам и их решению.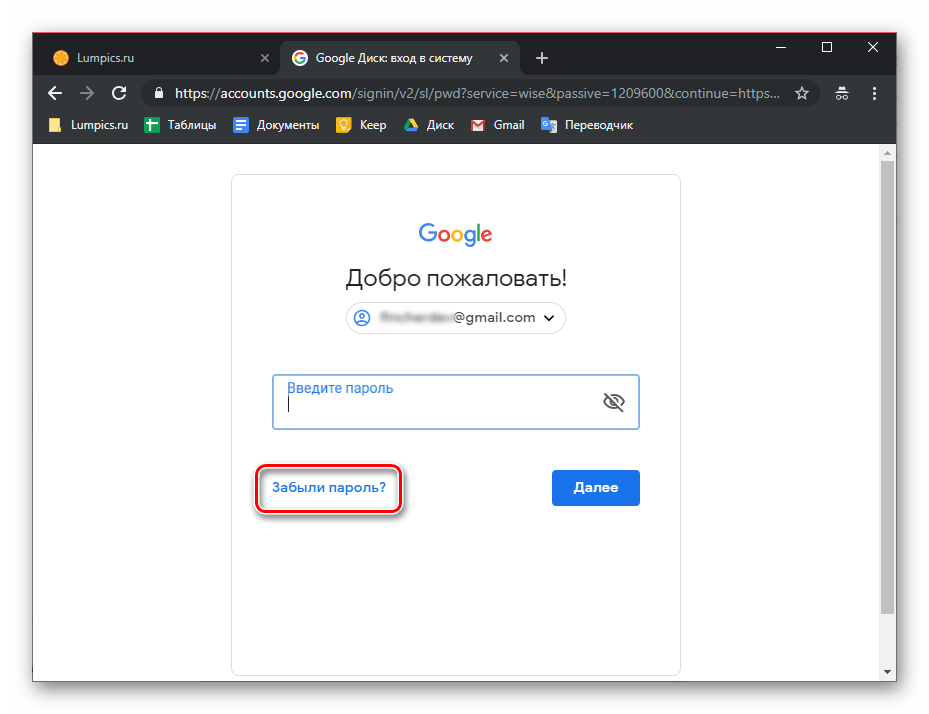
Подробнее:Восстановление пароля от Google-аккаунтаВосстановление доступа к учетной записи Гугл
Если же после выполнения всех предложенных выше рекомендаций ошибка синхронизации аккаунта не исчезла, что маловероятно, переходите к более активным действиям, описанным далее.
Очистите корзину
Когда вы удаляете файлы с Google Диска, они не удаляются навсегда. Они попадают в папку «Корзина» или «Корзина», где остаются до тех пор, пока вы не очистите корзину вручную. Итак, если Google Диск заполнен, вам необходимо опустошить корзину очистить хранилище.
Очистить корзину Google Диска в Интернете
Откройте сайт Google Диска. Нажмите на опцию Bin на левой боковой панели. Щелкните раскрывающееся меню «Корзина» вверху и выберите «Очистить корзину». Обновите страницу и проверьте доступное хранилище.
Очистить корзину Google Диска на Android
Откройте приложение “Диск”. Нажмите на значок с тремя полосами вверху и выберите Корзина.
Затем выберите все файлы. Нажмите на значок с тремя точками вверху и выберите Удалить навсегда. Перезагрузите телефон.
Очистить корзину Google Диска на iOS
В iOS нажмите на значок с тремя полосами вверху в приложении «Диск» и выберите «Корзина». Затем нажмите на трехточечный значок вверху и выберите «Пустая корзина». Перезагрузите телефон.
Google Диск продолжает отключаться или зависает при попытке подключения
Если вы столкнулись с этой проблемой, вам необходимо:
- Проверьте ваше соединение
- Завершить Googledrivesync.exe
- Перезапустите Google Drive Синхронизация
- Очистить браузер
- Выключить брандмауэр Windows
- Синхронизация файлов вручную
- Отключите и повторно подключите свой аккаунт
- Отключить проверку безопасности зашифрованного соединения
- Переустановите Google Диск.
Давайте посмотрим в деталях.
1] Проверьте подключение
Проверьте, подключены ли вы к Интернету. Вы можете попытаться настроить параметры вашего IP – или вы можете просто попытаться подключиться к другой сети.
Если вы все еще не подключены к Интернету, попробуйте настроить маршрутизатор.
2] Завершить Googledrivesync.exe
Если вы используете Google Диск для Windows 10, возможно, вам придется выполнить некоторые действия. Закройте Google Диск.
Откройте диспетчер задач. Вы можете сделать это, нажав комбинации клавиш CTRL + Shift + Esc или щелкнув правой кнопкой мыши на панели задач и нажав Диспетчер задач .
Теперь найдите программу под названием GoogleDriveSync.exe и выберите ее. Если вы видите его, нажмите правой кнопкой мыши и выберите Завершить задачу.
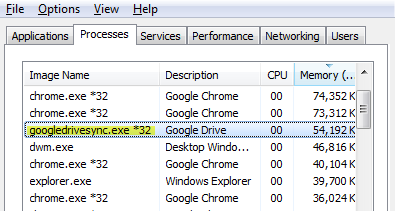
Запустите Google Диск еще раз и посмотрите.
3] Перезапустите Google Drive Sync .
На панели задач нажмите на значок Google Диска. Нажмите кнопку Еще в контекстном меню, обозначенном 3 вертикальными точками.
Теперь выберите Выйти из Google Диска.
Наконец, откройте Google Диск из меню «Пуск».
4] Очистить браузер .
Вы можете попытаться очистить кеш браузера и посмотреть, поможет ли это.
5] Отключите брандмауэр Windows .
Брандмауэр Windows может прервать соединение вашего компьютера с серверами Google Диска. Возможно, вам придется отключить брандмауэр Windows и посмотреть, поможет ли это.
6] Синхронизация файлов вручную
После ручной синхронизации файлов для резервного копирования и синхронизации потребуется некоторое время. На вашем компьютере с Windows нажмите Резервное копирование и Синхронизация резервного копирования и Просмотр несинхронизируемых файлов. Нажмите Повторить все.
7] Отключите и снова подключите свой аккаунт
Отключите учетную запись Google Диска и снова войдите в систему. Вам будет предложено выбрать новое местоположение для папки Google Drive.
8] Отключить проверку безопасности зашифрованного соединения
Если ваше программное обеспечение безопасности блокирует подключение компьютера к серверам Google Drive, возможно, вам придется отключить его. Вы можете найти это в настройках вашего программного обеспечения безопасности.
9] Переустановите Google Диск
Вы также можете попробовать удалить, а затем переустановить приложение Google Drive.
После удаления Google Диска просто зайдите сюда, чтобы получить последнюю версию Google Диска, а затем установите его, как и любое другое программное обеспечение.
Связанные материалы для чтения . Диск Google постоянно падает.
Как обойти ограничение загрузки Google Диска
Вы по-прежнему можете скачать файл без появления ошибки «Превышена квота на скачивание». Просто требуется несколько дополнительных шагов, чтобы изменить учетную запись Google Диска, из которой вы ее загружаете, на свою.
Для этого вам необходимо сначала сохранить копию в своей учетной записи на Google Диске.
- Убедитесь, что вы уже вошли в свою учетную запись Google Диска.
-
Выберите ссылку на общий файл Google Диска, который вы хотите загрузить.
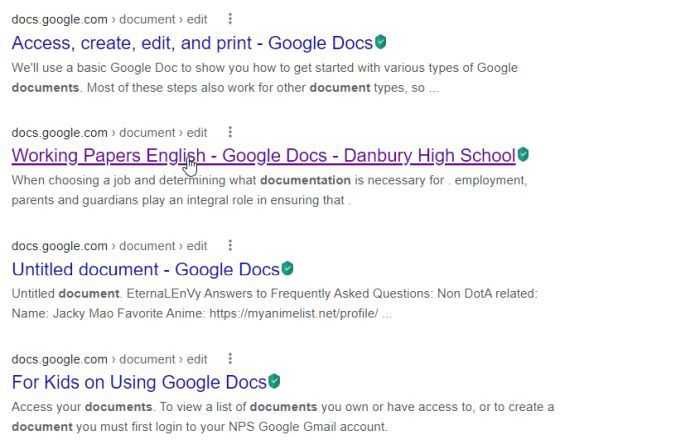
Если вы уже вошли в свою учетную запись Google, это откроет копию файла внутри вашей учетной записи. Вы увидите статус в верхней части этого сообщения о том, что копия была добавлена в вашу учетную запись. Однако не всегда очевидно, где хранилась эта копия.
- Сохраните копию файла в папке Google Диска, которую вы предпочитаете, выбрав «Файл»> «Создать копию».
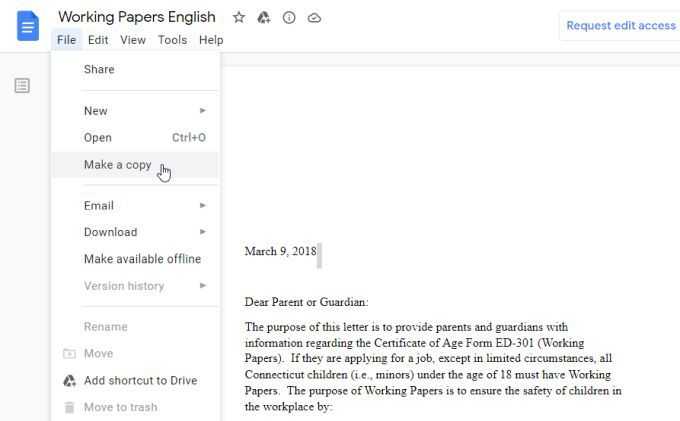
- Перейдите к папке, в которой вы хотите сохранить копию, и выберите ее. Нажмите кнопку Выбрать, чтобы выбрать его. Затем нажмите ОК, чтобы закончить.
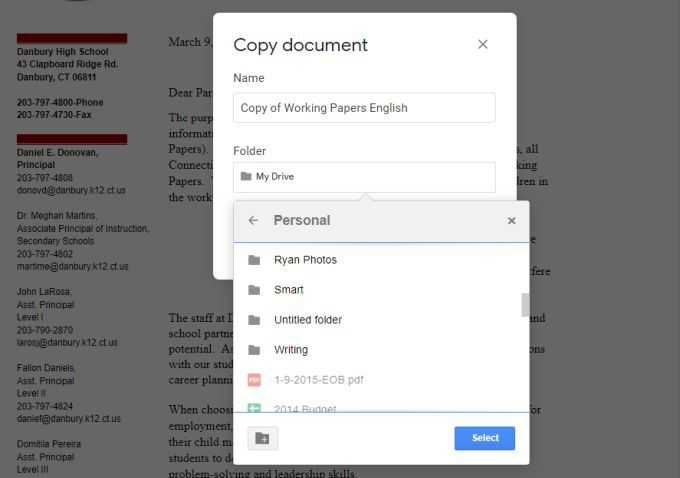
Это перемещает файл из исходной учетной записи, из которой он был передан, в вашу собственную учетную запись Google Диска. Поскольку ваша учетная запись Google Диска также находится на серверах Google, технически это не загрузка файла.
Теперь, когда копия исходного файла находится в вашей учетной записи, и никто другой не загружает ее, вы можете продолжить и загрузить ее сейчас на свой локальный компьютер без каких-либо ограничений квоты загрузки.
ИСПРАВЛЕНИЕ: невозможно загрузить файл в Google Docs
- Общее устранение неполадок
- Сбросить настройки Chrome
- Отключить расширения
1. Общие решения для устранения неполадок
Чтобы устранить проблему «Невозможно загрузить файл в Документах Google», выполните следующие действия:
- Используйте режим инкогнито, и если он помогает, то проблема вызвана одним из ваших расширений.
- Очистите кэш браузера и файлы cookie с периода времени, в который вы начали сталкиваться с проблемой, а затем перейдите к «началу времени»
- Загрузите и запустите Malwarebytes, чтобы удалить нежелательные программы, влияющие на ваш браузер, затем перезапустите систему, чтобы проверить, помогло ли это.
- Попробуйте другой браузер или операционную систему.
- Попросите администратора домена или сети помочь вам с настройками брандмауэра и/или сервера.
- Попробуйте отключить, а затем снова включить автономный доступ.
- Запустите Chrome Cleanup Tool, чтобы удалить программное обеспечение, которое может вызвать проблемы в Chrome.
- Выйдите из своей учетной записи Google и войдите снова.
- Убедитесь, что операционная система вашего устройства и учетная запись диска работают под управлением последних версий.
- Перезагрузите ваше устройство.
- Проверьте соединение Wi-Fi и убедитесь, что оно работает.
- Если возможно, попробуйте повторить проблему на другом устройстве, чтобы проверить, не возникают ли проблемы с компьютерным оборудованием.
– СВЯЗАНО: 5 лучших расширений Chrome VPN для использования в 2018 году
2. Сброс настроек Chrome
Вы можете в любое время восстановить настройки браузера Chrome, но он не будет удалять, очищать или изменять сохраненные закладки и пароли. Сделать это:
- Откройте Google Chrome
- Нажмите Настройки .
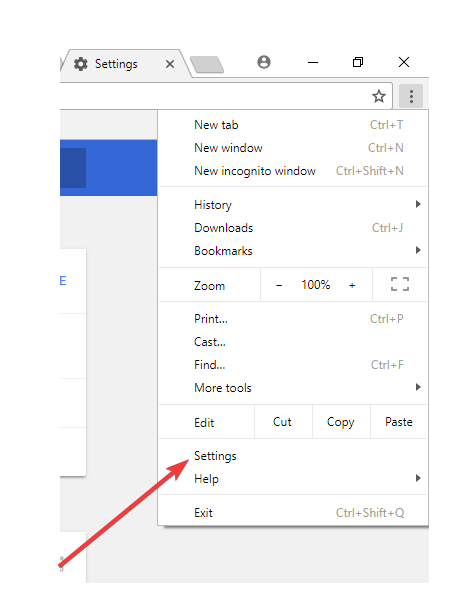
Прокрутите вниз и нажмите Дополнительно .
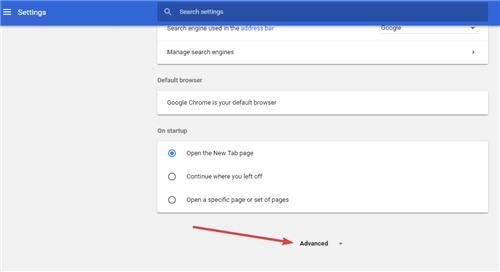
Перейдите в окно Сброс .
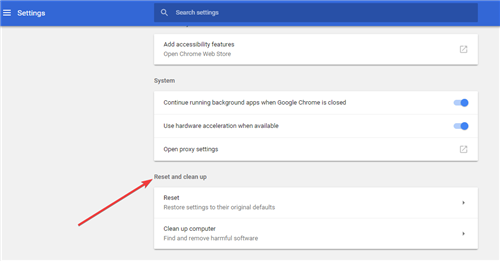
Нажмите Сбросить и подтвердите, нажав Сбросить еще раз.
Примечание: поисковая система по умолчанию вернется к Google, а также сбросит изменения домашней страницы и вкладок, новой вкладки, закрепленных вкладок, настроек содержимого, файлов cookie и данных сайта, а также расширений и тем, чтобы дефолт. Будут сброшены только настройки вашего зарегистрированного профиля, и эти изменения будут применяться ко всем компьютерам или устройствам, на которых вы вошли в свой активный профиль.
– СВЯЗАННО: как исправить сбой Chrome в Windows 10
3. Отключить расширения
Некоторые расширения, установленные в Google Chrome, могут привести к невозможности загрузки файлов в Документах Google. Чтобы решить эту проблему, отключите все расширения и посмотрите, поможет ли это. Если это так, то включите их, устанавливая каждый из них по очереди, или окончательно удалите их.
Вот как отключить расширения:
- Откройте Chrome (без инкогнито).
- В адресной строке введите chrome: // extensions и нажмите ввод
- Отключите ваше расширение конфиденциальности из списка расширений
- Открыв вкладку расширений, откройте новую вкладку и войдите в свою учетную запись Facebook
- Выберите Разрешить или заблокировать во всплывающем сообщении, отображаемом в верхней левой части экрана.
- Обновите веб-сайт (ы) и проверьте, работает ли автозаполнение снова
- Вернуться на вкладку расширений
- Включить расширения по одному
Помогло ли какое-либо из этих решений? Дайте нам знать, оставив комментарий в разделе ниже.
Восстановление синхронизации Google-аккаунта
Бывает так, что ошибка синхронизации данных имеет под собой куда более серьезные причины, чем те, что мы рассмотрели выше. Среди возможных факторов, вызывающих изучаемую проблему, наиболее распространенными являются сбои в работе операционной системы или отдельных ее элементов (приложений и сервисов). Вариантов решения здесь несколько.
Способ 1: Очистка кэша и данных
Все мобильные приложения в процессе их использования обрастают так называемым файловым мусором – кэшем и временными данными. Иногда это становится причиной возникновения различных ошибок в работе ОС Андроид, в числе которых и рассматриваемые нами сегодня проблемы синхронизации. Решение в данном случае довольно простое – мы с вами должны убрать этот «мусор».
- Откройте «Настройки» своего мобильного девайса и перейдите к разделу «Приложения и уведомления», а из него – к списку всех установленных компонентов.
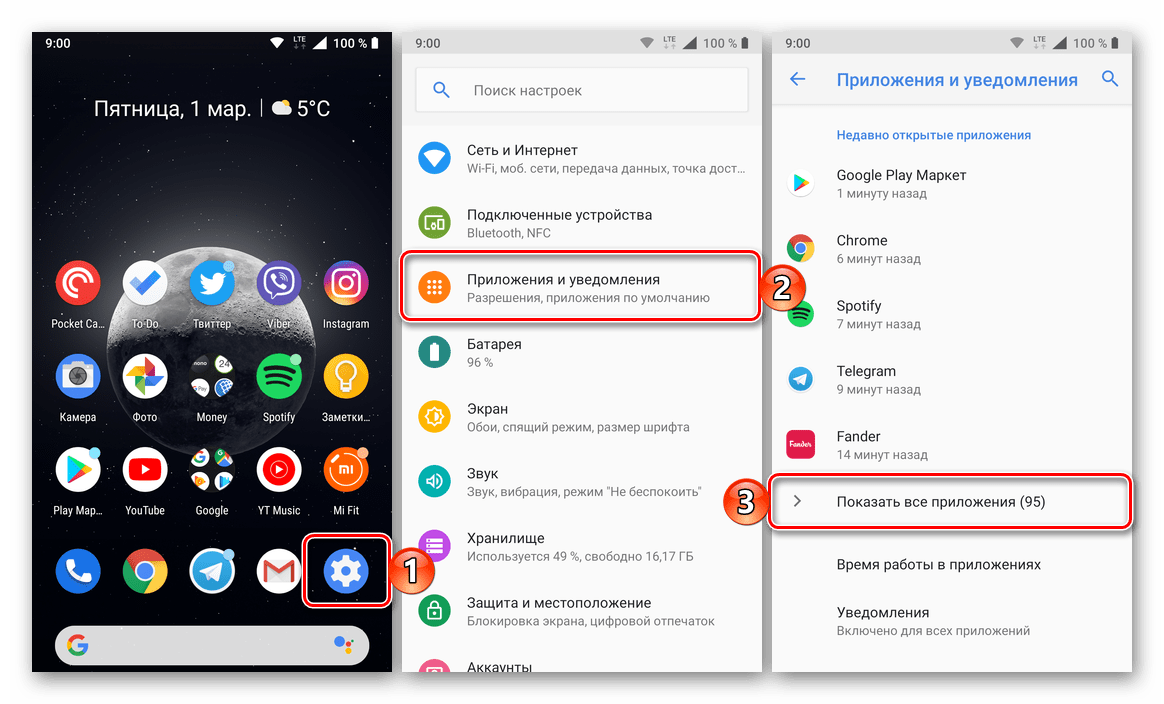
Отыщите в этом перечне Google, тапните по нему для перехода на страницу «О приложении», а затем откройте раздел «Хранилище».
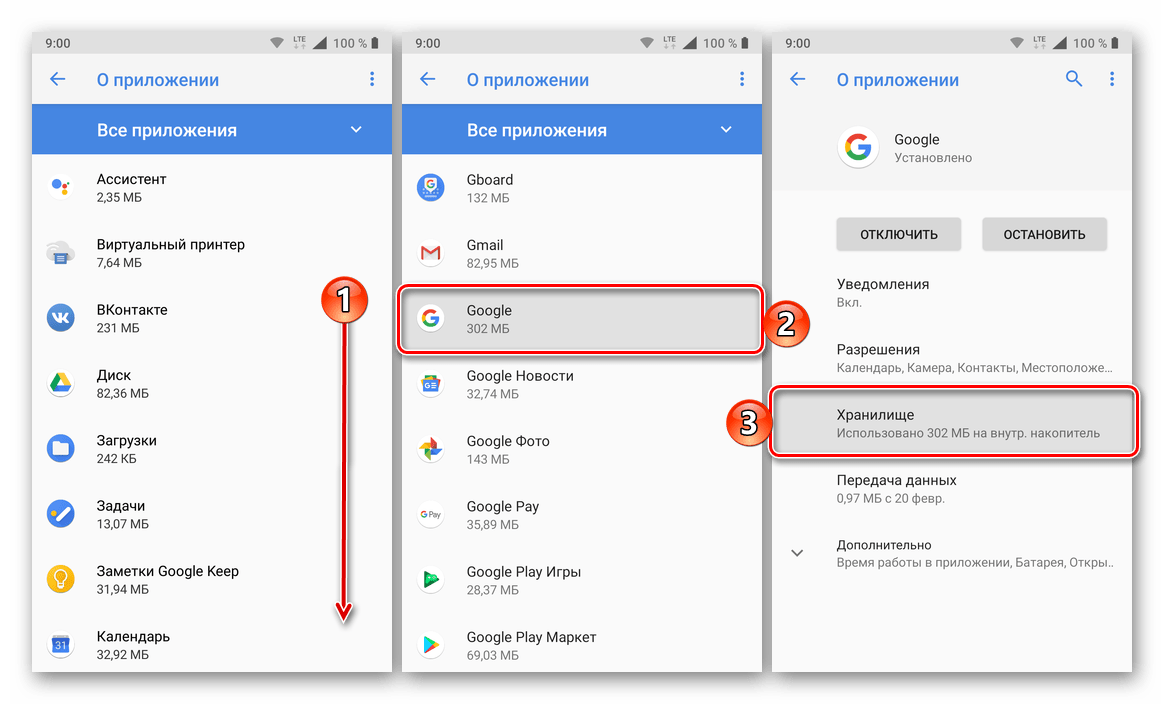
Нажмите по кнопкам «Очистить кэш» и «Стереть данные» (или «Очистить хранилище», а затем «Удалить все данные»; зависит от версии Android) и подтвердите свои намерения, если это потребуется.
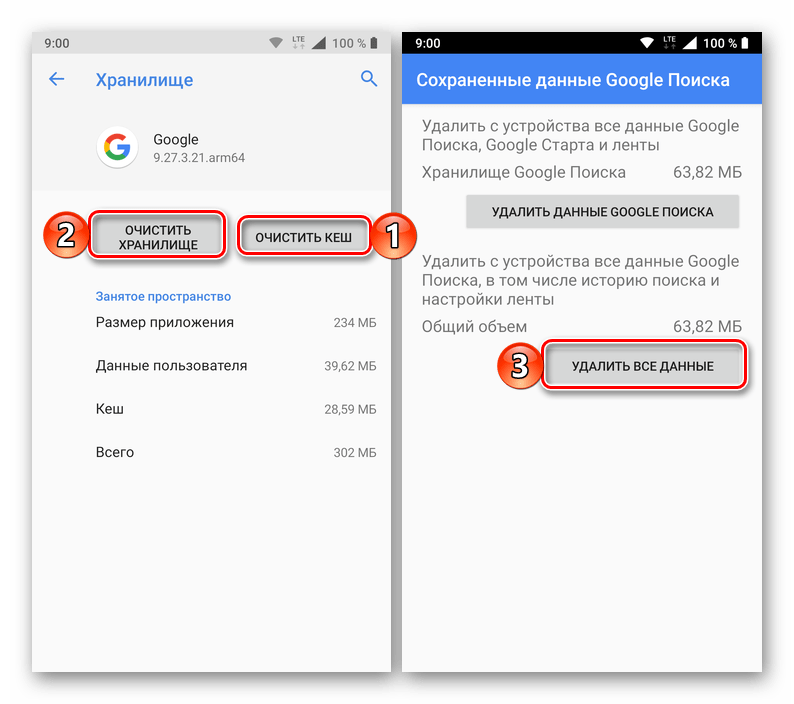
Аналогичные действия выполните с приложениями «Контакты», Сервисы Google Play и Google Play Маркетом.
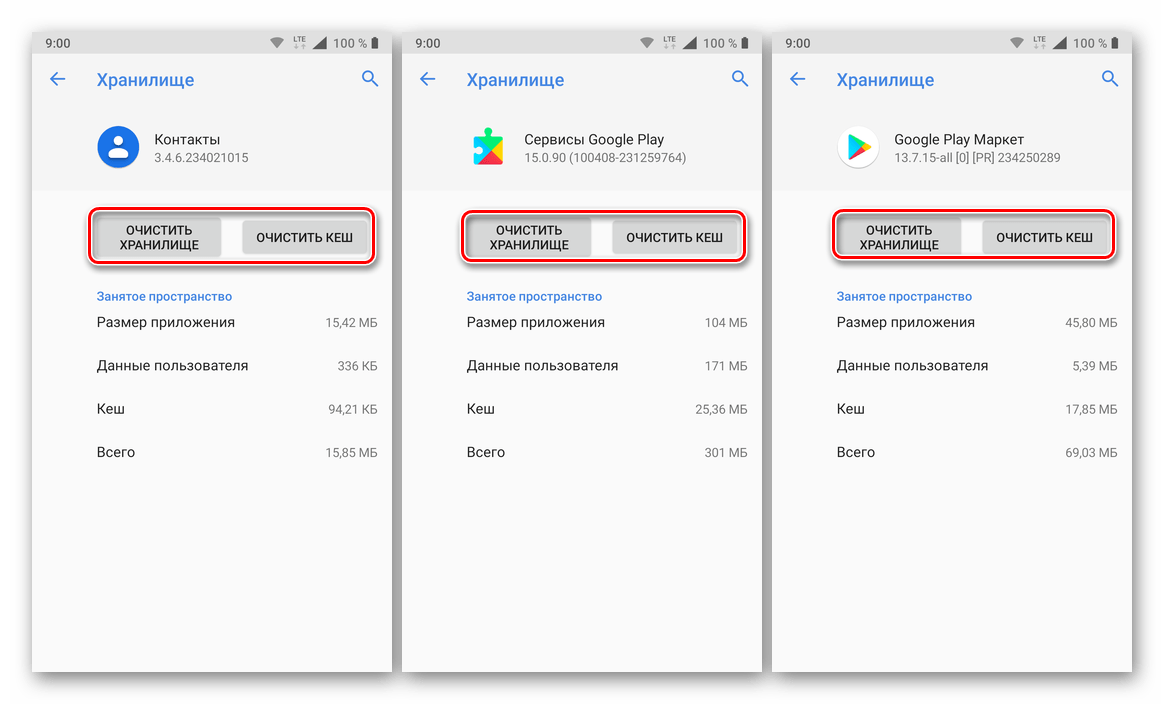
Перезагрузите устройство и проверьте наличие проблемы. Скорее всего, она вас более не потревожит, но если это не так, переходите далее.
Способ 2: Принудительная синхронизация аккаунта
Для работы ОС Андроид в целом, и в частности для синхронизации, предельно важно, чтобы на устройстве были правильно установлены время и дата, то есть чтобы часовой пояс и связанные с ним параметры определялись автоматически. Если же указать заведомо неверные значения, а затем вернуть правильные, можно в принудительном порядке активировать функцию обмена данными
- Запустите «Настройки» и перейдите к самому последнему разделу – «Система». В нем тапните по пункту «Дата и время» (на некоторых версиях Android этот пункт выведен в отдельный раздел основного списка настроек).
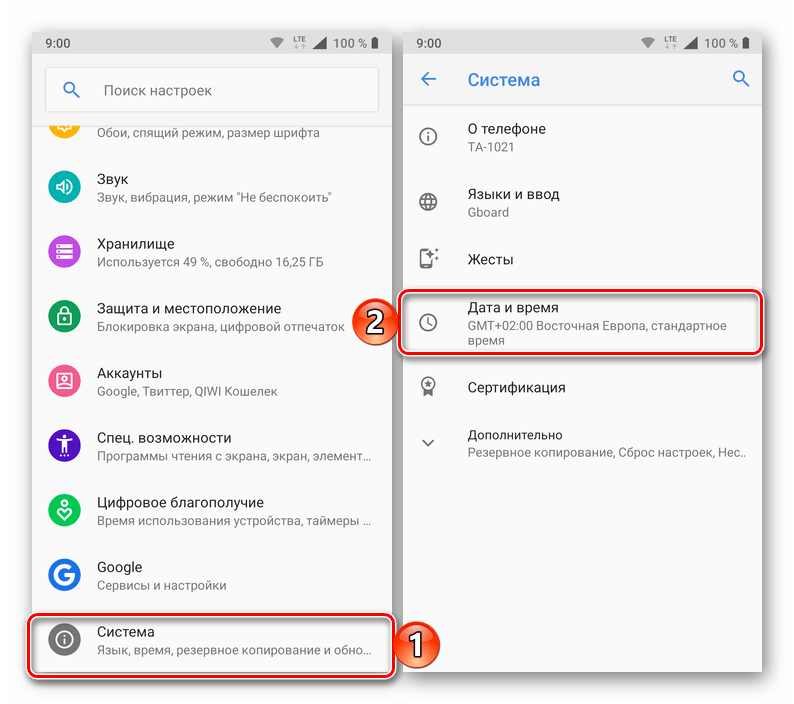
Отключите автоматическое определение «Даты и времени сети» и «Часового пояса», переведя в неактивное положение расположенные напротив этих пунктов переключатели. Укажите заведомо неверные дату и время (прошлое, а не будущее).
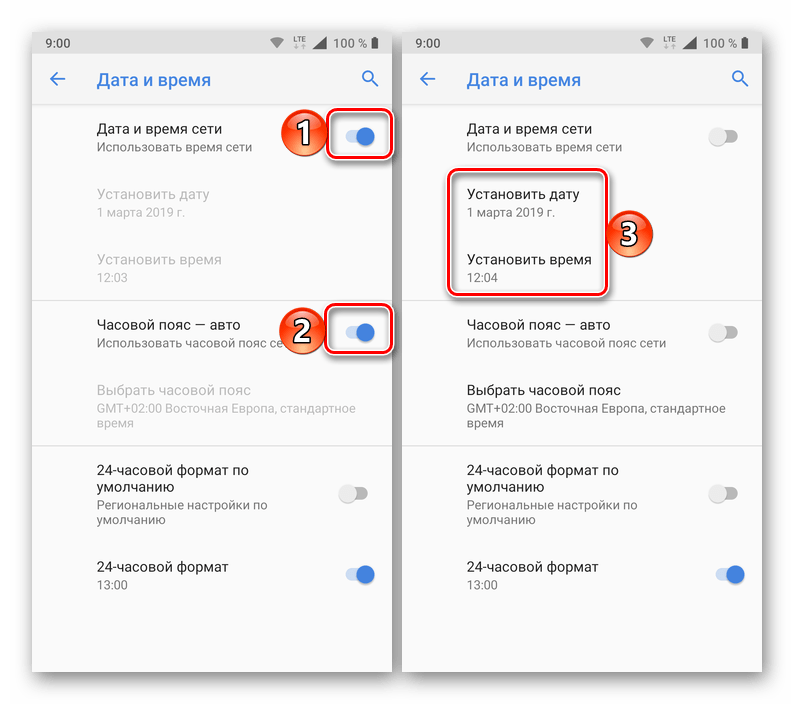
Перезагрузите мобильный девайс и повторите действия из двух предыдущих пунктов, но в этот раз вручную установите правильные дату и время, а затем включите их автоматическое определение, снова переведя переключатели в активное положение.
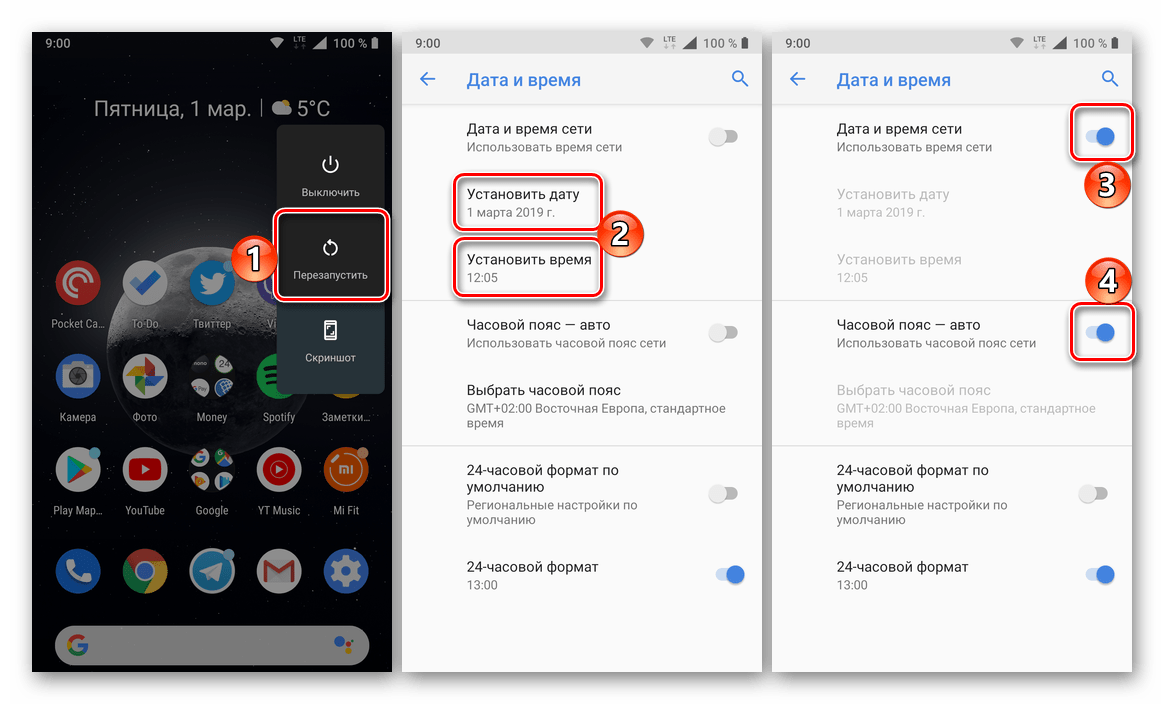
Такой, казалось бы, простой и не самый логичный обман системы способен восстановить синхронизацию Google-аккаунта, но если и это не поможет, переходите к следующему методу.
Способ 3: Повторный вход в учетную запись
Последнее, что можно сделать для восстановления синхронизации данных – это устроить «встряску» аккаунту Google, ведь, по сути, именно с ним и возникают проблемы.
4. Разрешить загрузку мобильных данных
Чтобы сохранить ваши драгоценные мобильные данные, Google Диск предоставляет встроенную настройку, которая позволяет вам передавать файлы только через Wi-Fi. Если он включен, загрузка мобильных данных выполняться не будет. И если вы попытаетесь закачать файлы по мобильному интернету, выскочит ошибка. Вот почему вам необходимо отключить этот параметр.
Для этого выполните следующие действия:
Шаг 1: Нажмите на трехстрочное меню в верхнем левом углу приложения Google Диск.
Шаг 2: Нажмите «Настройки». Здесь отключите переключатель для передачи файлов только через Wi-Fi. Затем повторите загрузку файлов.
Что вызывает ошибку «Превышена квота на скачивание»?
Ваша учетная запись Google Drive поставляется с следующие ограничения (который никогда не встречается у большинства пользователей):
- Ограничение на ежедневную загрузку между вашей учетной записью «Мой диск» и общими дисками составляет 750 ГБ.
- В тот день, когда вы достигнете лимита в 750 ГБ, дальнейшая загрузка запрещена.
- Размер отдельных загружаемых файлов не может превышать 5 ТБ.
Нет перечисленных ограничений на загрузку, но, как правило, если вы поделились большим файлом с большим количеством пользователей, которые загрузили его в течение короткого периода времени, Google может заблокировать файл от дальнейших загрузок на 24 часа, чтобы предотвратить злоупотребления.
Это вторая проблема, которая может привести к ошибке «Превышена квота на скачивание». Это может быть непредсказуемо, потому что у вас нет возможности узнать, сколько других людей уже загрузили тот же файл, который вы пытаетесь загрузить.
Настройки брандмауэра
Брандмауэры предназначены для защиты вашей системы от вредоносных программ и других форм кибератак. Иногда, действуя как сверхзащищенный родитель, брандмауэр переходит в агрессивный режим, чтобы заблокировать нормальное функционирование резервного копирования и синхронизации. Запустите настройки, нажав кнопку Windows + I. Поиск брандмауэра в строке поиска.
Нажмите Разрешить приложение через брандмауэр Windows. Теперь вы увидите список всех приложений и служб, которые разрешены / запрещены. Найдите Backup and Sync и включите его в столбцах Private и Public.
Если вы используете антивирус, вам необходимо тщательно проверить его настройки, чтобы убедиться, что Google Drive, а также резервное копирование и синхронизация включены в белый список (разрешено).
Загрузите файл из вашей учетной записи
Теперь вы можете закрыть окно, в котором вы просматривали исходный файл. Перейдите к папке в вашей учетной записи Google Диска, в которой вы сделали копию файла.
Теперь у вас есть два способа загрузить файл на свой компьютер. Щелкните файл правой кнопкой мыши и выберите Загрузить.
После загрузки файла вы увидите, что он доступен в области загрузки файлов в вашем браузере. Для Google Chrome это левый нижний угол.
Просто нажмите стрелку вниз справа от имени файла и выберите, что вы хотите сделать с файлом.
Второй вариант загрузки – это дважды щелкнуть файл, чтобы открыть его. Выберите в меню «Файл», затем выберите «Загрузить» и выберите формат файла, в который вы хотите загрузить файл.
Это загрузит файл и отобразится в браузере так же, как указано выше.
Как избежать ошибок при загрузке файлов на диск
У нас есть много платформ для хранения. Некоторые предлагают больше возможностей, другие имеют больше функций и возможностей, и мы можем даже столкнуться с некоторыми, которые могут быть специально разработаны для обеспечения безопасности. В этой статье мы хотели сосредоточиться на Привод просто потому что это самый популярный сегодня. Таким образом, многие пользователи смогут извлечь выгоду.
Проблемы с браузером
Мы можем использовать браузер для загружать файлы в облако , Наш браузер может генерировать проблемы, которые мешают нам правильно загружать эти файлы.
Чтобы избежать проблем, одним из важных вопросов является удалить данные просмотра или даже попробуйте режим инкогнито. Иногда возникают сбои, которые могут быть решены просто так. Мы можем даже протестировать с другим браузером, чтобы подтвердить, что это сбой этого конкретного.
Конечно, браузер должен быть правильно обновлен. Таким образом, мы не только гарантируем безопасность и исправляем возможные уязвимости, но также представляем доступные улучшения.
Обзор инструментов безопасности
Имеющий антивирус и любая другая программа безопасности очень важна. Они защищают нас от угроз, которые присутствуют в сети. Мы можем использовать многие типы, доступные для всех типов устройств и операционных систем.
Теперь иногда наш антивирус или брандмауэр может также мешать правильному функционированию. Например, он может блокировать загрузку файлов на Диск. Вы можете считать это угрозой, но на самом деле это не так.
Может даже случиться, что в браузере установлено расширение безопасности, которое мешает нам правильно загружать файлы. По этой причине рекомендуется попробовать отключить антивирус и инструменты безопасности и убедиться, что все работает нормально.
Переустановите или обновите приложение
Ошибка может присутствовать в Приложение для привода В случае, если мы используем эту опцию. Чтобы попытаться решить проблему, мы должны обновить приложение. Иногда возникают проблемы и не позволяют ему работать должным образом. Это может происходить на компьютерах или мобильных телефонах, и всегда полезно иметь последние версии.
В случае, если оно обновлено правильно, нам нужно переустановить приложение. Таким образом, мы могли бы решить определенные проблемы.
Проверьте соединение
Это очень распространено, хотя кажется несколько очевидным. Иногда проблема просто присутствует в нашем связи , Возможно, мы пытаемся загрузить файл с мобильного телефона, но мы не подключены или сигнал очень слабый.
В этом случае нам нужно убедиться, что соединение активировано правильно, и у нас есть доступ к сети. Оттуда повторно загрузите файлы и проверьте, работает ли это.
Повторно подключить учетную запись пользователя
Нечто подобное может случиться с нашими Учетная запись пользователя , Возможно, у нас есть кратковременная проблема, конкретный сбой в нашем аккаунте. Это так же просто, как войти на компьютер или мобильный телефон.
В крайнем случае, когда наша учетная запись вышла из строя и поддерживается с течением времени, мы всегда можем попробовать другую учетную запись и проверить, сохраняется ли эта ошибка.
Переименовать файлы
Иногда Google Диск может не распознавать имя файла правильно, и это может вызвать проблемы. Мы можем переименовать файлы, которые мы загружаем, и проверить, работает ли он правильно.
Вкратце, вот несколько советов, которые мы можем принять во внимание, чтобы правильно использовать диск при возникновении сбоя, который мешает загрузке файлов
Способ 1: Форматирование накопителя
Если на диске или флешке отсутствуют важные данные, или же устройство только что приобретено, самым эффективным решением проблемы будет форматирование в требуемый формат и таблицу разделов. В Windows эту операцию проще всего проделать с помощью встроенного менеджера накопителей.
- Для запуска требуемой оснастки можно воспользоваться окном «Выполнить»: нажмите сочетание клавиш Win+R, введите запрос и кликните «ОК».
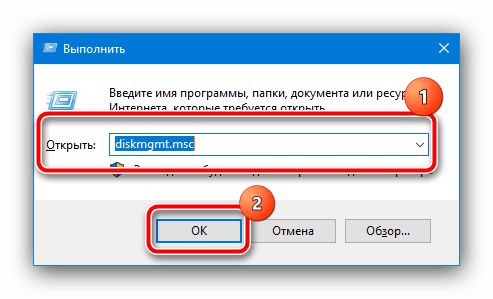
На панели внизу найдите проблемный накопитель и кликните по нему правой кнопкой мыши. Если активен пункт «Форматировать», воспользуйтесь им. Если же он отмечен серым, сперва задействуйте опцию «Инициализировать диск», а после успешной инициализации приступайте к форматированию.
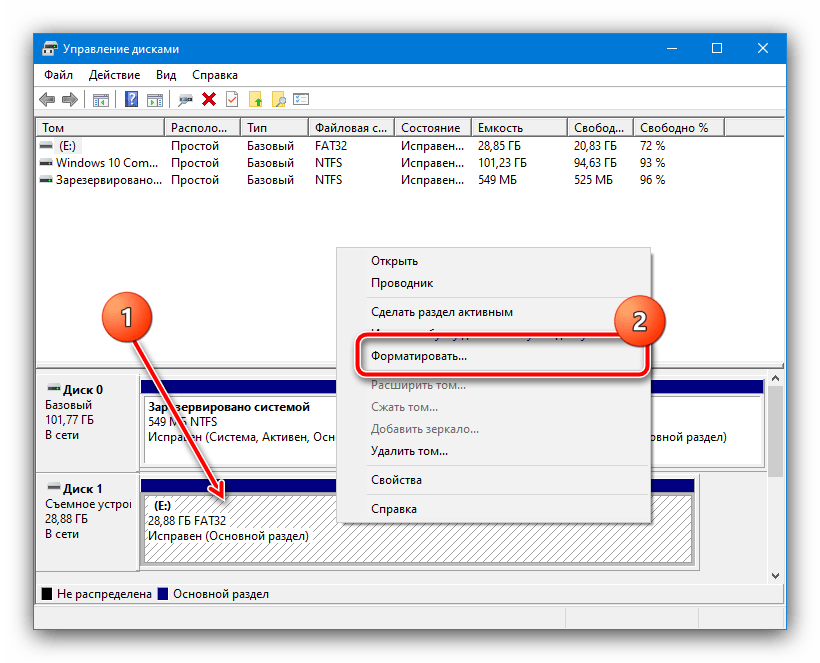
Откроется окно утилиты, в котором достаточно выбрать желаемую файловую систему (например, NTFS) и метку тома. Выполнив эти действия, кликните «ОК».
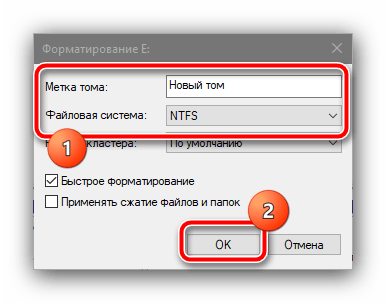
Дождитесь окончания процедуры и нажмите на кнопку «ОК» в соответствующем сообщении.
После форматирования чистый диск должен быть работоспособен и готов для дальнейшего использования.
Очистите кеш браузера и файлы cookie.
Вам также следует попробовать вручную очистить временные файлы вашего браузера, такие как файлы cookie и кеш. Мы упомянули шаги для браузера Google Chrome.
Шаг 1: Снова перейдите на страницу настроек, набрав chrome: // settings / в адресной строке или найдя его в меню Chrome.
Шаг 2: Прокрутите вниз, и вы найдете опцию Advanced. Щелкните по нему, чтобы открыть дополнительные настройки.
Шаг 3: В разделе Конфиденциальность и безопасность щелкните Очистить данные просмотра.
Шаг 4: Установите флажок рядом с «Кэшированные изображения и файлы» и «Файлы cookie и другие данные сайта». Снимите отметки с других. Наконец, нажмите кнопку «Очистить данные».
Шаг 5: Закройте Chrome и снова запустите его. Затем попробуйте загрузить zip-файлы с Диска.
2. Перетаскивание элементов в корзину
Если кнопки «Удалить» или «Переместить в корзину» отключены, вы можете перетаскивать файлы прямо в папку «Корзина». Перейдите на главный экран Google Диска. Затем перетащите требуемый файл в корзину.
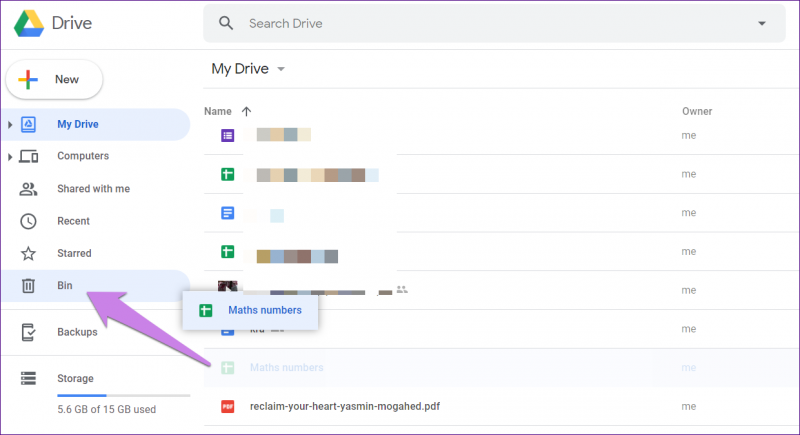
Также в Guiding Tech
3. Создание папки
Некоторые пользователи Google Диска предложили, чтобы создание папки и добавление в нее проблемных файлов помогли им удалить их.. Вам нужно создать папку, перетащить в нее файлы, а затем удалить файлы по отдельности или удалить всю папку.
Чтобы создать папку, выберите файлы, которые вы хотите переместить. Затем щелкните значок с тремя точками вверху. Выберите Переместить в.
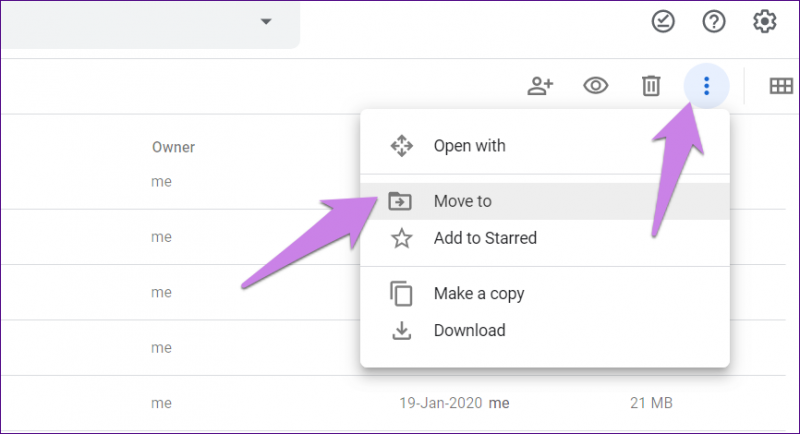
Щелкните новый значок папки. Назовите папку и щелкните значок синей галочки.
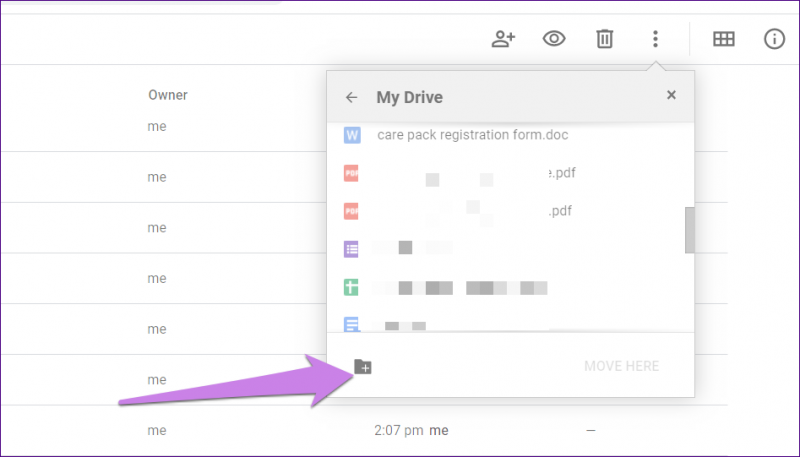
4. Удалить файлы из корзины
При удалении принадлежащих вам файлов они будут помещены в корзину. Вам необходимо удалить файлы из корзины, чтобы они были навсегда сохранены.
Для этого сначала удалите принадлежащий вам файл. Затем нажмите на опцию Bin в левой части Google Диска. Выберите файл или файлы, которые вы хотите удалить, и нажмите значок удаления вверху.
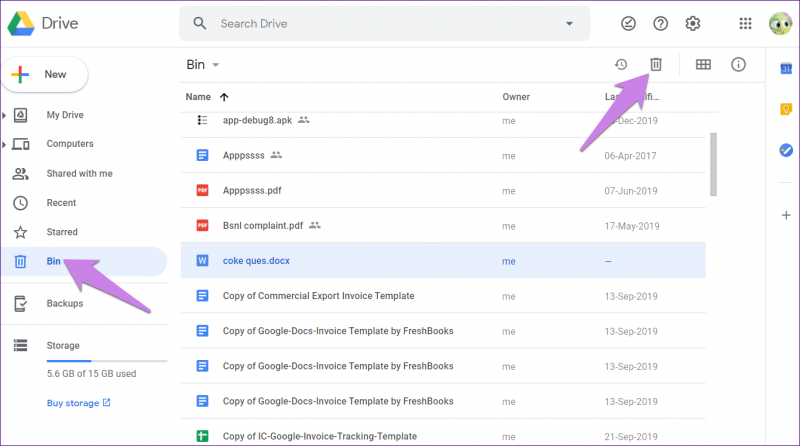
Появится всплывающее окно. Щелкните Удалить навсегда. Когда вы удалите принадлежащие вам файлы, любой, кто имел к ним доступ, потеряет доступ. Таким образом, вы можете передать право собственности на файл перед его удалением. В качестве альтернативы другим пользователям, имеющим доступ к этим файлам, необходимо загрузить их копию.
5. Попробуйте на другом устройстве
Иногда вновь появляющиеся удаленные файлы доступны только на одном устройстве. То есть они могут снова появиться только в сети. Попробуйте на своем мобильном телефоне с помощью мобильных приложений. Файла там не будет. Даже если это неправильное решение, вы можете быть уверены, что файл был удален.
6. Попробуйте в другом браузере
Как и в приведенном выше решении, вам также следует попробовать через другой браузер. Многие пользователи Chrome сообщили о проблеме. Поэтому попробуйте открыть Google Диск в других браузерах, чтобы узнать, был ли удален файл. Также очистите кеш текущего браузера.
Также в Guiding Tech
7. Проблема с общими файлами
Google Диск не удаляет файлы, как правило, для общих файлов, и Google знает об этой проблеме. Пока Google не найдет подходящего решения, вы можете попробовать альтернативные способы избежать отображения таких файлов на Google Диске, тем самым сохраняя свое здравомыслие.
Есть два способа сделать это.
Изменить вид
Различные продукты Google, такие как Диск, Документы, Таблицы и т. д., предлагают два способа просмотра файлов — сетку и список. Если вы видите удаленные файлы в представлении сетки, измените представление на представление списка. Точно так же, если проблема возникает в представлении списка, переключитесь на представление сетки. Проблемные файлы исчезнут.
Чтобы изменить вид, щелкните значок списка или сетки вверху.
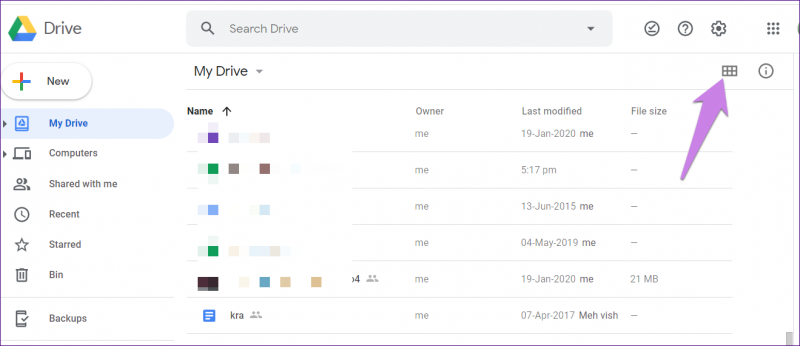
Изменить файлы для просмотра
В таких продуктах Google, как Документы и Таблицы, вы найдете возможность фильтровать файлы по тому, кому они принадлежат. Выберите «Принадлежащие мне», чтобы просматривать только ваши файлы.
Для этого откройте продукт Google и щелкните фильтр просмотра. Затем выберите один из вариантов — Принадлежит кому-либо или Принадлежит мне.
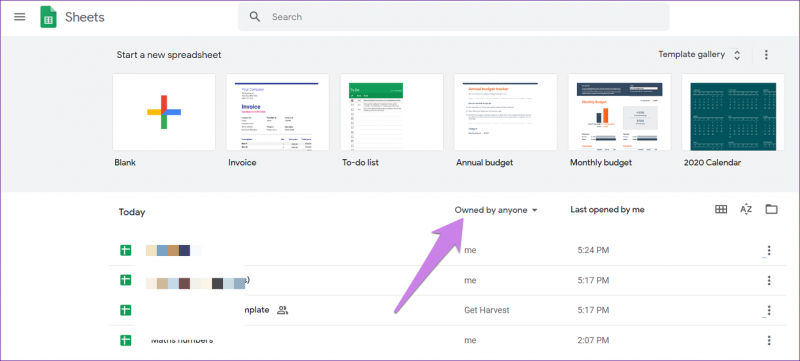
источник>
Также в Guiding Tech
Мы надеемся, что описанные выше методы помогли вам навсегда удалить ненужные файлы с вашего Google Диска. Как упоминалось ранее, вы все еще можете столкнуться с проблемой с общими файлами. Но изменение представления или устройства исправит это.






















































