Как настроить родительский контроль на телефоне Android
Для настройки ограничения доступа к определенным функциям можно как в самом мобильном браузере, так и на телефоне в целом.
Чтобы поставить ограничения в общем на систему, откройте системные настройки, выберите раздел “Пользователи” и тапните на команду “Добавить пользователя”. Вписав данные аккаунта, нажмите “Установить ограничения в гостевом аккаунте”. Далее вам предстоит выбрать, к каким приложениям разрешить доступ, а каким-запретить. На защищенные программы будет установлен пароль.
В дальнейшем, давай ребенку свой смартфон или планшет, вы можете выбрать гостевой профиль и без опаски дать ребенку гаджет. Он не сможет открыть запрещенные приложения без пароля, а также переключиться на основной профиль без вашего участия.
Расширенные настройки
Разработчики Google Chrome считают, что это все основные параметры, однако еще много интересных скрытых настроек прячется под треугольником с надписью “Дополнительные”.
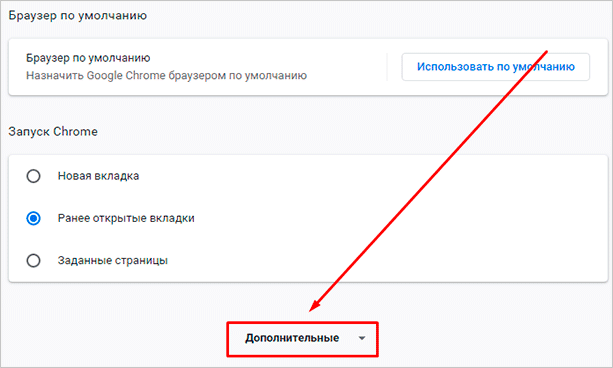
В блоке “Конфиденциальность и безопасность” я сразу после установки браузера ничего не меняю, параметры по умолчанию вполне отвечают моим потребностям
Но хочу обратить ваше внимание на 2 последних пункта в этом списке
- “Настройки сайта” позволяют определить данные, которые вы хотите получать от тех или иных веб-ресурсов. Если нужно ограничить информацию, поступающую с отдельных страниц, на которых вы бываете, зайдите в этот подраздел и установите подходящие параметры. Например, можно отказаться от хранения файлов cookie, чтобы не засорять память, но тогда отдельные страницы могут загружаться чуть медленнее.
- Пункт “Очистить историю” обязательно понадобится вам в будущем для удаления ненужной информации и ускорения работы Chrome. Как только программа начинает тормозить, отправляйтесь в настройки и очищайте историю. Сразу после установки делать это нет смысла.
В следующем блоке вы можете настроить проверку правописания для иностранных языков.
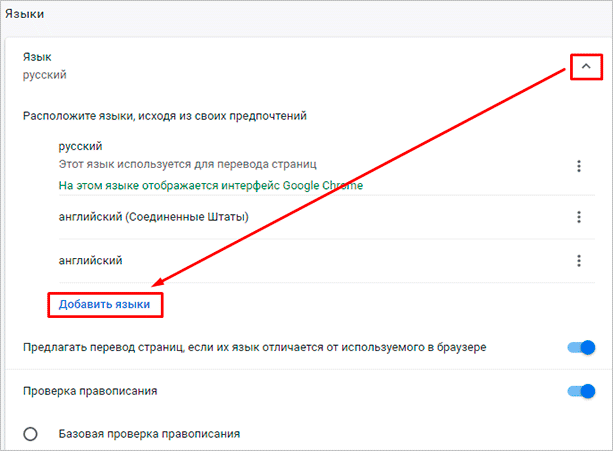
В блоке “Скачанные файлы” по умолчанию для сохранения файлов указана папка “Загрузки” или “Downloads”. Я всегда прошу браузер уточнять папку для скачивания файлов из интернета, потому что мне удобно сразу систематизировать информацию, а не сваливать ее в одну кучу.
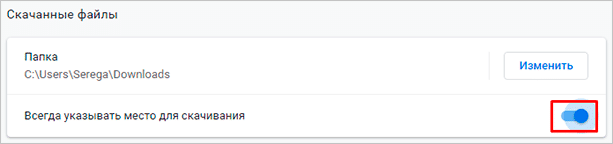
Если у вас есть принтер, вы можете настроить печать файлов из интернета.

В блоке “Специальные возможности” нам предлагают перейти в магазин и установить дополнения для браузера. Я пользуюсь некоторыми полезными утилитами, например, Adblock Plus для блокировки рекламы и friGate CDN для доступа к некоторым заблокированным в России сайтам.

В блоке “Система” я не советую менять установки по умолчанию, на мой взгляд, это не нужно.
Если же вы хотите сбросить свои настройки и вернуться к первоначальным параметрам или очистить компьютер от вредоносных программ, то в самом низу экрана есть соответствующий раздел.
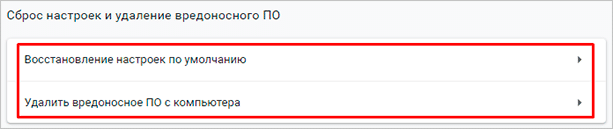
О правилах установки
Доступные правила установки зависят от уровня, на котором вы обновляете приложение или расширение: пользователи и браузеры, киоски или управляемые гостевые сеансы.
| Правила установки | Описание | Объект применения |
| Установить принудительно |
Устанавливает приложение автоматически и запрещает пользователям удалять его. |
Пользователи и браузеры Управляемые гостевые сеансы |
| Установить принудительно и закрепить на панели задач | Устанавливает приложение автоматически и запрещает пользователям удалять его. Закрепляет приложение на панели задач на устройствах с Chrome OS. |
Пользователи и браузеры Управляемые гостевые сеансы |
| Разрешить установку | Разрешает пользователям устанавливать приложение. |
Пользователи и браузеры |
| Заблокировать | Запрещает пользователям устанавливать приложение и удаляет его с устройств пользователей, у которых оно установлено. |
Пользователи и браузеры |
| Установлено | Устанавливает приложение автоматически и запрещает пользователям удалять его. | Киоски |
| Не установлено | Автоматически удаляет приложение. |
Киоски Управляемые гостевые сеансы |
Установка расширений в Google Chrome
Установить расширения в Google Chrome
Простой и безопасный способ – установить расширения из веб-магазина Chrome. Откроется главная страница с категориями программ и темами.
Еще один способ установить плагин – перейти в магазин браузера, кликнув на три вертикальные точки в правом верхнем углу. Появится контекстное меню. Выбирают «Другие инструменты» и далее – «Расширения». Браузер перенаправит на страницу магазина.
Как подобрать подходящее расширение из веб-магазина Chrome:
- Выбрать необходимый сервис можно с помощью категорий в левой колонке. Среди них – блоги, покупки, работа, развлечение, соцсети и общение, спорт, фото, новости и погода.
- Второй способ – промотать страницу вниз, где представлены тематические подборки. Это выбор Google (лучшее для Chrome), сервисы для работы из дома, обучение онлайн, для геймеров и прочее.
При наведении на любой из вариантов появится краткое описание, помогающее ознакомиться с функционалом плагина. Более подробная информация – на странице расширения. Есть общий обзор, оценка, отзывы, размер, список альтернативных вариантов
Установить расширение в Google Chrome вручную на ПК просто:
- Выбрать нужный вариант.
- Нажать на синюю кнопку с белой надписью «Установить».
- Веб-браузер может запросить дополнительные разрешения или доступ к определенным данным. Можно «Добавить расширение» или «Отменить».
- Сервис автоматически загрузится. Браузер сообщит об установке с помощью всплывающего окна и предложит сразу же запустить плагин, кликнув на появившийся значок.
Помимо официальных, в браузере используют и неофициальные плагины – с разных площадок в интернете. Но их установка может сказаться на работе веб-браузера и общей безопасности.
Для установки:
- Переходят в меню с расширениями: «Дополнительные инструменты», затем «Расширения».
- В верхней панели находится переключатель «Режим разработчика».
- Появятся новые кнопки – нужно кликнуть на «Загрузить распакованное расширение».
- Во всплывающем окне указывают путь к плагину, скачанному со стороннего сайта.
После загрузки остается лишь переключить ползунок в статус «Включено». Для начала работы нажимают на ярлык, расположенный справа от адресной строки.
Как установить по умолчанию
Установка браузера по умолчанию актуальна во всех операционных системах, но мы рассмотрим лишь как это можно сделать в ОС Windows 10.
Windows 10
Установка браузера по умолчанию осуществляется через раздел «Приложения по умолчанию». В следующих разделах мы поговорим какими способами можно попасть в данный раздел и установить в нем браузер гугл хром как основной.
Способ 1: Через настройки браузера
Для того, чтобы сделать любой браузер по умолчанию, воспользуемся инструкцией на примере гугл хрома:
- Запускаем на компьютере хром и в верхнем правом углу кликаем по кнопке в виде троеточия.
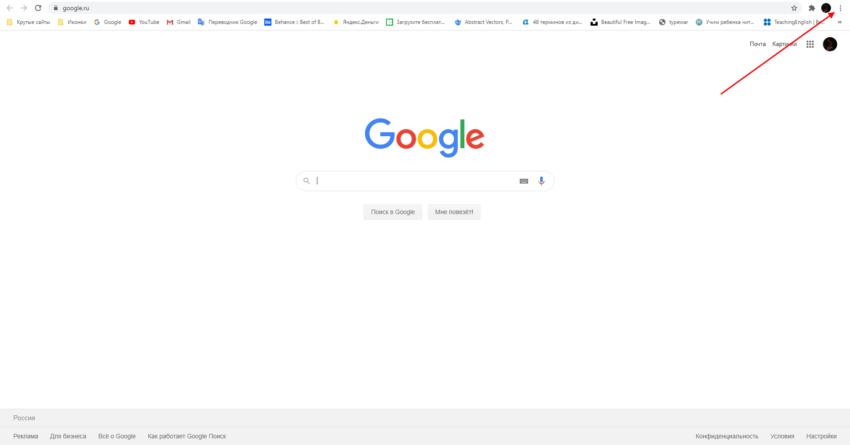
- В отобразившемся меню переходим в раздел «Настройки».
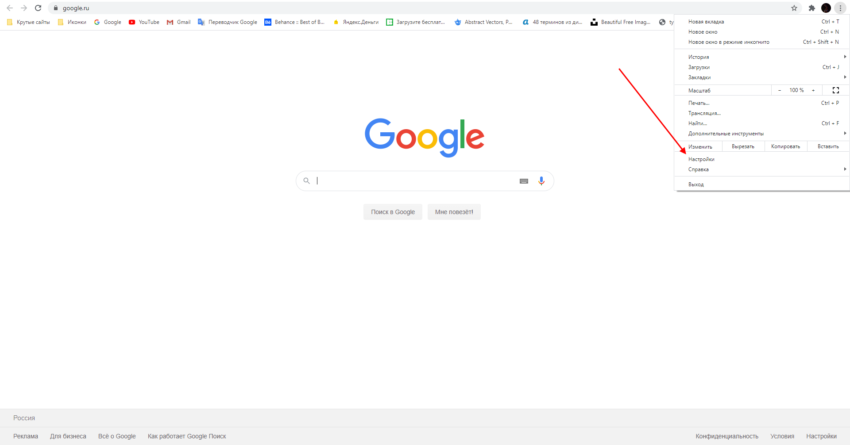
- Далее пролистываем в самый низ страницы и кликаем по кнопке «Использовать по умолчанию».
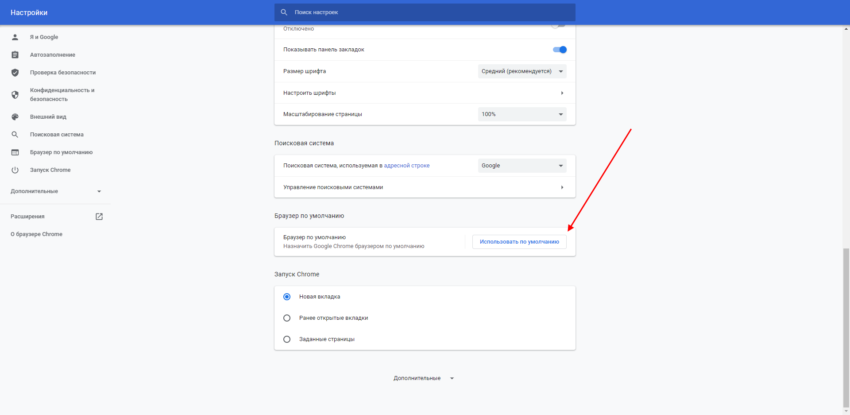
- После этого мы попадаем в нужное нам окно – выбираем в нем хром.
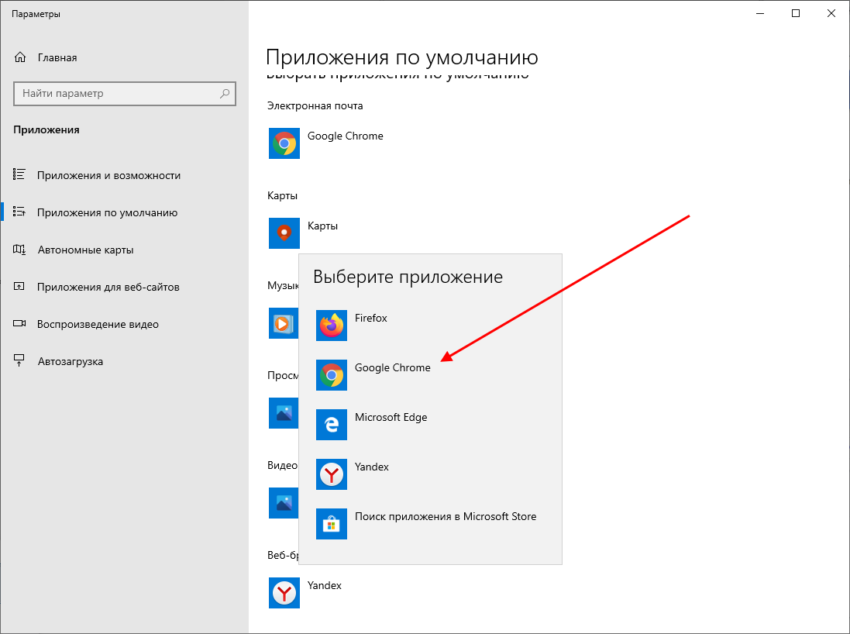
В данный раздел можно также попасть и другими способами, о которых речь пойдет дальше.
Способ 2: Через параметры системы
Устанавливаем гугл хром как основной обозреватель:
- В нижнем левом углу операционной системы расположено меню «Пуск». Кликаем по нему правой кнопкой мыши и переходим в параметры системы.
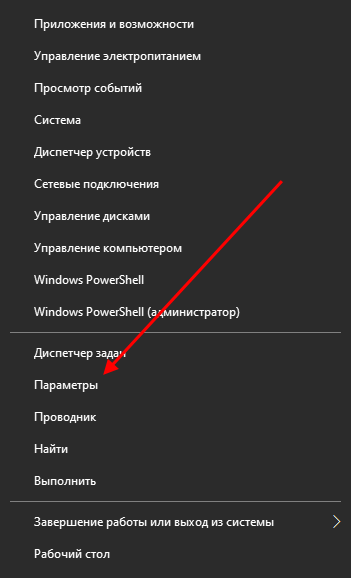
- В отобразившемся окне переходим в раздел «Приложения».
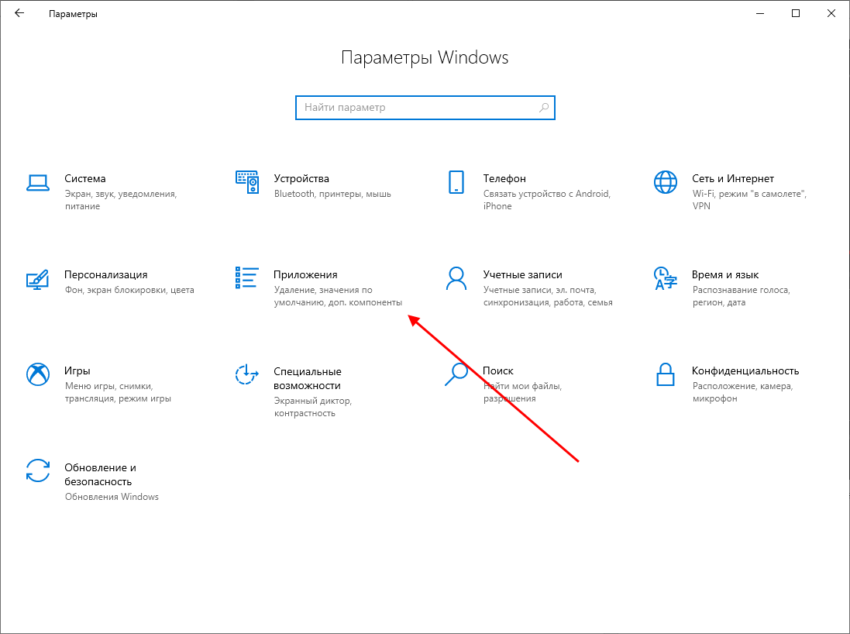
- После этого переходим в подраздел «Приложения по умолчанию».
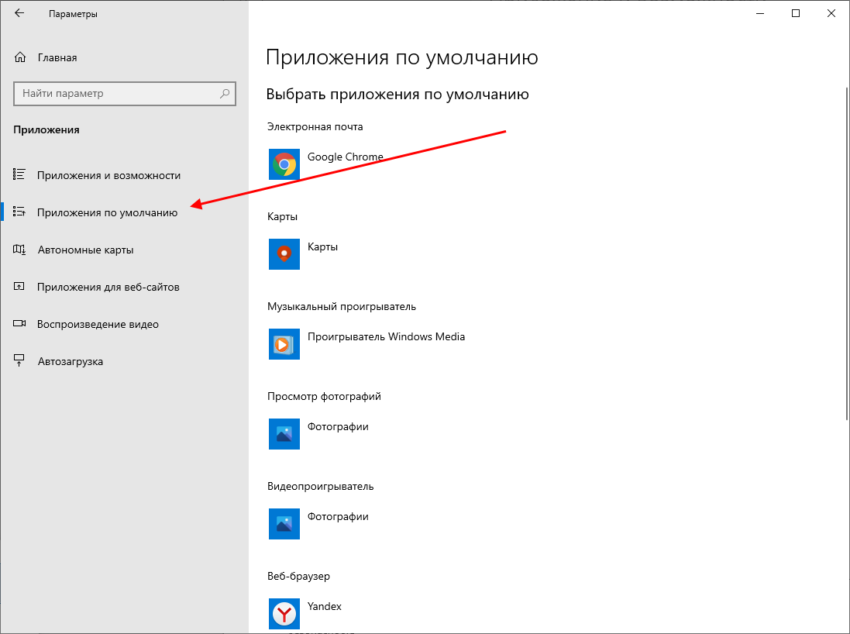
- Далее пролистываем вниз страницы и кликаем по веб-обозревателю, который установлен в данный момент как по умолчанию.
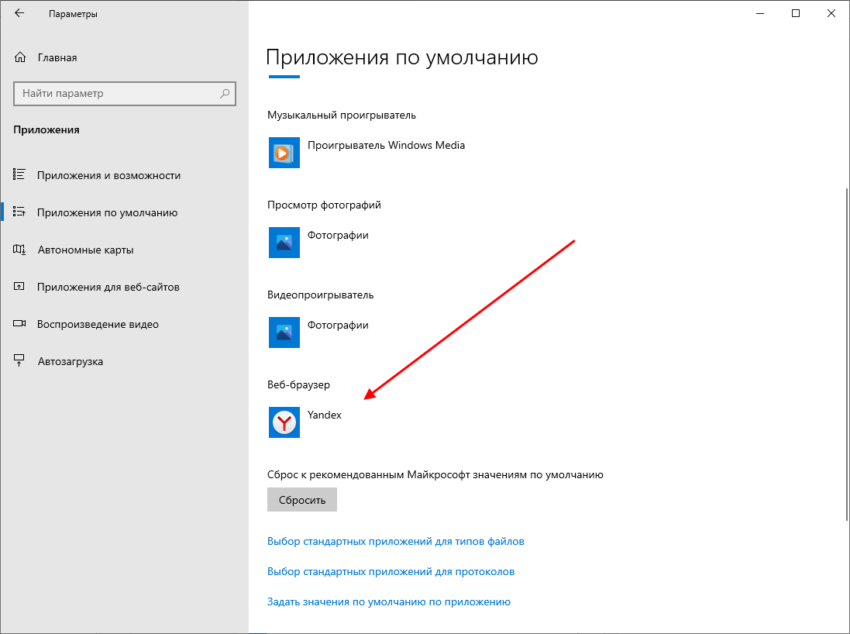
- В результате выбираем нужный нам браузер.
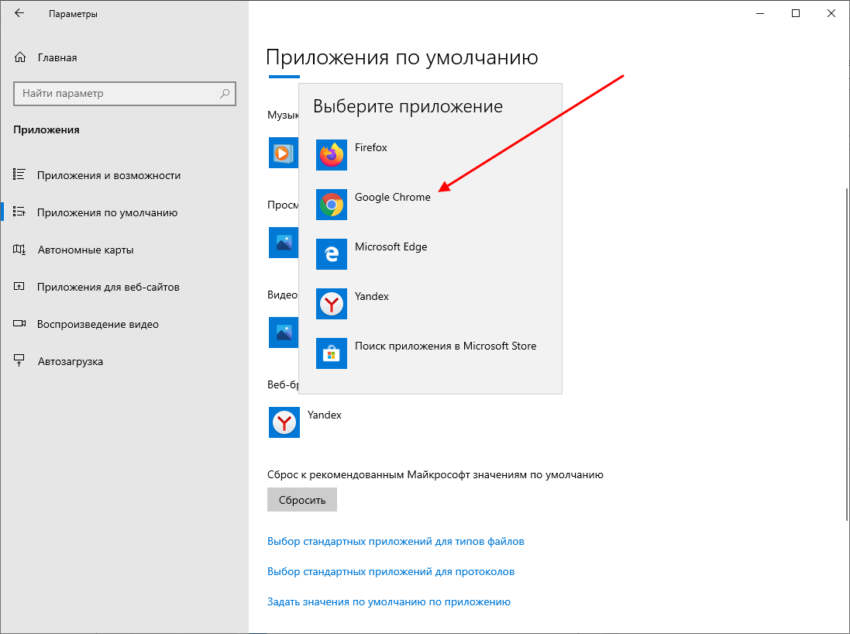
Помимо данного способа, также в раздел «Приложения по умолчанию» можно попасть через панель управления системы. Подробнее как это сделать, читайте в следующем разделе.
Способ 3: Через панель управления
Делаем гугл хром по умолчанию:
- Открываем на компьютере пуск и вводим запрос «Панель управления». В отобразившемся окне переходим по первому запросу.
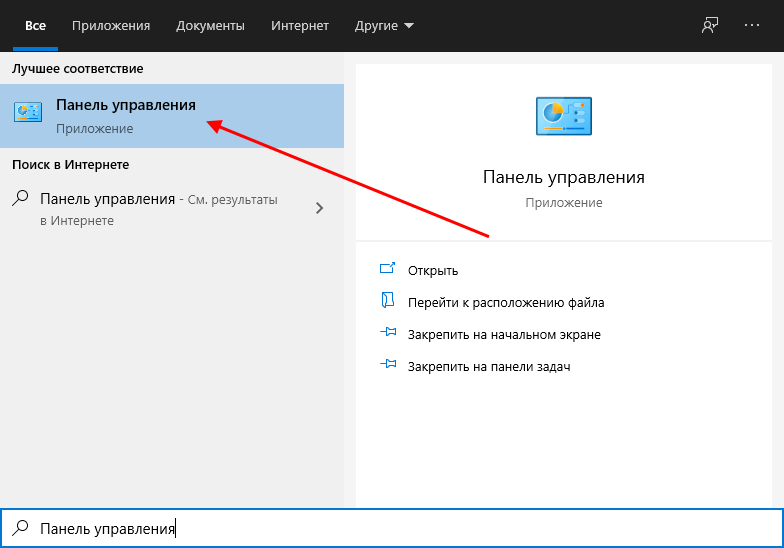
- В отобразившемся окне устанавливаем просмотр как «Крупные значки» и затем переходим в раздел «Программы по умолчанию».
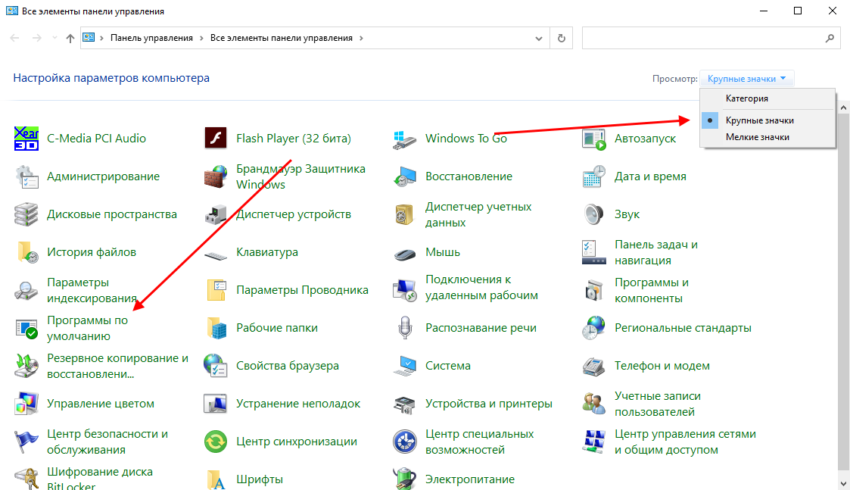
- Далее открываем раздел «Задание программ по умолчанию».
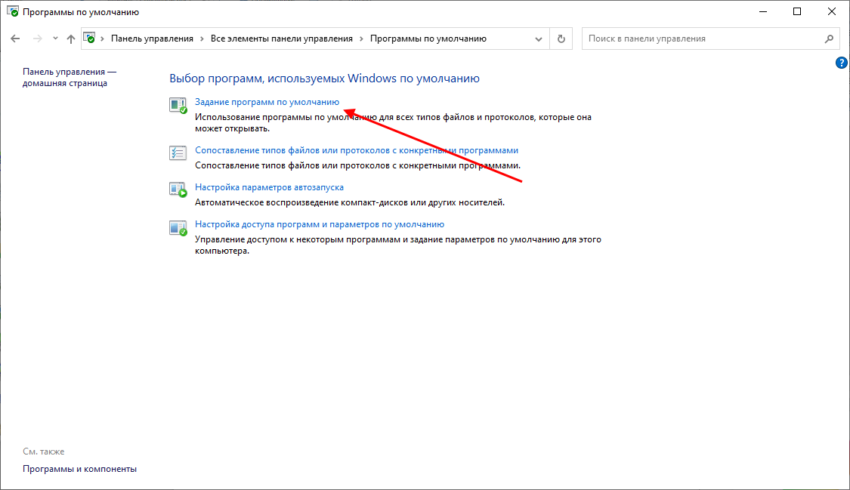
- В завершении пролистываем вниз страницы и кликаем по-установленному веб-браузеру, изменяем его на Google Chrome.
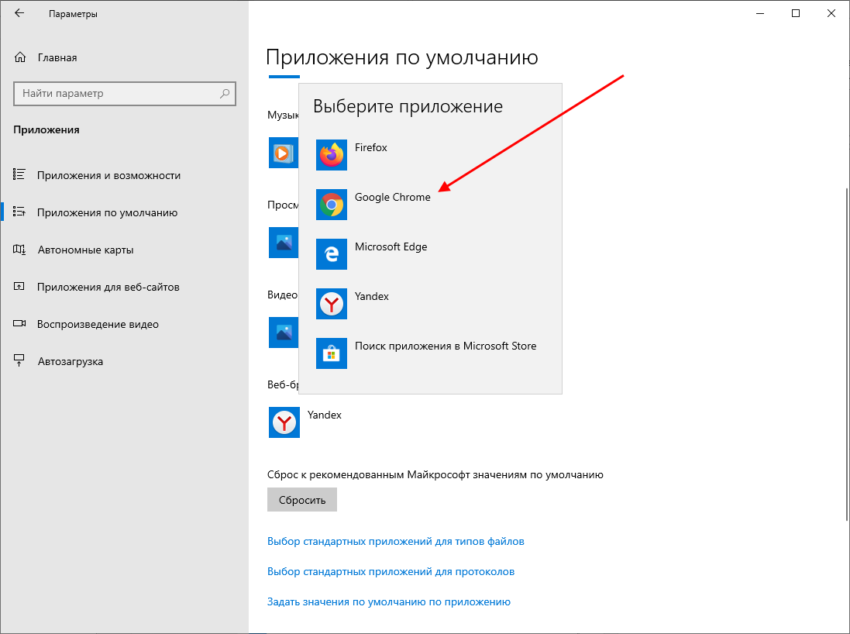
Windows 7
- Для начала нужно открыть браузер и возле адресной строки в правом углу нажать кнопку «Настройка и управление Google Ghrome», которую Вы видите на картинке.
- При нажатии на кнопку «Настройка и управление Google Ghrome» откроется окно, к котором из перечня выбираем графу «Настройки» и кликаем на нее.
- Далее в новой вкладке открывается папка с настройками браузера и пункте «Браузер по умолчанию» нажимаем кнопку «Назначить Google Chrome браузером по умолчанию».
- После назначения браузера Google Chrome браузером по умолчанию Вы увидите в пункте «Браузер по умолчанию» запись «В настоящий момент браузером по умолчанию является Google Chrome».
Теперь вы знаете как в Windows 10 можно сделать гугл хром основным браузером по умолчанию
Спасибо за внимание!
Меню настроек и управления
Ну и естественно, ни одна компьютерная программа не обходится без своих собственных настроек и параметров. Это место тоже надо хорошо знать, чтобы пользоваться браузером на полную катушку. Нажмите на значок «Настроек и управления» (находится в самой правой стороне от адресной строки) и перед вами из ниоткуда появится контекстное меню, в котором вы и сможете походить по параметрам, да настройкам.
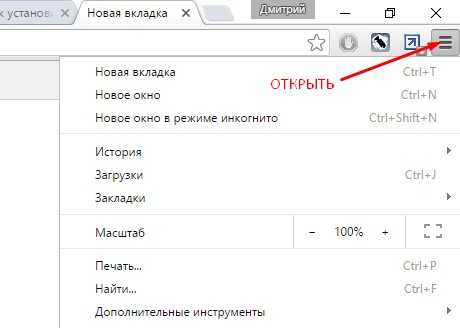
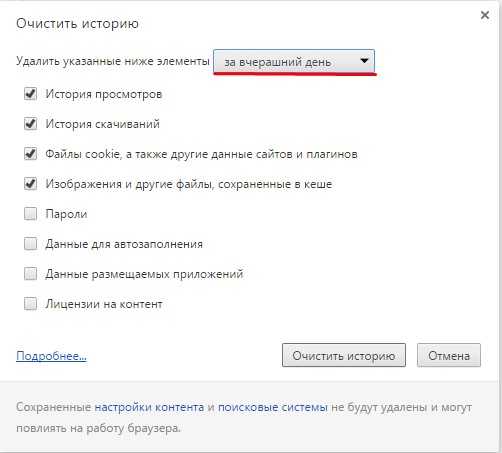
Остальным пунктам я хотел бы посвятить отдельную статью, так как они не обязательны для работы в Гугл Хром, но тоже достаточно полезны, например расширения, закладки и т.д.
Кстати, хотел у вас спросить кое-что. У вас много ценной информации на вашем компьютере? Просто то будет, если «полетит» жесткий диск? Что будет, если система накроется «медным тазом»? Придется вызывать мастера, которому придется заплатить кучу денег, чтобы он вам всё восстановил. В общем пипец. Лучше позаботиться об этом заранее, поэтому рекомендую скачать вам отличный видеокурс по защите файлов и резервному копированию. Всё в формате видеоуроков, всё понятно разъясняется. В общем файлы останутся в целости и сохранности, даже если с компьютером что-либо случится.
Ну вроде это более менее всё, что я хотел сказать по основам работы с гугл хромом. По крайней мере этого достаточно, чтобы с комфортом лазить по www-просторам. По сравнению с Internet Explorer просто сказка.
Ну что ж. Надеюсь, что сегодняшняя информация была вам полезна и вы выберете Google Chrome в качестве своего браузера. Но если не выберете, то я не обижусь) Ну а я с вами на сегодня прощаюсь и желаю вам покорить горы в освоении компьютера. Не забудьте подписаться на мой блог, чтобы быть в курсе всего самого интересного и полезного. Увидимся с вами в следующих статьях. Пока-пока!
Процедура настройки
Стартовая страница не всегда должна что-нибудь отображать. По умолчанию в Хроме используется главная страница поисковика Google. Но многих такое не устраивает. Возможно, они предпочитают другой поиск или вообще не хотят ничего искать.
Есть возможность заставить Гугл Хром при запуске показывать новую вкладку. Причем пустую. Сделать это довольно просто. Нужно только добраться до настроек браузера. Вот подробная инструкция о том, как правильно настроить то, что нам нужно:
- Для начала стоит запустить веб-обозреватель. Для этого следует использовать значок на рабочем столе или в панели задач.
- Затем нужно нажать на кнопку с изображением трех вертикальных точек. Она находится в правом верхнем углу главного окна обозревателя.
- Появится специальное меню с различными пунктами. Нам нужно кликнуть по тому, на котором написано «Настройки».
- Ищем блок «Запуск Chrome» и в нем отмечаем галочкой параметр «Новая вкладка».
После этого достаточно будет перезапустить веб-обозреватель, и он сразу же загрузится с новой стартовой страницей. Как видите, все предельно просто. Особенно, если четко следовать тем инструкциям, которые предоставлены в данном материале. Однако учтите, что при помощи этого способа поставить в качестве домашней страницы какой-нибудь сторонний ресурс не получится. Об этом мы поговорим в следующей главе.
Загрузка определенной страницы
Итак, как изменить домашнюю страницу в Гугл Хром так, чтобы загружался тот ресурс, который требуется пользователю? Здесь тоже ничего сложного нет, но шагов для настройки такой функции будет немного больше, чем в предыдущей главе.
- Опять переходим к блоку «ЗапускChrome» на странице настроек обозревателя.
- Переключаем в нем значение на последний пункт.
- Теперь нужно открыть в новой вкладке нужный сайт, а все остальные вкладки закрыть (кроме настроек) и нажать на компонент с надписью «Использовать текущие страницы».
Теперь остается только перезапустить Гугл Хром и проверить правильность сделанных настроек. Если все было выполнено правильно, то после рестарта запустится тот ресурс, который вы выбрали.
Установка Google Chrome в режиме онлайн
Дистрибутив нужно загружать исключительно с официального сайта. Скачивая инсталлятор со стороннего ресурса, есть вероятность вместе с ним (или даже вместо) получить вирус или троян.
На компьютер/ноутбук
Далее:
- Загрузится официальная страница (скрипт автоматически определит, какая версия нужна). Можно снять галочку с пункта, где по умолчанию дается согласие пользователя на автоматическую отправку статистики. Скачать Google Chrome, кликнув по соответствующей кнопке.
- Если на экране появится запрос, подтвердить действие нажатием на кнопку «Выполнить» (может называться по-другому). Страница обновится, и если файл не загрузился по какой-то причине, сделать это в ручном режиме, клацнув по специальной ссылке, чтобы повторить попытку.
- На ПК открыть папку с загрузками и дважды кликнуть по инсталлятору. Мастер автоматически начнет процесс установки, который занимает около минуты.
- По завершении запустить Chrome. Программа предложит сделать себя браузером по умолчанию (все ссылки будут открываться только в нем). Но если этого не произошло, в параметрах ОС Windows 10 (Win+I) в разделе «Приложения» выбрать программу в качестве основной. В версиях 8 и 7 перейти по пути «Панель управления» – «Программы» – «Программы по умолчанию» – «Задать программу по умолчанию».
Если раньше пользователь работал в другом браузере, возможно перенести его настройки в Chrome с помощью опции «Импорта».
На мобильный телефон/планшет
- Нужно зайти в Play Market (или App Store) и клацнуть по кнопке установки (может быть в виде значка облака), затем нажать на «Ок».
- На iOS-устройстве ввести Apple ID.
- Перейти на главный экран или во «Все приложения» («Домой») и кликнуть по значку. Далее будут отображаться первоначальные настройки: принятие или отклонение соглашения по отправке статистике, добавление аккаунта, включение геолокации.
Все открытые вкладки и закладки одновременно доступны на персональном компьютере, ноутбуке, телефоне и планшете.
Важно! Google-сервисы теперь нельзя установить на устройства Huawei и Honor
Как сделать стартовую страницу в Google Chrome
Существует всего один единственный способ поставить Яндекс или другой поисковик в качестве стартовой страницы в Гугл Хром. Для этого предусмотрен специальный инструмент в браузере от Google. Однако, есть еще несколько инструментов, позволяющих добиться подобного результата. Все они достойны права на существование, поэтому будут рассмотрены дальше.
Пример 1: стандартными средствами браузера Хром
Самый простой и эффективный способ сделать Яндекс стартовой страницей в Google Chrome – с помощью встроенного средства указать браузеру, какая первая страница должна отрываться после его запуска. Стоит отметить, что в случае использования метода не будут загружаться вкладки, которые были активны во время завершения предыдущего сеанса. Нужно выбирать между одним из вариантов работы браузера. Если все же лучше установить в Гугл Хром стартовую страницу, следуем дальше по инструкции.
Последовательность действий:
- Нажимаем на знак меню браузера – 3 точки под кнопкой закрытия программы.
- Переходим во вкладку «Настройки».
- Пролистываем список до конца в поисках раздела «Запуск Chrome» (не открывая перечень дополнительных пунктов).
- Устанавливаем выделение напротив «Заданные страницы» и проверяем, есть ли среди списка подходящая ссылка. Если ее нет, жмем на элемент «Добавить страницу».
- Указываем ссылку на сайт и кликаем по элементу «Добавить». Чтобы получить ссылку, можем перейти на целевую страницу, нажать на адресную строку и скопировать содержимое.
При следующем открытии браузера будут запущены все ссылки из списка. Они открываются в том же порядке, в котором установлены в разделе, начиная сверху.
Пример 2: путем редактирования ярлыка веб-обозревателя от Гугл
Еще один несложный метод сделать Яндекс стартовой страницей в Гугл Хром подразумевает простое редактирование ярлыка. Способ блокирует обычное поведение браузера. Вместо открытия домашних страниц, установленных в настройках, он обрабатывает ссылку, добавленную таким образом.
Основной плюс метода в том, что можем создать нужное количество ярлыков Google Chrome с разным набором стартовых страниц и выбирать подходящий вариант под конкретное задание. К примеру, можем установить ярлык для рабочих целей, для личного серфинга и для других пользователей компьютера. Каждый будет видеть то, что он хочет.
Что нужно сделать:
- Открываем сайт, который должен запускаться, к примеру, Yandex.
- Наводим курсор на адресную строку и копируем ссылку.
-
Сворачиваем окна, находим ярлык браузера Chrome и дублируем его (выбираем из контекстного меню копировать, затем – вставить).
- Кликаем ПКМ по новому файлу и выбираем «Свойства».
- Устанавливаем выделение в строку «Объект», в самом конце делаем пробел и вставляем ссылку.
- Жмем на кнопку «Применить» и закрываем окно клавишей «Ок».
Если желаем открывать по несколько ссылок, вставляем их в нужной последовательности через запятую и пробел. Для создания разных наборов достаточно повторить процедуру с новым ярлыком.
Пример 3: фиксация вкладки
Если какая-то страница нужна всегда, ее можем закрепить. Она будет запускаться вместе с браузером каждый раз независимо от установленного способа запуска Гугл Хрома. Чтобы закрепить элемент, нужно всего лишь открыть целевую страницу, нажать по вкладке ПКМ и выбрать «Закрепить».
Что делать, если не удается поменять стартовую страницу в Google Chrome
Нам известны случаи, когда поменять стартовую страницу в Гугл Хром не получается. Либо изменения блокируются полностью, либо устанавливаются, но сбрасываются до момента следующего запуска веб-обозревателя или с другой периодичностью. Подобные ситуации свидетельствуют о наличии в системе приложения, которое контролирует браузеры, это может быть специальный менеджер или вирус. Если в Windows отсутствуют подобного рода программы, имеем дело со зловредами.
Чтобы убрать вредоносный код, влияющий на работу браузера, потребуется антивирусное ПО. Одним из лучших в этой нише является Malwarebytes. Оно работает по стандартному принципу: установка, сканирование и удаление или добавление в карантин.
Мы рассказали обо всех практичных способах сделать Гугл Хром стартовой страницей как вручную, так и автоматически. В том числе показали дополнительные методы, они полезны для максимально гибкой персонализации браузера. Осталось только сделать верный выбор подходящего решения проблемы.
Как сделать стартовую страницу в Google Chrome
Существует всего один единственный способ поставить Яндекс или другой поисковик в качестве стартовой страницы в Гугл Хром. Для этого предусмотрен специальный инструмент в браузере от Google. Однако, есть еще несколько инструментов, позволяющих добиться подобного результата. Все они достойны права на существование, поэтому будут рассмотрены дальше.
Пример 1: стандартными средствами браузера Хром
Самый простой и эффективный способ сделать Яндекс стартовой страницей в Google Chrome – с помощью встроенного средства указать браузеру, какая первая страница должна отрываться после его запуска. Стоит отметить, что в случае использования метода не будут загружаться вкладки, которые были активны во время завершения предыдущего сеанса. Нужно выбирать между одним из вариантов работы браузера. Если все же лучше установить в Гугл Хром стартовую страницу, следуем дальше по инструкции.
Последовательность действий:
- Нажимаем на знак меню браузера – 3 точки под кнопкой закрытия программы.
- Переходим во вкладку «Настройки».
- Пролистываем список до конца в поисках раздела «Запуск Chrome» (не открывая перечень дополнительных пунктов).
- Устанавливаем выделение напротив «Заданные страницы» и проверяем, есть ли среди списка подходящая ссылка. Если ее нет, жмем на элемент «Добавить страницу».
- Указываем ссылку на сайт и кликаем по элементу «Добавить». Чтобы получить ссылку, можем перейти на целевую страницу, нажать на адресную строку и скопировать содержимое.
При следующем открытии браузера будут запущены все ссылки из списка. Они открываются в том же порядке, в котором установлены в разделе, начиная сверху.
Пример 2: путем редактирования ярлыка веб-обозревателя от Гугл
Еще один несложный метод сделать Яндекс стартовой страницей в Гугл Хром подразумевает простое редактирование ярлыка. Способ блокирует обычное поведение браузера. Вместо открытия домашних страниц, установленных в настройках, он обрабатывает ссылку, добавленную таким образом.
Основной плюс метода в том, что можем создать нужное количество ярлыков Google Chrome с разным набором стартовых страниц и выбирать подходящий вариант под конкретное задание. К примеру, можем установить ярлык для рабочих целей, для личного серфинга и для других пользователей компьютера. Каждый будет видеть то, что он хочет.
Что нужно сделать:
- Открываем сайт, который должен запускаться, к примеру, Yandex.
- Наводим курсор на адресную строку и копируем ссылку.
- Сворачиваем окна, находим ярлык браузера Chrome и дублируем его (выбираем из контекстного меню копировать, затем – вставить).
- Кликаем ПКМ по новому файлу и выбираем «Свойства».
- Устанавливаем выделение в строку «Объект», в самом конце делаем пробел и вставляем ссылку.
-
Жмем на кнопку «Применить» и закрываем окно клавишей «Ок».
Если желаем открывать по несколько ссылок, вставляем их в нужной последовательности через запятую и пробел. Для создания разных наборов достаточно повторить процедуру с новым ярлыком.
Пример 3: фиксация вкладки
Если какая-то страница нужна всегда, ее можем закрепить. Она будет запускаться вместе с браузером каждый раз независимо от установленного способа запуска Гугл Хрома. Чтобы закрепить элемент, нужно всего лишь открыть целевую страницу, нажать по вкладке ПКМ и выбрать «Закрепить».
Как установить остальные браузеры на свой компьютер: краткое описание
Другие браузеры устанавливать тоже просто. Разработчики все продумали и тестировали, вам остается только следовать инструкциям и нажимать нужные кнопки.
Но я все-таки расскажу, как установить остальные браузеры на свой компьютер: краткое описание еще никому не помешало.
Яндекс Браузер
- Скачайте официальную версию.
- Настройте обозреватель так же, как и Хром (оставьте или уберите галочки напротив пунктов установки по умолчанию и автоотчетов).
- Нажмите «Начать пользоваться».
Mozilla Firefox
- И снова – заходите на официальную страницу.
- Загрузите бесплатно (на кнопке так и написано).
- Настраиваете браузер.
- Нажимаете «Обновить».
Internet Explorer
Поскольку этот браузер встроен в программу Windows, скачивать и устанавливать его невозможно – он поддается только обновлению.
Вот что для этого нужно сделать:
- Традиционно – найти официальную странцу Microsoft.
- Загрузить и активировать обозреватель.
Несмотря на то, что названия многих браузеров уже немного подзабыты и сами они не настолько распространены среди пользователей, думаю, что каждый из них может оказаться по-своему полезным.






















































