Особенности Google Chrome
Преимуществом выступает простое управление и удобное расположение функций. Однако в Гугл Хром достаточно много особенностей, которые выделяют его на фоне аналогов:
- Высокие показатели скорости обработки информации и загрузки страниц;
- Уникальная надежная система безопасности;
- Применение возможностей при посещении ресурсов анонимно;
- Наибольший набор расширений и приложений в фирменном магазине;
- Комфортное управление бесчисленными вкладками;
- Синхронизация устройств и быстрая передача данных между ними;
- Встроенный менеджер загрузок;
- Настраиваемые горячие клавиши;
- Инструменты разработчика;
- Автоматическое заполнение форм.
Comodo Dragon
Windows
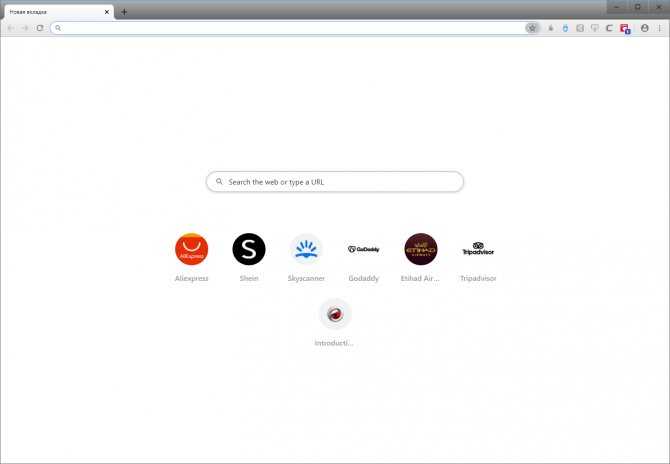
Браузер от американского разработчика ПО, специализирующегося на кибербезопасности. На самом деле Comodo предлагает сразу два браузера – Dragon, основанный на Chromium, и IceDragon, созданный на базе Firefox.
Основная идея Comodo Dragon – повышенная безопасность пользователя. По интерфейсу он выглядит почти копией Google Chrome, но в нем убран целый ряд сервисов от Google — предложения в адресной строке, система слежения, поддержка Google Docs, Translate, Google Safe Browsing и т.д. а также поддержка кодека H.264 и встроенного PDF-ридера. Вместо этого предлагается использовать фирменные инструменты защиты: собственные серверы DNS компании вместо предоставляемых провайдером, «песочница» для безопасного серфинга (для ее работы необходимо также установить комплекс Comodo Internet Security), возможность быстрой проверки, какие данные о вас будут видеть посещаемые сайты, и т.д. Заметим, что несколько лет назад в браузере были найдены серьезные уязвимости, но разработчик вскоре объявил об их устранении.
Безопасность в Google Chrome
Уровень безопасности в браузере заслуживает отдельного внимания. Google традиционно делает особый упор на безопасность. В приложении реализована система черных списков для фишинговых сайтов и ресурсов с вирусными угрозами, при попытке посещения которых пользователь получает уведомления. Для тех, кто не желает оставлять историю посещаемых страниц, присутствует режим «инкогнито». В этом режиме даже не сохраняются cookie, уцелеют лишь загруженные пользователем файлы и добавленные закладки. Благодаря активной поддержке со стороны разработчиков, регулярно выходят новые версии программы с устранением обнаруженных недочетов.
P.S. Google Chrome может стать отличным помощником для людей с совершенно разными потребностями, от рядовых пользователей, до продвинутых специалистов. Удобством использования, широкой функциональностью и глубокой интеграцией с фирменными сервисами он покорил миллионы пользователей по всему миру и является лидером по популярности среди прочих аналогов.
Характеристики
Отзывы
Скидки
Как установить и настроить Google Chrome

*Видео может отличаться от тематики статьи
Vivaldi
Windows, macOS, Linux, Android
Браузер создается одним из основателей Opera Software, который в свое время покинул компанию из-за разногласий по поводу дальнейшего развития Opera и создал новую, Vivaldi Technologies. Ее продукт «унаследовал» часть функциональности «классической» Opera 12, которой лишился этот браузер после перехода на движок Chromium – например, у Vivaldi изначально были боковая панель, заметки, визуальные вкладки и т.д.
Vivaldi поддерживает группировку вкладок, показ миниатюр открытых страниц, умеет отображать несколько открытых страниц в одном окне и может «замораживать» фоновые вкладки, чтобы освободить занимаемую оперативную память. Браузер позволяет гибко настроить интерфейс под себя – поддерживаются сменные темы, изменение вида и поведения адресной строки, параметров экспресс-панели и т.д. Как и Opera, Vivaldi поддерживает управление жестами. Браузер не предлагает собственный магазин расширений, но поддерживает установку расширений из Chrome Web Store. Разумеется, есть защита от трекеров, блокировка контента на опасных сайтах, приватный режим и прочие инструменты безопасности. Также есть синхронизация пользовательских данных, для чего нужно создать учетную запись в системе Vivaldi.net. В целом, Vivaldi – один из самых функциональных браузеров на базе Chromium, и если искать альтернативу Google Chrome, то начинать поиск стоит, пожалуй, именно с него.
⇡#Comodo IceDragon
- Разработчик: Comodo.
- Сайт продукта: comodo.com/software/browser.
- Кодовая база: Firefox.
- Поддерживаемые платформы: Windows.
Продукт американской компании Comodo, имеющей огромный опыт работы в сфере IT-безопасности. От оригинальной версии Firefox браузер IceDragon отличается отсутствием некоторых системных компонентов, отвечающих за отправку на серверы Mozilla отчётов при сбоях программы, сведений о работе обозревателя и прочих технических сведений. Это позволило пусть не существенно, но ускорить работу приложения. В дополнение к этому обозреватель имеет доработанный пользовательский интерфейс и два дополнительных модуля — SiteInspector и SecureDNS. Первый сканирует загружаемые сайты на предмет наличия вредоносного кода и проверяет их безопасность, второй — осуществляет обработку DNS-запросов и обеспечивает защиту от заражённых, мошеннических и прочих представляющих опасность интернет-ресурсов.
Opera
Windows, macOS, Linux, Android
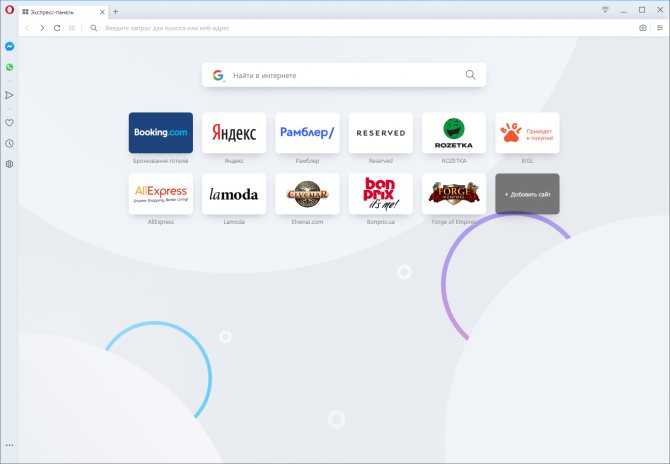
Один из старейших браузеров на рынке – и, как и Microsoft Edge, также в конце концов был переведен с собственного движка на Chromium; правда, произошло это гораздо раньше, чем с продуктом Microsoft: первая бета-версия обновленной Opera увидела свет еще в 2013 году.
Opera – один из самых «напичканных» функциями браузеров на базе Chromium. Судите сами, здесь есть: встроенный VPN, блокировка трекеров и рекламы, инструмент для снятия и редактирования скриншотов, поддержка жестов мыши, светлая и темная темы оформления, предпросмотр открытых вкладок при переключении между ними, синхронизация контента c браузером на смартфоне, боковая панель с быстрым вызовом мини-окон различных сервисов вроде мессенджеров или разных инструментов самого браузера, и т.д. Также поддерживаются дополнительные расширения из собственного магазина, а после установки специального аддона – и расширения из Chrome Web Store.
Закладки от Яндекса для Гугл Хрома скачать и настроить
Раньше этот функционал можно было заполучить, лишь установив довольно громоздкий Бар. Но теперь для трех самых популярных браузеров (IE, Google Chrome и Mozilla Firefox) это приложение можно скачать и установить отдельно от прочего обвеса, который вам может никогда и не понадобиться.
Для Оперы визуальных закладок нет, но они там и не нужны, ибо фактически являются клонами ее Экспресс-панели, разработчики которой очень часто являлись пионерами в использовании каких-либо новых мулек.
По пути к заветной цели вас попытаются перехватить и склонить к установке нового браузера Яндекса, но вы ведь стойкие и не поддадитесь на провокацию, хотя мне он очень понравился в своей текущей инкарнации.
Установить визуальные закладки будет не сложнее, чем любое другое форточное приложение. Единственное, на первом шаге мастера установки вам будет предложено (что приятно) отключить все дополнительные приблуды, а именно поиск по умолчанию, сделать главную страницу Яндекса домашней и, что особо приятно, можно будет отключить шпионский модуль, который собирает для зеркала рунета данные о том, какие сайты нам нравятся, а какие нет:
Понятно, что поисковой системе нужны эти данные для построения более релевантной выдачи, но далеко не всем нравится, когда за ними шпионят, пусть и с благими намерениями. Дальше программа установщик перенастроит ваш браузер и он запустится с открытой новой (пустой) страницей:
На скриншоте отображен внешний вид страницы с Яндекс закладками для Google Chrome и они мне нравятся больше всего, ибо практически дублируют Экспресс панель Оперы, к которой я очень привык.
При подведении курсора мыши к пустому прямоугольничку, на нем проявится знак «+», щелкнув по которому вы получите возможность создать новую вкладку на основе ранее открытых в браузере страниц или же просто введя нужный УРЛ и название будущей закладки в соответствующие поля:
Потом ее можно будет свободно перетаскивать мышью на любое удобное место, что легко позволяет осуществить сортировку нужных вам сайтов в нужной вам последовательности. Кроме этого, при подведении курсора мыши к любой из созданных вкладок в ее верхней части, вы увидите панель управления с четырьмя кнопками:
С помощью них можно удалить закладку, обновить скриншот заложенного сайта, изменить что-то в настройках (назначить другой УРЛ, сменить название или задать другой период обновления скриншота), а также скрыть ее. Последнюю опцию я не понял для чего можно использовать, ибо на месте скрытой вкладки все равно остается дырка, подведя к которой курсор она проявится.
Внизу страницы с визуальными вкладками Яндекса в Google Chrome расположена кнопка «Настройки», которая позволит изменить внешний вид панели под ваши предпочтения (поменять возможное количество прямоугольничков, добавить фон и настроить период обновления скриншотов).
Возможные проблемы
При попытке установки могут появиться ошибки — решаются они просто, об основных сказано ниже.
Проблема 1: Сбой при загрузке
Самая распространённая проблема связана со сбоями при загрузке, которые обычно сопровождаются ошибкой «0x80072ee2» – она уведомляет о разрыве соединения. Ошибка возникает при нестабильном подключении (например, через 3G-модем).
Решается проблема скачиванием офлайн-пакета – при установке через него Интернет не нужен.
Проблема 2: Компьютер не отвечает требованиям
Как и любое другое приложение, браузер от Google предъявляет собственные минимальные системные требования – установить его на слабый ноутбук не получится.
Для решения проблемы стоит поискать предыдущие версии Хрома – возможно, одна из них «согласиться» работать на старом компьютере. Ориентироваться можно на следующие системные требования:
| Операционная система | Требования |
| Windows |
Windows 7 и выше. Процессор Intel Pentium 4 или новее. |
| Linux |
Ubuntu 14.04 x64 и выше, Debian 8 и выше, openSUSE 13.3 и выше, Fedora Linux 24 и выше. Процессор Intel Pentium 4 или новее. |
| macOS | OS X El Capitan (10.11) или выше. |
Проблема 3: Установщик не запускается
Проблема может быть связана с правами пользователя – например, текущая учётная запись числится как гостевая или не обладает правами администратора. Попробовать решить проблему можно запуском от имени администратора – делается это через клик правой кнопкой мыши по установочному файлу.
Google Chrome – удобный браузер, установить который в любую ОС можно буквально в несколько действий. Отметим, что Хром тяжеловат для слабых ПК, особенно в последних версиях – для устаревших устройств лучше поискать другие варианты.
Как установить Google Chrome в Windows
Никаких подготовительных процедур перед установкой браузера от Google выполнять не нужно – для работы понадобится лишь стабильное подключение к Интернету и любой доступный браузер (например, Opera, Mozilla или стандартный Microsoft Edge).
Шаг 1: Загрузка дистрибутива
Хром можно установить абсолютно бесплатно с официального сайта. Для скачивания доступны две версии установочных файлов – онлайн-установщик и офлайн-установщик. Первый вариант весит несколько мегабайт, все необходимые для инсталляции браузера файлы скачивает по сети постепенно после запуска. Второй же уже содержит в себе все необходимые файлы – для установки браузера в подключении к Интернету нет необходимости.
Перейдя по одной из предложенных выше ссылок, нужно нажать на «Скачать Chrome», а затем указать место сохранения дистрибутива – версию и разрядность операционной системы сервис определит самостоятельно.
Шаг 2: Установка
После завершения загрузки нужно запустить скачанный инсталлятор через окно загрузок – его местоположение зависит от браузера. В большинстве обозревателей недавно скачанные файлы отображаются в нижней части окна.
Установить браузер Гугл Хром система сможет самостоятельно – никаких дополнительных действий инсталлятор совершить не предлагает.
Шаг 3: Настройка
После завершения всех процедур Гугл Хром запустится автоматически и предложит пройти несколько простых этапов настройки. Если Chrome уже используется на других устройствах (например, на смартфоне или втором ПК), можно простой войти в существующий аккаунт. Если же нет – нажать на кнопку «Начать», чтобы запустить настройку.
Процесс состоит из следующих шагов:
- Выбрать закладки для любимых приложений от Google – среди доступных Gmail, YouTube, Карты, Новости, Переводчик (к отмеченным будет организован быстрый доступ).
- Указать предпочитаемое фоновое изображение – городской пейзаж, планета Земля, искусство и другие варианты. При желании можно оставить стандартное оформление.
- Сделать Хром браузером по умолчанию – любые ссылки, используемые в сторонних приложениях, будут открываться через Chrome. Для изменения необходимо подтвердить выбор в появляющемся системном окне.
- Синхронизировать Chrome на всех устройствах. Стоит воспользоваться, если нужно синхронизировать пароли, закладки и прочие настройки на всех имеющихся гаджетах.
Создать электронную почту в Google все же стоит – это откроет доступ к возможностям синхронизации, а также позволит полноценно пользоваться видеохостингом YouTube.
Установка Google Chrome в режиме онлайн
Дистрибутив нужно загружать исключительно с официального сайта. Скачивая инсталлятор со стороннего ресурса, есть вероятность вместе с ним (или даже вместо) получить вирус или троян.
На компьютер/ноутбук
Далее:
- Загрузится официальная страница (скрипт автоматически определит, какая версия нужна). Можно снять галочку с пункта, где по умолчанию дается согласие пользователя на автоматическую отправку статистики. Скачать Google Chrome, кликнув по соответствующей кнопке.
- Если на экране появится запрос, подтвердить действие нажатием на кнопку «Выполнить» (может называться по-другому). Страница обновится, и если файл не загрузился по какой-то причине, сделать это в ручном режиме, клацнув по специальной ссылке, чтобы повторить попытку.
- На ПК открыть папку с загрузками и дважды кликнуть по инсталлятору. Мастер автоматически начнет процесс установки, который занимает около минуты.
- По завершении запустить Chrome. Программа предложит сделать себя браузером по умолчанию (все ссылки будут открываться только в нем). Но если этого не произошло, в параметрах ОС Windows 10 (Win+I) в разделе «Приложения» выбрать программу в качестве основной. В версиях 8 и 7 перейти по пути «Панель управления» – «Программы» – «Программы по умолчанию» – «Задать программу по умолчанию».
Если раньше пользователь работал в другом браузере, возможно перенести его настройки в Chrome с помощью опции «Импорта».
На мобильный телефон/планшет
- Нужно зайти в Play Market (или App Store) и клацнуть по кнопке установки (может быть в виде значка облака), затем нажать на «Ок».
- На iOS-устройстве ввести Apple ID.
- Перейти на главный экран или во «Все приложения» («Домой») и кликнуть по значку. Далее будут отображаться первоначальные настройки: принятие или отклонение соглашения по отправке статистике, добавление аккаунта, включение геолокации.
Все открытые вкладки и закладки одновременно доступны на персональном компьютере, ноутбуке, телефоне и планшете.
Важно! Google-сервисы теперь нельзя установить на устройства Huawei и Honor
Microsoft Edge
Windows, macOS, Android
Microsoft долгое время поддерживала свой браузер Edge, который пришел на смену безнадежно устаревшему и потерявшему всю свою былую популярность Internet Explorer. Изначально в нем использовался собственный движок EdgeHTML, однако спустя всего четыре года после первого релиза этого браузера Microsoft приняла решение перевести его на Chromium. Так что, по сути, перед нами совершенно новый браузер, продвигаемый под старым названием.
Пользователь может выбирать стиль стартовой страницы, поддерживается синхронизация ряда пользовательских данных (пароли, избранное и т.д.) между различными платформами, есть возможность установки расширений, причем не только из фирменного магазина Microsoft Edge Addons, но и из внешних источников, например, Chrome Web Store. Edge блокирует трекеры на сайтах, защищает от фишинга и предупреждает об опасных сайтах, а также позволяет открывать сайты в приватном режиме
Релиз нового Microsoft Edge состоялся совсем недавно, в середине января 2021 г., и ряд запланированных функций в нем пока отсутствует.
SRWare Iron
Windows, macOS, Linux, Android
Еще один браузер, сфокусированный на обеспечении безопасности во время серфинга в интернете, на этот раз от немецких разработчиков. В нем также отсутствует отправка различной информации в Google, предложения в строке поиска, фоновые обновления, отслеживание установок и т.д., плюс встроена блокировка рекламы. Стоит отметить, впрочем, что отличия от исходного Chromium у SRWare Iron минимальны, более того – ряд критиков заявляют, что большую часть из заявленного разработчиком можно реализовать в Google Chrome простым редактированием настроек безопасности.
Google Chrome с темным режимом на всех страницах
Темный режим имеет много преимуществ. На мой взгляд, он более приятен для глаз, а в случае OLED-экранов также способствует повышению автономности смартфона, заметно экономя заряд батареи. Существует целая куча приложений с возможностью включения темного интерфейса, но когда дело доходит до веб-сайтов, тенденция только начинает свое распространение. Тем не менее, этот процесс может быть ускорен.
Chrome имеет скрытую функцию, которая позволяет затемнять все сайты. Конечно, программное обеспечение делает это разумно: фон становится темным, шрифты светлыми, а графические элементы остаются неизменными.
Для включения темного режима для веб-сайтов необходимо:
введите в адресной строке: chrome://flags ;
- найдите функцию Force Dark Mode for Web Contents» ;
- в раскрывающемся меню выберите опцию Enable with selective inversion of non-image elements» ;
Отныне весь интернет-контент в вашем мобильном браузере Chrome будет «поглощен тьмой».
Подборка основных
Внутренних страниц, отображаемых в списке, очень много, поэтому не всегда пользователям удается быстро определить, какие потребуются для настройки. Некоторые ссылки указывают на конкретный пункт опций браузера, однако большинство открывают доступ к служебным инструментам обозревателя.
chrome://flags/
На этой странице находятся экспериментальные инструменты браузера, которые недоступны через обычное меню программы. Вы можете войти и активировать любую бета-функцию, однако разработчики не гарантируют их стабильную работу.
Для активации выбранного флага нужно войти в контекстное меню, нажав на строку состояния справа и выбрать «Enabled». Для удаления или деактивации устанавливают значения «Default» или «Disabled».
chrome://system/
Если войти на эту страницу, на экране отобразится вся информация об используемой версии Хром. Здесь же будут отображены данные об операционной системе, аппаратных компонентах, версии прошивки.
chrome://net-internals/
Вы можете войти по указанному адресу для диагностики обозревателя в реальном времени. Здесь находится множество параметров и характеристик. Для большинства пользователей они не несут практической пользы, но пригодятся тем, кто ищет детальную информацию о работе программы.
chrome://inspect
С помощью ссылки можно войти в экспериментальный сервис DevTools. Это своеобразная контрольная панель, которая позволяет вносить настройки и анализировать работу определенных структурных компонентов программы. Инструмент будет полезен для разработчиков и тестировщиков. Обычным пользователям DevTools поможет разобраться в принципах работы Chrome и аналогичных программ.
Браузерные движки
Браузер — программа не простая, это целый набор компонентов, взаимодействующих между собой. Для краткого обзора потребуются всего два компонента из множества — движок отрисовки содержимого и движок исполнения JavaScript.
Существующие движки отрисовки содержимого
- Trident (так же известный как MSHTML) — движок, ранее разрабатываемый Microsoft для браузера Internet Explorer;
- EdgeHTML — преемник Trident, ранее разрабатываемый Microsoft для браузера Legacy Edge (ранее просто Edge);
- WebKit — движок, разрабатываемый Apple для браузера Safari;
- Blink — преемник WebKit, разрабатываемый Google для браузера Chrome;
- Gecko — движок, разрабатываемый Mozilla для браузера Firefox;
- Servo — исследовательский проект Mozilla, некоторые технологии со временем перетекают в Gecko.
Существующие движки исполнения JavaScript
- Chakra JScript — движок JS, ранее разрабатываемый Microsoft для браузера Internet Explorer;
- Chakra JavaScript — преемник Chakra JScript, ранее разрабатываемый Microsoft для браузера Legacy Edge;
- Nitro — движок JS, разрабатываемый Apple для браузера Safari;
- V8 — движок JS, разрабатываемый Google для браузера Chrome;
- SpiderMonkey — движок JS, разрабатываемый Mozilla для браузера Firefox.
И тут вроде бы очевидно, какие браузеры какие движки используют, но Microsoft внёс немного путаницы в понимание данной темы, поэтому рассмотрим браузеры отдельно.
Как открыть скрытые настройки
Хром отображает сайты в интернете и внутренние системные страницы. Для перехода вводят адрес, однако вместо указания протокола передачи «https» адрес в поисковой строке начинается с «chrome://». Это можно увидеть на примере быстрых ссылок, описанных в предыдущем разделе статьи.
chrome://about/
Если перейти по этому адресу, на экране появится список всех внутренних страниц Хром, позволяющих войти в конкретный пункт скрытых настроек программы. Данным инструментом не рекомендуется пользоваться неопытным пользователям, так как скрытые настройки и страницы предназначены для веб-разработчиков.
Расширение HiddenChrome
После установки необходимо запустить плагин, открыть меню и войти в раздел «Settings». Здесь будут все настройки обозревателя, которые доступны при обычном входе через опции. Навигация в расширении значительно удобнее и позволяет быстрее найти параметры. Единственный минус микропрограммы – отсутствие русскоязычного интерфейса.
- Откройте расширение, перейдите в «About Chrome».
- Кликните строку с надписью «All Chrome URLs».
В результате откроется новая вкладка со списком внутренних страниц с адресом chrome://about.
Инструкция
Не будем останавливаться на теории, которая мало кого сейчас интересует – сразу перейдем к практике
Существует немало способов для сохранения важной информации в неприкосновенности, поэтому приступаем к их подробному рассмотрению. Но сначала мы хотели бы упомянуть самый удобный из них. Сохранять открытые страницы не всегда нужно, можно просто настроить Гугл Хром, чтобы он их открывал в каждой новой сессии
Для этого:
Сохранять открытые страницы не всегда нужно, можно просто настроить Гугл Хром, чтобы он их открывал в каждой новой сессии. Для этого:
- Запускаем браузер и открываем системное меню кликом ЛКМ по троеточию в правом верхнем углу экрана.
- Здесь выбираем раздел «Настройки».
- Пролистываем страницу до блока «Запуск Chrome».
- Активируем нажатием ЛКМ пункт «Ранее открытые вкладки».
- Внесенные изменения вступают в силу мгновенно. Поэтому просто закройте страницу настроек.
Теперь при запуске вас будут встречать ранее открытые страницы. Помните, если их закрыть, то в новой сессии чуда не произойдет. Это удобный способ для небольшого количества вкладок, для более серьезных задач есть варианты поудобнее. Двигаемся дальше.
Стандартные механизмы Хрома позволяют сохранять бесконечное количество веб-страниц в виде закладок. Они хранятся в отдельном файле, расположенном в системной папке проекта.
Существует несколько вариантов работы с закладками.
Добавление одного сайта
Порядок действий в таком случае следующий:
- Открываем браузер и находим нужный ресурс.
- Затем наводим курсор на кнопку в виде звездочки напротив адресной строки (ее правый край).
- Кликаем по ней ЛКМ, появляется небольшое окошко, где мы прописываем название для закладки, место ее хранения.
- Подтверждаем серьезность намерений и сайт автоматически добавляется на одноименную панель под строкой ввода адресов.
Однако существует более быстрый способ сохранения нескольких вкладок.
Добавление всех открытых станиц
Для массового сохранения веб-сайтов достаточно выполнить несколько последовательных действий:
- Наводим курсор на любую открытую и кликаем ПКМ.
- В контекстном меню выбираем пункт «Добавить все…».
- Предварительно есть возможность создать новую папку для объектов, либо же выбрать место хранения из уже существующих.
- после этого все странички найдут свое место на панели закладок.
Для просмотра всего сонма ранее сохраненных сервисов достаточно кликнуть ПКМ по пустой области панели закладок и выбираем соответствующее действие в контекстном меню. Однако для хранения большого количества страниц удобнее использовать тематические папки.
Функционал
Мы рассказали о том, как зайти в настройки браузера Google Chrome для знакомства с существующими параметрами. После того, как ты откроешь страницу, перед тобой предстанет меню из нескольких блоков, о которых мы расскажем подробнее.
Пользователи
Здесь можно настраивать основные параметры учетной записи, используемой в браузере:
- Выход из учетной записи;
- Выбор аватара пользователя;
- Активация синхронизации;
- Управление паролем;
- Сохранение адресов;
- Добавление и управление способами оплаты;
- Импорт закладок;
- Выбор другого пользователя.
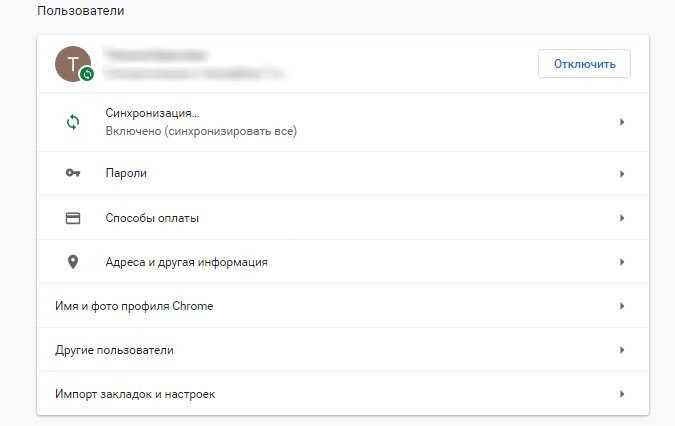
Внешний вид
В этом блоке представлены параметры оформления браузера:
- Выбор темы или ее сброс;
- Демонстрация кнопки «Главная страница»;
- Показ панели закладок;
- Масштабирование страницы;
- Управление шрифтами и выбор размера.
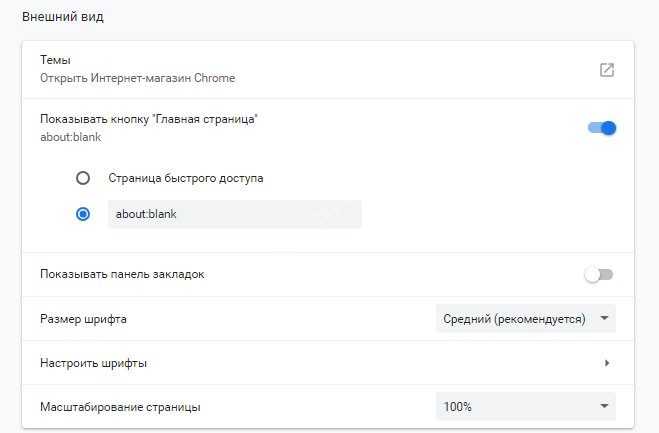
Поисковая система
- Поиск, выбранный для адресной строки;
- Управление сторонними системами – их выбор и настройка.
По умолчанию
В этом разделе устанавливается использование программы на данном ПК по умолчанию достаточно просто нажать кнопку «Использовать».
Запуск
Содержимое раздела позволяет управлять открытием программы. Ты можешь выбрать:
- Новая вкладка. При включении будет открываться пустая страница;
- Ранее открытые вкладки. При запуске откроются использованные ранее странички;
- Заданные страницы. Здесь можно добавить выбранный ресурс или использовать уже заданные варианты.
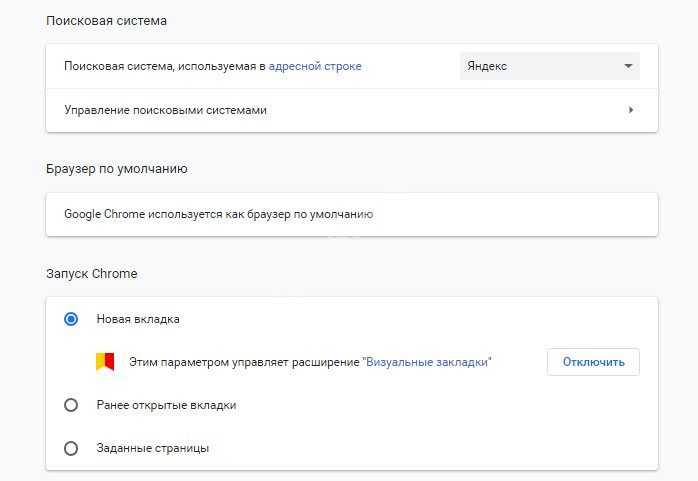
Мы рассмотрели, как настроить Гугл Хром в основных блоках. Переходим к дополнительным параметрам, которые открываются при нажатии на соответствующую кнопку «Дополнительные».
Устранение проблем
- Проверить подключение к сети, отключить и через минуту включить Интернет. В крайнем случае – повторить попытку позже.
- Проверить, соответствует ли устройство системным требованиям (процессор Intel Pentium 4 с поддержкой SSE2 и новее; версии Windows 7, 8, 8.1, 10; Android – от 5.0 (Lollipop); iOS — от 12).
- При проблемах с поисковой системой, флэшем, всплывающими окнами или обновлениями, необходимо удалить Хром и повторно инсталлировать.
- Убедиться, что хватает места на диске.
- Отключить антивирусное ПО.
- Проверить, есть ли у пользователя права Администратора.
- Внести брандмауэр, антивирус или прокси-сервер в список исключений системы безопасности.
- Проверить, включена ли работа в фоновом режиме интеллектуальной службы передачи (BITS).
О чем свидетельствуют конкретные неполадки:
Как управлять расширениями Chrome
Чтобы открыть страницу расширений, нажмите значок меню (три точки) в правом верхнем углу Chrome, выберите «Дополнительные инструменты», затем нажмите «Расширения».
Вы также можете ввести chrome://extensions/ в совмещённую строку поиска/адресную строку Chrome и нажать Enter.
Вы можете воспользоваться поиском по установленным расширениям. Либо просто прокрутите список, чтобы найти нужное. Здесь вы можете включить или отключить расширение.
Чтобы открыть настройки расширения, нажмите кнопку «Подробнее».
Другой вариант перехода к настройкам расширения — если оно закреплено в Быстром запуске, кликните на значке расширения правой кнопкой на панели инструментов Chrome, а затем нажмите «Управление расширениями», чтобы обойти переход на главную страницу расширений и сразу попасть в настройки данного расширения.
В окне настроек вы можете включить или выключить расширение, включить его в режиме инкогнито (большинство приложений там отключены по умолчанию), получить доступ к параметрам расширения на доступ к содержимому сайтов и разрешить доступ ко всем сайтам или только к некоторым, сделать так, чтобы расширение включалось только при клике на его иконку.
Связанная статья: Как управлять разрешениями расширений Chrome
Настройка доступа к сайтам позволяет расширению иметь права доступа к данным сайта для определённых сайтов. Это недавнее обновление, которое позволяет пользователям более детально подходить к типу данных, которые расширение может читать и изменять. Вы можете выбрать один из трёх вариантов, когда расширение получает доступ к странице, которая открыта в текущей вкладке: при нажатии на расширение, автоматически на определённом веб-сайте или автоматически на всех веб-сайтах.
Это все, что можно сделать с расширениями. Если вы хотите удалить любые расширения, которые вам больше не нужны, либо которые начали плохо себя вести или были случайно установлены, перейдите к chrome://extensions/, нажмите «Удалить», а затем во всплывающем окне подтверждения снова нажмите «Удалить». Аналогично, вы можете щёлкнуть правой кнопкой мыши расширение в панели Быстрого доступа Chrome и выбрать «Удалить из Chrome».






















































