Редактирование hosts-файла
Как ни странно, самый простой способ навсегда убрать постоянно всплывающую рекламу, из-за которой вылетает или тормозит браузер, не связан с установкой плагинов и дополнительных программ. Всё значительно проще: юзеру нужно отыскать системный файл hosts и убрать в нём все лишние строки, добавленные вирусом или вредоносным сайтом.
Владельцу компьютера, желающему избавиться от рекламы, которая везде выскакивает и высвечивается в браузере, понадобится:
Запустить Total Commander, вызвать выпадающий список «Конфигурация» и перейти в раздел «Настройка».
Переключиться на вкладку «Содержимое панелей».
И отметить галочками верхние два чекбокса, включающие функцию просмотра системных и скрытых файлов — найти их не сложнее, чем узнать, почему открываются сайты сами по себе.
В любой из панелей файлового менеджера зайти в папку Windows на диске С.
Далее — в подпапку System32.
Потом — drivers.
И etc.
Здесь и будет располагаться файл hosts. Он не имеет расширения; чтобы перейти к просмотру содержащихся в нём данных и получить возможность очистить свой браузер от рекламы, пользователь должен вызвать для указанного файла контекстное меню и выбрать в нём опцию «Открыть с помощью».
А затем — указать программу для анализа данных; лучше всего остановиться на стандартном «Блокноте».
В открывшемся окне, чтобы заблокировать рекламу во всех браузерах сразу, следует удалить все строки ниже последней «по умолчанию» — # ::1 localhost. Строк этих бывает много или мало; юзер, знающий, что делает, может оставить часть нужных в неприкосновенности.
Прекрасно! Теперь, чтобы убрать рекламу, которая появляется в браузере без желания пользователя, следует в выпадающем меню «Файл» выбрать опцию «Сохранить», после чего закрыть hosts.
По завершении манипуляций как минимум часть назойливой рекламы должна пропасть; если вместе с нею исчезла и возможность просматривать интернет-страницы, владельцу компьютера нужно:
Открыть «Панель управления», переключиться на крупные или мелкие «Значки» в меню «Просмотр» и выбрать в списке «Центр управления сетями и общим доступом».
Кликнуть левой клавишей мыши по активному соединению.
Нажать в новом окошке на кнопку «Свойства».
Отметить параметр «IP версии 4», щёлкнуть по кнопке «Свойства».
И установить автоматическое определение IP- и DNS-адресов.
Указанный метод восстановит подключение к Интернету и при использовании всех далее перечисленных вариантов; главное для юзера, желающего отключить рекламу в браузере, не забыть после выбора автоматической настройки нажать на кнопку «ОК».
Блокировка рекламы в браузере Safari
Отключить рекламу в Safari нельзя стандартными способами, как это можно было сделать в Google Chrome и в Mozilla Firefox. Поэтому блокировка рекламы в браузере возможна только при помощи установки расширений:
- Открыть меню браузера нажатием на кнопки в виде шестерёнки. Она находится в правом верхнем углу браузера.
- В меню Safari выбрать пункт «расширения Safari». После этого в новом окне браузера откроется магазин расширений.
- В строке поиска ввести запрос «adblock plus».
- После этого поиск найдёт одноименное расширение.
- Открыть страницу Adblock Plus, нажав по расширению левой кнопкой мыши.
- Перейти по гиперссылке «Eyeo GmbH».
- В открывшемся окне нажать «установить для Safari» Установка будет такой же, как если бы вы устанавливали какую-то новую программу на компьютер.
- Далее нажать «открыть файл».
- После подтвердить установку.
Вышеописанный способ блокировки рекламы в браузере, подходит не только для ПК, но и для Android и iOC устройств. На них также необходимо для этого установить расширение, блокирующее рекламу. Однако некоторые незначительные нюансы установки могут отличаться.
Google Chrome
Браузер от Гугла стал популярен сразу после его анонса. Преимущество программы заключается прежде всего в увеличении скорости открытия нужных страниц. Отключить блокировщик рекламы в этом случае не сложнее, чем чистить кеш браузера:
Нажимаем на кнопку управления.
В контекстном меню выбираем раздел «Настройки».
Прокручиваем страницу вниз и кликаем на вкладку «Дополнительные».
Выбираем опцию «Настройки сайта».
Прокручиваем страницу вниз и ищем раздел «Реклама».
Снимаем блокировку.
Все очень просто. Анализ настроек позволит понять, почему автоматически открывается браузер или снизилась скорость загрузки страниц.
Иногда блокировка включается из-за установленных расширений. Отключить дополнения можно следующим образом:
Нажимаем на кнопку управления, выбираем раздел «Дополнительные инструменты» и подраздел «Расширения».
Отключаем нужные расширения.
Как отключить рекламу в браузере Internet Explorer
Встроенный браузер операционных систем Windows. Надёжный способ блокировки рекламы в Internet Explorer осуществляется с помощью расширений. Опять же, прибегним к помощи Adblock. Чтобы отключить рекламу в данном браузере необходимо:
- Открыть в Internet Explorer страницу со следующим URL: https://adblockplus.org/ . Это страница расширения Adblock Plus.
- Нажать по кнопке «установить для Internet Explorer»:
- Нажать «выполнить» скачиваемый файл. После чего завершить установку Adblock в открывшейся программе установки.
После выполнения вышеописанных действий реклама в Internet Explorer будет блокироваться Adblock. Отключить рекламу в браузере Internet Explorer таким способом будет наиболее действенным для всех версий этого браузера.
Установка плагина для блокировки рекламы
И, наконец, способ, дающий в современных браузерах почти гарантированный результат. Чтобы избавиться от всплывающей рекламы и выскакивающих окон, владельцу компьютера достаточно будет установить соответствующий плагин для браузера.
Самый популярный из них — AdBlock, имеющий в настоящее время несколько модификаций. Юзеру будет нужно:
Снова перейти в браузере к списку дополнений/расширений/плагинов и ввести в строке поиска название плагина.
Выбрать в открывшемся списке подходящий вариант.
И установить AdBlock.
Дав согласие на «внедрение» продукта в браузер.
Теперь пользователь может в любое время включать и отключать блокировку рекламу в меню плагина — и забыть о надоедливых всплывающих окнах.
Как убрать всплывающую рекламу в браузере
Все способы, описанные выше, подходят для любого браузера. Необходимо в настройках браузеров запретить всплывающие окна и установить специальные плагины для блокировки рекламы. Есть и более универсальное средство, как убрать рекламу в браузере навсегда – надо скачивать любое ПО только с проверенных ресурсов.
Отключаем рекламу на Ютубе
Самое простое решение проблемы рекламы на Ютубе, ввести эту команду в консоль браузера: =«VISITOR_INFO1_LIVE=oKckVSqvaGw; path=/; domain=.youtube.com»;.reload(); при посещении этого видеохостинга. Чтобы открыть консоль нужно нажать одновременно клавиши Crl+Shift+J и прописать данную команду в строку консоли, а затем нажать кнопку Enter.
Что делать если браузер с рекламой открывается сам
Если у вас появилась эта неприятность, значит, к вам на компьютер внедрился вирус и его надо удалить. Чтобы найти его откройте Планировщик заданий Пуск — Панель управления – Администрирование. В Планировщике заданий открываем его Библиотеку. Ищем подозрительный файл и удаляем его, наведя на него, а затем в правом окне нажимаем Удалить, также можно его отключить на время.
Как убрать рекламу вулкан (и других казино) в браузере
Чтобы не занести в свой комп рекламный вирус с подобных Вулкану сайтов, не посещайте их, а убрать можно, войдя в Панель управления компа, нажать на Программы и удалить подозрительную программы с помощью функции удаления.
Как убрать рекламу в браузере на Андроид
В интернет-обозревателе на андроид также есть встроенные механизмы блокировки рекламы. Для их активации, нужно зайти в настройки браузера и кликнуть “Блокировать всплывающие окна”.
Так же помогут и специальные приложения, разработанные для браузеров на андроид:
- Ghostery Browser;
- AdBlock Plus для Android;
- AdAway.
Программы для автоматического отключения рекламы
В общем-то, я выше перечислил много программ для автоматической блокировки рекламы. Многие из них действуют без настроек и вашего вмешательства: Adguard, AdBlock Plus, uBlock и тд. Есть и более хорошие программы в борьбе с рекламным ПО: Ad Muncher, AdwCleaner и др. Такие программы и блокируют всплывающие окна рекламы, и предотвращают занос рекламных вирусов на ОС и экономят трафик. Выбор за вами. Я в своей практике использую два плагина: Adblock Plus и Adquard и теперь полностью лишён рекламы.
Смотри наши инструкции по настройке девасов в ютуб!
Причины появления рекламы от Яндекса
Всякий информационный ресурс живет за счет рекламы. Яндекс не является исключением. Поэтому многих пользователей интересует вопрос: «Как отключить рекламу от этой компании?»
- Реклама от Яндекса может появляться при установке программного обеспечения, в котором по умолчанию стоит размещение ссылок в браузере, либо пользователь сам подтвердил согласие на ее размещение, не убрав галочку с соответствующего пункта при установке.
- Посещение некоторых сайтов также может быть причиной ее появления.
- В случае использования веб-браузера от Яндекса или любого другого, также появляется большое количество стимулирующих пользователя плагинов и других раздражающих объектов.
- Иногда компьютер поражается вирусом, который наводняет браузер шаблонами и объявлениями. В таких случаях необходимо будет воспользоваться защитными программами, либо переустановить операционную систему.
Как убрать всплывающую рекламу в браузере или на рабочем столе Windows?
Нужно просто отписаться от сайта, который присылает и показывает рекламу в правом углу экрана вашего ноутбука или монитора компьютера. Удалить подписку в браузере. Сделать это можно в настройках браузера, через который вы согласились на показ уведомлений. Как правило, в самом окне уведомления указан браузер, через который оно появляется.
Инструкция подойдет для Windows 10, Windows 8, Windows 7 и т. д. Дальше я более подробно покажу, как отключить эти уведомления и отписаться от сайта во всех популярных браузерах.
Google Chrome
Запустите Chrome. Перейдите в настройки. Затем слева откройте раздел «Конфиденциальность и безопасность», откройте «Настройки сайтов» и выберите пункт «Уведомления». Или просто скопируйте и перейдите по этой ссылке: chrome://settings/content/notifications.
В разделе «Блокировать» находятся сайты, на которых вы заблокировали показ уведомлений. А в разделе «Разрешить» можно увидеть сайты, которые могут присылать вам уведомления и рекламу в этих уведомлениях. Их нужно удалить.
Просто удалите те сайты, уведомления от которых вы не хотите получать. Если вы сами не подписывались, то можете удалить все сайты в разделе «Разрешить».
А если вы не хотите, чтобы появлялись эти запросы на показ уведомлений, то можете отключить функцию «Сайты могут запрашивать разрешения на отправку уведомлений».
С Google Chrome разобрались, идем дальше.
Opera
Зайдите в «Меню» – «Настройки», слева нажимаем на «Дополнительно» и выбираем пункт «Безопасность». Дальше открываем «Настройки сайтов» – «Уведомления». Можно скопировать ссылку opera://settings/content/notifications и перейти по ней в браузере Opera. Так вы сразу попадете в эти настройки.
Удалите все сайты в разделе «Разрешить». Или только те сайты, от которых вы хотите отписаться и которые показывают вам рекламу в углу экрана. Просто открываем меню сайта (…) и нажимаем «Удалить».
После этого сайты больше ну будут присылать уведомления и рекламу в браузер и на рабочий стол.
Яндекс.Браузер
Открываем «Меню» – «Настройки». Дальше переходим на вкладку «Сайты» и нажимаем на пункт «От прочих сайтов» в разделе «Уведомления». Ссылка для быстрого доступа к настройкам: browser://settings/content/notifications (скопируйте в браузер и перейдите по ней).
Удаляем сайты, уведомления от которых вы не хотите получать на свой компьютер.
Теперь реклама в правом нижнем углу Яндекс Браузера появляться не будет.
Mozilla Firefox
Нужно зайти в «Меню» – «Настройки». Перейти на вкладку «Приватность и защита», прокрутить страницу до раздела «Уведомления» и нажать на кнопку «Параметры» напротив соответствующего пункта.
Выделяем нужный сайт из списка и нажимаем на кнопку «Удалить веб-сайт». Так же можно «Удалить все веб-сайты». Когда все сделаете, нажмите на «Сохранить изменения».
Можете закрыть окно с настройками.
Microsoft Edge
Нажмите на меню из трех точек и выберите пункт «Настройки». Слева перейдите в раздел «Сохраненные файлы cookie и данные» и нажмите на пункт «Уведомления».
Если в разделе «Разрешить» есть сайты, то удалите их. Это они показывают рекламу в углу рабочего стола и в браузере.
На этом все!
Если после выполнения этих действий реклама не исчезла, то возможно браузер здесь не при чем, а рекламу показывает какое-то вредоносное ПО. В таком случае я рекомендую проверить систему бесплатной утилитой Malwarebytes AdwCleaner. Она отлично находит и удаляет такое программное обеспечение. Так же можете еще просканировать компьютер с помощью Dr WEB CureIt!
Сергей
Решение проблем и ошибок
Какие программы добавляют рекламу в браузер
Существуют определенные программы, которые автоматически добавляют рекламу в браузер. Рекламное ПО – это вирусные программы, используемые для отображения рекламы на экране, обычно в окне веб-браузера. Как правило, эти вирусы устанавливаются под видом обычного приложения.
После установки рекламное ПО начинает управлять компьютером, выполняя различные нежелательные действия. Например, вирус может анализировать сайты, которые посещает пользователь, чтобы показывать рекламу товаров или услуг. Вся история браузера и личная информация попадает третьим сторонам, они могут использовать это для показа персонализированной рекламы.
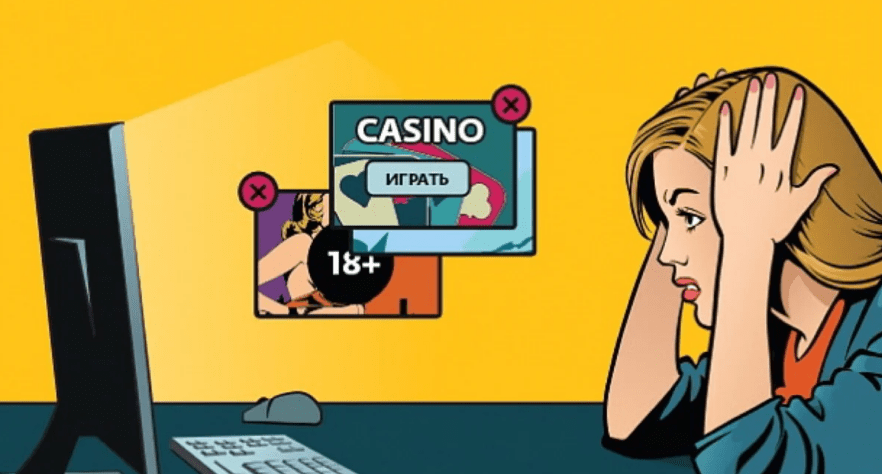
Ниже приведено несколько предупреждающих знаков, указывающих на то, что в ОС установлено рекламное ПО.
- Баннеры появляются в тех местах, в которых раньше их не было.
- Стартовая страница в браузере изменилась на постороннюю.
- Некоренное отображение часто посещаемых сайтов.
- Клики на страницах перенаправляют на посторонние ресурсы.
- Браузер работает крайне медленно.
- В браузере появляются новые значки на панели задач, приложения или плагины.
- На компьютер автоматически устанавливается нежелательное программное обеспечение.
Использование специальных расширений для борьбы с рекламой
Можно защитить свой браузер от рекламы, выбрав одно из многих сторонних расширений. Существуют как бесплатные, так и платные приложения, которые работают с большинством веб-браузеров.
Некоторые из лучших расширений для блокировки рекламы:
- AdBlock. Является одним из самых популярных расширений браузера для блокировки рекламы. Приложение не только останавливает раздражающие всплывающие объявления, но и блокирует другие баннеры на веб-сайтах. Пользователи также полюбили AdBlock за то, что его можно настроить. Параметрывключаютпредустановленныефильтры, блокировкуотдельныхобъявленийибелыйсписок. По умолчанию Adblock устанавливается с функцией «принятые объявления», которая будет включать некоторые безопасные и проверенные баннеры. Это можно отключить в настройках, если необходимо заблокировать всю рекламу. Плагин доступен для большинства браузеров и прост в установке, он абсолютно бесплатный.
- CyberGhost – отличный VPN-сервис, который настроен с функцией блокировки рекламы. Вместо того, что бы блокировать все запросы DNS с определенных веб-сайтов, этот блокировщик рекламы удаляет часть кода из запроса сервера, который пытается разместить рекламу. Блокировка рекламы CyberGhost не остановит показ всех объявлений, но очень эффективно блокирует вредоносное рекламное ПО и защищает от отслеживания, не замедляя скорость работы браузера.
- Windscribe. Windscribe VPN имеет свой блокировщик рекламы, который защищает устройства от баннеров, вредоносных программ, попыток фишинга и отслеживания. Блокирует все запросы DNS из списка известных доменов. Недостатком является то, что бесплатная версия дает только 10 ГБ в месяц, что легко превзойти, если активно пользоваться интернетом.
Как полностью удалить из браузера любую рекламу
Если вы хотите почистить свой браузер от любой всплывающей и навязчивой рекламы – рекомендуем выполнить следующие действия. Причем многие из них могут стать лишь профилактикой, но все же точно не помешают.
-
Первым делом откройте список установленных в браузере расширений и отключите все ненужные. Войти туда просто, просто скопируйте в адресную строку этот путь: для Хрома: chrome://extensions/, для Яндекса: browser://tune/, для Оперы: opera://extensions, для Мозиллы: about:addons. Кстати, в Опере и Яндекс.Браузере можно в расширениях сразу включить встроенные блокировщики рекламы – они стоят там по умолчанию.
- Далее рекомендую проверить свое устройство на вирусы. Для этого советую использовать сканеры типа MalwareBytes, Dr.Web CureIt! или KVRT от Касперского. Последний, кстати, отлично работает с браузерными вирусами. Просканировать лучше несколько раз, постоянно перезагружая компьютер. На Андроиде ситуация аналогична, как и названия сканеров.
- Если у вас активен общий аккаунт в браузере – можете выйти из него и сделать общий сброс настроек. После чего вновь включите синхронизацию, что позволит вернуть на место логин-пароли, закладки и историю.
- После этого рекомендую выполнить общую очистку системы через утилиту CCleaner. В интерфейсе этой программки имеются две опции – «Очистка» и «Реестр». В первой опции имеется пункт очистки кэша браузера и его лишних записей.
- После этого советую проверить системное меню «Автозапуск» и «Планировщик заданий». С первой функцией все понятно – просто в списке выбирайте и выключайте лишние программки. В случае с планировщиком проверьте список, открывая каждое задание. Если там имеются названия сайтов, которые у вас выскакивают с рекламой – отключайте эти записи (подробнее в видео ниже).
- В случае с автозапуском рекламных страниц на компьютере, помогает следующее: откройте реестр и пройдите по пути HKEY_CURRENT_USER → Software → Microsoft → Windows → CurrentVersion → Run. Откройте справа каждый параметр – в одном из них может сидеть команда автозапуска рекламы.
-
Снова откройте страницу расширений (пункт 1) и установите в браузер блокировщик рекламы. Наиболее популярными сейчас являются: uBlock Origin, AdBlock, AdBlock Plus (ABP), Adguard, Ghostery. Просто ищите в магазине плагинов нужный вам и устанавливаете его – все интуитивно понятно. Такие блокировщики позволяют скрыть множество типов агрессивной и всплывающей рекламы, но иногда могут сбоить и пропускать белый тип рекламы (Adsense, РСЯ).
1 Способ. Как убрать рекламу в браузере
Вы можете использовать уже встроенные возможности вашего браузера, чтобы убрать рекламу в интернете. Для этого нужно запретить на своем компьютере загрузку изображений. Сделать это можно довольно легко и просто в настройках самой программы. К примеру, в браузере Internet Explorer нужно нажать в меню «Сервис» -> «Свойства обозревателя». Потом в открывшемся окошке нужно выбрать вкладку под названием «Дополнительно».
Вам нужны настройки «Мультимедиа». Там нужно снять галочки около мест «показывать изображение», «воспроизводить звук, анимацию». Произведите необходимое изменение. Как только вы отключите эти настройки, все сайты которые вы будите просматривать не будут отображать изображение, звуки или видео. Благодаря этому информация на странице будет загружаться быстрее.
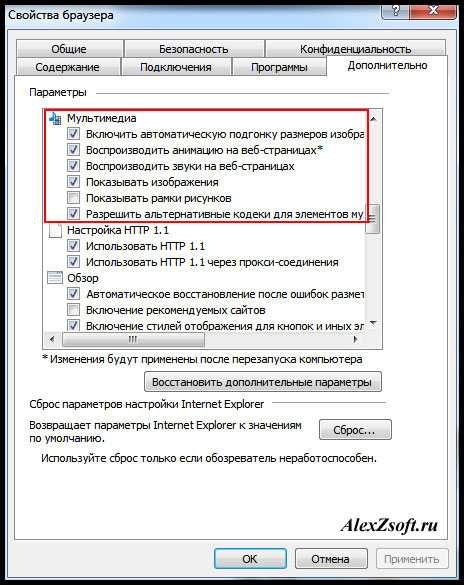
В другом браузере в настройках ищите пункт изображения. Например у меня в опере выглядит так:
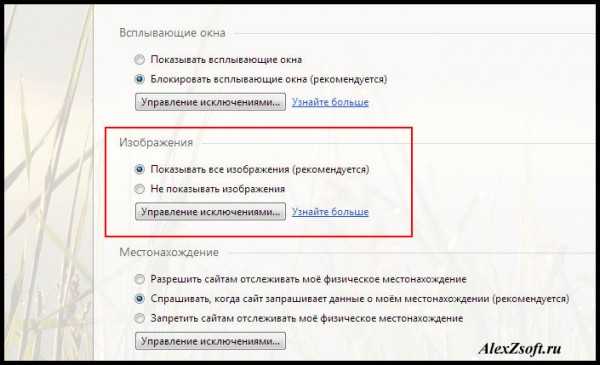
Блокировка рекламы в браузере Safari
Отключить рекламу в Safari нельзя стандартными способами, как это можно было сделать в Google Chrome и в Mozilla Firefox. Поэтому блокировка рекламы в браузере возможна только при помощи установки расширений:
- Открыть меню браузера нажатием на кнопки в виде шестерёнки. Она находится в правом верхнем углу браузера.
- В меню Safari выбрать пункт «расширения Safari». После этого в новом окне браузера откроется магазин расширений.
- В строке поиска ввести запрос «adblock plus».
- После этого поиск найдёт одноименное расширение.
- Открыть страницу Adblock Plus, нажав по расширению левой кнопкой мыши.
- Перейти по гиперссылке «Eyeo GmbH».
- В открывшемся окне нажать «установить для Safari» Установка будет такой же, как если бы вы устанавливали какую-то новую программу на компьютер.
- Далее нажать «открыть файл».
- После подтвердить установку.
Вышеописанный способ блокировки рекламы в браузере, подходит не только для ПК, но и для Android и iOC устройств. На них также необходимо для этого установить расширение, блокирующее рекламу. Однако некоторые незначительные нюансы установки могут отличаться.
Как отключить рекламу в Яндекс браузере
Каждый кто имеет компьютер пользуется браузером и после того, как в браузерах внедрили оповещения (push up уведомление) или по другому всплывающие окна , вы часто их видите когда заходите на сайт:
после того как вы нажмете на кнопку Разрешить , вы попадаете в базу этого сайта и потом будете получать всплывающую рекламу или информацию от данного сайта или через эту базу будут присылать рекламу другого характера если владелец отдаст ее третьим лицам и тут начнется веселая жизнь у вас)
Как убрать всплывающую рекламу в Яндекс браузере
Как я сам попался на этот обман не знаю , но вот неделю мне на мониторе выскакивает такая реклама (да да именно уже на мониторе!!)
мне с одной стороны это хорошо, из-за этого появилась и родилась эта стать, но факт остается фактом, как это появляется и как от этого защитится?
Благо эту рекламу после первого показа можно быстро убрать из яндекс браузера след путем :
- навести кнопку мыши на правый угол объявления (1 на рисунке) и там появится три полоски и нажать на нее
- После того как вы нажали откроется браузер с настройками и списком сайтов для которых разрешен
- смотрите на вашем всплывающем окне имя сайта от которого пришла реклама (2 на рисунке)
- Находите его в списке сайтов которым разрешено показывать рекламу (3 на рисунке)
- Удаляете его!
- После этого надоедливая реклама больше вас не будет показываться!
Но это хорошо в том случае, когда у нас всплыла реклама и мы через нее отключили все уведомления всплывающие и на рабочем столе и в браузере, а как посмотреть в браузере эти сайты? читаем дальше)
Как отключить в браузере всплывающие окна
Читаю эту статью , у вас возникнет невольный вопрос, а где найти настройки в браузере которые отвечают за вывод это информации и как туда зайти?
- открываем браузер (яндекс браузер в моем случае)
- Нажимаем на иконку — Настройки браузера (1 на рисунке) и выбираем из выпадающего пункта меню Настройки(2 на рисунке)
- в открывшемся меню выбираем в левой колонке меню Сайты (1 на рисунке) и потом в разделе Уведомления нажимаем на меню От прочих сайтов (2 на рисунке)
- и вот список сайтов которым разрешен вывод уведомлений в виде всплывающих окон
- Далее можете удалить сайты которые нарушают ваш покой)
Что нужно делать
В качестве примера возьмем Google Chrome. Для других браузеров действия аналогичны. Итак, зайдите в «Настройки», потом в «Расширения». Вы увидите страницу инсталлированных дополнений. Выберите «Еще расширения», и перед вами откроется магазин Chrome. В поисковой строке напишите AdBlock.
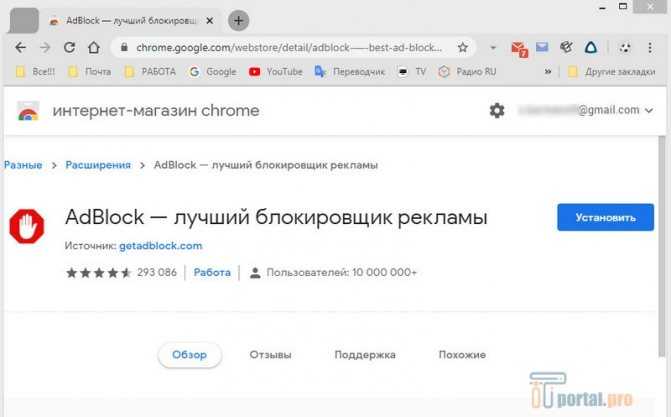
После этого кликните на команду «Установить». Утилита совершенно бесплатная и имеет множество настроек блокировки рекламы. Когда установка завершится, появится картинка, на которой изображена рука на красном фоне.
Затем зайдите в свой аккаунт в «Одноклассниках» и обратите внимание, что надоедливой рекламы стало гораздо меньше. Вы будете видеть, сколько ненужных объявлений было устранено с помощью расширения (на иконке будет цифра)
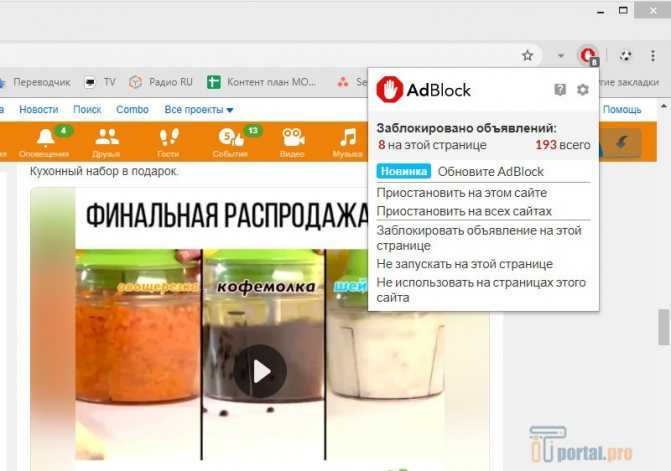
Изменение свойств ярлыка
В некоторых случаях при открытии браузера появляется не стартовая страница, а нежелательный сайт. В этом случае рекомендуется проверить свойства ярлыка обозревателя. Для этого:
1. Найдите ярлык браузера на рабочем столе и щелкните по нему правой кнопкой мыши.
2. Перейдите в раздел «Свойства».
3. В поле «Объект» после кавычек не должен отображаться адрес стороннего сайта. Если он есть, удалите запись.
4. Щелкните по кнопке «ОК».
Если после этого проблема не устранена, то можно создать новый ярлык, отыскав исполняемый файл с расширением EXE на локальном диске. Для этого в свойствах во вкладке «Ярлык» нажмите на кнопку внизу «Расположение файла».
С помощью контекстного меню, вызываемого правой кнопкой мыши, создайте новый ярлык и перенесите его в любое удобное место.
3 Способ. Программа для отключения рекламы в браузере
Так же существует программа для отключения рекламы в браузере и к сожалению бесплатной версии нет. Я даже пробовал искать ломаную, но нет и все. В принципе она стоит не дорого, 199 р. в год! Я установил пробную версию и увидел, что реально программа круто работает. Интерфейс её выглядит так:
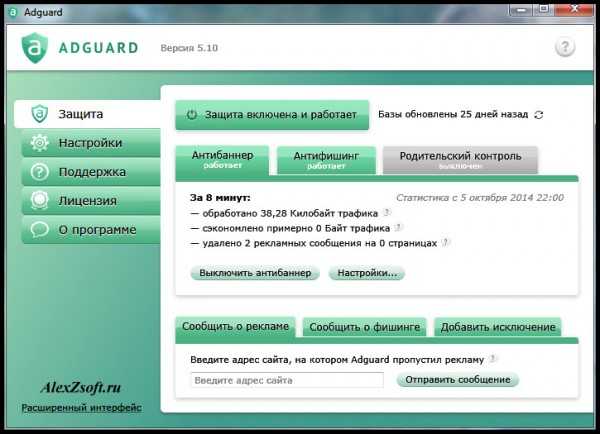
После её установки я полез сразу на свой сайт, и увидел что рекламу она реально заблокировала. Вы можете наблюдать на моем сайте контекстную рекламу и баннерную… Зарабатывать тоже ведь надо) После запуска, баннеров не стало:
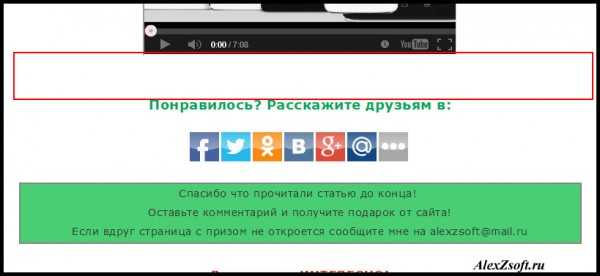
Вот так, как можно отключить рекламу в браузере.


![[решено:] заблокировать или отключить всплывающие рекламные окна в браузерах](http://tehnikaarenda.ru/wp-content/uploads/3/2/2/32282ce77f52dca2d7f612b199a2608c.jpeg)










































![[решено:] заблокировать или отключить всплывающие рекламные окна в браузерах](http://tehnikaarenda.ru/wp-content/uploads/c/2/8/c2899f68ab1840c6637773c4787b9924.jpeg)








