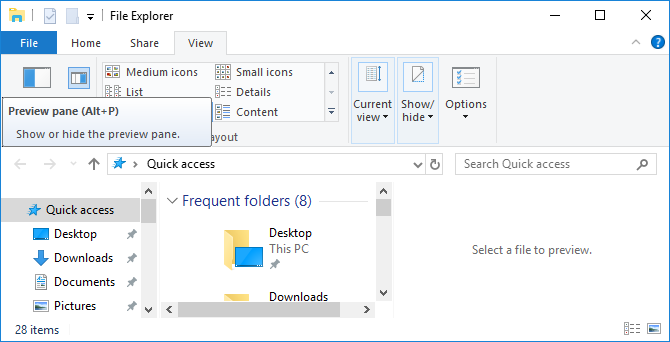Как убрать рекламу в браузере Яндекс
Вопрос, как убрать рекламу в яндекс браузере, может быть решён только с использованием стороннего софта. Как и в предыдущих случаях для этого необходимо установить Adblock, выполнив следующий алгоритм:
- Открыть меню браузера с помощью кнопки в виде трёх горизонтальных полос, находящейся в правом верхнем углу Яндекс браузера.
- В открывшемся меню щёлкнуть левой кнопкой мыши по пункту «дополнения».
- Пролистать открывшуюся вкладку до конца вниз и нажать там на «каталог расширений для Яндекс.Браузера».
- Ввести в поисковик расширений запрос «adblock» и щёлкнуть по значку поиска.
Оригинальный Adblock не появляется в поиске, зато высвечиваются его аналоги с похожим названием. Самый интересный из них – «Adblocker Ultimate». - Нажать на Adblocker Ultimate. После этого откроется страница расширения.
- Щёлкнуть по кнопке «Добавить в Яндекс.Браузер».
- Подтвердить установку Adblocker Ultimate.
Кроме аналогов Adblock под Яндекс.Браузер существуют и другие расширения со схожим функционалом. Возможно, они справляются со своей задачей лучше, чем Adblocker Ultimate. Протестируйте их и вы узнаете наверняка, какое дополнение сможет лучше убрать рекламу в браузере Яндекс.
Как распознать, что проблема в вирусе
Первый вопрос пользователя – как определить наличие вредоносных программ. Иногда многие юзеры даже не догадываются, что на компьютере есть вирус. Определить его присутствие вам помогут следующие признаки:
- Регулярно на всех сайтах появляются рекламные баннеры, при этом реклама появляется даже при установленных ADblock или Adguard.
- Периодически появляются просьбы отправить текстовые сообщения на непонятные номера для доступа к определенным сайтам.
- Предупреждающие сообщения о том, что компьютер будет заблокирован, поэтому необходимо обновить какое-либо приложение, например, Flash Player. Естественно, представленная ссылка будет вести на сайт злоумышленников.
- Регулярное появление при открытии сайтов картинок или видео эротического содержания (да-да, вы ничего такого не открывали).
- Создание новых вкладок или окон в браузере без ведома юзера.
Это наиболее распространенные признаки наличия проблем с браузером.
Какие программы добавляют рекламу в браузер
Существуют определенные программы, которые автоматически добавляют рекламу в браузер. Рекламное ПО – это вирусные программы, используемые для отображения рекламы на экране, обычно в окне веб-браузера. Как правило, эти вирусы устанавливаются под видом обычного приложения.
После установки рекламное ПО начинает управлять компьютером, выполняя различные нежелательные действия. Например, вирус может анализировать сайты, которые посещает пользователь, чтобы показывать рекламу товаров или услуг. Вся история браузера и личная информация попадает третьим сторонам, они могут использовать это для показа персонализированной рекламы.
Ниже приведено несколько предупреждающих знаков, указывающих на то, что в ОС установлено рекламное ПО.
- Баннеры появляются в тех местах, в которых раньше их не было.
- Стартовая страница в браузере изменилась на постороннюю.
- Некоренное отображение часто посещаемых сайтов.
- Клики на страницах перенаправляют на посторонние ресурсы.
- Браузер работает крайне медленно.
- В браузере появляются новые значки на панели задач, приложения или плагины.
- На компьютер автоматически устанавливается нежелательное программное обеспечение.
Проверка ярлыков
Есть еще один метод устранения вируса в браузере Firefox и прочих обозревателях. Проблема может скрываться в настройках ярлыка, как бы банально это не звучало.
Вредоносные приложения способны создавать дубликаты ярлыков, которые внешне напоминают значок для запуска, но при их открытии начинает загружаться рекламный сайт.
- Как отключить Protect в Яндекс браузере — систему защиты «Протект»
- Удаляем баннерные вирусы разными способами
Помните, что любая «иконка» должна ссылаться на исполнимый файл с расширением exe. Чтобы проверить это, следует кликнуть правой кнопкой по ярлыку и выбрать пункт «Свойства».
Обратите внимание на строку «Объект». Если она заканчивается на «url», значит можете смело удалять этот файл, поскольку он служит не для запуска браузера, а для обращения к рекламному ресурсу
Вот как это выглядит на примере Opera:
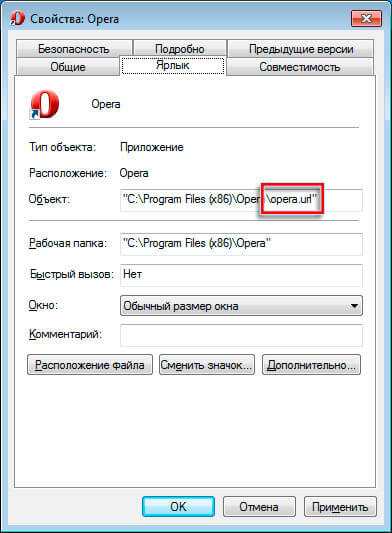
Откройте папку, в которой установлено ПО, найдите «дубли», которые нужно зачистить. Проверяйте расширение и «грохайте» всё, что не является «exe» приложением.
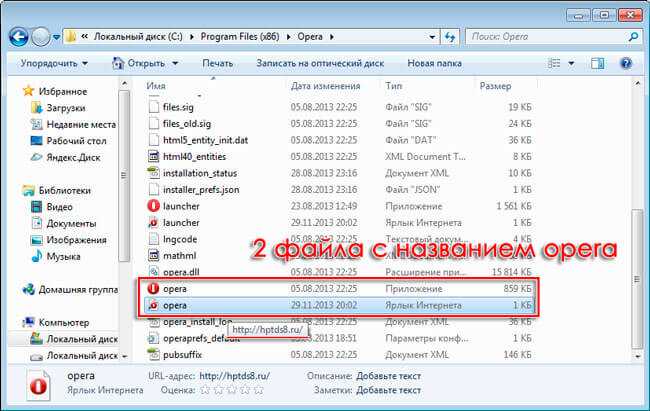
В идеале, нужно деинсталлировать Оперу, выполнить очистку мусора с помощью CCleaner (или любого другого подобного софта), перезагрузить ПК, потом заново скачать свеженькую версию обозревателя, установить её и радоваться жизни!
Принцип действия
Компьютер заражается в то время, когда вы устанавливаете какую-либо малоизвестную программу, она просто делает некоторые записи в системных файлах от имени администратора, поскольку вы её это разрешили, когда запускали и все. Дальше уже на каждую страничку в вашем браузере добавляется вредоносных код вне зависимости от того, хотите вы этого или нет, который и подгружает (или заменяет существующие) рекламные баннеры на сайте.
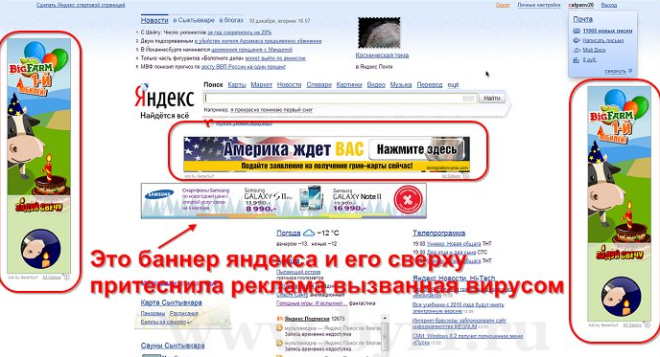
Если вы по ним кликаете, то приносите разработчику этого вируса какую-то денюжку и стимулируете его на написание более мощного и извращенного кода.
Что же сделать, и как вылечить компьютер. Всего необходимо выполнить 8 шагов. Можно конечно обойтись и одним, но нет гарантии, что завтра баннеры не появятся снова.
Заблокировать рекламу
Мы рекомендуем установить блокировщик рекламы который поможет вам заблокировать рекламу, включая ту, что генерирует рекламное ПО. Блокиратор рекламы, например AdGuard, это программа, которая удалит рекламу с посещаемых вами сайтов и заблокирует загрузку вредоносных и вводящих в заблуждение страниц в вашем веб браузере. Более того, эксперты в области компьютерной безопасности рекомендуют использовать блокировщики рекламы чтобы максимально защитить себя в Интернете.
Загрузите блокировщик рекламы AdGuard, используя следующую ссылку.
Когда загрузка будет завершена, дважды кликните по скачанному файлу. Программа запустится и вы увидите Мастер установки программы.
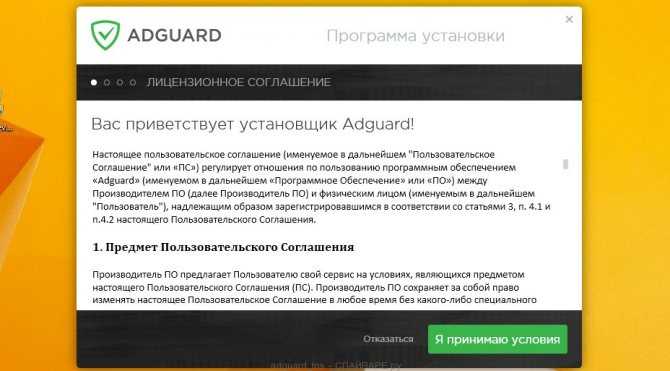
Нажмите кнопку «Я принимаю условия», после чего просто следуйте указаниям программы. Когда установка программы будет закончена, вы увидите окно, как на нижеследующем примере.
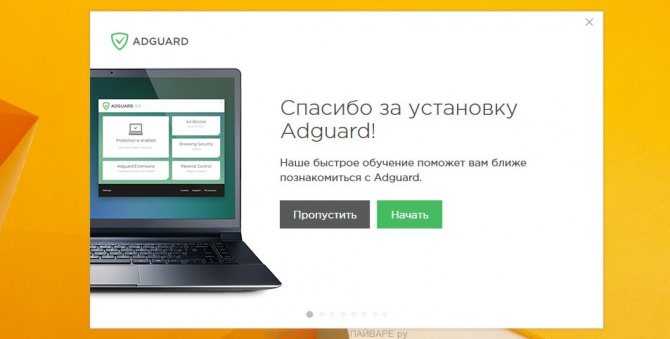
Кликните кнопку Пропустить, чтобы закрыть программу установки и использовать стандартные настройки, или кнопку Начать, чтобы ознакомиться с возможностями блокиратора рекламы AdGuard.
Теперь, при каждом включении вашего компьютера, блокировщик рекламы AdGuard будет запускаться автоматически и блокировать рекламу, всплывающие окна, а так же загрузку вредоносных или вводящих в заблуждения веб сайтов. Вы в любой момент можете познакомится со всеми возможностями этого блокиратора рекламы, просто дважды кликните по иконке AdGuard, которая находиться на вашем Рабочем столе.
Как удалить блокировку браузера
Чтобы решить проблему из-за которой ваш антивирус стал блокировать установленные на компьютере браузеры, вам необходимо найти в системе рекламный вирус и удалить его
Так же очень важно сбросить настройки браузеров к значениям по-умолчанию. Наша команда разработала простую и эффективную инструкцию
Она позволит вам легко очистить компьютер от рекламного вируса и таким образом убрать блокирвку браузера вашим антивирусом, а так же очистить Chrome, Firefox, IE, Edge, Yandex, Opera и другие браузеры от навязчивой рекламы. Пожалуйста, прочитайте эту инструкцию полностью, затем сделайте ссылку на неё или просто распечатайте, так как в процессе её выполнения вам может быть понадобиться закрыть браузер или перезагрузить компьютер.
- Проверить список установленных программ и удалить все подозрительные
- Удалить вирус, вызывающий блокировку, используя AdwCleaner
- Снять блокировку браузера, удалив рекламный вирус, с помощью Zemana Anti-malware
- Очистить компьютер, используя Malwarebytes
- Удалить блокировку Chrome, сбросив настройки браузера
- Удалить блокировку Firefox, сбросив настройки браузера
- Удалить блокировку Internet Explorer, сбросив настройки браузера
- Удалить блокировку браузеров, очистив их ярлыки
- Остановить загрузку опасных и обманных сайтов
- Проверить планировщик заданий
Проверить список установленных программ и удалить все подозрительные
Очень важно на начальном этапе определить программу, которая являлась первоисточником появления блокировки браузера и удалить её
Очистка настроек прокси от вирусных изменений
Если кроме вирусной рекламы, при работе браузера появляется оповещение «Не получается подключиться к серверу-прокси», проверить параметры программного обеспечения. Для этого:
- нажать на клавишу Win, затем R;
- загрузить файл Inetcpl.cpl нажатием клавиши «Enter»;
- выбрать пункт «Настройки подключения», далее – «Настройка сети»;
- отключить опцию «Использовать сценарий автоматической настройки»;
- включить функцию «Применить прокси-сервер», нажав «Enter».
До начала сброса настроек прокси закрыть все программы, требующие сетевого подключения. После выполнения действий – перезагрузить компьютер.
Ручная очистка
Не беспокойтесь, больно не будет! Всего несколько простых шагов, и Вы избавитесь от назойливого вируса. Главная сложность состоит в поиске вредоносного обеспечения. Наиболее распространенные имеют следующие названия:
- Websocial / Webalta
- CodecDefaultKernel
- RSTUpdater
- Mobogenie
- Babylon
- Conduit
- Pirrit
Вы спросите: «Что мне дает эта информация?». Зная «имя врага», можно отыскать его в перечне установленных приложений («Панель управления» — «Программы и компоненты»).
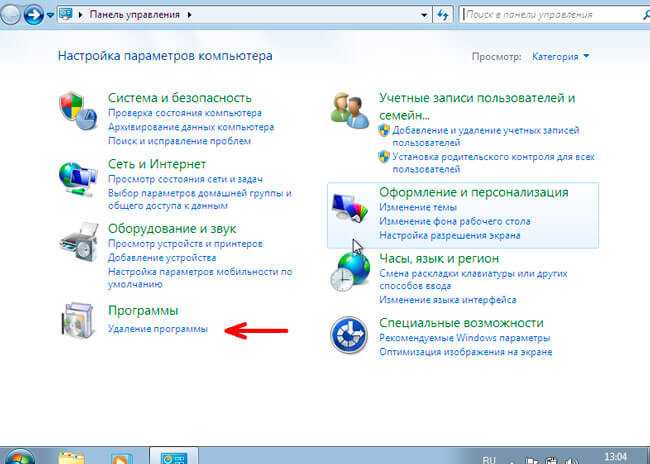
Есть небольшая вероятность того, что вирус не слишком «хитрый» и его можно будет удалить таким образом. Но так бывает редко. Зачастую, вредоносный код прячется глубже.
Обязательно пересмотрите список дополнений браузера. Вот пример для Chrome:
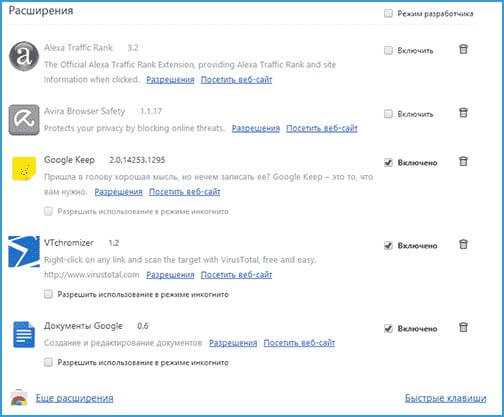
Если замечаете, что в активном состоянии находятся расширения, о которых Вы ничего не знаете, значит можете смело их отключать. Аналогично поступаем и с другими обозревателями. Обычно кнопка меню находится справа сверху.
Используем блокировку в браузерах
Существует множество плагинов / дополнений / расширений для обозревателей Интернета, но самым распространенным является AdBlock (а также, AdGuard), который способен интегрироваться даже в новый Яндекс браузер.
Но не стоит думать, что эта утилита способна избавить от всех бед. На самом деле, АдБлокер может скрывать только те блоки, которые установлены на сайте.
Если вирус «сидит» внутри системы, то данный софт окажется бесполезным. Лучше всего использовать его в комплексе с вышеупомянутыми утилитами для достижения максимального эффекта.
- Как удалить поисковик Webalta — рабочие методы
- Отключаем обновление Windows 7 и удаляем установленные
- Не работают USB порты из-за вируса — нашли причину
Внимание! В магазине дополнений Гугл Хром (или Опера, которая убивает рекламу, Фаерфокс) можно найти несколько версий AdBlock. Некоторые из них являются «псевдо-блокираторами»
То есть, прикрываясь громким названием они сами становятся причиной появления баннеров и прочего хлама. Обязательно устанавливайте софт с высоким рейтингом, большим количеством скачиваний.
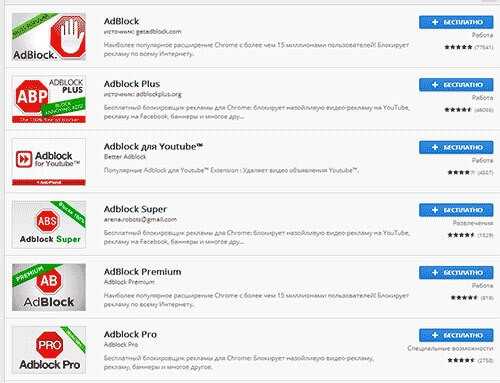
Если Вы дочитали инструкцию до этого места, скорее всего, Вам ничего не помогло. Тогда стоит перейти на радикальные способы.
Как убрать рекламу в браузере Mozilla Firefox
Полную блокировку рекламы в браузере Mozilla возможно осуществить, только установив дополнения. Стандартные средства браузера позволяют лишь заблокировать всплывающие окна на сайтах. Чтобы убрать рекламу в браузере стандартными средствами Firefox необходимо проделать следующие действия:
- Открыть меню браузера, нажав по кнопке в виде трёх вертикальных полосок в правом верхнем углу.
- Выбрать в появившемся списке пункт «настройки».
- В настройках в списке слева выбрать «приватность и защита».
- В подпункте «разрешения» активировать параметр «блокировать всплывающие окна», поставив галочку.
Чтобы полностью убрать рекламу в браузере Firefox, необходимо:
- Открыть меню браузера с помощью кнопки в правом верхнем угле браузера.
- Выбрать в появившемся меню пункт «дополнения».
- Нажать на кнопку «найти больше дополнений».
- Далее на странице, открывшейся в новой вкладке, ввести «Adblock Plus».
- В списке высветившихся дополнений выбрать «Adblock Plus», щёлкнув по нему левой кнопкой мыши.
- Нажать на кнопку «добавить в Firefox».
- Подтвердить установку дополнения.
- (опционально). В открывшемся окне дополнения перейти по гиперссылке «отключить».
- (опционально). В настройках Adblock убрать галочку «включить допустимую рекламу».
Выполнение пунктов с 1 по 7 инструкции выше отключит основную массу надоедливой рекламы, закрывающей обзор на сайтах. Пункты 8 и 9 выполняются по желанию. Они позволяют отключить всю оставшуюся рекламу, как правило, не мешающую ориентации на интернет-ресурсах. Стоит ли ее отключать решайте сами, но помните о правиле бумеранга. Сделаете добро — вам вернется добро, сделаете зло — вам вернется зло. Ресурсу вроде нашего нужно как-то зарабатывать, иначе такие ресурсы могут закрыться.
Для блокировки рекламы в Mozilla Firefox можно использовать и другие расширения. Adblock взят в качестве примера как самое популярное дополнение этого рода.
Как отключить рекламу в Яндекс браузере
Каждый кто имеет компьютер пользуется браузером и после того, как в браузерах внедрили оповещения (push up уведомление) или по другому всплывающие окна , вы часто их видите когда заходите на сайт:
после того как вы нажмете на кнопку Разрешить , вы попадаете в базу этого сайта и потом будете получать всплывающую рекламу или информацию от данного сайта или через эту базу будут присылать рекламу другого характера если владелец отдаст ее третьим лицам и тут начнется веселая жизнь у вас)
Как убрать всплывающую рекламу в Яндекс браузере
Как я сам попался на этот обман не знаю , но вот неделю мне на мониторе выскакивает такая реклама (да да именно уже на мониторе!!)
мне с одной стороны это хорошо, из-за этого появилась и родилась эта стать, но факт остается фактом, как это появляется и как от этого защитится?
Благо эту рекламу после первого показа можно быстро убрать из яндекс браузера след путем :
- навести кнопку мыши на правый угол объявления (1 на рисунке) и там появится три полоски и нажать на нее
- После того как вы нажали откроется браузер с настройками и списком сайтов для которых разрешен
- смотрите на вашем всплывающем окне имя сайта от которого пришла реклама (2 на рисунке)
- Находите его в списке сайтов которым разрешено показывать рекламу (3 на рисунке)
- Удаляете его!
- После этого надоедливая реклама больше вас не будет показываться!
Но это хорошо в том случае, когда у нас всплыла реклама и мы через нее отключили все уведомления всплывающие и на рабочем столе и в браузере, а как посмотреть в браузере эти сайты? читаем дальше)
Как отключить в браузере всплывающие окна
Читаю эту статью , у вас возникнет невольный вопрос, а где найти настройки в браузере которые отвечают за вывод это информации и как туда зайти?
- открываем браузер (яндекс браузер в моем случае)
- Нажимаем на иконку — Настройки браузера (1 на рисунке) и выбираем из выпадающего пункта меню Настройки(2 на рисунке)
- в открывшемся меню выбираем в левой колонке меню Сайты (1 на рисунке) и потом в разделе Уведомления нажимаем на меню От прочих сайтов (2 на рисунке)
- и вот список сайтов которым разрешен вывод уведомлений в виде всплывающих окон
- Далее можете удалить сайты которые нарушают ваш покой)
Сброс настроек браузера
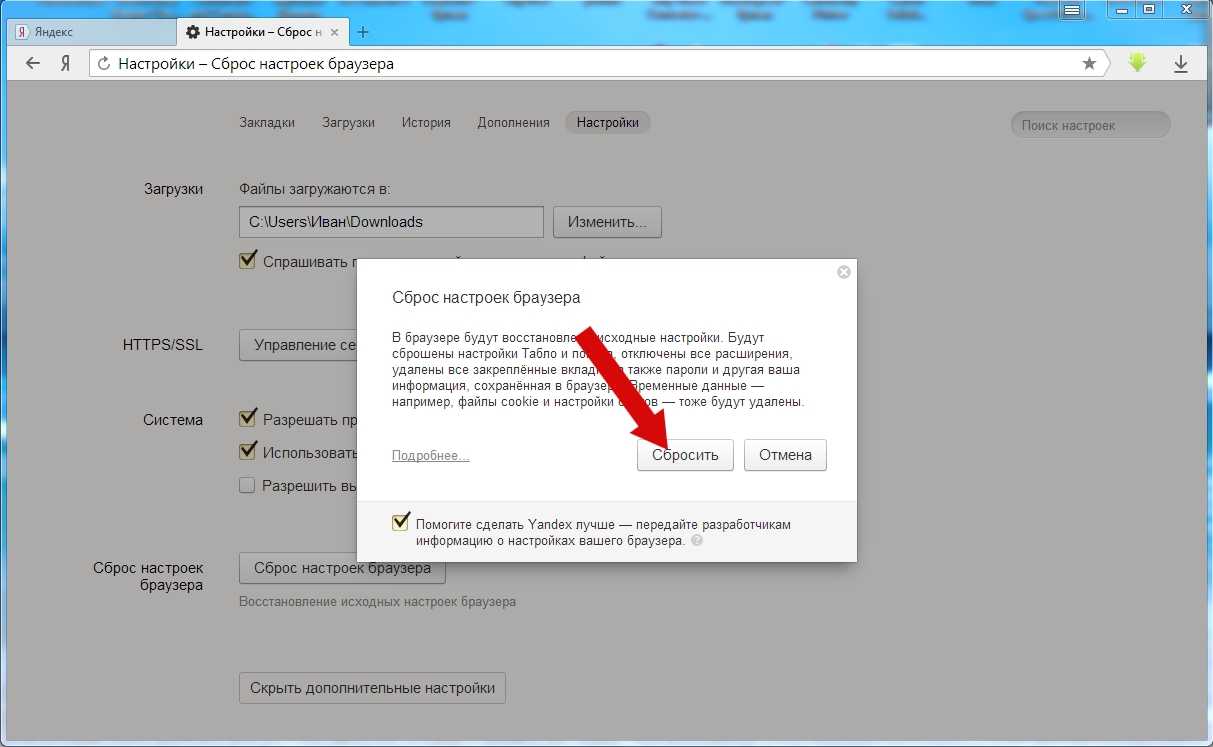
Убрать вирус, открывающий браузер с маркетинговой информацией можно, перейдя в пункт «Инструменты» и сбросить все настройки браузера. После нажатия кнопки «Сброса настроек браузера» в появившемся окошке подтвердить действие нажатием на пункт «Сбросить».
После выполненного действия настройки стартовой страницы будут выставлены на заводские параметры, предустановленные разработчиком. Вредоносные файлы сотрутся, вкладки открепятся.
Скачивание бесплатного набора обновлений, улучшений компьютерной программы 1 (SP1) для Windows 7 и Windows Server 2008 сохраняет высокий уровень поддержки ПК. Улучшает работу устройства, не позволяют вредоносным программам проникнуть в систему.
Способы отключения рекламы
Установить специальную утилиту
Adguard или Adblock
Данные программы помогают бороться с всплывающими окнами, спамом и предотвращают случайную установку нежелательного контента. Они просты в использовании и доступны для всех пользователей.
Adguard помогает бороться с всплывающими окнами, спамом и предотвращают случайную установку нежелательного контента
Программа Adguard выглядит более совершенной и обладает следующими возможностями:
- Очень эффективный фильтр против рекламы и всплывающих баннеров.
- Есть версии для мобильных и планшетов на основе Андроид.
- Запрещает посещение подозрительных сайтов.
- Удобный интерфейс с функцией родительского контроля.
Могут встречаться вирусные программы с похожими названиями
Удалить ненужные приложения можно с помощью программы CCleaner или через панель управления, открыв вкладку удаления программ. В списке приложений удаляются неизвестные, или установленные недавно программы.
Удалить ненужные приложения можно с помощью программы CCleaner
Удаление ненужных расширений в браузере
Для удаления случайного расширения установка дополнительного ПО не потребуется. Возникают они из-за случайного нажатия на всплывающие баннеры и окна во время работы. Отключение всех лишних расширений позволит спокойно просматривать любимые страницы. Для этого потребуется изменить настройки дополнений, которые немного отличаются в различных поисковиках.
-
Google Chrome. Заходим в «Настройка и управление Google Chrome», затем вкладка «Дополнительные инструменты» — «Расширения» — отключаем ненужные, включаем нужные.
-
Opera. Построена на аналогичном движке, поэтому алгоритм повторяется. «Меню» – «Расширения» – «Менеджер расширений».
-
Яндекс Браузер. Открыв вкладку «Меню», находим «Настройки» и закладку «Дополнения».
-
Mozilla Firefox. Через кнопку «Открыть меню» проходим в раздел «Дополнения», затем кликаем на «Разрешение».
После удаления всех лишних разрешений и включения встроенной защиты, браузер перезагружается и проверяется его работоспособность. В большинстве случаев этого хватает для комфортной работы с приложениями. Для более эффективной защиты от всплывающей рекламы понадобятся специальные программы, работающие в автоматическом режиме.
Hitman Pro
Я не так давно узнал об этом софте. Довольно простое и эффективное решение. Увы, оно не совсем «халявное» (пробный период составляет 30 дней), но в наши дни это не является большой проблемой. Уверен, Вы знаете, где искать обходные пути.
Hitman помог мне убрать всплывающие баннеры в браузере. Поначалу я думал, что проблема конкретно на моем сайте. Но потом заметил, что реклама появляется везде. Что нужно делать?
- Скачиваем, устанавливаем софт, запускаем его.
- Сразу же начнется сканирование. Спустя несколько минут появятся результаты:
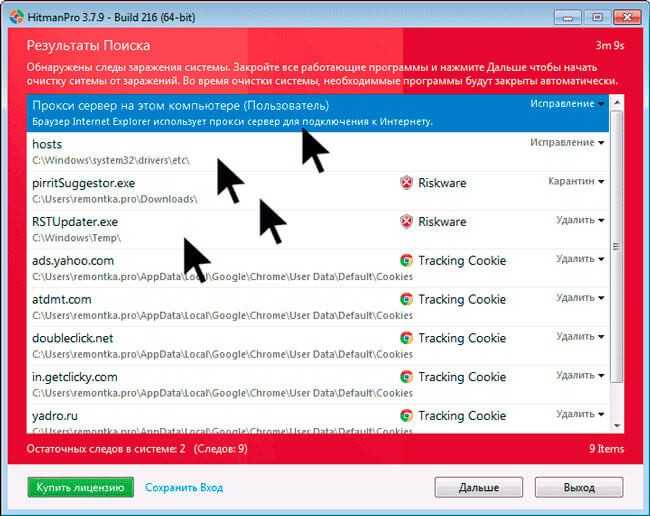
Желательно перезапустить систему для чистоты эксперимента.
Помогло? Или нет? Если реклама продолжает раздражать, то переходим к следующей утилите.
Полное удаления браузера при выскакивание навязчивой рекламы
Удаление браузера — это пожалуй мой самый любимый вид избавления от навязчивой рекламы. Он мне нравится тем что в 90% случаях он работает, и при этом особо диагностировать ничего не нужно.
Я делаю это так:
- Сначала сохраняю закладки;
- Удаляю браузер с помощью панели управления;
- Обязательно удаляю все данные пользователя о работе в браузере;
- Если это нельзя сделать сразу при удаление браузера, не беда, это можно сделать вручную. Для этого включаем отображение скрытых папок и переходим по следующему пути: C:/Users/Username/Local (Username — это имя вашего пользователя), и там ищем папки с соответствующими названиями удаляемого браузера. Найденные папки не заморачиваясь отправляем в корзину. /li>
- Оставшийся шаг заключается в скачке и установке чистого браузера.
Таким образом, можно избавится от большинства видов всплывающих рекламы в браузерах. Лично я, рекомендую, попробовать этот способ в обязательном порядке.
Как удалить китайскую программу с компьютера
Китайские вредоносные ПО Baidu и TENCENT PC Manager потребляют трафик, замедляют скорость работы компьютера, загружают мошеннические и рекламные сайты. Работа за ПК усложняется из-за того, что вся информация представлена на китайском языке, понять который невозможно даже интуитивно.
Устранить «китайца» можно при помощи панели управления. Нажав на сочетание клавиш «Ctrl + shift+ Esc» запустить «Диспетчера задач». Далее:
- выбрать пункт «Процессы» просмотреть запущенные китайские вирусы;
- нажав левой кнопкой мышки на название вредоносной программы, кликнуть в правом нижнем углу окна на пункт «Завершить процесс».
Чтобы удостовериться в том, что все китайские вирусы удалились – скачать бесплатную утилиту CCleaner. Программа поможет устранить невидимые глазу элементы, которые сами скачивают вирус из интернета.
Эффективные меры профилактики для неопытных пользователей
Зачастую от мошеннической рекламы и вирусного ПО страдают неопытные пользователи, поэтому им стоит соблюдать рад простых мер при работе в интернете.
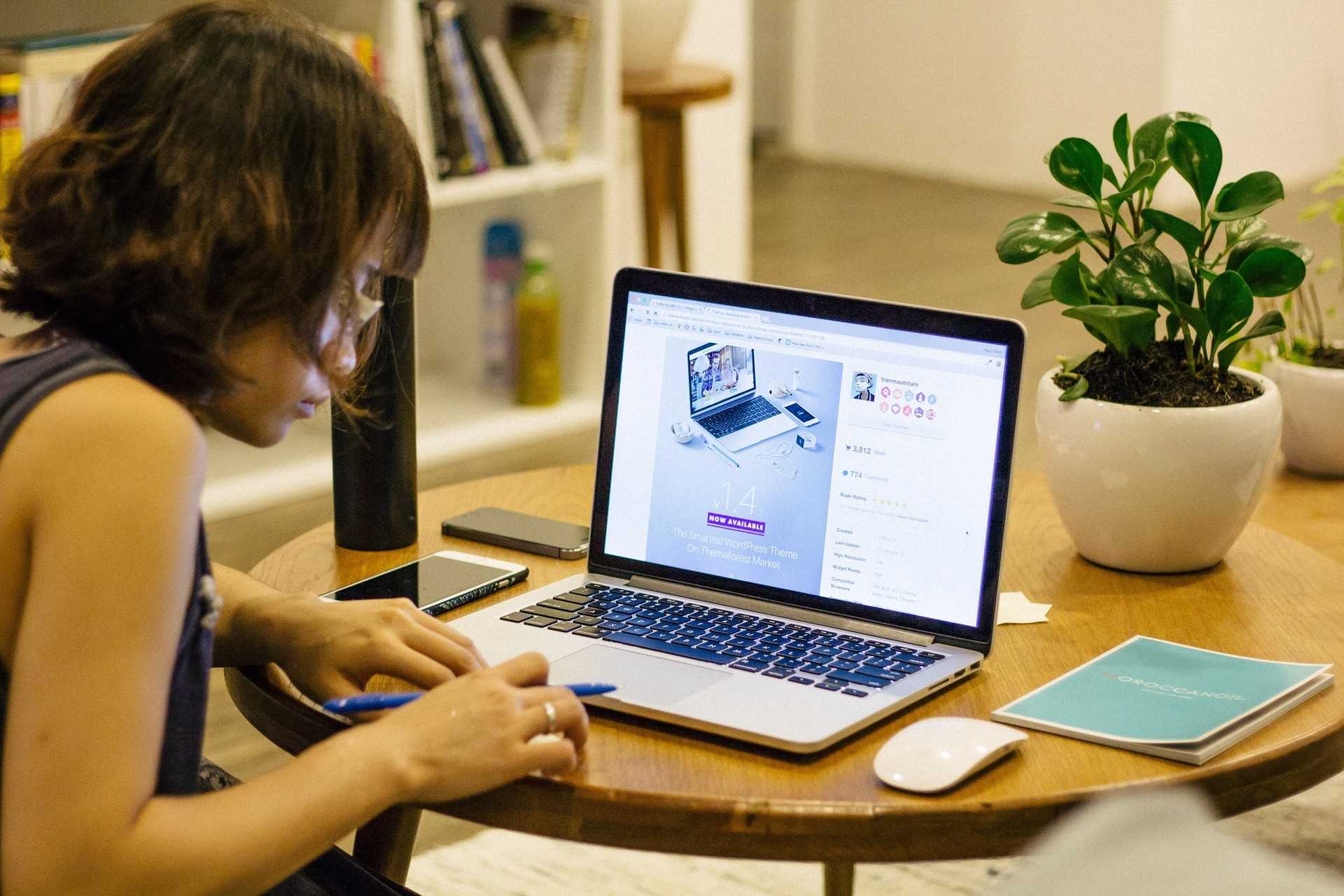
- Не нажимать на случайные ссылки. Одной из основных причин успешных кибер-атак является загрузка пользователем вредоносной программы.
- Использовать безопасные пароли. Лучший способ – придумать уникальные пароли, состоящие из случайных символов, и записывать их.
- Не указывать свои данные для входа в систему. Если какой-либо человек, сайт или компания просят ввести свой логин и пароль, то, вероятнее всего, это фишинг.
- Обновлять систему и приложения. Большинство программ позволяют включить автоматические обновления.
- Везде, где это возможно, включить двухэтапную проверку и уведомления о новых входах в свои учетные записи.
- Обязательно использовать антивирусную программу.
Как убрать рекламу родными возможностями браузера
Полностью убрать рекламу без расширений и приложений не получится, однако родными функциями браузера можно блокировать вплывающую и вредоносную рекламу, а также избавляться от трекеров.
Блокировка всплывающих окон
Чтобы заблокировать вплывающие окна с рекламой, нужно:
- Кликнуть по значку «три точки» в верхнем правом углу и зайти в настройки.
- В меню слева выбрать «Конфиденциальность и безопасность», затем «Настройки сайта».
- В разделе «Контент» кликнуть по пункту «Всплывающие окна и переадресация».
- Передвинуть ползунок на «Заблокировано».
Блокировка вредоносной рекламы
Под вредоносной рекламой понимаются рекламные ссылки на навязчивые сайты с ложной и мошеннической информацией. Чтобы избавиться от них, нужно:
- Проделать первые два действия из инструкции выше.
- Снизу раздела «Контент» нажать «Дополнительные настройки контента».
- В появившемся меню выбрать «Реклама», там передвинуть ползунок на «Заблокировать».
Блокировка трекеров
Далее речь пойдет о рекламе, которая следит за тем, что делает пользователь, а затем выдает похожую. Итак, чтобы отключить такие рекламные трекеры, нужно:
- Перейти на сайт https://adssettings.google.com.
- Кликнуть по кнопке «Отключить» в пункте «Персонализация рекламы в интернете» и передвинуть ползунок у параметра «Персонализация рекламы в Google поиске».
- Еще снизу будет ссылка на страницу «Отключить другую рекламу», стоит перейти по ней. Откроется новая вкладка, там медленно загрузятся настройки. Нужно немного подождать, затем прокрутить вниз и нажать на кнопку «Opt out of all». После этого надо дать время сайту, чтобы сохранились эти настройки.
Все вышеперечисленные действия будут блокировать всплывающие окна, рекламные трекеры и баннеры лишь частично, но существенная часть рекламы исчезнет, поэтому разницу легко будет заметить.
Что делать, если вирус заблокировал доступ в Интернет?
Если вы пользуетесь интернетом и при этом на вашем компьютере не установлен антивирус или он устарел, то у вас есть шанс напороться на новую реинкарнацию весьма распространённого вируса — блокировщика. Если ранее такие вирусы блокировали работу компьютера, шифровали данные на жёстком диске или вообще портили её, то теперь всё делается гораздо проще – вам просто блокируют доступ в интернет под предлогом «нарушения» какого-либо закона.
Вот и я попал в такую же нелепую ситуацию. Забыл установить антивирус на нетбук и вот результат.
В адресной строке браузера указано следующее – mvd.ru. При попытке перейти на другой сайт ничего не получается, мы снова попадаем на эту же страницу. Мало того, со страницы нас могут пугать нарушением какого-то закона
И неважно какого
Чтобы избавиться от блокировки, нам предлагают пройти некую процедуру разблокировки, результатом которой должно быть опустошение нашего кармана (отправка SMS, перевод средств на кошелёк и пр.). Всё это может преподноситься как процедура оплаты мифического «штрафа».
В общем, ничего нового, типичное мошенничество. И не вздумайте вводить номер своего мобильного в какие-либо поля на таких сайтах. Минимум что получите — спам на сотовый.
Стоит также отметить, что реальный адрес такого сайта не mvd.ru, как нас хотят убедить, а например, вот такой.
Такой адрес отображался у меня на панели быстрого доступа после печального посещения этого сайта. Понятное дело, что он не имеет никакого отношения ни к МВД, ни к другим силовым структурам.
Что делать?
Забить на всё и сидеть без интернета? Нет. Оплатить «штраф» в надежде на снятие блокировки? Ну, да. Это же вирус. Лишиться денег и ничего не получить…
Как удалить вирус – блокировщик интернета?
Можно пойти двумя путями. Первая мысль, которая пришла мне в голову – это скачать установочный файл антивирусника на другом компе, перенести его на заражённый компьютер и после установки запустить полное сканирование. Так и сделал. Но, как оказалось, решить проблему блокировки можно и другим, более лёгким способом.
Дело в том, что вирус прописывает в настройках сети свои DNS-сервера, а точнее комбинацию цифр наподобие этой: 104 . 243 . 38 . 251. Из-за этого наш браузер «видит» только один сайт – мошеннический. И ничего не измениться до тех пор, пока в настройках будут прописаны адреса мошеннических DNS-серверов!
Как восстановить прежние настройки? Самый простой вариант.
Для Windows XP.
Жмём «Пуск» — «Панель управления». Находим категорию «Сеть и подключения к Интернету».
Далее на вкладке «Сеть и подключения к Интернету» находим «Сетевые подключения».
На вкладке «Сетевые подключения» будут показаны доступные подключения к сети. Как видим на скриншоте, у меня их оказалось два. Одно проводное (не задействовано), другое беспроводное (Wi-Fi).
Щёлкаем правой кнопкой по любой из иконок подключений и выбираем в меню пункт «Свойства».
Появится следующее окно.
Выделяем мышью строчку «Протокол Интернета (TCP/IP)» и рядом жмём кнопку «Свойства».
Вот мы и добрались до тех самых адресов DNS-серверов, которые портили нам настроение. Аналогичную картину я обнаружил в свойствах «Подключение по локальной сети».
Ставим чекбокс «Получить адрес DNS-сервера автоматически». Обязательно жмём кнопку «ОК».
Для системы Windows 7 всё делается аналогично, правда, с небольшими отличиями.
«Пуск» — «Панель управления» — «Сеть и Интернет» — «Центр управления сетями и общим доступом» — далее в колонке слева выбираем «Изменение параметров адаптера». Затем выбираем сетевое подключение и щёлкаем правой кнопкой мыши. Выбираем «Свойства» — «Протокол Интернета версии 4 (TCP/IPv4)» и/или «Протокол Интернета версии 6 (TCP/IPv6)» — далее «Свойства». Появится вкладка «Общие», где и будут показаны нужные поля с адресами.
Проверить нужно настройки всех сетевых подключений. Если сделали всё правильно, то доступ в Интернет вновь появится. Но для окончательной победы следует провести полную проверку антивирусом. Вот что нашёл антивирус Dr.Web во время проверки зараженного нетбука.
Источником заразы оказался архив RAR c рефератом, который был скачен на одном из сайтов. После распаковки архива компьютер и был заражен блокировщиком. Антивирус опознал его как Trojan.Hosts.6838.
О том, где взять бесплатный и качественный антивирус я уже рассказывал.
Нравится
Очищаем реестр и системный хлам
Реестр компьютера может содержать приличное число вредительских программ. Чтобы его очистить, нужно воспользоваться любой программой оптимизатором, например бесплатной «CCleaher». Я же воспользуюсь оптимизатором ОС Виндовс 10 программой Windows 10 Manager.
Это отличная программа, которая быстро и тщательно очищает реестр и систему от различного хлама. Скачать её можно с официального сайта. Перед данной операцией, рекомендую создать точку восстановления системы (на всякий случай). Итак:
- Запускаем Windows 10 Manager;
- Входим в левое меню «Очистка» и в правом окне выбираем «Очистка реестра»;
- В новом окошке нажимаем «Резервная копия» (на всякий случай);
- Программа создаёт резервную копию;
- Далее, выбираем «Сканировать». Программа сканирует Windows (буквально несколько секунд);
- В новом окне мы видим резервные файлы, которые можно удалить. Нажимаем «Очистить»;
- Всё, наш реестр очищен. Итак, нам осталось удалить системный хлам. Для этого, переходим во вкладку «Информация» и «Очистка в 1 нажатие»;
- У нас началось удаление мусора. Это может занять некоторое время, особенно, если вы его давно не удаляли;
- Наш мусор очищен.
Что делать, если ничего не помогло убрать рекламу в браузере
11 Необходимо удалить все браузеры и почистить реестр вручную. Как это сделать?
- Удаляете браузер Opera.
- Перезагружаетесь.
- Удаляете папку C:\Program Files (x86)\Opera .
- Запускаете regedit, ищете в реестре все ключи, содержащие слово opera, и удаляете их вручную.При этом, следует быть осторожным, чтобы случайно не удалить ключи, которые содержат схожие слова, например, operation, operating.
- Удаляете браузер Chrome, Firefox и все остальные.
- Перезагружаетесь.
- Удаляете их папки из Program Files и Program Files (x86).
- Ищете названия браузеров в ключах и именах разделов реестра и удаляете их.
После удаления всех браузеров:
- Выполняете ;
- Устанавливаете свой любимый браузер заново и смотрите на результат.
- Если баннеров нет, устанавливаете остальные браузеры, если они вам нужны.
- Как удалить Ямдекс
- Как избавиться от Gotut
- Как убрать smartinf
Как удалить рекламу 1xBET: очистка ярлыков
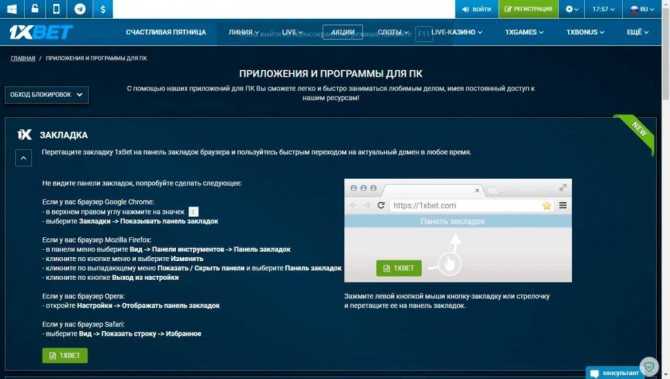
1XBET.MD является перенаправителем, который «обрушивает» на пользователя много рекламных окон при работе в браузерах. Кроме того вредоносное программное обеспечение поражает иконки браузеров, меняет адрес домашней страницы, включает компьютер по своему расписанию.
Заражению поддается любой браузер, обнаруженный вирусом в системе. Избавиться от вторжения «рекламной акции» можно:
- отыскав в списке установленных файлов 1xBet и удалить;
- открыть утилиту «Диспетчер задач», остановить работу программ, в описании которых есть «1xBet», проконтролировать из какого файла осуществляется запуск программы. Удалить все подозрительные папки;
- прекратить работу вредоносной рекламы при помощи графической утилиты Microsoft System Console;
- стереть все назначенные вирусом задания, задействовав модуль-утилиту Мicrosoft Management Console.
Сохранение данных в компьютере
Прежде чем компьютер очистить от вирусов и всплывающей рекламы, следует подстраховаться во избежание возможных потерь. Дело в том, что в процессе очистки браузера вирусы могут выбить из строя операционную систему Виндовс. Это, в свою очередь, приведет к потере данных.
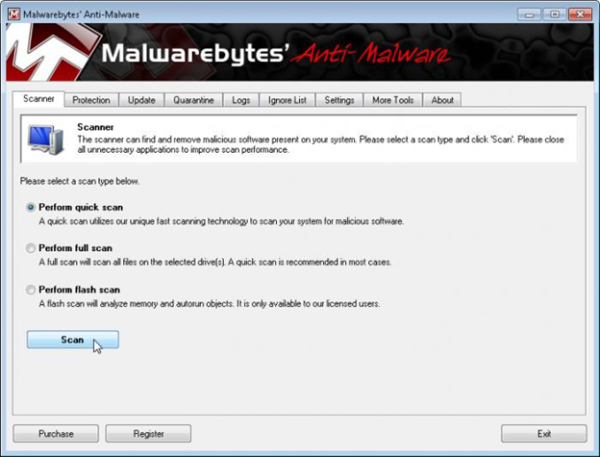 Перед процессом сканирования лучше сохранить все личные данные
Перед процессом сканирования лучше сохранить все личные данные
В том случае, если носителем вируса является сам компьютер, можно перекинуть все необходимые данные на носитель и затем очищать компьютер
Однако если вирус проник глубоко в операционную систему, то рекомендуется отсортировать файлы по важности. После этого все нужные файлы перекидывают на носитель
Причины появления вирусов и всплывающей рекламы
Понятное дело, что и вирусы и навязчивая реклама берутся с интернета. Однако немногим известно, что в так называемом рейтинге компьютерных вирусов лидирующие позиции занимают те, которые самостоятельно запускаются в систему, размещая свой контент. Обычно подобного рода вирусами компьютер заражается в процессе загрузки программ и игр пиратских копий.
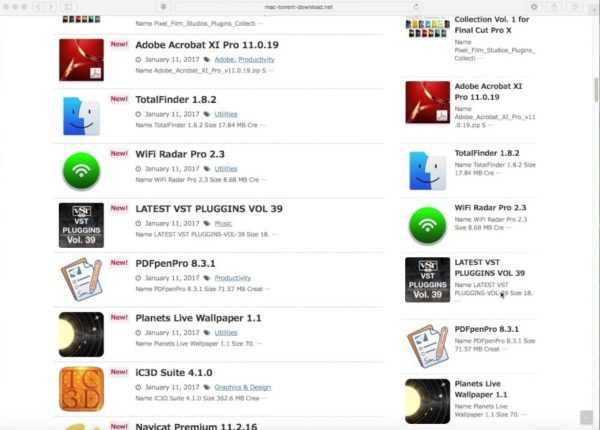 При скачивании программ и игр пиратских копий есть риск скачать вирус
При скачивании программ и игр пиратских копий есть риск скачать вирус
На втором месте после них — угонщики браузеров. Их источники – сомнительные сайты без сертификации. Ненадежные сайты в момент скачивания информации с них вполне могут заразить компьютер.
Как удалить рекламу в браузере автоматически
Первое, к чему следует обратиться при проблемах с вирусом на компьютере, это к антивирусным приложениям. Их огромное множество, как широко распространенных, так и малоизвестных. В данном случае рекомендуется выбрать специальные программы для удаления Adware и Malware угроз, и ниже мы рассмотрим пару таких приложений.
Malwarebytes Antimalware
Один из самых известных бесплатных антивирусов, который способен бороться с рекламными вирусами, это Malwarebytes Antimalware. Он помогает справиться со зловредами во всех браузерах, установленных на компьютере.
Пользоваться антивирусом Malwarebytes Antimalware крайне просто. Его необходимо скачать на компьютер, после чего установить и запустить. Далее выберите необходимый вариант сканирования и дождитесь результатов. Быстрое сканирование антивирусом занимает не более 20 минут. Обнаруженные вирусные файлы нужно поместить в карантин или удалить.
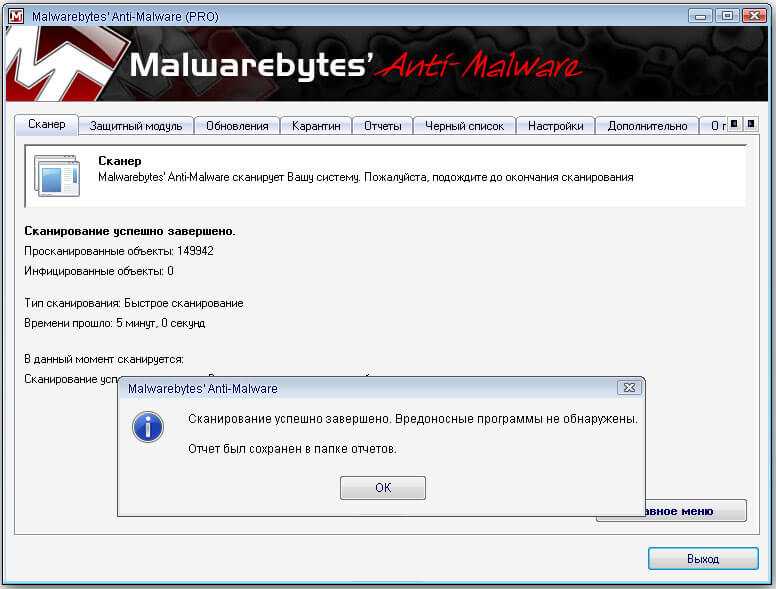
Hitman Pro
Еще одна хорошая программа для борьбы с Malware и Adware угрозами – это Hitman Pro. Приложение распространяется за деньги, но разработчики предоставляют пользователям возможность испробовать ее функциональность бесплатно в течение 30 дней, чего более чем достаточно, чтобы единожды удалить рекламу в браузере.
Запустив приложение Hitman Pro, выберите вариант «Я собираюсь просканировать систему только один раз», после чего запустится процесс поиска и устранения угроз на компьютере. Дождитесь его завершения и удалите найденные опасные программы.
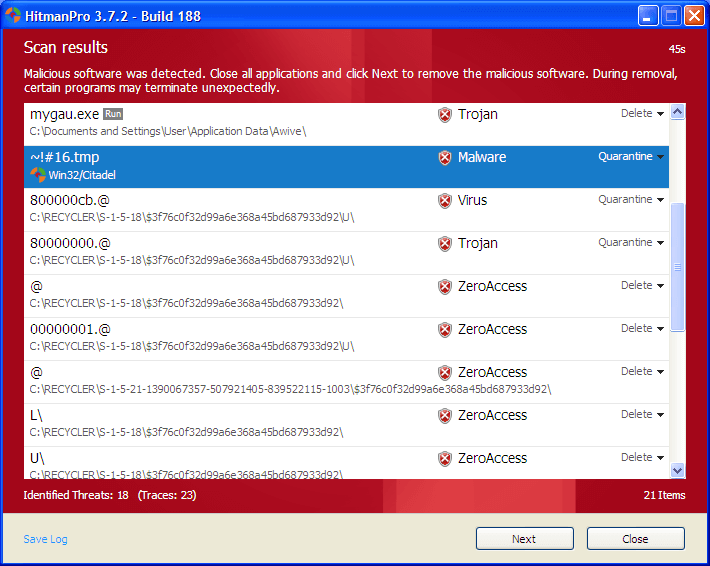
Когда компьютер будет проверен антивирусами, перезагрузите его и попробуйте воспользоваться браузером в стандартном режиме. Если реклама более не беспокоит, можно считать, что угроза устранена. Если же проблема сохранилась, переходите к ручному способу очистки компьютера от вирусов.
Как убрать рекламу с браузеров удалив подозрительные дополнения
Как оказалось не только вирусы или различные спам программы могут вызвать появление навязчивой рекламы в браузерах. Последнее время, я начал замечать, что безобидные расширения, которые призваны для улучшения качества и удобства работы с браузером, делают все наоборот, я имею веду те расширения в результате работы которых, мы можем с вами лицезреть появления надоедливой рекламы на пол экрана.
Итак, как их убрать? Для начала нужно к ним добраться:
- Mazilla Firefox — «Открыть меню» — «Дополнения» — «Расширения»;
- Google Chrome — «Настройки и управления» — «Настройки» — «Расширения»;
- Opera — «Меню Opera» — «Расширения» — «Управления расширениями»;
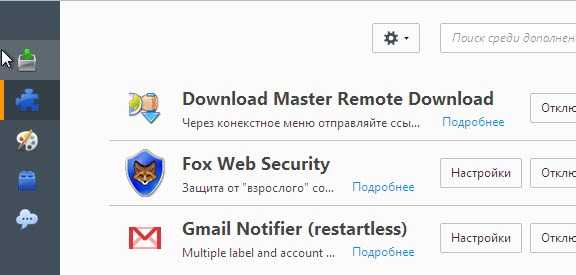
В появившемся перечне установленных расширений отключаем их по одному и проверяем пропала ли реклама или нет. Таким образом, найдя то дополнение, которое вызывало появления рекламного окна, и полностью его удаляем.
Обязательно проверяйте все приложения, вне зависимости стоит оно у вас два дня или два года.



















![[решено:] заблокировать или отключить всплывающие рекламные окна в браузерах](http://tehnikaarenda.ru/wp-content/uploads/0/3/6/03674cd4f3e6320fac1205f48c300a33.jpeg)

























![[решено:] заблокировать или отключить всплывающие рекламные окна в браузерах](http://tehnikaarenda.ru/wp-content/uploads/7/a/2/7a28d2955781fce4b55a9cc0db1f318b.jpeg)