Удаление вручную с помощью FAR manager
Данный продукт является бесплатной программной оболочкой. Конечно, Вы можете использовать и любую другую программу такого типа, однако, рекомендуется именно FAR, поскольку он является одним из наиболее проверенных инструментов. Сама программа нужна для того, чтобы без лишних усилий иметь возможность работы со скрытыми и системными файлами.
Шаг 1. Запустите оболочку.
 Запускаем программную оболочку
Запускаем программную оболочку
Шаг 2. Переключитесь на винчестер с операционной системой, используя комбинацию «левый Alt+F1» для левого фрейма, или «левый Alt+F2» для правого.
 Переключаемся на винчестер с операционной системой
Переключаемся на винчестер с операционной системой
Шаг 3. Используя клавиатурные стрелки перейдите в директорию «C:WindowsTemp», где «С» – диск с операционной системой.
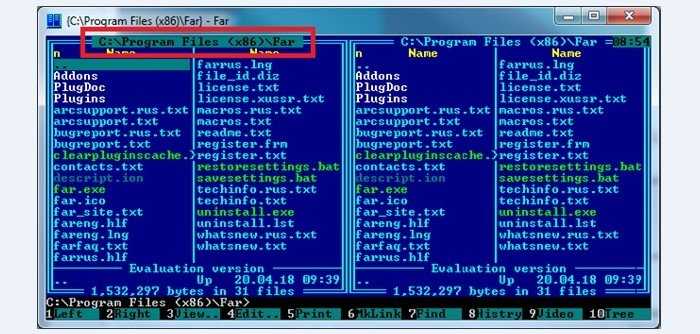 Переходим в директорию «C-WindowsTemp»
Переходим в директорию «C-WindowsTemp»
Шаг 4. В директории «Temp» выделите все файлы и папки. Сделать это можно правой кнопкой мыши, либо перемещая указатель строки с помощью стрелок с зажатой клавишей «левый Shift».
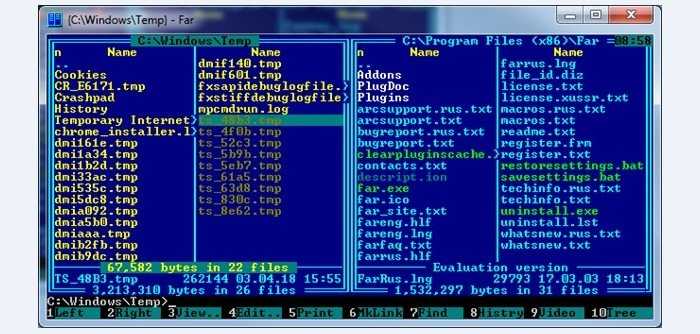 В директории «Temp» выделяем все файлы и папки
В директории «Temp» выделяем все файлы и папки
Шаг 5. Для удаления выбранных элементов воспользуйтесь клавишей «F8». По запросу подтвердите удаление (выделите ссылку «Delete» и нажмите клавишу «Ввод»).
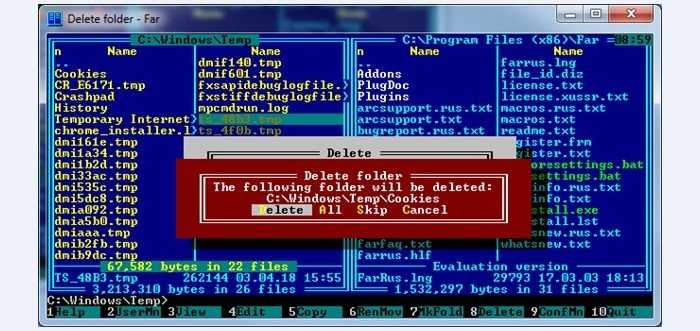 Для удаления выбранных элементов воспользуемся клавишей «F8»
Для удаления выбранных элементов воспользуемся клавишей «F8»
После очистки папки «Temp» повторите процедуру удаления с директорией «C:UsersВаш пользовательAppDataLocalTemp».
Теперь перейдём к папке System32.
Продолжим далее поиск, вписывая следующие команды внизу:
Впишите cd win* и нажмите ENTER.
Снова введите system32. Нажмите ENTER.
Затем впишите команду attrib. Нажмите ENTER.
Ищем вирусы в папке System32
Появился вот такой длинный список:
Ищем вирусы в папке System32
Снова вводим внизу команду attrib, не забывая нажать потом ENTER:
Самостоятельное удаление вирусов с компьютера | Интернет-профи
И находим вот такие файлы:
Подозрительные файлы в папке Windows
Подозрительные файлы в папке Windows
При перемещении вверх-вниз экран перемещается очень быстро, поэтому когда мелькнёт что-то новое, приостановитесь и вернитесь назад‚ чтобы проверить каждый файл, не пропустив ни одного.
Подозрительные файлы в папке Windows
Выписываем себе все найденные S H R файлы:
- atr.inf
- dcr.exe
- desktop.ini
- idsev.exe
Выполните команду attrib 3 или 4 раза, чтобы убедиться, что вы проверили всё.
Ну, вот. Мы самостоятельно нашли целых 4 вредоносных файла! Теперь нам нужно удалить эти 4 вируса.
Для этого дальше в командной строке вписываем и каждый раз нажимаем ENTER следующее:
C:\Windows\System32>attrib -s -h -r -a -i atr.inf
C:\Windows\System32>del atr.inf
C:\Windows\System32>attrib -s -h -r -a -i dcr.exe
C:\Windows\System32>del dcr.exe
C:\Windows\System32>attrih -s -h -r -a -i desktop.ini
C:\Windows\\System32>del desktop.ini
C:\Windows\System32>attrib -s -h -r -a -i idsev.exe
C:\Windows\System32>del idsev.exe
Удаляем вирусы с компьютера самостоятельно
Аналогичную операцию надо провести с другими папками, вложенными в каталог Windows.
Нужно просканировать ещё несколько таких каталогов, как Appdata и Temp. Используйте команду attrib, как показано в этой статье, и удалите все файлы с атрибутами S H R, которые не имеют отношения к системным файлам и могут заразить ваш компьютер.
Виды компьютерных угроз
Давайте рассмотрим самые основные виды вирусов и узнаем их функции.
Разделю их на категории:
Рекламные (не опасные)
Тормозят компьютер со страшной силой, а так же устанавливают много лишних программ, которые мешают и вовсе не нужны.
Термические
Раньше были такие. Нагружали процессор до 100%. Тем самым сжигали его. И компьютер выходил из строя. Сейчас таких не встречал. Думаю, их нет.
Особо опасные
Шифраторы информации. Они способны заменить, скрыть все важные документы под залог выплатить энную сумму на номер телефона, например, бывают разного вида.
Червь. Задача простая забить компьютер мусором, чтобы он ужасно тупил, размножиться, занять свободное место, часто передается через эл. почту, в письмах.
Троян. Сам не размножается. Прячется и не как себя не проявляет пока не откроют программу. Предназначен он для воровства важных данных, а также их изменения.
Шпионские программы. Если просто то плохие дядьки, запустив данную угрозу, отключают компьютер и начинают собирать всю информацию про Вас. Счета карт, номера, адреса, пароли все самое ценное, что есть у человека.
Банерные вирусы. Страшные монстры. В определенный день появляется окно, которое нельзя уже закрыть и на компьютере больше не работает не одна клавиша, мышь или другие устройства ввода.
Далее мошенники в самой проге указывают данные для перевода денег и дают рекомендации, что нужно сделать, в противном случае уничтожают данные или систему Виндовс. Вылечить такие вредоносные хакерские команды очень сложно и противно.
Вирусы вредители. Убивают Виндовс. Тормозят работу ПК. Встречаются редко.
Фишинг. Передается через письма, где указывается просьба перейти по указанному адресу, сайту хакера.
Прочие редкие вирусы. Нарушают работу других программ. Проникают на компьютер жертвы и скрывают свое присутствие после воровства данных. А так же шпионы которые без ведома , скрытно пересылают важные данные на ресурсы хакеров.
Как предупредить проблему
Чтобы не заниматься изнурительным удалением рекламы в браузере или поиском вирусов, рекомендуем придерживаться важных советов, которые помогут выполнять безопасный серфинг в Интернете. Во-первых, всегда имейте на компьютере антивирус.
Windows располагает собственной системой безопасности, но ее эффективность оставляет желать лучшего. Установите на ПК или ноутбук Dr.Web, Eset, NOD32, Avast или любой другой известный антивирус. Большинство из них имеют бесплатные версии или общедоступные лицензионные ключи. Также рекомендуем проводить полную проверку файлов на компьютере один раз в неделю.
Второй совет – не посещайте сайты с сомнительным содержанием. Большинство поисковых систем тщательно фильтруют интернет-ресурсы, но некоторые опасные интернет-ресурсы попадают в выдачу поиска. Если сайт имеет странный адрес, не переходите на него. Часто поисковики сами предупреждают пользователей о мошеннической деятельности.
Рекомендуем не выходить дальше проверенных сервисов и социальных сетей. Скачивать необходимое ПО можно с крупных трекеров, предварительно почитав комментарии к конкретной раздаче. Если с деньгами проблем нет, покупайте лицензионный софт.
Старайтесь не хранить важную информацию в электронном виде. Это касается логинов и паролей к социальным сетям и финансовым приложением. Браузеры всегда предлагают высокий уровень безопасности хранения паролей, но украсть личную информацию все-таки возможно. Не поленитесь каждый раз вводить пароль самостоятельно, возможно, это сохранит ваш аккаунт в безопасности при попадании вирусов на компьютер.
Обязательно делайте резервные копии. Если пишите на компьютере книгу, диплом или храните файл-кошелек от биткоина, сделайте несколько копий на флешке. Существует ряд вирусов, которые шифруют всю информацию на компьютере, делая ее недоступной для пользователей. При отсутствии резервных копий потери могут быть критичными.
Также советуем настроить в системе Windows формирование точек восстановления. При обнаружении проблем вы сможете «откатить» свой «Виндовс» до состояния, когда все работало корректно. Создание точек выполняется в меню «Свойства системы», вкладка «Защита системы».
Придерживайтесь этих советов, и вы обезопасите свои личные данные. При возникновении проблем используйте специализированный софт для чистки от рекламных вирусов, проверяйте планировщик заданий, автозапуск и файл hosts.
Пожаловаться на контент
Признаки того, что компьютер заражен вирусом
- Долгая загрузка Windows (по сравнению с тем временем, когда вирусов не было наверняка).
- Медленная работа и долгий запуск программ.
- Высокая загрузка центрального процессора, даже когда все программы и приложения закрыты.
- Появление неизвестных файлов и папок с нечитабельными названиями в корневых папках (в корне диска C:\), которые нельзя удалить обычными методами.
- Неизвестные процессы в Диспетчере задач Windows. Как правило, такие процессы если «убить» через Диспетчер задач они появляются вновь.
- Появление окон с просьбой отправить SMS, шантажом и угрозами.
- Привычные комбинации клавиш перестают работать. Переназначение клавиш на клавиатуре и мыши.
- Исчезновение файлов и папок.
Если вы столкнулись с подобными проблемами, значит, ваш компьютер заражен, и для решения этих проблем нужно почистить компьютер от вирусов.
Откуда в браузере появляются вирусы
Современные пользователи очень часто устанавливают игры, программы, расширения и вообще не смотрят, что именно ставят. Просто нажимают «Далее, далее, готово» – и вот еще один рекламный вирус незаметно пролез в вашу систему Windows. В результате появляются всплывающие окна, открываются рекламные страницы и пр.
И в 99% случаев виноват сам пользователь. Почему? Да потому, что обычно лечение браузера от вирусов требуется после:
- Установки софта через специальные «установщики». Это, пожалуй, наиболее распространенная причина. Установщики – это exe-файлы размером около 1 Мб. Понятно, что в них не поместится никакая программа, фильм, музыка. А вот вирусы – легко. Поэтому, если вы хотите загрузить фильм, а вам предлагают exe-файл размером 1-2 Мб – закройте этот сайт и найдите другой. Целее будете.
- Загрузки файла с файлообменников. Depositfiles и прочие его аналоги – та еще чепуха. Мало того, что скорость 30 Кб/с, так еще пытаются наставить вам кучу ненужных программ и заразить вирусами. Поэтому лучше с них ничего не качать. Но если очень нужно – тогда проверяйте наличие галочек и отключайте их.
- Установки нелицензионных программ, загруженных с неизвестных сайтов. Опять же: пока не проверите все галочки – не нажимайте кнопку «Далее». Ведь вместе с браузером Амиго может установиться еще парочка рекламных вирусов.
- Посещения фишинговых и адалт-сайтов. Не рекомендуется открывать сомнительные ссылки в соцсетях или из спамных писем, которые приходят на вашу почту. Про adult-сайты говорить нечего – тут и так ясно.
Сюда же можно добавить отсутствие антивируса на ПК или ноутбуке. Конечно, от всех вирусов он вас не защитит, но некоторые все же обнаружит и удалит. А если думать головой и вручную проверять подозрительные файлы антивирусом, это поможет вам избежать многих проблем. В этом можете быть уверены.
Подготовка
Практически любой вирус будет мешать удалению самого себя. Однако большинство вредоносных программ запускаются только при стандартной загрузке операционной системы, в безопасном режиме вируса неактивны. При чистке следует использовать дополнительное программное обеспечение, скачайте его заранее, до входа в безопасный режим.
Шаг 1. Перезагрузите Ваш компьютер.
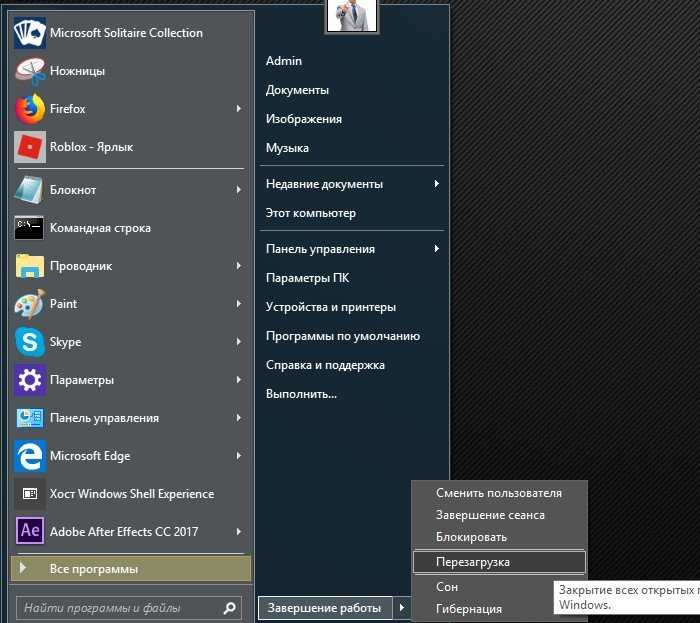 Перезагружаем компьютер
Перезагружаем компьютер
Шаг 2. Во время загрузки нажимайте клавишу «F8» до появления окна опций загрузки операционной системы. Для входа в безопасный режим используйте соответствующую опцию.
 Во время загрузки нажимаем клавишу «F8»
Во время загрузки нажимаем клавишу «F8»
Диагностика
Проще всего проверить ноутбук на наличие приложений-вредителей с помощью антивируса. Но есть и другие варианты, например, программы-сканеры:
-
Dr.Web CureIt.
Установка не требуется — достаточно запустить утилиту после скачивания. Позволяет выявить и удалить подозрительные объекты, а также ставить их на карантин. Для более точной проверки рекомендуется использовать в том числе в безопасном режиме. Приложение бесплатное, срок действия с момента скачивания — 3 дня. -
Microsoft Safety Scanner.
Утилита бесплатна, не требует установки. Позволяет просканировать устройство на наличие вирусов различными способами (быстрая, глубокая и выборочная проверки). Действует 10 дней после загрузки. Из преимуществ — отсутствие конфликтов с антивирусными программами. -
Kaspersky Virus Removal Tool.
Еще одно бесплатное приложение без необходимости установки, запускается в том числе со съемных носителей (например, с флешки). Не конфликтует с антивирусами. Рекомендуется скачивать заново перед каждой новой проверкой.
Как можно заметить, все утилиты имеют ограниченный «срок годности». Это связано с тем, что новые вирусы появляются постоянно. Чтобы программа работала эффективно, информация о них должна быть занесена в базу данных. Разработчики постоянно обновляют версию приложения, доступную для скачивания, но на уже загруженные приложения новые данные попасть не могут.
Кроме того, просканировать ноутбук можно с помощью онлайн-сервисов:
- ESET и Panda ActiveScan — в случае использования браузера IE не требуют скачивания и установки программы.
- Kaspersky VirusDesk — позволяет загружать для сканирования файлы и архивы до 50 МБ, а также проверять ссылки.
- «Dr.Web Онлайн» работает аналогично «Касперскому», но поддерживает меньший размер документов — до 10 МБ.
Симптомы заражения
Помимо утилит для сканирования, выявить наличие на лэптопе вируса можно по специфическим признакам:
- неожиданное замедление работы устройства (например, после перезагрузки);
- произвольное отключение антивируса;
- снижение скорости интернета;
- исчезновение файлов;
- нарушение работы привычных приложений;
- запуск программ, открытие окон и ссылок без вмешательства пользователя;
- загруженность оперативной памяти без видимых причин;
- изменение языка ОС;
- внезапное увеличение занятого пространства на жестком диске;
- открытие баннеров с рекламой в браузере и на рабочем столе;
- рассылка странных сообщений с электронной почты или социальных сетей;
- возникновение неизвестных иконок на рабочем столе;
- самопроизвольная перезагрузка, проблемы при запуске ОС.
Любой из этих симптомов — повод для проверки устройства.
Признаки заражения
В первую очередь необходимо вовремя распознать данный вирус . Стоит с настороженностью отнестись, если встречается часть нижеперечисленных признаков:
- невозможность отображения некоторых страниц на сайтах, хотя до этого все работало исправно, данные страницы открывались;
- более медленная работа браузера, он зависает, перестает давать отклик на запросы;
- главная страница, которую установил пользователь или что стояла по умолчанию, внезапно изменилась на другую;
- в попытках попасть на сайты разработчиков антивирусов появляется ошибка;
- при желании посетить конкретный сайт браузер перенаправляет на другой источник информации;
- при работе часто всплывают рекламные окна, навязчивые сообщения и баннеры;
- появились новые панели инструментов в привычном пользователе браузере, хотя раньше ее не было;
- при включении компьютера нет реакции на запросы, ПК зависает или попросту отключается. Также должна насторожить самостоятельная перезагрузка;
- появление новых значков, неизвестных файлов и приложений;
- часто всплывающие сообщения об ошибках работы системы.
Компьютер заражен вирусами
Как удалить вирус троян с помощью Trojan Remover
Для удаления именно вируса трояна есть специализированный софт. Данный софт называется Trojan Remover, он платен. Но у него существует определенный бесплатный период, 30 дней. Разумеется, за это время можно отлично удалить вирус троян, и не только его. Но у него есть один недостаток, он анголоязычный.
Первым делом загрузим ограниченно бесплатную версию (на месяц) с официального сайта. Затем устанавливаем антивирус. Далее, производим установку данного софта, у нас появляется окно:
Затем, соглашаемся условиями пользования, и нажимаем Next. У нас откроется новое окошко, где нам предложат выбрать место для установки. Я вам не рекомендую производить установку на системный диск С, на нем и так мало места, поэтому я устанавливаю его на отдельный диск Е в специальную папочку «Программы установленные». Нажимаем Next, далее, нам прилагают создать иконку на рабочем столе, соглашаемся.
Для ускорения компьютера я применяю программу: — Ускоритель компьютера
Затем нажимаем на кнопку Инсталляция. По завершению инсталляции, устанавливаем галочку над надписью установка обновлений и жмем на клавишу Финиш:
У нас откроется новое окошко, где мы жмем Update для установки обновлений.
У нас начался процесс обновлений. По завершению его, на рабочем столе появляется ярлык с Trojan Remover и программа готова к работе.
Соответственно, чтобы запустить программу, кликаем по ярлыку, и программа запускается. В новом окне, необходимо нажать на Continue для продолжения запуска программы. В этом же окне мы видим, что нам осталось 30 дней бесплатной работы программы.
У нас открывается окошко, где нам нужно нажать для начала проверки кнопочку Scan.
Все, у нас начался процесс сканирования. Антивирусник будет искать именно троянские программы. Сканирование пройдет быстро, у меня 1.5 минуты. Закрываем программу, она у меня ничего не нашла. Если она у вас найдет вирус троян, она вам об этом непременно сообщит и предложит его удалить.
Также, во время включения ПК данный софт станет производить быструю проверку наиболее важных частей компьютера на предмет вирусов. Это, я бы сказал самый лучший способ, как удалить троян?
Кроме данного способа, можно использовать программу Malwarebytes.
СОВЕТУЮ ПОЧИТАТЬ: — Качественная дефрагментация диска
Вот как очистить флешку от вирусов с помощью Защитника:
- подключите флешку к компьютеру (помните: открывать его нельзя!);
- откройте папку «Мой компьютер» или «Этот компьютер»;
- правой кнопкой мыши кликните по иконке флешки. В открывшемся списке выберите команду «Проверка с использованием Windows Defender»;
- дождитесь окончания сканирования, дайте команду к уничтожению вирусов.
Если на компьютере установлен антивирусник, при клике на иконке носителя правой кнопкой откроется предложение просканировать флеш-диск с его помощью. Двойное сканирование (Защитником и антивирусником) увеличит шансы выявить все вредоносные объекты.
Если при подключении зараженной USB-флешки вы уже успели ее открыть или на ПК включена функция автозапуска съемных дисков, велика вероятность проникновения троянов и в сам компьютер. Его также можно просканировать Защитником:
- в «Поиске» введите «Защитник Windows»;
- в открывшемся списке найдите «Центр безопасности Защитника Windows», откройте его;
- войдите в раздел «Защита от вирусов»;
- выберите способ проверки (расширенная, быстрая). При расширенной проверке проводится тотальное сканирование всей информации. Быстрая проверка сканирует только системные файлы, подвергающиеся нападению в первую очередь;
- дождитесь результата (расширенная проверка обычно занимает до 30 минут), скомандуйте удалить вредоносные и зараженные файлы.
При попадании в число зараженных папок с важной информацией их надо поместить в карантин для очистки от вредоносных кодов
Обратите внимание: Защитник Windows не всегда способен увидеть все вирусные объекты, особенно если его обновление давно не проводилось
Неадекватное поведение установленных программ
Явным признаком заражения является неадекватное поведение программ. Внезапные отключения, работа со сбоями или «тормозами», закрытие без ошибок, переход в автозагрузку или самостоятельный запуск – все это может свидетельствовать о наличии вирусов.
В данной ситуации следует также обратить внимание на работу антивирусного софта, поскольку вредоносное ПО часто отключает защитник, оставляя систему один на один с вирусами. Помимо этого, следует внимательно ознакомиться со списком недавно установленных программ и приложений, поскольку вирусное ПО часто может устанавливать программы непонятного назначения
Проверить список установленных программ можно следующим образом:
Шаг 1. Нажимаем левой кнопкой мыши по иконке «Поиск» (изображение лупы возле кнопки «Пуск») и вводим в строку фразу «Панель управления», после чего переходим в непосредственно сам пункт «Панель управления».
Шаг 2. В открывшемся окне переходим в «Удаление программы».
Шаг 3. В открывшемся окне достаточно нажать по графе «Установлено» и отсортировать программы по дате установки, где можно найти все установленные программы.
Autoruns
Эта программа стала визитной карточкой Марка Руссиновича и фирмы Winternals Software (более известной по имени сайта — Sysinternals.com), давно поглощенной Microsoft. Сейчас она по-прежнему развивается автором, но юридически принадлежит техническому отделу Microsoft. Текущая версия 13.3 написана в апреле 2015 года. С v.13.0 программа стала не просто удобнее, она получила ряд новых функций, в частности средства расширенной фильтрации, интеграцию с другими системными утилитами и онлайновыми сервисами.
Autoruns отображает самый полный и самый подробный список компонентов автозапуска независимо от их типа. Утилита показывает способы загрузки всех драйверов, программ (включая системные) и их модулей по разделам реестра. Она даже формирует список всех расширений проводника Windows, панели инструментов, автоматически запускаемых служб и многих других объектов, обычно ускользающих от подобных программ.
Цветовая маркировка помогает быстро определить в списке из сотен записей стандартные компоненты, которые имеют цифровую подпись Microsoft, подозрительные файлы и ошибочные строки, которые ссылаются на несуществующие файлы. Чтобы отключить возможность автозапуска любого компонента, достаточно снять флажок напротив него слева.
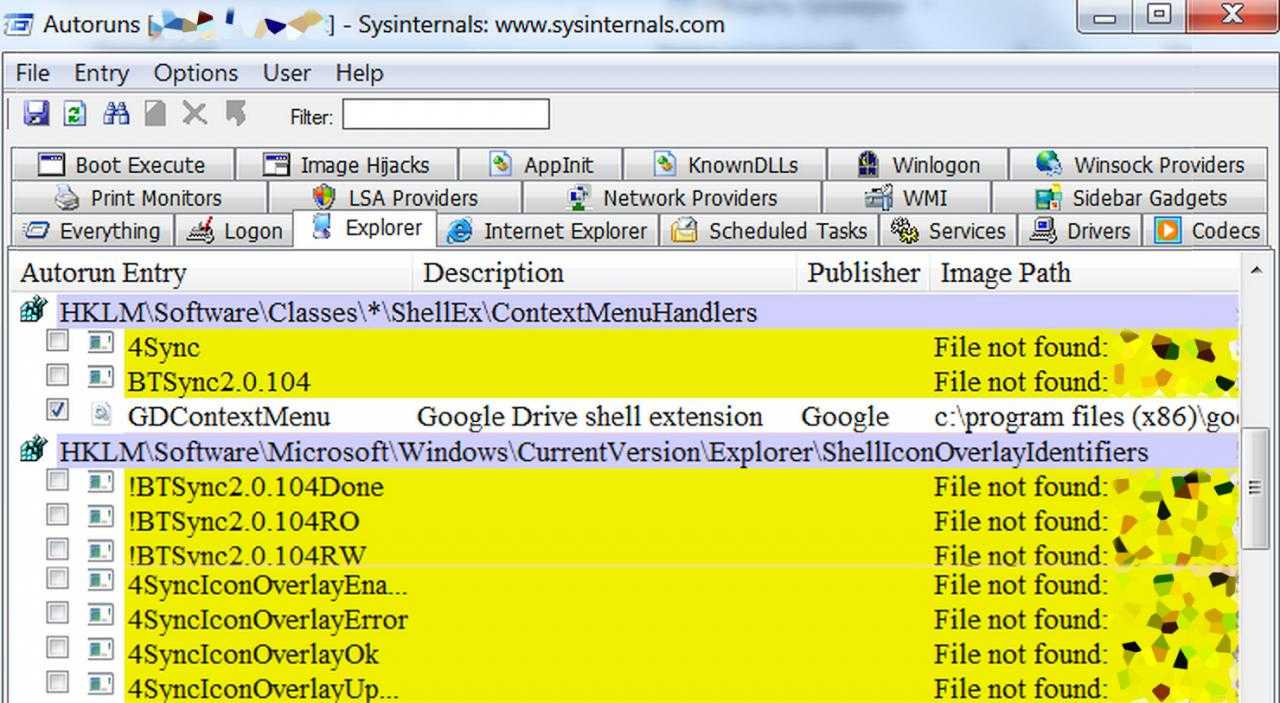 Призраки объектов автозапуска в Autoruns выделены желтым
Призраки объектов автозапуска в Autoruns выделены желтым
Часть компонентов автоматически загружается только при входе в систему под определенной учетной записью. В Autoruns можно выбрать записи, соответствующие каждому аккаунту, и просмотреть их отдельно.
Внимания заслуживает и режим командной строки. Он исключительно удобен для экспорта списка элементов автозапуска в текстовый файл, создания расширенных отчетов и выборочной антивирусной проверки всех подозрительных объектов. Полную справку можно прочестьна сайте, здесь же приведу пример типовой команды:
autorunsc -a blt -vrs -vt > C:Autor.log
Здесь— модуль программы, запускаемый в режиме командной строки. Ключуказывает, что после него перечислены объекты для проверки. В примере их три: b — boot execute (то есть все, что загружается после старта системы и до входа пользователя); l — logon, компоненты автозагрузки определенного пользователя и t — запланированные задания. Если вместо перечисления blt указать астериск (), то будут проверены все объекты автозапуска.
Ключииуказывают режим работы с онлайновым сервисом VirusTotal. Первый набор задает отправку только тех файлов, у которых отсутствует цифровая подпись Microsoft и которые ранее не проверялись. Если хотя бы один антивирус из полусотни сочтет файл вредоносным, подробный отчет откроется в отдельной вкладке браузера. Второй набор ключей нужен для того, чтобы каждый раз не открывалась вкладка с пользовательским соглашением сервиса VirusTotal и не приходилось подтверждать согласие с ним.
Отчет Autorunsc обычно получается значительным по объему (десятки и сотни килобайт), поэтому читать его на экране неудобно, поэтому в примере вывод перенаправляется в лог-файл. Это обычный текстовый формат в кодировке UCS-2 Little Endian. Вот пример записи из него с одним ложноположительным срабатыванием:
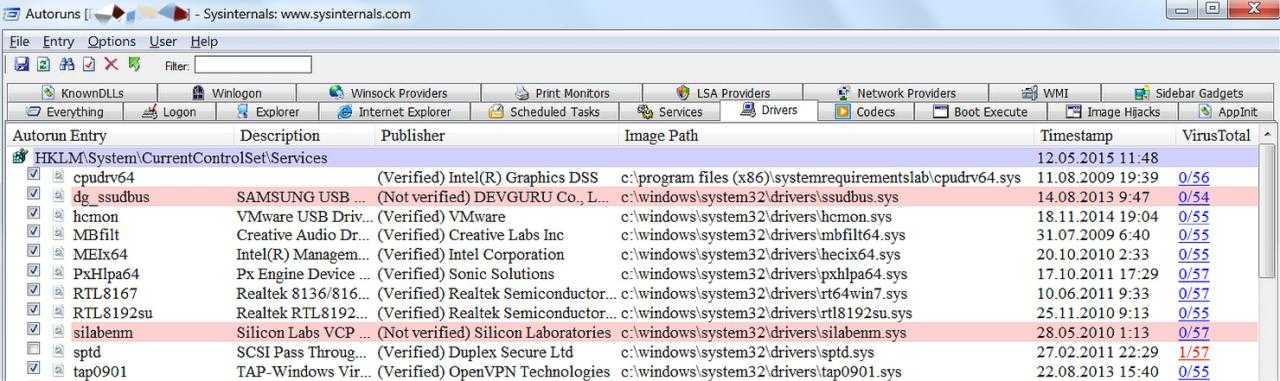 Два неподписанных драйвера оказались чистыми, а на один подписанный есть реакция VirusTotal
Два неподписанных драйвера оказались чистыми, а на один подписанный есть реакция VirusTotal
Скачать Autoruns можнона этой странице.
Поиск и удаление вируса в автоматическом режиме
Для поиска и дальнейшего удаления вируса лучше сначала воспользоваться антивирусной программой, которая наиболее корректно определит и удалит вирус. Если у вас на компьютере она не установлена, то следует это сделать, конечно если установка приложений не будет заблокирована вирусом.
Рекомендуется использовать надежные антивирусные программы комплексной защиты: Dr.Web, Антивирус Касперского, ESET Smart Security, Avira и т.п. После того как антивирус будет установлен, необходимо обновить антивирусные базы. Теперь отключите интернет-соединение, отключив сетевой шнур или выключив Wi-Fi роутер.
Остается запустить полное глубокое сканирование ВСЕХ дисков компьютера. Также не забывайте о сменных носителях, на которых также могли остаться зараженные вирусом файлы. Юридические лица сразу могут обращаться к поставщику услуг по договору абонентского обслуживания компьютеров организации – так будет дешевле и быстрее. По окончанию сканирования, найденные файлы с вирусами подлежат либо лечению, либо удалению.
Если установить или запустить антивирусную программу невозможно, то следует воспользоваться бесплатными оффлайн сканерами. Очень хорошие результаты дают такие продукты как AVZ, Dr.Web CureIt, для которых не требуется установка и они могут быть запущены с флешки или диска. Также можно воспользоваться программой AVPTool от разработчиков антивируса Касперского. Эту утилиту придется устанавливать на компьютер, чтобы можно было выполнить сканирование.
Следующие действия лучше выполнять, загрузив компьютер в безопасном режиме. Для запуска в таком режиме необходимо перед появлением заставки Windows нажать F8 на клавиатуре и выбрать соответствующий режим запуска системы. После этого запускаем утилиту антивирусного сканирования, также выбрав все доступные диски с глубокой проверкой.
Процесс сканирования занимает продолжительное время, поэтому лучше его запускать на ночь. После того, как вирус будет найден, его следует удалить (или вылечить зараженные файлы).
Когда запуск компьютера невозможен и в безопасном режиме, например при блокировании компьютера СМС-вирусом, то следует использовать загрузочные флешки или диски (LiveCD) с необходимым антивирусным сканером и лечащими утилитами.
Заключение
Мы рассмотрели наиболее простые и в то же время действенные способы избавления от вирусов. Помните, что максимальная защита достигается использованием полноценных антивирусных программ, при этом, предпочтение все же лучше отдавать платным. При использовании антивирусов следите за тем, чтобы не было нескольких одновременно установленных – это может привести к конфликтам, и даже переводу системы в неработоспособное состояние. При удалении вредоносного ПО с помощью антивирусных утилит старайтесь проверять их перекрестно, например, после проверки утилитой AVZ, запустите проверку CureIt. То же самое касается и удаления вручную. Не экономьте время, используйте весь комплекс мер удаления и проверок, ведь от этого зависит сохранность Вашего персонального компьютера.
Вывод
Друзья, не пренебрегайте установкой антивирусных программ, они практически всегда реагируют на подобного рода «неприятности». И ещё, если вы уверены в том, что все ваши устройства и накопители без сюрпризов, то пользуйтесь автозапуском. При этом будьте начеку, подключая флешку друга/брата/свата. Когда вы подсоединяете съемный диск, выплывает окно для прямого вхождения в содержимое. Закройте его. Для переноса или копирования файлов используйте Total Commander.
Если у вас ПК никак не защищен, возможно, вам будет полезно узнать, как установить антивирус Касперского бесплатно.
Статьи » Удаляем вирус Autoran с Флешки
Или как удалить вирус Autoran c флешки?
Антивирусы уже научились блокировать вирусы вида «autorun.inf», который запускает вирус при открытии флешки.По сети и от флешки к флешке довольно давно разгуливает новый тип вирусов одного семейства, попросту – очередные трояны. Заражение ими можно сразу обнаружить невооруженным взглядом без всяких антивирусов, главный признак – это все папки на флешке превратились в ярлыки.
Если на флешке важные файлы, первым делом Вы броситесь открывать все папки (ярлыки) по очереди, чтобы удостовериться в наличии файлов – вот это делать, совсем не стоит!
Проблема в том, что в этих ярлыках записано по две команды, первая – запуск и установка вируса в ПК, вторая – открытие Вашей драгоценной папки.
Чистить флешку от таких вирусов будем пошагово.
Шаг 1. Отобразить скрытые файлы и папки.
Если у Вас Windows XP, то проходим путь: “Пуск-Мой компьютер-Меню Сервис-Свойства папки-Вкладка вид”:
На вкладке “Вид” отыскиваем два параметра и выполняем:
- Скрывать защищенные системные файлы (рекомендуется) – снимаем галочку
- Показывать скрытые файлы и папки – устанавливаем переключатель.
Если у Вас Windows 7, нужно пройти немного другой путь: ”Пуск-Панель Управления-Оформление и персонализация-Параментры папок-Вкладка Вид”.
Вам нужны такие же параметры и их нужно включить аналогичным образом. Теперь Ваши папки на флешке будет видно, но они будут прозрачными.
Шаг 2. Очистка флешки от вирусов.
Зараженная флешка выглядит так, как показано на рисунке ниже:
Чтобы не удалять все файлы с флешки, можно посмотреть, что запускает любой из ярлыков (обычно они запускают один и тот же файл на той же флешке). Для этого нужно посмотреть свойства ярлыка, там Вы найдете двойной запуск – первый открывает Вашу папку, а второй – запускает вирус:
Нас интересует строка “Объект”. Она довольно длинная, но в ней легко найти путь к вирусу, чаще всего это что-то типа 118920.exe в папке Recycle на самой флешке. В моем случае, строка двойного запуска выглядела так:
Вот тот самый путь: RECYCLER6dc09d8d.exe – папка на флешке и вирус в ней.Удаляем его вместе с папкой – теперь клик по ярлыку не опасен (если вы до этого не успели его запустить).
Шаг 3. Восстановление прежнего вида папок.
1. Удаляем все ярлыки наших папок – они не нужны.2. Папки у нас прозрачные – это значит, что вирус загрузчик пометил их системными и скрытыми. Просто так эти атрибуты Вам не отключить, поэтому нужно воспользоваться сбросом атрибутов через командную строку.
Для этого есть 2 пути:
Открываем “Пуск”-Пункт “Выполнить”-Вводим команду CMD-нажимаем ENTER. Откроется черное окно командной строки в ней нужно ввести такие команды:
- cd /d f: нажать ENTER, где f: – это буква нашей флешки (может отличатся от примера)
- attrib -s -h /d /s нажать ENTER – эта команда сбросит атрибуты и папки станут видимыми.
1. Создать текстовый файл на флешки.
2. Записать команду attrib -s -h /d /s в него, переименовать файл в 1.bat и запустить его.
3. В случае, когда у Вас не получается создать такой файл – Вы можете скачать мой: Bat файл для смены атррибутов
Если файлов много, то возможно потребуется время на выполнение команды, иногда до 10 минут!
4. После этого, можно вернутся к первому шагу и восстановить прежний вид папок, то есть, скрыть системные скрытые файлы.
Как проверить является ли Ваш ПК переносчиком вируса?
Если у Вас есть подозрение, что именно Ваш ПК разносит этот вирус по флешкам, можно просмотреть список процессов в диспетчере задач. Для этого нажмите CTRL+ALT+DEL и поищите процесс с названием похожим на FS..USB…, вместо точек – какие либо буквы или цифры.
Источник данного процесса не удаляется ни AviraAntivir, ни DrWeb CureIT, ни Kaspersky Removal Tool.
Я лично удалил его F-Secure пробной версией, а прячется он в виде драйвера и отыскать его можно с помощью утилиты Autoruns.






















































