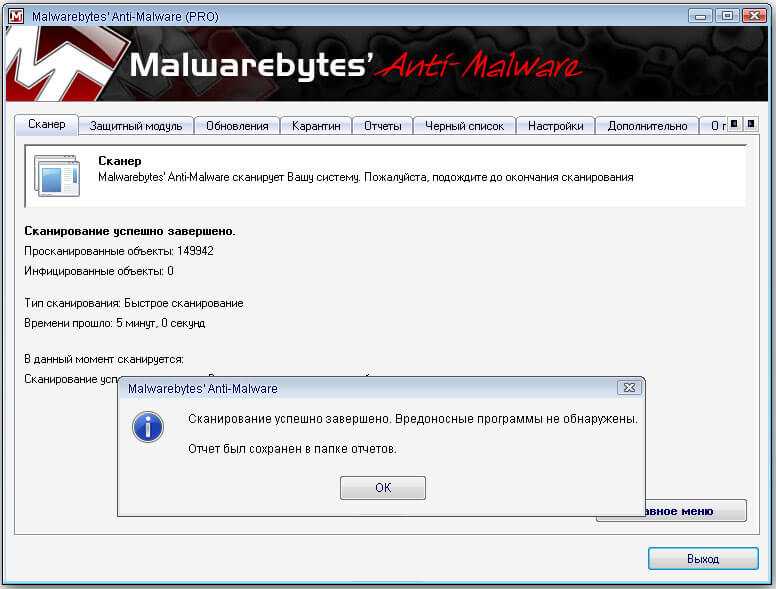Как распознать вирус майнер
Есть несколько эффективных способов, которые помогут вам распознать имеющуюся угрозу и вовремя предпринять меры для ее устранения.
И так, выполнять проверку компьютера на майнеры необходимо в следующих случаях.
- Устройство постоянно тормозит. При открытии диспетчера задач виден график загрузки процессора до 40-100%.
- Miner способен грузить видеокарту. Это видно при открытии любой программы, отображающей процент загрузки, например, GPU-Z. Еще загрузку видеокарты можно определить на слух и прикосновения. При чрезмерной нагрузке кулера начинают крутиться быстрее и шуметь, при прикосновении карта горячая.
- Еще реже повышается расход оперативной памяти. Это также видно через диспетчера устройств.
- Большой расход трафика, пропажа или удаление важных файлов, периодическое отключение интернета или торможение ПК при заходе на какой-то определенный сайт.
- Периодически возникающие сбои Windows или ошибки установленных программ.
Рекомендую проводить проверку на наличие майнеров даже если у вас имеет место быть хотя-бы один из вышеперечисленных пунктов.
Чем он опасен
Вирус вирусу рознь. Одни вирусы относительно безобидные (например, какой-нибудь браузер Амиго, устанавливающийся наперекор вашему желанию), а другие такие, которые иначе как откровенным вымогательством и угрозой не назовёшь (например, винлокеры, которые блокируют ваш компьютер и требуют перечислить деньги на определённый кошелёк для разблокировки). Майнер на первый взгляд кажется безобидным вирусом. Якобы кто-то зарабатывает на вас, но сами вы от этого ничего не теряете. Но это не совсем так.
Наличие вируса-майнера на ПК приводит к большой нагрузке его компонентов, нагрузка к перегреву, а перегрев может повредить комплектующие компьютера
Как было упомянуто выше, майнинг работает за счёт огромного множества расчётов. Чтобы проводить эти расчёты, компьютер нагружает свои аппаратные компоненты (процессор, оперативную память, но главным образом видеокарту, потому что именно в ней происходят все вычисления и именно её мощности интересуют злоумышленника). Чем сильнее эти компоненты загружены, тем больше они нагреваются. Чрезмерная нагрузка приводит к перегреву, а перегрев – к неисправности компонентов. В лучшем же случае наличие вируса-майнера отрицательно скажется на производительности компьютера, например, снизит FPS в играх (количестве кадров в секунду). Если вы заядлый геймер, то уже только это должно побудить в вас стремление поскорее от этого вируса избавиться.
Вкладка «Производительность» («Память»)
Следующая категория оборудования на вкладке «Производительность» в диспетчере задач объем памяти , отслеживание и отчетность по различным аспектам вашей установленной оперативной памяти.
Над верхним графиком вы увидите общий объем памяти, вероятно, в ГБ, установленный и распознанный Windows.
Память имеет два разных графика:
График использования памяти, аналогично ЦПУ график, работает со временем по оси x и общим объемом использования ОЗУ, от 0 ГБ до максимальной полезной памяти в ГБ, по оси Y.
Данные в крайнем правом углу прямо сейчас , и, двигаясь влево, вы все чаще смотрите, сколько вашей оперативной памяти было использовано вашим компьютером.
График композиции памяти является не основанный на времени, но вместо этого многосегментный график, некоторые части которого вы не всегда можете видеть:
- В использовании это память, используемая «процессами, драйверами или операционной системой».
- модифицированный это память «, содержимое которой должно быть записано на диск, прежде чем оно может быть использовано для другой цели».
- Ожидание это память в памяти, которая содержит «кэшированные данные и код, который не активно используется».
- Свободно это «память», которая «в настоящее время не используется, и которая будет перераспределена первой, когда процессам, драйверам или операционной системе требуется больше памяти».
Щелкните правой кнопкой мыши или нажмите и удерживайте в любом месте справа, чтобы открыть некоторые параметры:
- Графический обзор скрывает все данные в диспетчере задач, включая меню и другие вкладки, оставляя только два графика. Это особенно полезно, когда вам нужно следить за использованием памяти без дополнительных данных.
- Посмотреть дает вам метод щелчка правой кнопкой мыши ЦПУ, диск, а также сеть области вкладки «Производительность».
- копия скопирует все использование неграфической памяти и другую информацию на странице (подробнее об этом ниже) в буфер обмена.
Ниже графиков представлены два набора информации. Первое, что вы заметите в более крупном шрифте, — это данные в реальном времени, которые вы, вероятно, будете менять так часто:
- В использовании представляет собой общий объем ОЗУ, который используется в данный момент, который соответствует тому, где линия данных пересекает ось y графика, в крайнем правом углу использование памяти граф.
- Имеется в наличии это память, доступная для использования операционной системой. Добавление Ожидание а также Свободно суммы, перечисленные в График композиции памяти вы получите этот номер.
- Совершенные имеет две части, первая из которых Commit Charge , меньшее, чем второе, Конечный лимит , Эти две суммы связаны с виртуальной памятью и файлом подкачки; в частности, после Commit Charge достигает Конечный лимит , Windows попытается увеличить размер файла подкачки.
- Сохраненная копия память — это пассивное использование памяти операционной системой. Объединение Ожидание а также модифицированный суммы, перечисленные в График композиции памяти вы получите этот номер.
- Платный пул сообщает объем памяти, используемый важными процессами операционной системы ( режим ядра компоненты), которые могут быть перенесены в файл подкачки, если физическое ОЗУ начнет работать.
- Не выгружаемый пул сообщает объем памяти, используемый компонентами режима ядра, которые должны храниться в физической памяти и не могут быть перемещены в файл подкачки виртуальной памяти.
Остальные данные с меньшим шрифтом и справа содержат статические данные о вашей установленной оперативной памяти:
- скорость это скорость установленного ОЗУ, обычно в МГц.
- Используемые слоты сообщает о физических слотах модуля RAM на используемой материнской плате и общей доступности. Например, если это 2 из 4 , это означает, что ваш компьютер поддерживает 4 физических слотов оперативной памяти, но только 2 в настоящее время используются.
- Фактор формы сообщает о форм-факторе установленной памяти, почти всегда DIMM .
- Аппаратное обеспечение представляет собой объем физической памяти, зарезервированный аппаратными устройствами. Например, если на вашем компьютере встроено видеооборудование, без выделенной памяти, несколько графических процессоров могут быть зарезервированы для графических процессов.
Используемые слоты, форм-фактор и данные о скорости особенно полезны, если вы хотите обновить или заменить свою оперативную память, особенно если вы не можете найти информацию о своем компьютере в сети или инструмент системной информации, не более полезен.
Что такое майнер, и как он работает
Майнер — это вирусная программа, которая использует ресурсы ПК для производства (майнинга) криптовалюты. Заражение происходит через:
- сообщения;
- скачанные файлы;
- спам-рассылку.
Вредоносная программа автоматически устанавливается на компьютере без ведома пользователя.
Чаще всего вирусы содержатся в файлах, которые скачиваются из непроверенных источников. Они могут маскироваться под видом книг или музыкального контента. Плюс, много вирусов содержится в спам-сообщениях, которые приходят, например, на электронную почту.
Человек может случайно открыть такое сообщение и нажать на ссылку, в результате чего майнер проникнет на компьютер, либо загрузится утилита для его автоматического скачивания из интернета.
Если это произойдет, то ваш ПК станет звеном в большой цепи, чьи мощности используются хозяином ботнета для майнинга криптовалюты. Несколько тысяч компьютеров, объединенных в единую сеть, будут эффективнее справляться с задачей, чем один, а все расходы за электроэнергию понесут ничего не подозревающие жертвы мошенничества.
Ситуация осложняется тем, что человек может добровольно и сознательно установить на свой компьютер программу-майнер, чтобы добывать криптовалюту. В таком случае будет очень сложно отличить легальную программу от вредоносной. Разница между ними заключается только в том, что одна установлена незаконно, тайком, и ее работа всячески скрывается.
Впервые о скрытом майнинге заговорили в 2011 году, но тогда им мало кто промышлял. В начале 2019 года проблема вирусов, обеспечивающих незаконное производство криптовалюты, стала одной из лидирующих. Она осложняется тем, что многие люди не знают о существовании таких вредоносных программ и о том, как распознать майнер на компьютере.
Подробнее о Task Manager
- На вкладке «Приложения» находится список запущенных в данный момент утилит. Их можно закрыть. Там не отображаются программы, которые функционируют в фоновом режиме (например, антивирусы, свёрнутые в трей мессенджеры или закачка обновлений).
- Внизу указаны ресурсы и производительность. Физическая память, загруженность процессора. Если диск используется на 100%, лучше что-нибудь отключить.
- В следующем разделе диспетчера задач перечислены фоновые и системные процессы. Там есть имя образа, описание (либо издатель, либо полное название программы), сколько памяти ему выделено, и какие пользователи его запустили.
- На вкладке «Службы» предоставлен список служб и утилит, которые работают в ОС.
- Категория «Быстродействие» показывает, насколько загружен компьютер, память и диск. Если используется 100% ресурсов, надо срочно закрыть ненужные приложения и сервисы. Или перезапустить ПК.
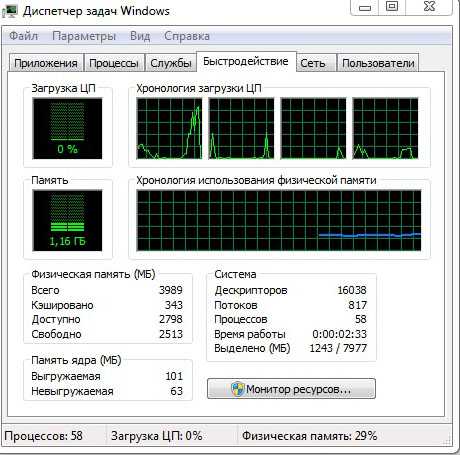
Быстродействие в диспетчере задач
- Вкладка «Сеть» предназначена для оценки функционирования сетевых и локальных соединений.
- В подразделе «Пользователи» показан список активных юзеров.
Признаки заражения компьютера вирусами

При работе с ПК есть привычный алгоритм работы, и если в нем наблюдаются сбои, это сразу же бросается в глаза. Даже самый лучший антивирус может пропустить вредоносный файл, поэтому проверку наличия вирусов необходимо производить регулярно.
Если вы заметили при включении и работе персонального компьютера следующие признаки, это свидетельствует о заражении системы вирусом:
-
- на экране возникают всплывающие окна и сообщения;
- время от времени появляются посторонние звуковые сигналы;
- с вашей почты или в мессенджерах отправляются письма, о которых вы не знаете;
- программы произвольно загружаются или останавливают работу;
- браузер не открывает или не закрывает вкладки, а при открытии переносит вас на посторонний сайт;
- в почтовом ящике много входящих писем без темы и адреса отправителя;
- часто появляется сообщение о системной ошибке;
- исчезают файлы и папки, или меняется их содержимое;
- компьютер часто зависает и медленно работает;
- резкое уменьшение свободного места на жестком диске;
- увеличение трафика при работе с Интернет без изменения привычного графика;

- на флешке появились файл autorun.inf и папка Recycler, а также файлы, которые вы не скачивали;
- на экране появляются сообщения с требованием отправить деньги на определенный номер карты;
- при извлечении съемных носителей операционная система пишет сообщение о том, что устройство не может быть остановлено, хотя перед этим был запущен безопасный режим;
- антивирус внезапно перестал работать, не запускается, а во время переустановки выдает ошибку;
- с карты, криптовалютных кошельков и вебмани пропали деньги;
- в списке установленных программ появились новые, которые вы не устанавливали.
Диспетчер задач в Windows 7
Второй вариант предназначен для случаев, когда какая-либо программа не отвечает, что привело к зависанию компьютера. Обычно в этой ситуации курсор мыши становится неактивным, поэтому стоит прибегнуть к другому варианту вызова Диспетчера задач. Для этого нажмите сочетание клавиш Ctrl+Alt+Del или Ctrl+Shift+Esc
Обратите внимание, что в этих сочетаниях вы можете использовать любую из дублирующихся клавиш, то есть, как левый Ctrl, так и правый, и так далее. Итак, после того, как вы запустили процессы в диспетчере задач одним из приведенных способов, перед вами появится окно самой утилиты
Тут же вы увидите шесть вкладок: Приложения, Процессы, Службы, Быстродействие, Сеть, Пользователи. Нажав на любую из них, вы получите доступ к определенному рабочему пространству, в котором вы сможете получить разную информацию. Подробнее о каждой из вкладок. Приложения – это самая простая и самая полезная для домашнего пользователя вкладка. В открывшемся пространстве отображаются все программы (не путать с процессами), которые работают в данный момент – например, Microsoft Word, любой интернет-браузер или аудиоплеер. В левом столбике отображается название программы – с этим все просто. А вот правый столбик отображает состояние программы – Работает или Не отвечает. С состоянием «Не отвечает» вы можете столкнуться, когда вы запускаете Диспетчер задач в аварийной или предаварийной ситуации. Для того, чтобы вернуть компьютер в рабочее состояние, лучше всего закрыть ту программу, которая отказывается работать. Обратите внимание, что при таком способе закрытия программы все несохраненные данные могут быть потеряны, поэтому прежде, чем закрывать программу этим – резервным способом, попробуйте стандартные пути.
Итак, для того, чтобы закрыть задачу, вам необходимо проделать несколько простых шагов. Первое – нажать левой кнопкой мыши на название той программы, которую вы хотите закрыть. Второй шаг – нажать кнопку «Снять задачу» внизу рабочей области. Если приложение работало неверно, то Windows оповестит вас о том, что несохраненная информация будет потеряна. Если вы уверены, что другого выхода больше нет, то нажимайте кнопку «Да» или «Оk». Особенностью этой вкладки является то, что в ней не отображаются фоновые процессы, то есть те программы, которые продолжают свою работу несмотря на то, что вы не видите их основного рабочего окна. Во многих случаях такие процессы могут потреблять больше ресурсов компьютера, чем даже открытые программы, поэтому чтобы бороться с ними, переходим на вкладку Процессы.
Баннер появляется до загрузки Windows
Достаточно редкий случай, когда вымогатель загружается сразу после включения компьютера, что означает, то что мошенническая программа была загружена на основную загрузочную запись жесткого диска MBR. В этом случае попасть в редактор реестра не получится, более того, баннер загружается не оттуда. В некоторых случаях нам помогут Live CD, загрузить которые можно по ссылкам, указанным выше.
Если у Вас установлена Windows XP, то исправить загрузочный раздел жесткого диска можно с помощью установочного диска операционной системы. Для этого, необходимо загрузиться с этого диска, и когда Вам предложат войти в режим восстановления Windows, нажав клавишу R — сделать это. В результате должна появиться командная строка. В ней нам необходимо выполнить команду: FIXBOOT (подтвердить, нажав Y на клавиатуре). Также, если Ваш диск не разбит на несколько разделов можете выполнить команду FIXMBR.
В случае отсутствия установочного диска или если у Вас установлена другая версия ОС Windows, есть возможность исправить MBR с помощью утилиты BOOTICE (или других утилит для работы с загрузочными секторами жесткого диска). Для этого, скачайте ее в интернете, сохраните на USB накопитель и запустите компьютер с Live CD, после чего запустите программу с флешки.
Вы увидите следующее меню, в котором необходимо выбрать Ваш основной жесткий диск и нажать кнопку Process MBR. В следующем окне выберите необходимый Вам тип загрузочной записи (обычно он выбирается автоматически), нажмите кнопку install/Config, затем — ОК. После того, как программа выполнит все необходимые действия, перезагрузите компьютер без LIve CD — все должно работать как прежде.
Все методы обнаружения вирусов на компьютере
Здравствуйте, друзья мои. Интернет является неотъемлемой часть жизни современного человека. С другой стороны, он становится источником опасных вирусов, некоторые из которых следует удалять на начальных этапах «инфицирования». Но как выявить вирусы в компьютере? Какие самые распространенные симптомы заражения? Об этом и не только – в моей очередной статье.
Конечно же, подхватить «заразу» можно и без подключения к интернету. К примеру, если Вы вставляете в USB порт «вредоносную» флешку. Об этом я писал в статье как вирус блокирует USB порт. Или обмениваетесь файлами внутри рабочей сети.
На сегодняшний день даже самый лучший антивирус не обеспечивает 100% защиты.
Но есть множество способов обнаружить вирус даже без специального ПО. Сейчас я расскажу о них, но сначала мы рассмотрим основные признаки «заболевания».
Как узнать о заражении?
Хакеры, которые разрабатывают вредоносные скрипты, довольно хитрые особи, которые умело маскируют угрозу под безопасную программу. В любом случае, не нужно паниковать и видеть во всем опасность. Необходимо внимательно проанализировать ситуацию.
Начинать волноваться можно, когда:
- Во время запуска Windows появляется окно блокировки, которое содержит текст наподобие «Вы нарушили такие-то статьи криминального кодекса и дело будет передано в суд. Чтобы избежать этого, отправьте СМС / пополните счет и т.д.». Помните, не так давно я рассказывал об этом вирусе?
- Вы не можете зайти на сайты социальных сетей или поисковых систем. Опять же, появляется окно с предложением заплатить денег. Подробно об этом я писал в тематической статье.
- Система не слишком быстро реагирует на Ваши команды, медленно открываются приложения, процедура копирования / перемещения файлов длится слишком долго.
- Загрузка ОС занимает больше времени, чем раньше. Стоит учесть, что данный признак актуален, если Вы не инсталлировали сторонних приложений, которые могли прописаться в автозагрузке.
- Во время запуска ПК самостоятельно открывается браузер, его начальная страница изменена, постоянно расходуется сетевой трафик (хотя Вы ничего не делаете).
- От Вашего имени начинает рассылаться спам (через e-mail и аккаунты соцсетей).
- Перестает работать двойной щелчок мыши при открытии файлов (при условии, что манипулятор рабочий).
- Начинают бесследно пропадать документы, установленные приложения и прочие файлы.
- ПО не запускается или выполняется с ошибками, которых ранее не было.
Если имеют место быть какие-либо из перечисленных признаков, есть вероятность заражения. Но не стоит паниковать, ведь я всегда готов подсказать, как удалить вирусы.
Способы обнаружения
Я не буду рассказывать, как выявить вредоносный код (файл) с помощью антивирусного софта. Уверен, с этим справится каждый. Достаточно запустить полную проверку с помощью встроенного / стороннего ПО (Kaspersky, Dr.Web Cure It!).
Хочу подробнее рассказать о случае, когда система работает без антивируса (или от последнего нет никакой пользы).
Проверяем диспетчер процессов
Это первое, что приходит мне в голову, когда возникают подозрения. Зачастую, троян маскируется под безопасный процесс и делает свое темное дело. Как обнаружить?
Ого! Как много непонятных процессов. Как же найти лишние?
Следует сразу же исключить системные.
- Csrss
- Lsass
- Explorer
- Svchost
- Wininit
- System
- Winlogon
Внимательно просмотрите Ваш перечень. «Шпионы» и прочие вредоносные программы могут скрываться под такими же названиями с разницей в одну-две буквы. Вот, присмотритесь:
Если список содержит названия, состоящие из бессмысленного набора букв и цифр, стоит задуматься:
Если в чём-то сомневаетесь, то лучше «забейте» название процесса в поисковой системе, чтобы узнать о нём побольше.
Одним из таких является вирус Recycler я рассказывал о как можно от него избавиться.
Анализируем автозагрузку
Большинство вирусов запускаются вместе с системой, блокируя её или активируя свои вредные функции. Хотите узнать, как «вычислить» таких злодеев?
- Вызываем окно «Выполнить» с помощью комбинации Win + R.
- Вводим команду «msconfig» для открытия конфигуратора Microsoft.
На экране появится нечто подобное (только с другими элементами списка «Автозагрузка»):
Используйте онлайн-сканер для обнаружения вируса на компьютере
VirusTotal
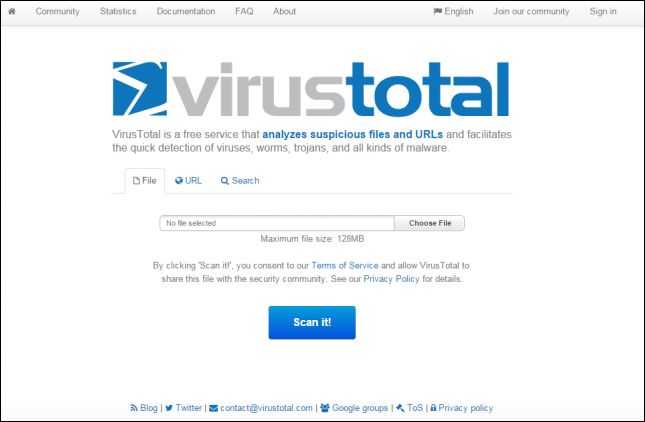
VirusTotal — это бесплатный сервис, который сканирует подозрительные файлы и URL-адреса, тем самым облегчает обнаружение вирусов, червей, троянов и всех видов вредоносных программ.
1. Перейдите на сайт www.virustotal.com со своего основного браузера.
2. Теперь вам нужно отсканировать подозрительные файлы на компьютере
Обратите внимание, что максимальный размер файла — 128 МБ
3. Также Virustotal позволяет сканировать определенные URL-адреса и даже целые сайты. Для этого вам просто нужно ввести адрес сайта в строке «URL».
Metadefender
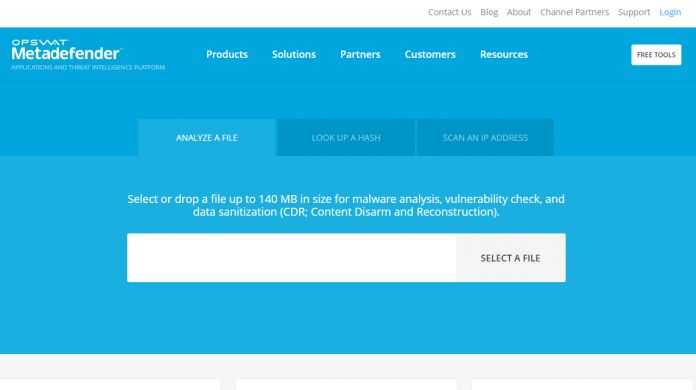
Metadefender является одним из самых популярных приложений и платформ для обнаружения вирусов. Сервис позволяет выбрать файл размером до 140 МБ.
1. Перейдите на веб-сайт со своего веб-браузера.
2. Дальше выберите файл, который может быть заражен вирусом.
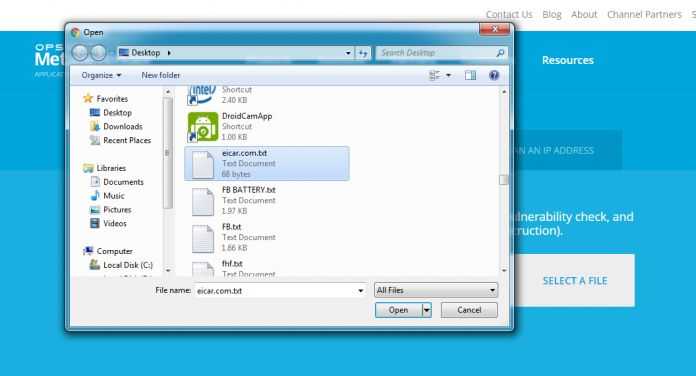
Если файл, который вы выбрали, действительно содержит вирус или вредоносное ПО, сервис предоставит детальный отчет об угрозе.
Kaspersky VirusDesk
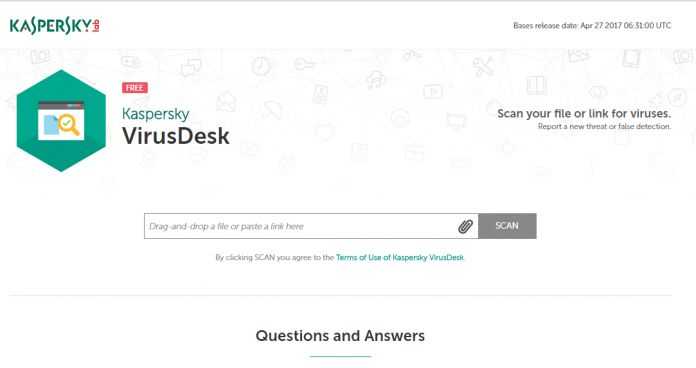
Kaspersky VirusDesk проверяет файлы так же, как антивирусная программа «Лаборатории Касперского». Более того, онлайн сервис использует ту же антивирусную базу, что и полноценный антивирус на компьютере. Kaspersky VirusDesk уведомляет вас об известных угрозах и отображает подробную информацию о них. Тем не менее, онлайн-сервис не лечит файлы.
Kaspersky VirusDesk может сканировать файлы размером до 50 МБ. Если вы хотите отсканировать несколько файлов, объедините их в .zip-файл.
1. Сначала перейдите на сайт Kaspersky Virus Desk с вашего компьютера.
2. Вы увидите экран, на который можно перетащить файлы или вставить ссылку для сканирования. Затем нажмите кнопку «Сканировать».
3. Обычно сканирование занимает менее двух минут. Подождите, пока процесс будет завершен.
4. После этого вы увидите экран, как на изображении ниже. Если Kaspersky VirusDesk обнаружит вредоносное ПО или вирус, он даст вам знать.
Теперь вы знаете, как удалить вирус с компьютера без антивируса. С помощью специальных онлайн сервисов вы можете обнаружить вредоносные программы, а командная строка поможет удалить вирус.
Как найти вирус. Признаки заражения компьютера
Многие компьютеры заражены вирусами, и пользователи не подозревают об этом. Не все антивирусы способны обеспечивать надежную защиту. Признаки заражения компьютера позволят Вам быстро найти вирус в Вашем компьютере.
Когда компьютер начинает нестабильно работать, самостоятельно запускать программы и окна, перезагружаться и не отвечать на команды, многие пользователи начинают искать неполадки в программном и аппаратном обеспечении компьютера. Зачастую пользователь не думает что это вирус, ведь у него установлен антивирус и значит, он абсолютно защищен от вирусов. К сожалению это не так.
Даже самый современный и дорогой антивирус, который постоянно проверяет компьютер и обновляет антивирусные базы, не способен обеспечить 100% защиту от вирусов. Есть небольшая вероятность того, что Вы поймаете редкий вирус, который недавно появился. Но это не значит, что нужно отказываться от использования антивируса. На каждом компьютере должен быть обязательно установлен антивирус. Определить, есть ли на компьютере вирус, помогут признаки заражения компьютера.
Признаки заражения компьютера
- Замедление работы компьютера, медленный запуск программ и системы.
- Произвольное выключение и перезагрузка компьютера.
- Появление окон и табличек с требованиями отправить смс, пополнить баланс, шантажом и угрозами.
- Нереагирование компьютера на нажатие клавиш или мыши. Переназначение функций клавиатуры и мыши.
- Сброс и смена паролей на сайты или учетные записи.
- Изменение разрешения фалов и папок, скрытие и шифрование папок.
- Пропажа файлов и папок.
- Увеличение передаваемых по сети данных.
- Блокировка доступа к некоторым сайтам.
- Ошибки при запуске программ.
- Высокая загрузка центрального процессора в простое.
- Появление и автозапуск неизвестных процессов.
Все эти признаки могут свидетельствовать, что в Вашем компьютере завелся вирус. Но это не значит что 100% дело именно в вирусе. При появлении подобных признаков, необходимо принять меры, что бы найти вирус. Заражение компьютера может происходить быстро, и чем быстрее Вы найдете вирус, тем лучше.
Как найти вирус
На вашем компьютере должен быть установлен надежный антивирус. Что бы выбрать лучший антивирус, воспользуетесь рейтингом антивирусов. Помните что платные антивирусы, в большинстве случаев, гораздо более эффективны, чем бесплатные. Лучше заплатить деньге, чем терять время, нервы и драгоценную информацию.
Что бы найти вирус обновите антивирусные базы своего антивируса и запустите проверку компьютера. Обязательно необходимо проверить системный диск, загружаемые модули и программы. Обновление баз необходимо и поможет в том случае, если разработчики антивируса обнаружили Ваш вирус и внесли его в свои антивирусные базы.
Но что делать, если Ваш антивирус не обеспечивает надежной защиты, и Вы ему не доверяете? Для этого необходимо воспользоваться бесплатными программами для проверки на вирусы. Это программы применяются для разовой проверки компьютера и неспособны обеспечить защиту в реальном времени. Их основная задача – найти и уничтожить вирусы, которые не нашел Ваш основной антивирус. Самыми популярными являются Dr.Web CureIt и Kaspersky Security Scan.
Все что нужно – запустить одну из этих программ и подождать пока они проведут полное сканирование компьютера. Для большей эффективности, можно запустить эти программы в безопасном режиме. Если указанные утилиты найдут вирусы, то следует задуматься о смене Вашего основного антивируса на более надежный.
В крайнем случае, вирусы могут так сильно повредить Ваш компьютер, что после их удаления необходимо переустановить всю операционную систему. Но к счастью, это происходит очень редко.
Если проведенной сканирование на вирусы не дало результата (вирусы не найдены), а признаки заражения компьютера продолжают появляться, то стоит задуматься о физической неисправности одного или нескольких частей компьютера. Но для начала, переустановите операционную систему. Возможно, Вы просто захламили ее и вирусы тут совсем не причем.
Комментируем и спрашиваем, если Вам что-то не ясно по статье или Вы знаете другие признаки заражения компьютера и способы обнаружения вирусов.
Как войти в Диспетчер задач
Попасть в диспетчер задач можно одновременного нажатия клавиш CTRL+ALT+DEL, или еще быстрее его открыть при помощи такого сочетания: CTRL + SHIFT + ESC.
Окно диспетчера состоит из вкладок, в которых отображается вся программная активность на компьютере. Нас интересуют только две вкладки: приложения и процессы. В первой можно увидеть основные программы, которые работают в данный момент и видны пользователю, а во второй все процессы на компьютере.
Когда компьютер начинает сильно виснуть, можно открыть диспетчер задач и среди процессов найти тот, что больше всех загружает центральный процессор и оперативную память, выбрать его и нажать на кнопку завершения процесса.
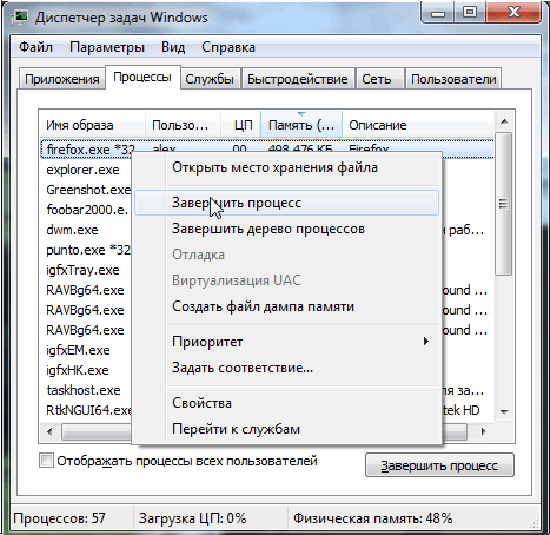
Профилактика скрытого майнинга
Следует понимать, что полную безопасность в сети в наши дни гарантировать невозможно. С каждым обновлением антивирусных баз появляются новые вирусы. Однако продуманные действия всё равно позволят снизить риск заражения устройства. Для этого нужно пользоваться только проверенными сайтами, не игнорировать предупреждения антивирусного софта, в том числе и встроенного в браузер. Также следует периодически активировать проверку для профилактики. Рекомендуется также ограничить или вообще прекратить использование пиратского контента, так как он очень часто комплектуется вирусами.
Подготовка к проверке
Перед тем, как приступать к сканированию, необходимо скачать и установить антивирусные приложения.
В идеале иметь установленный антивирус, пускай даже если это бесплатная версия. В большинстве найти скрытый в системе майнер не составит ему никакого труда.
Нам пригодятся следующие программы
- Kaspersky Rescue Disk или Live Disk от Dr.Web. Это специальные аварийные загрузочные диски со встроенным антивирусным сканером. Главное отличительное преимущество таких дисков в том, что при загрузке с подобного носителя, все имеющиеся вирусы будут неактивны, а значит ничто не помешает их удалить.
- Dr.Web Cureit – специальная программа способная обнаружить и удалить скрытый майнер, трояны и прочее шпионское ПО.
- Malwarebytes Anti-Malware – проанализирует полностью весь компьютер и избавит от угроз, которые обычно не видят стандартные антивирусы.
- Adwcleaner – поможет избавиться от всякой заразы с браузера. На мой взгляд, просто незаменимая вещь.
- Ccleaner – утилита для приведения Windows в порядок. Эффективно удалит из системы остаточный мусор и исправит записи в реестре.
После того, как все утилиты будут загружены и установлены, можно переходить к проверке.