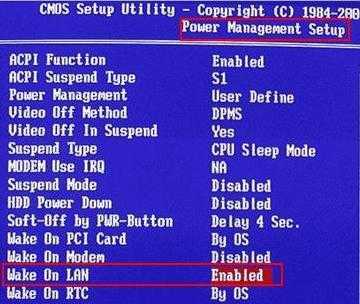Also see
- How to become a database administrator: A cheat sheet (TechRepublic)
- 10 things companies are keeping in their own data centers (TechRepublic download)
- How to install OpenNMS network manager on Ubuntu 18.04 (TechRepublic)
- How to perform security audits on Ubuntu server with OpenSCAP (TechRepublic)
- How to install a CockroachDB cluster on Ubuntu 18.04 (TechRepublic)
- How to safely test bash scripts with multipass (TechRepublic)
- HPE brings hybrid cloud-as-a-service to VMware customers (ZDNet)
- Best cloud services for small businesses (CNET)
- DevOps: More must-read coverage (TechRepublic on Flipboard)
Image: Jack Wallen
Wake-on-LAN не работает
Если вы столкнулись с этой проблемой, вы можете попробовать наши рекомендуемые решения в указанном ниже порядке и посмотреть, поможет ли это решить проблему.
- Отключить быстрый запуск
- Обновите драйвер сетевой карты (NIC)
- Изменить настройки схемы электропитания
- Настройте параметры управления питанием сетевой карты
- Настройка дополнительных свойств драйвера сетевой карты
- Изменить ключ реестра
- Создать ключ реестра вручную
- Проверьте настройки BIOS
- Сбросить BIOS
- Обновите BIOS.
Давайте посмотрим на описание процесса, связанного с каждым из перечисленных решений.
1]Отключить быстрый запуск
В Быстрый запуск функция в Windows 10 включена по умолчанию, если применимо. Быстрый запуск предназначен для ускорения загрузки вашего компьютера после его выключения. Когда вы выключаете компьютер, он фактически переходит в состояние гибернации вместо полного выключения.
Для этого решения необходимо отключить быстрый запуск и посмотреть, Wake-on-LAN не работает вопрос решен.
2]Обновите драйвер сетевой карты (NIC).
Проблемы с функцией Wake-on-LAN могут быть вызваны вашими сетевыми драйверами, и если у вас есть эта проблема, вам следует попробовать обновить драйвер сетевой карты до последней версии.
Вы можете обновить драйверы вручную через Диспетчер устройств или получить обновления драйверов в разделе «Дополнительные обновления» в Центре обновления Windows. Вы можете скачать последнюю версию драйвера с сайта производителя.
Если при обновлении драйверов сетевой карты до последней версии проблема все еще сохраняется, вы можете попробовать установить старую версию драйвера сетевого адаптера.
3]Изменить настройки схемы электропитания
Сделайте следующее:
- Щелкните правой кнопкой мыши значок батареи в области уведомлений справа от панели задач.
- Выбирать Варианты питания.
- в Варианты питания найдите свой текущий план электропитания.
- Нажмите на Изменить настройки плана рядом с ним.
- Теперь нажмите на Изменить дополнительные параметры питания.
- Расширять PCI Express раздел.
- Расширять Link State Power Management.
- Теперь установите энергосбережение на Выключенный для обоих От батареи и Подключенный государственный.
- Нажмите Подать заявление > Ok сохранить изменения.
Проблема должна быть решена сейчас. Если нет, попробуйте следующее решение.
4]Настройте параметры управления питанием сетевой карты.
Следующая конфигурация предназначена для сетевой карты Intel.
- Нажмите Клавиша Windows + X , чтобы открыть меню опытного пользователя.
- Нажмите M клавишу на клавиатуре, чтобы открыть диспетчер устройств.
- Как только ты внутри Диспетчер устройств, прокрутите список установленных устройств и разверните Сетевые адаптеры раздел.
- Щелкните правой кнопкой мыши основной сетевой адаптер (tпервый адаптер в списке обычно является основным адаптером) и выберите Характеристики.
- Выберите Управление энергопотреблением таб.
- Установите флажки для Разрешите компьютеру выключить это устройство для экономии энергии, Разрешить этому устройству выводить компьютер из спящего режима и Разрешить только волшебный пакет разбудить компьютер.
В зависимости от вашей сетевой карты Intel, если она доступна, проверьте Пробуждение по Magic Packet и Пробуждение при совпадении с шаблоном вариант и снимите флажок Уменьшите скорость соединения во время простоя системы в разделе Параметры энергосбережения.
- Нажмите Ok.
- Перезагрузите компьютер.
5]Настройка дополнительных свойств драйвера сетевой карты
Проверьте свойства драйвера сетевой карты в Windows и убедитесь, что там включен WOL. Эти настройки могут иметь приоритет перед BIOS в Windows 10.
Следующая конфигурация предназначена для сетевого адаптера Realtek PCIe GBE.
- Откройте диспетчер устройств.
- Разверните Сетевые адаптеры раздел.
- Щелкните правой кнопкой мыши контроллер семейства Realtek PCIe GBE. и выберите Характеристики.
- Щелкните значок Передовой таб.
- в Свойство окошко, выберите один за другим; Выключение Wake-On-Lan, Пробуждение по Magic Packet, Пробуждение при совпадении с образцом и установите Ценить к Включено.
- Затем, наконец, выберите WOL и скорость соединения при выключении и установите Ценить к 10 Мбит / с.
- Нажмите Ok когда закончите.
- Перезагрузите компьютер.
6]Изменить ключ реестра
Этот метод работал для Realtek сетевые адаптеры.
Поскольку это операция реестра, рекомендуется создать резервную копию реестра или создать точку восстановления системы в качестве необходимых мер предосторожности. После этого вы можете действовать следующим образом:
ComputerHKEY_LOCAL_MACHINESYSTEMControlSet001ControlClass{4d36e972-e325-11ce-bfc1-08002be10318}
Conclusion
Wake On LAN works on Debian and opens some new options up to me.
I can log into my gateway and boot my desktop, grab what I need and then power it back off remotely. I’m using DHCP with MAC-to-IP mappings so I can look in that file on my gateway system to know the MAC address of the system I wish to wake up. If I didn’t have that I could keep a text file.
My next feat is to have non-essential systems power-off (not just halt) on a power outage to extend the battery runtime for the essential systems and then use WOL to power the other systems back on after power is restored and the battery has hit some specific charge level. I think some settings with halt or APM or ACPI are not right on those systems. See OffAndOnAgain.
Пробуждение по Интернету
Источник сигнала пробуждения (волшебный пакет) не обязательно должен находиться в той же локальной сети (LAN), что и компьютер, который просыпается. Его можно отправить откуда угодно, используя:
- Виртуальная частная сеть (VPN) — что делает возбудитель , как представляется, являются членом локальной сети.
- Интернет с локальной широковещательной передачей — некоторые маршрутизаторы позволяют пакету, полученному из Интернета, транслироваться по всей локальной сети; порты TCP или UDP по умолчанию, предварительно настроенные для ретрансляции запросов WoL, обычно — это порты 7 ( протокол эхо ), 9 ( протокол отмены ) или оба порта . Этот параметр прокси-сервера должен быть включен в маршрутизаторе, и правила переадресации портов, возможно, потребуется настроить во встроенном брандмауэре , чтобы принимать магические пакеты, поступающие из Интернета на эти ограниченные номера портов, и разрешать их ретрансляцию в локальной сети ( обычно к одним и тем же портам и одному и тому же протоколу TCP или UDP). Такие маршрутизаторы также можно настроить для использования разных номеров портов для этой службы прокси.
- Интернет без локальной широковещательной передачи — если (как часто) брандмауэр или маршрутизатор в пункте назначения не разрешает передачу пакетов, полученных из Интернета, в локальную сеть, пробуждение в Интернете все равно может быть достигнуто путем отправки волшебного пакета любому пользователю. указанный порт интернет-адреса получателя, предварительно настроив брандмауэр или маршрутизатор для пересылки пакетов, поступающих на этот порт, на локальный IP-адрес компьютера, который будят. Маршрутизатору может потребоваться резервирование локального IP-адреса компьютера, который просыпается, чтобы пересылать ему пакеты, когда он не работает.
Настройка Wake on LAN на роутере.
Дальнейшие настройки зависят от того как вы хотите использовать Wake on LAN. Если вы планируете включать компьютер только по локальной сети, то скорее всего никаких особых настроек роутера вам не потребуется. Если же вам необходимо включать компьютер через интернет, то для этого необходим белый IP адрес в интернете, выдаваемый вашим провайдером. Без белого IP увы «магический» пакет до вашего ПК никак не дойдет. Проверить какой IP выдает вам провайдер довольно просто, зайдите в web интерфейс роутера и посмотрите адрес, полученный подключением к интернету, затем зайдите на сайт yandex.ru/internet и посмотрите какой IP показывается там. Если адреса одинаковые, значит у вас уникальный, белый IP адрес.
Далее есть два варианта. Первый — это арендовать статический внешний IP адрес у вашего провайдера. Этот вариант единственный для тех кому выдается серый IP. Второй вариант как правило дешевле, а если повезет, то и вообще бесплатен это использование клиента динамического DNS (DyDNS), который скорее всего есть в вашем роутере. При динамическом DNS вы обращаетесь к роутеру через доменное имя, зарегистрированное в сервисе DyDNS, таких сервисов довольно много, бесплатным из них является только No-IP. Самый известный это DynDNS, есть и российский DNS master, тут все зависит от того какие из них поддерживает ваш роутер. Про регистрацию в этих сервисах писать не буду, так как статья о другом.
Настройку будем производить на примере Zyxel Keenetic с микропрограммой NDMS v 2. Для начала в web интерфейсе переходим в раздел безопасность. Тут необходимо настроить правило трансляции NAT для адреса 192.168.1.254 (сеть по умолчанию 192.168.1.0) на интерфейсе, который вы используете для подключения к интернету. Протокол UDP, порт по умолчанию 9, при желании можете использовать другой. Порт в межсетевом экране открывать не нужно.
Далее необходимо настроить клиент динамического DNS. Zyxel Keenetic поддерживает три сервиса: No-IP, DNS-master и DynDNS. Заходим в раздел интернет на вкладку DyDNS и вводим там логин, пароль и домен, которые зарегистрированы в сервисе. Нажимаем применить.
Далее нужно создать статический широковещательный адрес в роутере. Для этого подключаемся к роутеру через telnet клиент и водим следующие команды:
На этом настройка роутера закончена и его нужно перезагрузить.
Реализация¶
Включаем поддержку WoL в BIOS на ведомом компьютере. Это может быть одноименный пункт наподобие Wake On Lan Enable, либо Power On By PCIE и т.д., может также быть, что этот режим в BIOS не меняется, а материнская плата поддерживает его по умолчанию.Чтобы определить, поддерживает ли сетевая карта WoL, — загружаем ведомый компьютер набираем в консоли
ethtool eth0
Settings for eth0:
Supported ports:
Supported link modes: 10baseT/Half 10baseT/Full
100baseT/Half 100baseT/Full
1000baseT/Full
Supports auto-negotiation: Yes
Advertised link modes: 10baseT/Half 10baseT/Full
100baseT/Half 100baseT/Full
1000baseT/Full
Advertised auto-negotiation: Yes
Speed: 1000Mb/s
Duplex: Full
Port: MII
PHYAD: 1
Transceiver: external
Auto-negotiation: on
Supports Wake-on: g
Wake-on: d
Link detected: yes
Supports Wake-onWake-ongMagic PocketdWoL
Для того, чтобы перевести сетевую карту в режим WoL, используется команда
ethtool -s eth0 wol g
WoL
ethtool -s eth0 wol d
dWoL/etc/conf.d/netWoL
preup() {
if ethtool $1 | grep "Supports Wake-on:" | grep g >/dev/null;
then
ethtool -s $1 wol g
fi
}
MAC-адреса
- выполнить команду на ведомом компьютере
ifconfig -a eth0 Link encap:Ethernet HWaddr 01:02:03:04:05:06 inet addr:192.168.1.2 Bcast:192.168.1.255 Mask:255.255.255.0 inet6 addr: fe80::215:f2ff:fe6f:3487/64 Scope:Link UP BROADCAST RUNNING MULTICAST MTU:1500 Metric:1 RX packets:71495 errors:0 dropped:0 overruns:0 frame:0 TX packets:76190 errors:0 dropped:0 overruns:0 carrier:0 collisions:0 txqueuelen:1000 RX bytes:23164212 (22.0 MiB) TX bytes:7625016 (7.2 MiB) Interrupt:217 Base address:0xd400 - выполнить команду на ведущем компьютере, которая отобразит ARP-кэш
arp Address HWtype HWaddress Flags Mask Iface 10.0.0.1 ether 00:01:02:03:04:05 C eth0 10.0.0.2 ether 06:07:08:09:0a:0b C eth0 10.0.0.3 ether 0c:0d:0e:0f:10:11 C eth0
- для того, чтобы все компьютеры сети попали в кэш, можно воспользоваться утилитой nmap, которая пропингует компьютеры в сети и их MAC-адреса попадут в кэш
nmap -v -Sp 10.0.0.0/24
Для пробужения компьютера используем утилиту wol на ведущем компьютере
wol MAC-адрес
При работе с программами следует учитывать, что не все компьютеры включаются сразу после подключения в электрическую сеть. Это связано с отсутствием процесса инициализации подачи питания на сетевую карту (компьютер еще не включался и не знает, какие устройства следует питать чтобы получать специальные сигналы, среди которых будет магический пакет). Поэтому следует произвести одно предварительное включение вручную. Если существует необходимость избавиться от данной проблемы (например, сервер закрывается на ключ или находится очень далеко), следует установить в BIOS параметр питания Wake After Power Fail в значение ON.
Другие состояния машины и сигналы пробуждения LAN
На заре Wake-on-LAN ситуация была относительно простой: машина была подключена к источнику питания, но выключена, и была организована отправка специального пакета для включения машины.
С тех пор было добавлено много опций и согласованы стандарты. Машина может находиться в семи от S0 (полностью включен) до S5 (выключено, но подключено) и отключена от питания (G3, Mechanical Off), с такими названиями, как «спящий», «ждущий» и «спящий». . В некоторых режимах пониженного энергопотребления состояние системы сохраняется в ОЗУ, и машина может очень быстро выйти из спящего режима; в других случаях состояние сохраняется на диск, и материнская плата выключается, и для пробуждения требуется не менее нескольких секунд. Машину можно вывести из состояния пониженного энергопотребления с помощью различных сигналов.
Автоматическая операция
Для машины, которая обычно остается без присмотра, необходимо принять меры, чтобы сделать функцию Wake-on-LAN как можно более надежной
Для машины, приобретенной для работы таким образом, функция Wake-on-LAN является важной частью процедуры покупки.. Некоторые машины не поддерживают Wake-on-LAN после того, как они были отключены от питания (например, когда питание восстанавливается после сбоя питания)
Использование источника бесперебойного питания (ИБП) обеспечит защиту от кратковременного отсутствия питания, хотя батарея будет разряжаться во время длительного отключения электроэнергии.
Некоторые машины не поддерживают Wake-on-LAN после того, как они были отключены от питания (например, когда питание восстанавливается после сбоя питания). Использование источника бесперебойного питания (ИБП) обеспечит защиту от кратковременного отсутствия питания, хотя батарея будет разряжаться во время длительного отключения электроэнергии.
Пробуждение без присутствия оператора
Если компьютер, не предназначенный для поддержки Wake-on-LAN, остается выключенным после сбоя питания, можно настроить BIOS на автоматический запуск его при восстановлении питания, чтобы он никогда не оставался в состоянии отсутствия ответа. . Типичная настройка BIOS — это функция резервного питания переменного тока, которая может быть включена , выключена или включена в память . В этом случае правильной настройкой является « Вкл.» ; память , которая восстанавливает машину до состояния, в котором она находилась при отключении питания, может оставить машину, которая находилась в спящем режиме, в неактивном состоянии.
Другие проблемы могут повлиять на возможность запуска или управления машиной удаленно: аппаратный сбой машины или сети, отказ батареи настроек BIOS (машина останавливается при запуске до того, как будет установлено сетевое соединение, отображается сообщение об ошибке и требуется нажать клавишу ), потеря контроля над машиной из-за проблем с программным обеспечением (зависание машины, прекращение удаленного управления или сетевого программного обеспечения и т. д.), а также вирусное заражение или повреждение жесткого диска. Следовательно, использование надежной машины серверного класса с дисками RAID , резервными источниками питания и т. Д. Поможет максимально увеличить доступность. Кроме того, устройство, которое может выключать и снова включать машину, возможно, управляемое дистанционным сигналом, может принудительно выполнить перезагрузку, которая устранит проблемы из-за некорректного поведения программного обеспечения.
Для машины, которая не используется постоянно, можно сэкономить энергию, переведя машину в режим ожидания ОЗУ с низким энергопотреблением после короткого периода ожидания. Если задержка подключения в одну или две минуты допустима, компьютер может перейти в спящий режим по таймауту и выключится, а его состояние будет сохранено на диск.
Реализация
Включаем поддержку в BIOS на ведомом компьютере. Это может быть одноименный пункт наподобие , либо и т.д. Возможно также, что этот режим в BIOS не меняется, а материнская плата поддерживает его по умолчанию.
Чтобы определить, поддерживает ли сетевая карта WoL, — загружаем ведомый компьютер и набираем в консоли:
ethtool eth0
Settings for eth0:
Supported ports:
Supported link modes: 10baseT/Half 10baseT/Full
100baseT/Half 100baseT/Full
1000baseT/Full
Supports auto-negotiation: Yes
Advertised link modes: 10baseT/Half 10baseT/Full
100baseT/Half 100baseT/Full
1000baseT/Full
Advertised auto-negotiation: Yes
Speed: 1000Mb/s
Duplex: Full
Port: MII
PHYAD: 1
Transceiver: external
Auto-negotiation: on
Supports Wake-on: g
Wake-on: d
Link detected: yes
Нас интересуют строчка и . Первая показывает доступные режимы сетевого адаптера на пробуждение ( — как раз пробуждение по Magic Pocket), а вторая — текущий режим ( означает выключенный WoL).
Для того, чтобы перевести сетевую карту в режим WoL, используется команда:
ethtool -s eth0 wol g
Для выключения режима WoL:
ethtool -s eth0 wol d
Сетевой адаптер может поддерживать сохранение состояния, в которое его перевели, но может и сбрасывать (чаще всего на ), поэтому при каждой загрузке необходимо будет устанавливать нужный режим WoL.
Добавим настройку включения режима WoL на всех сетевых адаптерах, которые его поддерживают:
/etc/conf.d/net
preup() {
if ethtool $1 | grep "Supports Wake-on:" | grep g >/dev/null;
then
ethtool -s $1 wol g
fi
}
Для получения MAC-адреса сетевого адаптера на ведомом компьютере можно выполнить команду на ведомом компьютере:
ifconfig -a
eth0: flags=4163<UP,BROADCAST,RUNNING,MULTICAST> mtu 1500
inet 10.0.0.1 netmask 255.255.225.0 broadcast 10.0.0.255
inet6 fde1:92f6:649a:0:724d:7bff:feb7:406e prefixlen 64 scopeid 0x0<global>
inet6 fe80::724d:7bff:feb7:406e prefixlen 64 scopeid 0x20<link>
ether 00:01:02:03:04:05 txqueuelen 1000 (Ethernet)
RX packets 4129968 bytes 1885750720 (1.7 GiB)
RX errors 0 dropped 0 overruns 0 frame 0
TX packets 2068548 bytes 985677562 (940.0 MiB)
TX errors 0 dropped 0 overruns 0 carrier 0 collisions 0
device interrupt 16 memory 0xf7000000-f7020000
или выполнить на ведущем компьютере команду, которая отобразит ARP-кэш:
arp
Address HWtype HWaddress Flags Mask Iface 10.0.0.1 ether 00:01:02:03:04:05 C eth0 10.0.0.2 ether 06:07:08:09:0a:0b C eth0 10.0.0.3 ether 0c:0d:0e:0f:10:11 C eth0
Для того, чтобы все компьютеры сети попали в кэш, можно воспользоваться утилитой , которая пропингует компьютеры в сети и их MAC-адреса попадут в кэш:
nmap -v -Sp 10.0.0.0/24
Для пробужения компьютера воспользуйтесь утилитой на ведущем компьютере:
wol MAC-адрес
При работе с программами следует учитывать, что не все компьютеры включаются сразу после подключения в электрическую сеть. Это связано с отсутствием процесса инициализации подачи питания на сетевую карту (компьютер еще не включался и не знает, какие устройства следует питать, чтобы получать специальные сигналы, среди которых будет «магический пакет»). Поэтому следует произвести одно предварительное включение вручную. Если существует необходимость избавиться от данной проблемы (например, сервер закрывается на ключ или находится очень далеко), следует установить в BIOS параметр питания в значение .
“Магический” пакет Wake-On-Lan
Как Вы заметили, в предыдущем разделе упоминался такой термин, как “магический” пакет, его ещё называют “волшебный” пакет. О чем идёт речь в данном случае, о какой магии, если суть тематики сугубо техническая – настройка ПК?
Дело в том, что “магическим” пакетом была названа та самая команда, передаваемая по сети, которая заставляет компьютер “проснуться”, включиться по “приказу” владельца.
Это интересно: Как узнать индекс производительности Windows 10
Как выглядит “магический” пакет? Всё достаточно просто – это незамысловатая комбинация чисел, эдакий числовой блок, который отправляется по сети от устройства пользователя к его удаленному компьютеру, находящемуся в режиме сна. Данный блок состоит из следующих частей:
Enabling WoL in the NIC
Determining whether the NIC supports WoL
First, determine which NIC will be used, and then check whether it supports the Magic Packet using
sudo ethtool <NIC>
where <NIC> is the device name of your NIC, e.g. eth0. This command will output some information about your the capabilities of your NIC. If this output contains a line similar to the following:
Supports Wake-on: <letters>
where <letters> contains the letter g, the NIC should support the WoL Magic Packet method (for the other letters look at man ethtool).
Enabling WoL in the NIC
To check whether WoL is enabled in the NIC, one could use
sudo ethtool <NIC>
and look for
Wake-on: <letters>
If <letters> contains g and not d, then Magic Packet is enabled. However, if <letters> does contain d, WoL needs to be enabled by running the following command:
sudo ethtool -s <NIC> wol g
On most systems, issuing this command is required after each boot. If the system’s networking is configured via ifupdown, then it is easy to add the line up ethtool -s <NIC> wol g below the interface’s configuration stanza in /etc/network/interfaces. For example:
shahar@shahar-backup:~$ cat /etc/network/interfaces
# This file describes the network interfaces available on your system
# and how to activate them. For more information, see interfaces(5).
# The loopback network interface
auto lo
iface lo inet loopback
# The primary network interface
auto eth0
iface eth0 inet static
address 10.0.0.1
netmask 255.255.255.0
gateway 10.0.0.138
up ethtool -s eth0 wol g
This will ensure that WoL is enabled in the NIC on each boot. Fore more information see the interfaces manual.
Test WoL by powering off the system and trying to send it the magic packet using:
Почему Wake-On-LAN полезен?
Теперь вы знаете, что такое Wake-on-LAN и как оно работает. Но почему это полезно? Почему средний пользователь должен заботиться об этой технологии?
Включите компьютер из любого места
Трудно представить себя в командировке без забытых файлах дома, к которым вы не сможете удаленно получить доступ. Чтобы удаленно использовать ваш рабочий стол, вам понадобится приложение для удаленного рабочего стола, поддерживающее Wake-On-LAN. Популярный Google Chrome Remote Desktop не работает, но Team Viewer дает такую возможность.
Примечание: BIOS должен поддерживать Wakeup-on-PME (событие управления питанием). И тогда вы сможете пробудить компьютер с выключенного состояния.
10 приложений для управления компьютером с Android телефона
Microsoft позволяет пользователям получить доступ к компьютеру под управлением Windows 10 через телефон. Удаленное подключение к офисному ПК — отличная возможность в любое время и из любого места не просто подключиться к рабочему компьютеру, но и делать с ним дистанционно всё, что угодно. Причем не вставая с кровати, сидя за рулем авто или в палатке на берегу реки.
Есть несколько программ на Android, с помощью которых можно управлять компьютером посредством смартфона через WiFi, Bluetooth или любое доступное интернет-соединение. В этом обзоре мы собрали лучшие из них!
PC Remote
PC Remoteотличается большим количеством полезных функций. Помимо обычной клавиатуры и мыши, вы можете работать с Powerpoint и Excel, управлять камерой и музыкой. Приложение использует удаленный рабочий стол Windows, чтобы передавать содержимое экрана системы на дисплей вашего смартфона. В PC Remote интегрировано более 25 консольных игр, в которые можно играть с помощью тачпада. Поддерживает разные типы игровых пультов.
TeamViewer
TeamViewer— возможно, самая популярная и надежная программа для работы. Также есть десктопная версия, с помощью которой можно получить доступ с одного компьютера на другой. Отличается богатым функционалом. В нем очень просто копировать файлы с гаджета на ПК и обратно. Чтобы подключить смартфон к десктопу с помощью TeamViewer, воспользуйтесь существующим пользовательским ID и паролем.
Настройка предельно проста, даже слабо разбирающийся в компьютерных технологиях человек без труда справится со всеми этапами установки и запуска приложения. Ссылка на скачивание расположена в верхней части официальной страницы TeamViewer.
После того, как приложение установлено и запущено, появляется окно с ID пользователя и паролем для ввода этих данных в приложении на Android. Пользователь, управляющий компьютером, передает идентификатор, а затем и пароль человеку, желающему получить удаленный доступ к ПК.
Через пару секунд будет создан виртуальный мост и на дисплее смартфона отобразится интерфейс рабочего стола. На этом этапе можно перемещать курсор по экрану, выбирать и открывать файлы, словом, полностью контролировать компьютер на другом конце.
Microsoft Remote Desktop
Разве могли мы забыть старый добрый Microsoft Remote Desktop? По крайней мере у пользователей Windows 10 явно не возникнет проблем с совместимостью, так как приложение от той же компании, что и операционная система.
Несмотря на то, что устанавливать клиент-сервер на компьютер не нужно, вам все же потребуется произвести некоторые несложные манипуляции. На Windows 7 и 8 зайдите в «Панель управления», выберите категорию «Система и безопасность», затем – «Система». Здесь в расположенной слева панели нажмите на строку «Настройка удаленного доступа».














![Wake-on-lan не работает в windows 10 [простейшие методы] - исправлять - 2021](http://tehnikaarenda.ru/wp-content/uploads/5/7/f/57f6ad9c034162f22130d7fc34ea8ecb.jpeg)






















![Wake-on-lan не работает в windows 10 [простейшие методы] - исправлять - 2021](http://tehnikaarenda.ru/wp-content/uploads/2/7/9/279743ae5245480bcdfdbcbc63baf041.jpeg)