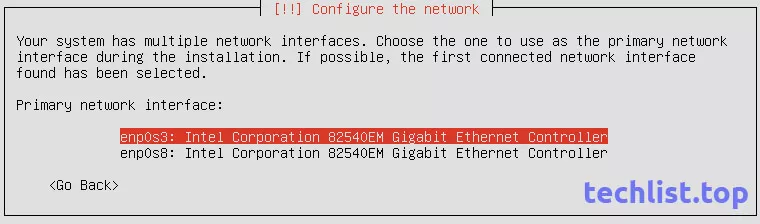Как посмотреть текущие сетевые настройки в Linux?Наверх
Для просмотра текущих параметров сети и состояния сетевых интерфейсов в ОС Линукс существует команда:
# sudo ifconfig
eth0Link encap:Ethernet HWaddr 00:11:5b:91:25:3e
inet addr:192.168.1.18 Bcast:192.168.255.255 Mask:255.255.0.0
inet6 addr: fe80::211:5bff:fe91:253e/64 Диапазон:Ссылка
ВВЕРХ BROADCAST RUNNING MULTICAST MTU:1500 Metric:1
RX packets:648009 errors:0 dropped:0 overruns:0 frame:0
TX packets:1075413 errors:0 dropped:0 overruns:0 carrier:0
коллизии:0 txqueuelen:1000
RX bytes:70177943 (70.1 MB) TX bytes:1536487024 (1.5 GB)
Прервано:19 Base address:0xd000
lo Link encap:Локальная петля (Loopback)
inet addr:127.0.0.1 Mask:255.0.0.0
inet6 addr: ::1/128 Диапазон:Узел
ВВЕРХ LOOPBACK RUNNING MTU:16436 Metric:1
RX packets:106 errors:0 dropped:0 overruns:0 frame:0
TX packets:106 errors:0 dropped:0 overruns:0 carrier:0
коллизии:0 txqueuelen:0
RX bytes:13776 (13.7 KB) TX bytes:13776 (13.7 KB)
Для просмотра абсолютно всех сетевых интерфейсов запускаем команду с ключом -a:
# sudo ifconfig -a
Из приведенного примера видно, что на компьютере используется два сетевых интерфейса: eth0 и lo.
Интерфейс lo — это локальная петля, которая имеет IP-адрес 127.0.0.1 и предназначена для сетевого доступа к своему же компьютеру. Далее этот интерфейс рассматриваться не будет, так как для эффективной работы не требует дополнительной настройки.
Интерфейс eth0 — это Ethernet сетевая карта, которая имеет сетевые параметры: IP-адрес — 192.168.1.18, маску сети — 255.255.0.0 и MAC-адрес — 00:11:5b:91:25:3e. Значение RUNNING показывает, что в данный момент сетевой интерфейс eth0 работает.
Для просмотра типа соединения, скорости и поддерживаемых параметров сетевым интерфейсом eth0 набираем команду:
# sudo ethtool eth0
Supported ports:
Supported link modes:10baseT/Half 10baseT/Full
100baseT/Half 100baseT/Full
Supports auto-negotiation: Yes
Advertised link modes: 10baseT/Half 10baseT/Full
100baseT/Half 100baseT/Full
Advertised auto-negotiation: YesSpeed: 100Mb/s
Duplex: Full
Port: MII
PHYAD: 1
Transceiver: internal
Auto-negotiation: on
Supports Wake-on: pg
Wake-on: d
Current message level: 0x000000c5 (197)
Link detected: yes
Из вывода видно, что сетевой интерфейс eth0 работает на скорости 100Мб/с с включенным полным дуплексом (Full Duplex). Полный дуплекс от полудуплекса (Half Duplex) отличается тем, что первый обеспечивает передачу данных в обе стороны одновременно, а второй осуществляет передачу входящих и исходящих данных поочередно.
FAQ по сетям
Как зайти на мой компьютер извне (через интернет)?
Для начала надо узнать, какой IP-адрес даёт провайдер — серый или белый (не путать со статическим/динамическим). Если серый, то ничего не получится. Если белый, то возможны два варианта:
Мне кажется, у меня слишком медленно работает сеть!
Измерьте скорость сети между двумя компьютера с помощью iperf . Можно воспользоваться этой инструкцией. В ней предлагают скомпиллировать программу из исходников, но можно просто установить её из репозитория. Если iperf покажет значение немного меньшее, чем ожидаемое, то с сетью всё в порядке, проблема может быть в железе (жёсткий диск/процессор не могут обеспечить большую скорость), в способе передачи (например, scp и ftp весьма неторопливы), в настройках (скорость может быть ограничена, например, настройками FTP -сервера) или в чём-то ещё. Если iperf показал величину, которая в разы меньше желаемой, то да — с сетью проблемы. Стоит посмотреть, в нужном ли режиме работает карта (например, с помощью ethtool ), проверить наличие «errors» в выводе ifconfig и протестировать скорость подключения к какому-нибудь третьему компьютеру.
Как узнать, какие программы слушают порты на моём компьютере?
Чтобы посмотреть список открытых портов и названия слушающих их программ, используйте команду:
Для вывода информации о конкретном порте можно использовать grep . Например, для 80 порта:
Из вывода netstat не всегда понятно, о какой программе идёт речь (например, 2671/python), подробнее о процессе расскажет ps :
Как присвоить два IP-адреса одной сетевой карте?
Например, интерфейсу eth0 нужно добавить адрес 192.168.1.1. Кратковременно, до перезапуска сети:
Навсегда — добавить в /etc/network/interfaces следующее:
Как пробросить порт?
Например, нужно пробросить порт 8081. Адрес, на который обращается клиент, назовём внешний_ip, а адрес, на который он должен попасть — внутренний_ip.
Networking: Настройка сети из командной строки
Теоретически, службы NetworkManager и networking конфликтовать не должны, так как первая не работает с сетевыми интерфейсами, перечисленными в файле /etc/network/interfaces, а вторая — работает только с интерфейсами, перечисленными в этом файле, нопри переходе к использованию networking лучше отключить NetworkManager, для чего выполнить команду:
- Для систем, работающих в статичной сети (например, для серверов), следует сохранять как можно более простую конфигурацию ;
- Для систем, работающих с динамически меняющимися сетями и IP-адресами (например, для мобильных компьютеров) рекомендуется дополнительно использовать для настройки пакет resolvconf, упрощающий переключение конфигураций при смене сетевого адреса.
Пакет ifupdown содержит три команды: команды ifup и ifdown, обеспечивающие настройки сетевых интерфейсов в соответствии с конфигурационным файлом /etc/network/interfaces, и команда ifquery, проверяющая корректность конфигурационного файла /etc/network/interfaces. При этом список включенных в данный момент интерфейсов хранится в файле /run/network/ifstate
Сценарий изменения настройки сетевого интерфейса (на примере интерфейса eth0):
Остановить сетевой интерфейс командой
Эта команда удалит запись об интерфейсе eth0 из файла /run/network/ifstate. (Могут выдаваться сообщения об ошибке, однако эта команда в целом безопасна.)
Внести изменения в файл /etc/network/interfaces в секцию, относящуюся к интерфейсу eth0.
Проверить корректность файла:
Повторно запустить интерфейс командой:
Допускается вносить изменения в файл /etc/network/interfaces заранее, после чего перезапускать интерфейс одной командой:
Типичной ошибкой при использовании команд ifdown/ifup является повторное назначение параметров интерфейса неотключенным и некорректно работающим сервисом NetworkManager,что выглядит как игнорирование изменений, внесённых в файл /etc/network/interfaces.Для проверки полного состояния сетевого интерфейса вместо устаревшей команды ifconfig следует использовать современную команду ip из пакета iproute2:
проверить все сетевые адреса, назначенные сетевому интерфейсу:
очистить все сетевые адреса, назначенные сетевому интерфейсу:
Настройка сети с помощью Iproute2
Актуально для Debian 9 и выше.
Чтобы получить список интерфейсов нужно воспользоваться командой
ip a
На выходе будет что-то похожее на
1: lo: <LOOPBACK,UP,LOWER_UP> mtu 65536 qdisc noqueue state UNKNOWN group default qlen 1000
link/loopback 00:00:00:00:00:00 brd 00:00:00:00:00:00
inet 127.0.0.1/8 scope host lo
valid_lft forever preferred_lft forever
inet6 ::1/128 scope host
valid_lft forever preferred_lft forever
2: enp3s0: <BROADCAST,MULTICAST,UP,LOWER_UP> mtu 1500 qdisc pfifo_fast state UP group default qlen 1000
link/ether 30:f9:ed:d9:ea:d3 brd ff:ff:ff:ff:ff:ff
inet 192.0.2.131/24 brd 192.0.2.255 scope global enp3s0
valid_lft forever preferred_lft forever
inet6 fe80::32f9:edff:fed9:ead3/64 scope link
valid_lft forever preferred_lft forever
3: wlp1s0: <BROADCAST,MULTICAST,UP,LOWER_UP> mtu 1500 qdisc noqueue state UP group default qlen 1000
link/ether b8:76:3f:f5:c4:1f brd ff:ff:ff:ff:ff:ff
inet 192.168.43.4/24 brd 192.168.43.255 scope global dynamic noprefixroute wlp1s0
valid_lft 2800sec preferred_lft 2800sec
inet6 fe80::ba76:3fff:fef5:c41f/64 scope link noprefixroute
valid_lft forever preferred_lft forever
Раньше интерфейсы назывались eth0, eth1 и так далее, сейчас у них более разнообразные названия.
1: Первый интерфейс это
lo
он направлен на локальную машину и имеет IP
127.0.0.1/8
2: Второй интерфейс
enp3s0 это моё поключение к по Ethernet к другому ПК.
В этом примере компьютер с Debian (1) соединён с компьютером
с
Windows
(2) напрямую через Ethernet кабель
Через это подключение я захожу на комп номер 1 по SSH.
IP компьютера с Debian вы видите выше
192.0.2.131/24
, а у компа с Windows IP
192.0.2.130/24
его здесь, естественно не видно.
Как настроить этот IP читайте
3: Третий интефейс
wlp1s0
это подключение к местному Wi-Fi от мобильного телефона.
IP получен динамически
192.168.43.4/24
Общая информация
В Ubuntu для управления соединениями с интернетом используется программа NetworkManager. Она поддерживает практически все существующие типы подключений
Но в этой статье я опишу только самые распространённые из них, поскольку охватить вниманием всё просто нереально
NetworkManager представляет собой маленькую иконку в области уведомлений2) (справа сверху экрана), в неподключённом состоянии она выглядит так:
После подключения к проводной сети:
Если нажать левой кнопкой мыши на иконке, появится меню со списком доступных и активных подключений:
По умолчанию, в этом меню отображаются только найденные беспроводные сети, плюс текущие активные подключения (если хоть одно установлено). Вы можете активировать любое подключение, просто выбрав его из списка, или же наоборот прервать любое активное соединение, нажав на «Disconnect» под его названием.
Для настройки подключений надо нажать на иконку NetworkManager правой кнопкой мыши и выбрать пункт «Edit Connections…»:
Откроется окно редактора соединений:
Попасть в редактор соединений можно также через меню System→Preferences→Network Connections, оно же Система→Параметры→Сетевые соединения в русском варианте системы.
Основное окно редактора сетевых подключений содержит 5 вкладок для настройки различных типов соединений и позволяет добавлять новые и управлять существующими подключениями.
- Wired — обычные соединения через кабель.
- Wireless — соединения через WiFi адаптер.
- Mobile Broadband — соединения через сети GSM/3G с использованием мобильных телефонов в качестве модемов.
- VPN — зашифрованные соединения через VPN-туннели.
- DSL — PPPoE и модемные соединения.
В принципе, настройки для каждого конкретного типа различаются не сильно, поэтому я подробно рассмотрю лишь самые распространённые подключения — обычные проводные. Кроме того, я немного расскажу про популярные в России подключения через PPPoE и VPN.
Подготовительные мероприятия
До того, как приступить к исполнению настроек, потребуется проверить следующее:
- Сетевая карта должна иметь актуальное и исправно функционирующее программное обеспечение. При необходимости обязательно обновить драйвера или переустановить их. Удостовериться, что провод от провайдера не имеет дефектов и повреждений и обеспечен надежный контакт;
- Отключить все сетевые приложения, которые выполняют автоматическое конфигурирование сети. Часто причиной неудачных настроек бывает активный «Network Manager», который практически всегда установлен в Linux;
- Проверить, чтобы в сетевом оборудовании, выполняющем фильтрацию по MAC, корректно были введены параметры и чтобы они имели сетевые данные компьютера;
- Выписать из договора с поставщиком интернета всю информацию для соединения с сетью;
- Выключить или внести корректные настройки в сетевые фильтры, к примеру, в «iptables», а также в их сопутствующие приложения, такие как «Firestarter».
Какие данные нужны для подключения роутера
Для изменения параметров непосредственно маршрутизатора вам понадобится две вещи: браузер и пароль с логином для доступа. Последние данные можно найти на этикетке, прикрепленной к корпусу устройства. Как правило, стандартные логин и пароль – это английское слово admin.
Для использования Интернет также понадобятся данные для авторизации, получить которые вы должны у своего провайдера. При этом они должны быть прописаны в договоре о предоставлении услуг. Вводить их необходимо в роутере или специализированной программе, если такая предоставляется провайдером. Обязательно узнайте тип подключения (PPPoE, L2TP, PPTP и другие) для правильной настройки. При использовании динамического IP вам необходимо узнать свой IP-адрес, маску подсети и тому подобные данные. Если все эти параметры уже на руках, можно выполнять подключение TP-Link.
22.4. Утилита ifconfig
При использовании утилиты /sbin/ifconfig без аргументов будет выведен список всех активных сетевых интерфейсов, включая интерфейсы адаптеров беспроводных сетей и петлевой интерфейс. В примере ниже IP-адрес сетевого интерфейса eth0 не установлен.
Также вы можете использовать утилиту ifconfig для получения информации об одной сетевой карте.
В том случае, если для учетных записей обычных пользователей директория /sbin не включена в список директорий с исполняемыми файлами, передаваемый с помощью переменной окружения $PATH , вам придется использовать полный путь к утилите, как и в дистрибутиве Debian.
22.4.1. Активация и деактивация сетевых интерфейсов
Вы можете использовать утилиту ifconfig также для активации и деактивации сетевых интерфейсов. Главное отличие данной утилиты от утилиты ifup состоит в том, что в случае использования команды ifconfig eth0 up сетевой интерфейс будет повторно активирован с сохранением (текущей) конфигурации, в то время, как в случае использования утилиты ifup будет осуществляться чтение соответствующего файла конфигурации, который содержит (возможно обновленные) значения параметров конфигурации, с последующим использованием прочитанных значений параметров конфигурации в процессе активации сетевого интерфейса.
22.4.2. Установка IP-адреса
С помощью утилиты ifconfig вы также можете временно установить IP-адрес сетевого интерфейса. Этот IP-адрес будет использоваться до следующего цикла активации/деактивации сетевого интерфейса с помощью утилит ifup/ifdown или до следующей перезагрузки системы .
22.4.3. Установка MAC-адреса
Кроме того, вы также можете использовать утилиту ifconfig для установки MAC-адреса сетевого интерфейса, отличного от того, который был установлен при изготовлении вашей сетевой карты. В примере ниже показан процесс его установки.
22.4.4. Демон dhclient
Демон /sbin/dhclient обычно исполняется в домашних или клиентских системах, работающих под управлением Linux. Данный демон позволяет получать параметры подключения сетевого интерфейса от DHCP-сервера . В том случае, если в настройках вашего сетевого адаптера есть указание на использование протоколов DHCP или BOOTP , утилита /sbin/ifup будет автоматически осуществлять запуск демона dhclient .
При обновлении данных подключения демон dhclient будет заменять IP-адрес, установленный с помощью утилиты ifconfig !
Настройка Wifi
Настройка Wifi OpenSUSE может вызвать кое-какие трудности. Если ваше оборудование полностью поддерживается ядром Linux то проблем быть не должно. Но дело в том, что драйвера работают далеко не со всеми Wifi адаптерами, а для некоторых поддержка неполная и нужно выбирать другие драйвера и устанавливать проприетарные прошивки.
Если у вас нет проблем с Wifi интерфейсом, то можете пропустить этот пункт. Чаще всего в современных бюджетных устройствах используются сетевые адаптеры от компании Broadcom с ними обычно больше всего проблем. Их и будем рассматривать. Рассмотрим на примере карточки b4313.
Поэтому добавляем b43 в черный список:
$ echo ‘blacklist b43’ >> /etc/modprobe.d/blacklist.conf
Затем загружаем brcmsmac:
Если интерфейс по-прежнему не определяется, вам необходимо установить проприетарную прошивку для модуля. Подробнее о том какую именно прошивку нужно вы узнаете из лога ядра dmesg. В нашем варианте нужна b43xx-firmware. Вы сможете без труда найти deb или rpm пакет на просторах интернета. После установки нужно перезагрузить систему.
Теперь настройка wifi OpenSUSE не вызовет проблем. Просто кликните по апплету NetworkManager, отметьте галочку Wifi если она еще не отмечена и выберите из списка нужную сеть.
Дальше останется только ввести пароль. Вообще говоря, для Wifi сети можно менять пароль настраивать статический ip адрес и DNS серверы. Все это делается точно так же само как для проводного подключения, только вместо кнопки Добавить выбираем в настройках соединение и нажимаем Изменить.
Как правильно выполнить настройки при использования статического адреса?
В этом случае ПК уже не будет обращаться к DHCP, и из-за этого потребуется ввести немного большее количество настроек. Пример конфигурации можно посмотреть в файле https://drive.google.com/open? >
1-я и 2-я графы не вызывают сложностей, а по остальным позициям требуется пояснение:
- address – это не что иное, как используемый компьютером IP;
- gateway – выход в глобальную сеть производится с использованием именно этого шлюза;
- netmask – маска;
- Network – практически дублирует позицию gateway, но «1» заменяет «0». Является адресом сети;
- broadcast – как и предыдущая позиция, тоже является адресом, но только широковещательным. Если по этому адресу приходит пакет, то он поступает во все ПК, которые связаны домашней сетью.
После внесения изменений в файл требуется его сохранить, а затем перезагрузить сеть:
$ sudo service networking restart
Готово. В случае, когда все пункты из предварительных мероприятий соблюдены, то сеть должна уже исправно работать, иначе выход в интернет, вероятнее всего, не будет доступен.
Настройка сетевого интерфейса Linux
1. Синтаксис и опции ethtool
Синтаксис ethtool довольно простой, утилите достаточно передать опции и имя сетевого интерфейса, с которым вы хотите работать:
$ ethtool опции интерфейс параметры
Вот основные опции утилиты, которые мы будем использовать в этой статье:
- —version — выводит версию утилиты;
- -g, —show-ring — позволяет посмотреть информацию о буфере RX и TX пакетов;
- -G, —set-ring — позволяет установить размер буфера RX и TX пакетов, работает только для беспроводного интерфейса;
- -i, —driver — выводит имя используемого драйвера;
- -P, —show-permaddr — выводит постоянный MAC адрес устройства;
- -r, —negotiate — выполняет повторное согласование скорости передачи данных, если включено автоматическое согласование;
- -S, —statistics — выводит статистику;
- -s, —change — позволяет менять настройки сетевого интерфейса;
- -k, —show-offload — позволяет посмотреть какие технологии offload включены;
- —reset — позволяет сбросить настройки различных компонентов сетевой карты, для сброса всех настроек используйте значение параметра all;
Это далеко не все опции программы, все вы можете посмотреть выполнив такую команду в терминале, если программа установлена:
2. Установка ethtool
Обычно, утилита не поставляется по умолчанию вместе с дистрибутивом, но она есть в официальных репозиториях. Для установки утилиты в Ubuntu или Debian выполните:
Для установки ethtool linux в Fedora, CentOS или REHL выполните:
А для OpenSUSE команда будет выглядеть вот так:
3. Информация про сетевые интерфейсы
Сначала надо посмотреть список сетевых интерфейсов в системе. Для этого выполните такую команду:
В данном примере, я использовал фильтр egrep чтобы отсеять все интерфейсы, созданные контейнерами Docker, вам этого делать не обязательно. Здесь enp24s0 — это сетевой интерфейс Ethernet, который мы и будем использовать дальше. Выполнив утилиту ethtool без опций можно посмотреть текущие настройки сетевого интерфейса:
Обратите внимание на пункт Supported link modes, здесь перечислены поддерживаемые скорости передачи данных и режимы дуплекса для них. Скорость измеряется в мегабитах и обычно доступны значения 10, 100 и 1000
Режим дуплекса, выводимый в параметре Duplex отвечает за приём и передачу данных. При значении full сетевая карта может одновременно принимать и отправлять данные, а режиме half только принимать или отправлять данные. Текущая скорость передачи данных выводится немного ниже параметра Duplex.
Ещё есть параметр Advertised auto negotiation. Он отвечает за то будет ли скорость передачи данных и режим дуплекса настраиваться автоматически в зависимости от возможностей обоих соединённых устройств. По умолчанию этот параметр включён и рекомендуется его таким и оставить.
4. Изменение настроек интерфейса
Менять все эти настройки и многие другие можно с помощью опции -s. Например чтобы отключить автоматическое согласование параметров работы выполните:
Затем можно вручную установить скорость передачи данных:
А режим дуплекса в half:
Всё это можно объединить в одну команду:
После изменения скорости передачи данных надо снова поднять сетевой интерфейс:
Теперь при просмотре настроек сетевой карты вы увидите новые значения:
Чтобы посмотреть используемый драйвер используйте опцию -i:
6. Статистика интерфейса
Посмотреть статистику по переданных и полученных данных можно с помощью опции -S:
Сбросить эту статистику можно только выгрузив драйвер ядра, который используется для сетевой карты. Для этого сначала отключите сетевой интерфейс:
Затем выгрузите модуль ядра с драйвером:
Верните драйвер обратно и запустите устройство:
После этого статистика будет сброшена:
7. Управление светодиодом
Если в вашем компьютере установлено несколько сетевых карт и вам надо определить какой их них принадлежит то или иное имя в системе, можно использовать опцию -p. Ей надо передать количество секунд на протяжении которых светодиод на разъёме должен гореть:
Таким образом вы можете подсветить интерфейс ethtool.
8. Сохранение настроек
Все выполненные с помощью ethtool настройки актуальны только до перезагрузки. Чтобы их сохранить после перезагрузки надо создать скрипт, выполняющий нужные команды после старта системы или же использовать возможности network-scripts. Например в Ubuntu или Debian можно добавить команду, которая выполняет нужные настройки в файл /etc/network/if-pre-up.d/ethtool. Например:
Для CentOS следует добавить параметр ETHTOOL_OPTS в файл настройки сетевого интерфейса, Например:
Требования к системе
Для воспроизведения описанных в руководстве действий подходит любой вариант установки системы. Наличие графического пользовательского интерфейса не обязательно. Все действия необходимо выполнять в консоли. Подразумевается, что команды, начинающиеся с символа $ — необходимо выполнять от пользователя, а начинающиеся с # — от суперпользователя (root).
Прежде чем Вы начнете, убедитесь, что:
Для настроек вам обязательно потребуется имя вашего сетевого адаптера. Его можно узнать из вывода команды:
Она позволяет посмотреть подключенные сетевые устройства.
Пример вывода команды:
Обратите внимание на строку:
eth0 — это и есть искомое имя сетевого интерфейса.
Имя eth0 будет далее применяться для настройки именно данной сетевой карты. Где eth обозначает что используется Ethernet интерфейс, а 0 — номер устройства. Если у вас установлено несколько сетевых устройств, то, соответственно, им будут присвоены имена: eth0 , eth1 , eth2 и т.д.
Более подробно о наименовании сетевых интерфейсов в SystemD можно почитать тут (англ.).
Такое переименование можно отключить добавив в /etc/default/grub, в строку с переменной GRUB_CMDLINE_LINUX_DEFAULT строку net.ifnames=0. После этого нужно выполнить sudo update-grub
Настройка TCP/IP в Linux для работы в сети Ethernet
Для работы с сетевыми протоколами TCP/IP в Linux достаточно наличие только петлевого интерфейса, но если необходимо объединить хосты между собой, естественно, необходимо наличие сетевого интерфейса, каналов передачи данных (например витая пара), возможно, какого-либо сетевого оборудования. Так же, необходимо наличие установленных (, и др.), обычно поставляемые в . Так же необходимо наличие конфигурационных файлов для сети (например /etc/hosts) и поддержку сети ядром Linux.
Параметры сети
Начнем понимание сетевых механизмов Linux с ручного конфигурирования сети, то есть со случая, когда IP адрес сетевого интерфейса статичен. Итак, при настройке сети, необходимо учесть и настроить следующие параметры:
IP-адрес — как уже говорилось в первой части статьи — это уникальный адрес машины, в формате четырех десятичных чисел, разделенных точками. Обычно, при работе в локальной сети, выбирается из частных диапазонов, например: 192.168.0.1
Маска подсети — так же, 4 десятичных числа, определяющие, какая часть адреса относиться к адресу сети/подсети, а какая к адресу хоста. Маска подсети является числом, которое складывается (в двоичной форме) при помощи логического И, с IP-адресом и в результате чего выясняется, к какой подсети принадлежит адрес. Например адрес 192.168.0.2 с маской 255.255.255.0 принадлежит подсети 192.168.0.
Адрес подсети — определяется маской подсети. При этом, для петлевых интерфейсов не существует подсетей.
Широковещательный адрес — адрес, используемый для отправки широковещательных пакетов, которые получат все хосты подсети. Обычно, он равен адресу подсети со значением хоста 255, то есть для подсети 192.168.0 широковещательным будет 192.168.0.255, аналогично, для подсети 192.168 широковещательным будет 192.168.255.255. Для петлевых интерфейсов не существует широковещательного адреса.
IP адрес шлюза — это адрес машины, являющейся шлюзом по-умолчанию для связи с внешним миром. Шлюзов может быть несколько, если компьютер подключен к нескольким сетям одновременно. Адрес шлюза не используется в изолированных сетях (не подключенных к глобальной сети), потому что данным сетям некуда отправлять пакеты вне сети, то же самое относиться и к петлевым интерфейсам.
IP-адрес сервера имен (DNS — сервера) — адрес сервера преобразующего имена хостов в IP адреса. Обычно, предоставляется провайдером.
Подключение с использованием PPPoE
Собственно, тут и говорить было бы нечего, если бы не одна досадная особенность. Вообще говоря настроить PPPoE подключение можно на вкладке DSL программы NetworkManager:
Просто нажмите кнопку «Add», в появившемся окне введите свои логин и пароль, другие поля оставьте пустыми, по необходимости измените параметры IPv4:
Не забудьте сохранить настройки.
Однако иногда по не совсем понятным причинам созданное таким способом подключение отказывается работать. В этом случае приходится использовать консольную утилиту .
Для её запуска откройте терминал (меню Applications→Accesories→Terminal или же Приложения→Стандартные→Терминал в русской версии Ubuntu):
В появившемся окне введите команду
sudo pppoeconf
Система попросит ваш пароль (от Ubuntu, а не от PPPoE соединения!), введите его и нажмите Enter
Обратите внимание, пароль при вводе никак не отображается, ни звёздочками, ни чёрточками, никак. Это нормально и так и должно быть
Вам придётся ответить на несколько вопросов, обычно ничего менять не надо, достаточно просто ввести свои логин и пароль, предоставленные вам провайдером, после этого установится подключение к интернету. Кстати, повторно вводить эту команду вам не потребуется, все настройки автоматически сохранятся и восстановятся после отключения или перезагрузки. Однако всё же лучше настраивать соединение через NetworkManager, поскольку в этом случае у вас будет простой и понятный графический интерфейс управления, которого лишена утилита .
Настройка интернета в Linux
Прежде, чем говорить о настройке Интернета в убунту и рассматривать причины медленного Интернета ubuntu, отсутствия подключения linux mint к Интернету, а также того, что не работает Интернет в ubuntu, надо понять основные фатальные ошибки при работе с такими платформами:
Использование внешних файлов программного обеспечения, а также их беспорядочное обновление может привести к сбою работы операционной системы, соответственно через определенный период времени платформа вообще перестанет нормально функционировать.
С осторожностью на данных платформах следует работать с расширениями .deb и .rpm. Через файлы этих расширений возможна установка вирусных программ, а в итоге ноутбук или компьютер навсегда перестает работать.
Учетная запись root противоречит условиям безопасности платформы Линукс, соответственно это приведет к неполадкам в работе Убунту
В данном случае придется скачивать дополнительный платный пакет программного обеспечения.
Настройка сети в linux mint также требует отключения некоторых расширений браузеров, поскольку они могут повлиять на нормальную работу компьютера или ноутбука в целом.
В данной платформе нельзя использовать приложения для очистки системы. Иначе может возникнуть проблема того, что server ubuntu не видит Интернет. В результате снова надо будет проводить установку линкус через интернет, а в качестве плохого побочного эффекта станет потеря важных данных гаджета и сбой в работе операционной системы.
Нельзя устанавливать другие тестовые программные обеспечения.
Не стоит удалять файлы, входящие в стандартные документы и приложения программного обеспечения линкуса или убунту.
Не стоит проводить какие-либо эксперименты с рабочими гаджетами.
Что касается настройки Интернета, то это процесс будет простым для профессионалов и средним по сложности для новичков. Однако стоит понимать, что Интернет понадобиться не только в подключении самой платформы, но и для последующих скачиваний необходимых программ.
Существует 2 базовых способа подключения к сети. Об этом ниже.