А если требуется настроить сети на Линуксе, которая запущена под Hyper-V?
Многие сталкиваются с проблемой во время установки Ubuntu на ВМ Майкрософт Hyper-V. Сложность заключается в том, что Линукс просто иногда не способен при этом увидеть сетевую карту. Очевидно, что сеть в таком случае функционировать не будет.
Сложность может быть устранена следующей «уловкой»: в Параметрах ВМ указать одну из «древних» сетевых карт. ОС такую картуувидит сразу, то есть возникшая сложность устраниться быстро.
Но есть один недостаток этой маленькой хитрости. Часто процессор ВМ будет полностью загружен, а данное обстоятельство повлечет замедленное функционирование системы.
Виды сетевых адаптеров VirtualBox
Существует несколько способов как настроить сеть в virtualbox, и каждый из них подходит для лучше для решения одной задачи и меньше для другой. Рассмотрим основные:
- NAT – этот способ используется по умолчанию. Для каждой машины создается отдельная внутренняя локальная сеть, в которой машина получает ip 10.10.0.1. Машина может связаться с интернетом, используя технологию NAT, и вы можете обратиться к машине, используя проброс портов VirtualBox, но если у вас будет две виртуальные машины, то вы уже не сможете между ними так взаимодействовать. И если из основной системы к гостевой можно обратиться, то к основной ни гостевой уже никак не получится;
- Виртуальный адаптер хоста – создается виртуальный сетевой адаптер, к которому можно подключить несколько виртуальных машин, тем самым объединив их в локальную сеть. Доступа к интернету нет, но зато машины находятся в одной сети и каждая имеет свой ip адрес, теперь они могут взаимодействовать между собой. Основная система тоже доступна по ip 192.168.56.1. Машины доступны не только между собой, но и из основной системы;
- Сетевой мост – при таком подключении виртуальная машина становится полноценным членом локальной сети, к которой подключена основная система. Машина использует сетевой интерфейс чтобы получить адрес у роутера и становится доступна для других устройств, как и основной компьютер по своему ip адресу.
- Внутренняя сеть – почти то же самое, что и виртуальный адаптер хоста, только без возможности доступа к виртуальной сети из основной системы, доступа к интернету нет.
- Универсальный драйвер – позволяет использовать драйвер из расширений VirtualBox для связи между машинами, расположенными на разных физических хостах.
Теперь рассмотрим каждый вариант настройки более подробно.
Настройка Mikrotik CHR
Для всех созданных интерфейсов на маршрутизаторе добавим комментарий и определим наименование.
Теперь для каждого интерфейса можем определить собственное адресное пространство, в каждом адресном пространстве DNS сервером будет являться виртуальная машина с Windows Server и AD. Тем самым каждое устройство сможет быть добавлено в созданную AD. Внутри AD дополнительно укажем DNS сервера организации.
Для обеспечения изолированности каждой подсети друг от друга создадим соответствующее правило, но при этом обеспечим доступ к сети где располагаются Windows Server с AD (цепочка forward). Также запретим ICMP пакеты между сетями (цепочка input).
Для упрощения работы помещаем нужные интерфейсы в один список, тем самым обеспечиваем удобства в настройке firewall.
После всех настроек получаем следующую ситуация из DHCP сервера:
Как видим машины занимают адреса из определенных сетей.
Универсальный драйвер
Этот тип подключения сети VirtualBox стоит особняком, “Window”-возы им пользуются отчасти. Смысл этого типа сетевого подключения – совместная работа разных гостевых машин на разных хозяйских ОС. Единственный вариант виртуальной сети, где без дополнительных свитчей и кабелей часто не обойтись. В составе Oracle VB эта сетевая настройка идёт лишь опционально. Для указанного режима существуют две настройки, которые имеют разный акцент:
- UDP-туннель
- Децентрализованная виртуальная сеть Ethernet (она же VDE-сеть)
Туннеллирование позволяет создавать виртуальную сеть между гостевыми ОС, которые находятся на различных хозяйских машинах. Технически это реализуется в виде выделения сетевых блоков данных (пересылаемых или получаемых гостевой машиной) в самостоятельный, выделенный модуль UDP-пакетов. Такие пакеты способны “гулять” по любой сети, на которую настроена хозяйская машина. Режим UDP туннеля имеет такие характеристики как
- адресный UDP-порт (порт слушается “хозяйкой” и принимает данные со всех адресов, пересылая на сетевую карту гостевой машины)
- IP адрес назначения хозяйской ОС
- принимающий UDP порт
При этом гостевые ОС, сидящих на разных “хозяйках”, обмениваются IP адресами в прямом смысле этого слова. Если же хост один, это происходит с номерами UDP-портов.
VDE-сеть доступна только на ОС Linux и FreeBSD. Требует подключения специальных библиотек на хозяйской машине, по умолчанию VirtualBox идёт без них. Суть схемы – работа гостевых ОС, сидящих на разных хостах в защищённом режиме благодаря эмуляции интернета, дополнительной виртуализации VLAN, специальных связующих сетевых протоколов. В этой части настроек я, честно говоря, уже плаваю (на практике его использовать никогда не приходилось), и подробнее, чем эта , мануала не обнаружил.
Успехов.
Настройка сети Virtualbox
1. Настройка сети NAT
Здесь почти нет о чем говорить. Получение доступа к сети через NAT включено по умолчанию. Проброс портов я рассматривал в отдельной статье. Но если вы раньше отключали сетевые адаптеры, то чтобы включить NAT обратно достаточно открыть настройки нужной машины:
Перейти на вкладку «Сеть»:
Выбрать один из адаптеров. К виртуальной машине можно подключить несколько адаптеров и это очень удобно, так как вы можете комбинировать вместе адаптер виртуального хоста и NAT чтобы получить преимущества обоих режимов. Дальше вам нужно выбрать пункт «NAT» в списке «Тип подключения».
На вкладке «Дополнительно» вы можете настроить марку устройства адаптера и MAC адрес:
Если вы собираетесь устанавливать туда в Windows, то лучше будет работать Intel PRO/1000 MT Desktop, а для Linux можно оставить AMD PCNet FAST III, так как он поддерживается всеми операционными системами.
2. Настройка сети NAT
В версии Virtualbox, начиная с 4.3 была добавлена поддержка сетей NAT, это работает очень похоже на виртуальный адаптер хоста, все машины, подключенные к одной сети могут получить доступ друг к другу, а доступ в интернет выполняется через NAT, но основная система доступа к гостевым не имеет. Чтобы настроить такое подключение нужно сначала создать сеть NAT. Для этого откройте «Файл» -> «Настройки», «Сеть». Здесь перейдите на вкладку «Сети NAT». Дальше нажмите кнопку с зеленым плюсом, чтобы создать новую сеть:
Нажмите «Ok» и закройте это окно. Дальше откройте настройки для виртуальной машины, перейдите на вкладку «Сеть» -> «Адаптер 1»:
Выберите «Тип подключения» — «Сеть NAT», а «Имя» — только что созданную сеть.
Теперь все машины, подключенные к этой сети, будут доступны друг другу, как в VMWare.
3. Настройка адаптера виртуального хоста
Теперь задача немного интереснее — нам нужна локальная сеть virtualbox между несколькими виртуальными машинами и хостом. Для того чтобы все это заработало в Linux, нам нужно чтобы были загружены модули ядра vboxnetadp и vboxnetflt:
Возможно, для их правильной работы вам придется установить пакет net-tools. Дальше нужно создать сам виртуальный адаптер. Для этого откройте меню «Файл», затем «Настройки» -> «Сеть». Затем нажмите кнопку с зеленым значком плюс, а затем «Ok», все параметры можно оставить по умолчанию. В VirtualBox 5.2 и выше интерфейс был изменен. Теперь вам нужно открыть меню «Инструменты» -> «Менеджер сетей хоста»:
Нажмите кнопку «Создать», затем, в появившемся адаптере, напротив пункта DHCP установите галочку «Включен».
Теперь вернитесь к списку виртуальных машин, зайдите в настройки машины, «Сеть»:
Выберите «Тип подключения» — «Виртуальный адаптер хоста», а имя vboxnet0, тот, который вы создали раньше.
Для всех машин, которые вы хотите объединить в одну сеть нужно выбирать один и тот же адаптер хоста. Если вы захотите добавить машинам также доступ в интернет, просто перейдите на вкладку «Адаптер 2», включите его и настройте NAT, как описано в первом пункте.
4. Настройка сетевого моста VirtualBox
Режим сетевого моста позволяет виртуальной машине выступать в роли реального сетевого устройства с отдельным ip адресом. Чтобы это настроить откройте это же меню — настойки виртуальной машины, затем «Сеть». Здесь выберите «Тип подключения» — «Сетевой мост»:
В поле «Имя» вам необходимо выбрать сетевой интерфейс, который будет использоваться для связи с внешним миром. Минус такого способа в том, что внешние компьютеры смогут получить доступ к виртуальной машине, а это не очень хорошо с точки зрения безопасности.
5. Внутренняя сеть VirtualBox
Режим внутренняя сеть Virtualbox похож на «Виртуальный адаптер хоста», за тем лишь исключением, что из хостовой системы доступа к гостевым не будет, и настроить все немного проще. Достаточно выбрать «Тип подключения» — «внутренняя сеть», а затем просто выбрать нужную сеть в поле «Имя», или создать новую, просто изменив имя текущей.
Как видите, существует тип подключения NAT — где только интернет, Мост — где машина становится членом внешней сети, а все остальные — это настройка виртуальной сети virtualbox, где машины могут видеть друг друга.
Симптомы
Если вы Hyper-V в Microsoft Windows Server 2012 или Windows Server 2012 R2 вместе с сетевыми адаптерами Broadcom NetXtreme 1-гигабитных (но не сетевыми адаптерами NetXtreme II), вы можете заметить один или несколько следующих симптомов:
-
Виртуальные машины могут случайно потерять сетевое подключение. Сетевой адаптер, кажется, работает в виртуальной машине. Однако вы не можете получить доступ к сетевым ресурсам с виртуальной машины. Перезапуск виртуальной машины не решает проблему.
-
Невозможно тикинг или подключение к виртуальной машине с удаленного компьютера. Эти симптомы могут возникать на некоторых или всех виртуальных машинах на сервере, который работает Hyper-V. Перезапуск сервера сразу же устраняет подключение к сети для всех виртуальных машин.
Настройки виртуальной машины в VirtualBox
В главном окне VirtualBox выделите виртуальную машину (если их несколько), а затем нажмите на кнопку «Настроить» для входа в настройки этой конкретной виртуальной машины.
В разделе «Общие», во вкладке «Дополнительно» вам нужно будет выбрать папку хранения для снимков системы (очень полезная функция). По умолчанию снимки системы будут сохраняться в папке «Snapshost» в профиле пользователя на системном диске «С». Вы можете создать папку с таким именем в том месте, где вы храните файлы этой виртуальной машины, для того, чтобы не потерять снимки при переустановке системы.
Необходимо также будет выбрать общий буфер обмена для того, чтобы обмениваться данными между основной реальной операционной системой, и гостевой виртуальной ОС. На выбор предлагается несколько вариантов:
- Выключен — настройка по умолчанию.
- Из основной в гостевую ОС — вы можете перемещать информацию из основной системы в виртуальную ОС.
- Из гостевой в основную ОС — вы можете перемещать данные из виртуальной ОС в основную систему.
- Двунаправленный — данными можно будет обмениваться в обоих направлениях.
Есть смысл выбрать двунаправленный общий буфер обмена для наибольшего удобства при работе.
Далее включите функцию Drag’n’Drop для того, чтобы включить возможность перетаскивания данных из окна одной системы, в окно другой при помощи мыши. Здесь также будет лучше выбрать двунаправленный вариант.
В разделе «Система», во вкладке «Материнская плата» можно будет настроить порядок загрузки виртуальной машины. С помощью кнопочек со стрелками вверх и вниз, выберите последовательность загрузки виртуальной машины. Имеет смысл сделать первым загрузочным устройством оптический диск, с гибкого диска можно будет вообще снять галочку из-за неактуальности такого способа.
Вам также может быть интересно:
- Установка VirtualBox и Extension Pack
- Установка Windows на виртуальную машину VirtualBox
При выборе первым загрузочным устройством оптического диска, загрузка системы может произойти, как с реального дисковода вашего компьютера, куда будет вставлен загрузочный диск DVD с операционной системой, так и с образа диска, например, в формате ISO, который физически находится где-нибудь на диске вашего компьютера.
После применения новых настроек, не забывайте нажимать на кнопку «ОК».
Во вкладке «Процессор» вы можете включить дополнительные ядра, в том случае, если процессор вашего компьютера многоядерный.
В разделе «Дисплей», во вкладке «Экран» вы можете выбрать объем видеопамяти, которую будет использовать виртуальная машина. Здесь вы можете включить 2D (необходимо) и 3D (необязательно) ускорение.
Во вкладке «Захват видео» вы можете включить функцию захвата видео в виртуальной машине.
В разделе «Носители» нужно будет выбрать виртуальный привод. Здесь уже отображается файл виртуального диска, но он почти пустой, так как операционная система еще не была установлена. Поэтому для установки системы нужно будет выбрать ISO файл образа с операционной системой.
Нажмите на «Пусто», в правой части окна напротив пункта «Оптический привод» нажмите на кнопку с изображением диска, а затем в контекстном меню выберите пункт «Выбрать образ оптического диска…». С помощью Проводника найдите на своем компьютере нужный образ операционной системы.
В разделах «Аудио», «Сеть», «COM-порты», «USB» можно оставить настройки по умолчанию, во многом эти настройки зависят от аппаратной части вашего компьютера.
В разделе «Общие папки» пока ничего нет, так как гостевая система еще не была установлена. Для функционирования общих папок понадобиться установка Дополнений для гостевой ОС (VirtualBox Guest Additions). Подробнее об установке системы в виртуальную машину, и об установке дополнений можно будет прочитать здесь.
В случае необходимости, вы можете изменить настройки для конкретной виртуальной машины на другие. Для каждой виртуальной машины все настройки индивидуальны.
Далее можно будет приступить к установке операционной системе на виртуальную машину VirtualBox.
NAT с переадресацией портов
Теперь вы можете представить, что изучили достаточно режимов для обработки каждого случая, но бывают исключения. Что делать, если среда разработки находится, например, на ноутбуке и у вас есть одна или несколько виртуальных машин, которым нужны другие компьютеры для подключения? И вы постоянно вынуждены использовать разные клиентские сети.
В этом сценарии NAT не будет работать, потому что внешние машины должны подключаться по типу моста. Это, возможно, хороший вариант, но вам могут понадобиться IP-адреса. Кроме того, не всегда программное обеспечение может справиться с меняющимися сетями.
Если же использовать внутреннюю сеть, то может оказаться, что вашим виртуальным машинам требуется быть видимыми в сети. Что делать в таких случаях?
Настройте виртуальную машину для использования NAT-сети, добавьте правила переадресации портов, а внешние компьютеры подключите к «хосту». Номер порта и соединения будут перенаправлены VirtualBox на номер гостевой ОС.
Например, если ваша виртуальная машина запускает веб-сервер на порту 80, вы можете настроить вышеуказанные правила. Это обеспечивает мобильную демонстрационную систему, которая не нуждается в повторной настройке при каждом подключении вашего ноутбука к другой сети LAN/Network.
В конечном итоге VirtualBox имеет очень мощный набор параметров, позволяющий настраивать практически любую конфигурацию, которая может вам понадобиться. Чтобы подобрать необходимый именно вам вариант, изучите на официальном сайте инструкцию VirtualBox.
Добавить комментарийВыйти
×Войти через соцсети:×Вы действительно хотите удалить комментарий?Удалить×Причина жалобы Нежелательная реклама или спам Материалы сексуального или порнографического характера Дискриминационные высказывания или натуралистичный контент Оскорбления или угрозыСообщитьКомментироватьтекстареа>
Сеть NAT + Виртуальный адаптер хоста в Ubuntu & Debian
Окно выбора сетевого интерфейса для первоначальной настройки.
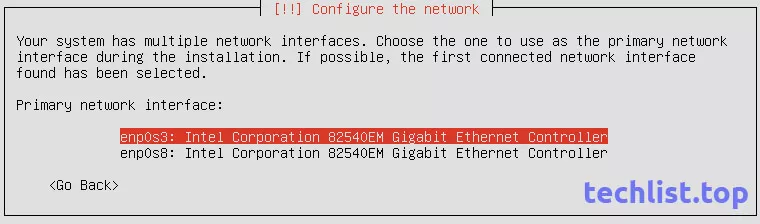 Выбираем enp0s3 или eth0, при попытке автоматической настройки интерфейса система выдаст предупреждение.
Выбираем enp0s3 или eth0, при попытке автоматической настройки интерфейса система выдаст предупреждение.
 Системе не удалось получить настройки от DHCP сервера. Нажмите <Продолжить> и выберите ручную настройку сети.
Системе не удалось получить настройки от DHCP сервера. Нажмите <Продолжить> и выберите ручную настройку сети.
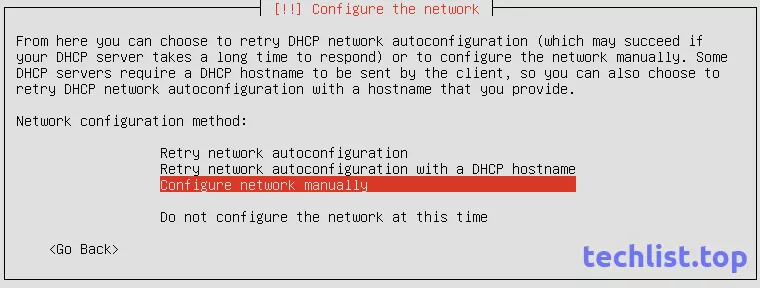 Вводим ip-адрес с указанием длины маски подсети — 10.0.2.5/24 и нажимаем <Продолжить>.
Вводим ip-адрес с указанием длины маски подсети — 10.0.2.5/24 и нажимаем <Продолжить>.
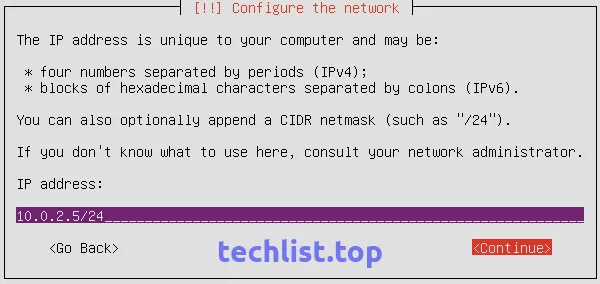 Исходя из указанного ip-адреса система автоматически подставит значение шлюза, нажимаем <Продолжить>.
Исходя из указанного ip-адреса система автоматически подставит значение шлюза, нажимаем <Продолжить>.
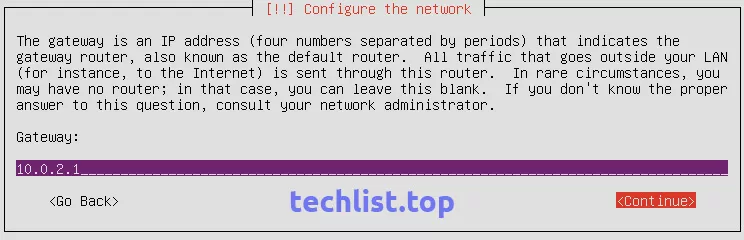 Адреса DNS серверов тоже можно оставить по умолчанию.
Адреса DNS серверов тоже можно оставить по умолчанию.
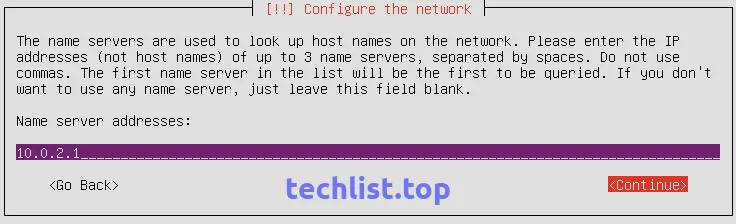
Редактируем конфигурационный файл интерфейсов.
nano /etc/network/interfaces
В файле уже есть конфигурация первого интерфейса enp0s3/eth0, работающего в режиме Сеть NAT.
# The primary network interface
auto enp0s3
iface enp0s3 inet static
address 10.0.2.5
netmask 255.255.255.0
network 10.0.2.0
broadcast 10.0.2.255
gateway 10.0.2.1
# dns-* options are implemented by the resolvconf package, if installed
dns-nameservers 10.0.2.1
Добавим конфигурацию второго интерфейса — enp0s8/eth1 — Виртуальный адаптер хоста.
# Виртуальный адаптер хоста auto enp0s8 iface enp0s8 inet static address 192.168.56.100 netmask 255.255.255.0
Значение auto указывает что интерфейс будет стартовать при запуске системы, static указывает что назначенный ip-адрес будет постоянным, netmask задает маску подсети.
Файл должен выглядеть так.
# This file describes the network interfaces available on your system
# and how to activate them. For more information, see interfaces(5).
source /etc/network/interfaces.d/*
# The loopback network interface
auto lo
iface lo inet loopback
# The primary network interface
auto enp0s3
iface enp0s3 inet static
address 10.0.2.5
netmask 255.255.255.0
network 10.0.2.0
broadcast 10.0.2.255
gateway 10.0.2.1
# dns-* options are implemented by the resolvconf package, if installed
dns-nameservers 10.0.2.1
# Виртуальный адаптер хоста
auto enp0s8
iface enp0s8 inet static
address 192.168.56.100
netmask 255.255.255.0
Запустим интерфейс для применения настроек.
ifup enp0s8
Проверим настройки.
ip a
1: lo: <LOOPBACK,UP,LOWER_UP> mtu 65536 qdisc noqueue state UNKNOWN group default qlen 1
link/loopback 00:00:00:00:00:00 brd 00:00:00:00:00:00
inet 127.0.0.1/8 scope host lo
valid_lft forever preferred_lft forever
inet6 ::1/128 scope host
valid_lft forever preferred_lft forever
2: enp0s3: <BROADCAST,MULTICAST,UP,LOWER_UP> mtu 1500 qdisc pfifo_fast state UP group default qlen 1000
link/ether 08:00:27:37:04:14 brd ff:ff:ff:ff:ff:ff
inet 10.0.2.5/24 brd 10.0.2.255 scope global enp0s3
valid_lft forever preferred_lft forever
inet6 fe80::a00:27ff:fe37:414/64 scope link
valid_lft forever preferred_lft forever
3: enp0s8: <BROADCAST,MULTICAST,UP,LOWER_UP> mtu 1500 qdisc pfifo_fast state UP group default qlen 1000
link/ether 08:00:27:8f:05:3d brd ff:ff:ff:ff:ff:ff
inet 192.168.56.100/24 brd 192.168.56.255 scope global enp0s8
valid_lft forever preferred_lft forever
inet6 fe80::a00:27ff:fe8f:53d/64 scope link
valid_lft forever preferred_lft forever
Типы подключений сетевых адаптеров
Существует семь типов подключений сетевых адаптеров. Каждый создает собственный режим взаимодействия между виртуальным и физическим сетевыми устройствами.
Не подключен
Режим симулирует выдернутый из разъема сетевой кабель. Virtualbox сообщает системе что сетевой адаптер существует, но является неактивным.
NAT (Network Address Translation)
Тип подключения присваивающийся каждой виртуальной машине по умолчанию. Отвечает минимальным требованиям для работы в сети интернет и не требует первоначальной настройки.
NAT соединяет гостевую ОС с внешней сетью изолируя от прямых подключений извне. Наверно все слышали выражение — сидеть за NAT? Это оно и есть, вы можете просматривать сайты, выполнять любую работу в сети, но при этом прямые подключения извне невозможны.
NAT имитирует подключение к маршрутизатору. Маршрутизатором выступает сетевой модуль Virtualbox, обрабатывающий исходящие пакеты и пересылающий их хост-системе, точно так же происходит обработка входящего трафика. Маршрутизатор создается между каждой виртуальной машиной и хост-системой. Посредством такого разделения виртуальная машина становится защищенной от контактов с другими машинами и проникновений со стороны внешней сети.
Виртуальная машина получает сетевой адрес от встроенного DHCP-сервера. Машине присваивается адрес из диапазона 10.0.X.0/24, где «X» обозначает адрес интерфейса, определяемый по формуле +2. Таким образом «X» будет равен 2, если имеется только один активный NAT-интерфейс. Гостевая операционная система получит адрес 10.0.2.15, сетевому шлюзу назначается адрес 10.0.2.2, сервер имен (DNS) получит 10.0.2.3.
Сетевой мост
Сетевой мост эмулирует карту подключенную к сети напрямую. Адаптер подключается к распределяющему устройству внутри сети, после чего машина получает стандартный ip-адрес из ее диапазона и в составе сети появляется еще один «компьютер».
Все соединения между виртуальной машиной и внешней сетью, осуществляются посредством физической сетевой карты хост-компьютера. Если у вас несколько сетевых карт, то вы можете выбирать карту, которая будет обслуживать соединение. Делается это на вкладке Имя, появляющейся если типом подключения выбран Сетевой мост.
Внутренняя сеть
Тип подключения симулирует закрытую сеть, доступную только для входящих в ее состав машин. Сеть полностью закрыта для хост-системы и прочих внешних устройств.
Внутренняя сеть похожа на режим сетевого моста. Как и в режиме моста, машина может связываться с другими машинами в своей сети, но не имеет доступа за ее пределы. Поскольку ни одна из машин не имеет прямого доступа к физическому сетевому адаптеру хост-системы, то сеть получается полностью закрытой, снаружи и изнутри. Сама сеть создается автоматически, при выборе данного типа подключения. Дополнительных настроек режим не имеет, пользователь может изменить только имя сети.
Примером использования внутренней сети является система Whonix, состоящая из двух виртуальных машин. Одна машина выступает в роли шлюза в сеть TOR, вторая машина является рабочей системой. Рабочая система соединяется с шлюзом через внутреннюю сеть, который в свою очередь отправляет весь трафик в TOR.
Виртуальный адаптер хоста
Режим создает сеть между хост-системой и виртуальной машиной, минуя физическую сетевую карту. На компьютере появляется программный сетевой интерфейс, служащий для обмена данными между виртуальными машинами и хост-системой. Виртуальные машины могут соединятся друг с другом и хост-системой, как будто соединены через коммутатор. Как и в режиме внутренней сети, виртуальной машине не предоставляется физический интерфейс, благодаря чему машины не могут взаимодействовать с внешней сетью.
В хост-системе появляется устройство VirtualBox Host-Only Network. Оно имеет собственную подсеть 192.168.56.0 и шлюз с адресом — 192.168.56.1. Устройство соединяет подсеть и хост-систему без прямого выхода во внешнюю сеть.
Универсальный драйвер
Режим использует драйверы специальных типов взаимодействий, входящие в пакет расширений VirtualBox. Используется крайне редко и в обычной работе не нужен.
Сеть NAT
Сеть NAT появилась в последних версиях VirtualBox начиная с версии 4.3. Тот же NAT, но со своей локальной сетью. Виртуальные машины могут взаимодействовать между собой, имеют выход наружу, но остаются закрытыми со стороны внешней сети.
Настройка локальной сети между компьютером и виртуальной машиной virtualbox
Настройка локальной сети между компьютером и виртуальной машиной virtualbox является довольно легкой, просто нужно знать некоторые ньюансы, о которых я и расскажу в этой статье.
Первый шаг — настройка сети в virtualbox. Виртуальная машина должна быть выключена. Идем в «Настройки -> Сеть», выбираем неиспользуемый адаптер, включаем его и выбираем тип подключения — «виртуальный адаптер хоста»:
Далее загружаем виртуальную машину и проверяем сеть.
В windows сеть можно проверить командой «ipconfig»:
На ОС Linux из терминала сеть можно проверить так:
В ответ вы должны увидеть работающие сетевые интерфейсы:
По ip можно догадаться, какой интерфейс отвечает за организацию локальной сети между компьютером и виртуальной машиной, по умолчанию (если вы сами не настраивали ip в virtualbox) такой ip должен выглядеть так: 192.168.56.* (вместо * обычно бывает 101 или 102 и т. д.).
Этот ip и нужно использовать для доступа к виртуальной машине.
По умолчанию ip выдается dhcp сервером virtualbox. Для удобства можно задать статический ip адрес в самой виртуальной машине. Например в windows это делается редактированием свойств сети. В интерфейсе linux все аналогично, а вот как это сделать в терминале, без графической оболочки, будет показано ниже, на примере добавления нового сетевого интерфейса в ubuntu server.
В linux бывает, что интерфейс локальной сети между компьютером и виртуальной машиной по умолчанию не задействован, и как следствие, отсутствует локальная сеть. В этом случае необходимо поднять интерфейс локальной сети между компьютером и виртуальной машиной вручную. Далее будет описан процесс задействования сетевого интерфейса в ubuntu server.
Сначала нужно найти название сетевого интерфейса, который нам нужен. В терминале набираем:
В результате вы получите список всех сетевых интерфейсов.
Находим нужный интерфейс, он чаще всего последний. Возможно скорее всего это либо eth1 (для ubuntu server 14.04), либо enp0s8 (для ubuntu server 16.04), все зависит от количества подключенных сетевых адаптеров к виртуальной машине.
Далее редактируем файл /etc/network/interfaces
Файл /etc/network/interfaces для ubuntu server 14.04:
В конец файла добавляем строку (для ip, задаваемого динамически):
Для статического ip:
Вместо eth1 может быть другое название интерфейса, в зависимости от вашей конфигурации.
После этого нужно перезагрузить виртуальную машину и снова набрать команду:
В списке должен появиться интерфейс eth1, или тот, который прописали вы.
Настройка файла /etc/network/interfaces для ubuntu server 16.04:
Здесь интерфейс называется enp0s3 вместо eth0. Согласно данным, полученным командой «ip a», в моем случае в конец файла нужно добавить:
После внесения изменений так же необходимо перезапустить виртуальную машину, либо можно перезапустить только службу networking:
На ubuntu server 14.04 у меня она не всегда перезапускается, просто продолжает работать, с ubuntu 16.04 в этом плане все впорядке, но для полной уверенности я считаю что лучше все таки перезапустить виртуальную машину.
После перезапуска машины и набора в терминале команды ifconfig в полученном списке сетевых интерфейсов должен появится интерфейс enp0s8.
Что делать, если сетевой интерфейс так и не заработал?
Тут два основных варианта: либо вы указали неправильный интерфейс в файле /etc/network/interfaces — в таком случае еще раз внимательно посмотрите список всех доступных сетевых интерфейсов командой «ip a» и выберите нужный. Либо виртуальная ОС вообще не видит сетевой адаптер. В этом случае скорее всего в ОС нет подходящих драйверов для этого адаптера. Эту проблему можно решить сменой типа адаптера, например на «паравиртуальная сеть (virtio-net)»:
Можете поэксперементировать с типом адаптера для достижения нужного результата.
Загрузка гостевой ОС в VirtualBox
Как пользоваться сервисом дальше? Теперь пришло время запустить виртуальную машину в первый раз. Убедитесь, что новый виртуальный ПК, который вы только что создали, выбран в окне диспетчера VirtualBox, затем нажмите кнопку «Пуск» в верхней части окна. Когда сервис запускается, вы будете встречать окно First Run Wizard, которое поможет вам подготовиться к установке Windows XP. Нажмите «Продолжить». Затем откроется вопрос, что вы хотите использовать в качестве установочных носителей – компакт-диск или образ на вашем жестком диске (обычно в виде файла .iso). После того, как вы выбрали свой вариант, нажмите «Продолжить», затем «Готово».
Если вам не удалось открыть виртуальную машину VirtualBox после вышеуказанных настроек, вероятно, вы неправильно выделили место под RAM либо HDD. В случае, если перезагрузка не решает проблему, повторите предыдущие шаги заново.
Поскольку на виртуальном жестком диске ничего не установлено, будет автоматически загружаться программа установки Windows. Потребуется некоторое время для загрузки всех необходимых ОС-файлов, но в итоге вы увидите экран, на котором отображается список существующих разделов и нераспределенное пространство на компьютере.
После этого вы должны настроить XP, поэтому нажмите Enter. Появится вопрос, как вы хотите отформатировать привод. Вам нужно выбрать вариант «Отформатировать раздел с помощью файловой системы NTFS (Quick)». Убедитесь, что вы выбрали опцию «Быстрое», или вы будете ждать очень долгое время!
После этого Windows Setup будет форматировать VHD, а затем начнет копирование файлов на диск. Ваше участие в этом процессе не требуется. После завершения копирования файлов программа установки Windows автоматически перезагрузит компьютер, чтобы перейти к следующему этапу.
Когда ПК перезагрузится, он попытается включиться с компакт-диска с помощью окна «Нажмите любую клавишу для загрузки с компакт-диска …». Игнорируйте это! Если вы это сделаете, вы снова повторите предыдущий шаг без причин.
Вы можете предотвратить этот системный вопрос, щелкнув правой кнопкой мыши по значку компакт-диска в нижней части окна виртуальной машины и нажав «Удалить диск с виртуального диска». Как только это окно закроется, вы увидите знакомый экран загрузки Windows XP, прежде чем он переключится на второй этап установки.
Как только отобразится «Мастер установки Windows XP», нажмите «Далее», чтобы начать ее. Сначала вам будет предложено задать региональные и языковые параметры, которые в основном связаны с нажатием «Настроить …» (чтобы выбрать страну), а затем «Детали», если нужно изменить раскладку клавиатуры.
После того, как все будет выбрано, снова нажмите «Далее». После этого вам нужно будет ввести имя компьютера и пароль администратора. Лучше выбрать название, которое имеет какой-то смысл, вместо случайной строки символов, созданных автоматически. Насколько сложным вы хотите сделать пароль администратора, зависит от того, насколько важна безопасность виртуальной машины.
После нажатия «Далее» вы увидите настройки даты и времени, которые вам не нужно менять. При повторном нажатии этой кнопки окно исчезнет некоторое время, Windows применит все настройки и продолжит установку. Теперь вы можете использовать в VirtualBox гостевые дополнения.
Через минуту или две появится другое окно, на этот раз для сетевых настроек. Удобнее выбрать первый вариант (сеть, у которой нет домена). Для этого требуется ввести имя рабочей группы – по умолчанию Rward, и все значения по умолчанию. Однако вам может потребоваться выбрать «Поддержку Direct3D», когда вас попросят определить компоненты.
Заключение
Отдельные пользователи пренебрегают этапом настроек по «Преобразованию сетевых адресов (NAT)», который описан в инструкции выше. Однако этот механизм обеспечивает доступ ВМ к сети через объединение IP основной электронно-вычислительной машины с портом через внутренний коммутатор Hyper-V. В итоге приобретаются несколько следующих преимуществ:
- Применяется внутренний коммутатор, что понижает загрузку сета электронно-вычислительной машины;
- Несколько ВМ могут размещать программы, требующие внутренние порты связи, просто соотнося их с индивидуальными внешними интерфейсами;
- Экономятся IP по причине сопоставления внешнего IP и порта со значительно увеличенным перечнем внутренних IP.
Заключение
Напоследок хотелось бы отметить, что платформа виртуализации Oracle VM VirtualBox очень удобна в использовании (уже хотя бы потому, что имеет полностью русский интерфейс), интуитивно понятна, очень скромно потребляет ресурсы ПК. Данная программа является очень гибким и функциональным инструментом для проведения экспериментов, как в рамках локальной машины, так и сетевого взаимодействия между удаленными рабочими станциями, с установленными на них различными операционными системами. Также следует отметить возможность использования виртуальных машин, построенных на данной платформе, в качестве RDP-серверов (серверов удаленного рабочего стола), что позволяет абсолютно безопасно разрешать подключения удаленных мониторов, например, для открытых интерактивных трансляций.






















































