2014: VMware Workstation 11
1 октября 2014 года VMware сообщила о готовящемся выходе настольной платформы виртуализации VMware Workstation 11. Она станет доступна для загрузки в декабре 2014 года.
Основные возможности нового ПО
- New OS Support — поддержка Windows 8/8.1, Windows 8.1 Update 1, Windows Server 2012 R2 в качестве хостовой и гостевой ОС. Заявлена поддержка анонсированной недавно Windows 10 Tech Preview в Workstation 11. Поддерживаются последние версии десктопных платформ Ubuntu 14.10, Fedora 20, RHEL 7, CentOS 7, Debian 7.6, OpenSUSE и других Linux-дистрибутивов.
- Поддержка последних процессоров микроархитектуры Huswell — новые процессоры архитектуры Intel 64-bit x86 теперь поддерживаются лучше и дают до 45% роста производительности (мультимедиа, шифрование/дешифрование) по сравнению с их использованием в продукте Workstation 10.
- Новые максимальные значение параметров хоста и виртуальных машин — до 16 vCPU для машины, виртуальные диски по 8 ТБ, 64 ГБ памяти хоста, 64 ГБ оперативной памяти на машину (2 ГБ видеопамяти).
- VMware Hardware Version 11 — очередное обновление поколения виртуального программного обеспечения. Теперь возможностей у устройств виртуальной машины станет значительно больше. Например, можно создавать виртуальные машины с числом виртуальных процессоров (vCPU) до 16, кроме того улучшилась поддержка устройств USB 3.0, и появилась возможность выделять графическую память на уровне отдельной гостевой ОС.
- Connection to VMware vCloud Air — организована возможность подключения к сервису VMware vCloud Air, чтобы использовать виртуальные машины из публичного облака компании.
- CPU enablement — полная поддержка новых поколений процессоров микроархитектуры Intel Haswell и AMD Jaguar. Поддерживаются на уровне совместимости процессоры Intel Broadwell и AMD Steamroller.
- Virtual xHCI controller — виртуальный контроллер xHCI действует в версии virtual hardware 8, в новой версии он соответствует спецификации Intel xHCI 1.0. Ожидается лучшая производительность устройств USB 3.0.
- Dedicated graphics memory for guest operating system — полностью доступно управление выделением графической памяти под гостевые ОС. Это помогает лучше контролировать и обеспечивает гибкость конфигурации виртуальной машины.
- Windows 8 Unity mode improvements — улучшен процесс работы с механизмом Unity, особенно для ВМ под управлением Windows 8/8.1. Улучшилась работа с экраном «Пуск» — при переключении между гостевой ОС и хоста.
- Boot virtual machine with EFI — в новой версии Workstation есть возможность создать и запустить виртуальную машину на основе EFI, как альтернатива BIOS.
- Experimental performance tuning for VM suspend and resume — в этом релизе платформы можно улучшить производительность операций по приостановке и возобновлению работы виртуальной машины (suspend/resume). Для этого машина должна иметь версию виртуального аппаратного обеспечения (Hardware Version) 11.
Для продукта сделано изменение в части системных требований. Теперь хост и его ОС должны быть 64-битными (запуск 32-битных виртуальных машин не создает проблем).
Финальный релиз VMware Workstation 11
2 декабря 2014 года стало известно о выпуске компанией VMware финальной версии настольной платформы виртуализации VMware Workstation 11.
Скриншот окна программы
Продукт полностью 64-битный — для запуска потребуется 64-битный процессор и 64-битная ОС (гостевые ОС: 32- и 64-битные).
Скриншот окна программы
Скриншот окна программы
Создавайте надежные виртуальные машины
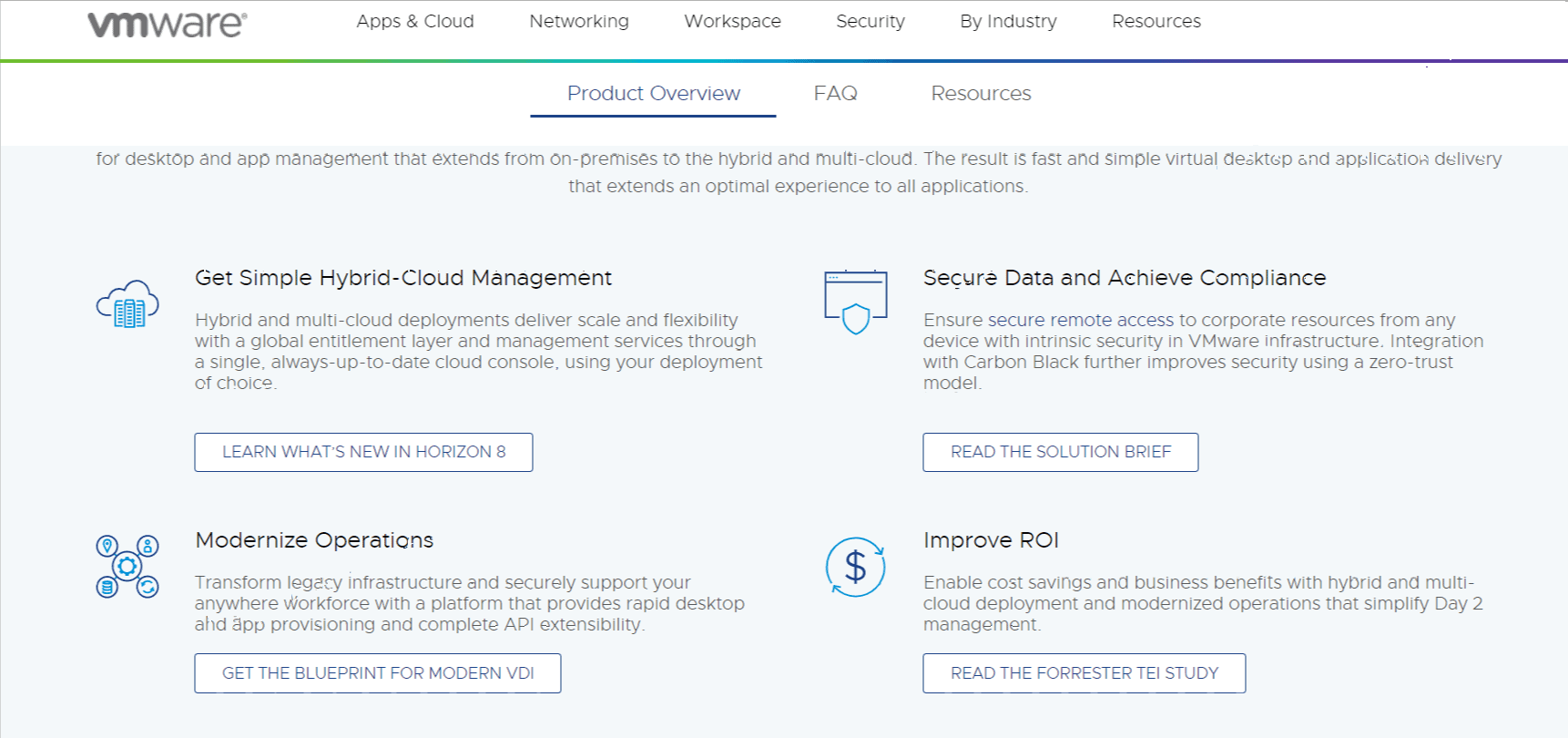
Интегрированные новейшие технологии VMware Workstation 16 позволяют оптимизировать ресурсы компьютера для запуска самых требовательных современных приложений в виртуальной среде.
Возможность назначать несколько ядер процессора, отдельную графическую память для каждой виртуальной машины и интеллектуальное разделение основной памяти (ГБ) позволяет пользователю делать удивительные вещи на своем рабочем столе.
Пользователь сможет без проблем настроить программно-определяемый центр обработки данных или запускать виртуальные хосты ESXi и устройства vSphere.
Продвинутая графика
VMware увеличила скорость графики до 36% по сравнению с предыдущими моделями, что позволяет пользователям просматривать данные в совершенно новом измерении. Они исправили проблему с видеопамятью в предыдущей версии, которая вызвала некоторые проблемы при использовании программ с большим количеством графики, таких как AutoCAD, Solidworks или Photoshop.
Добавление новых API улучшило способность рабочей станции управлять тяжелыми графическими рабочими нагрузками без задержек. Добавление поддержки DirectX 10.1 и OpenGL 3.3 повысило производительность 3D-приложений.
Виртуальная сеть
Пользователи рабочей станции обладают большой гибкостью, когда дело доходит до создания более сложных сетевых топологий. Помимо расширенной поддержки IPv6, рабочая станция также включает преобразование сетевых адресов IPv6 в IPv4, что позволяет пользователям создавать свои собственные виртуальные сети.
Редактор виртуальной сети упрощает создание пользовательских конфигураций виртуальной сети, а также добавление или удаление сетей IPv6 или IPv4.
Это обеспечивает имитацию среды, в которой приложение разработчика может быть протестировано без изменения конфигурации сети на ПК.
vSphere и vCloud Air
Вы хотите использовать облако для расширения и масштабирования виртуальных машин? Сервисы VMware vSphere и vCloud Air позволяют пользователям делать это с помощью Workstation 16 Pro.
Это позволяет техническим специалистам использовать ресурсы, превышающие возможности одного ПК, и одновременно работать как с локальными, так и с серверными виртуальными машинами, что дает им максимальную гибкость.
Графический интерфейс рабочей станции обеспечивает простой способ подключения к vCloud Air, позволяя пользователям устанавливать, запускать и просматривать виртуальные машины в любое время.
2017
Финальная версия Workstation 14
26 сентября 2017 года компания VMware объявила о доступности для загрузки финальной версий платформы виртуализации VMware Workstation 14.
Среди возможностей VMware Workstation 14:
- Поддержка VMware Hardware version 14.
- Поддержка гостевых и хостовых ОС:
- Ubuntu 17.04
- Fedora 26
- CentOS 7.4
- RHEL 7.4
- Debian 9.1
- Oracle Linux 7.4
- SLE 12 SP3
- OpenSUSE 42.3
- Поддержка Guest VBS (Virtualization Based Security), включая техники Device Guard и Credential Guard.
- Технология Secure Boot — функции безопасной загрузки ВМ.
- Поддержка контроллера Virtual NVMe.
- Переименование виртуальных сетей из Virtual Network Editor.
- Функции управления vSphere/ESXi Host Power Operations.
- С помощью встроенного мастера можно импортировать виртуальный модуль VMware vCenter Server Appliance (отдельный рабочий процесс).
- Функции Network Latency Simulation и Packet Loss — можно симулировать поведение реальной сети с задержками в канале и потерей пакетов.
- Отображение IP-адреса в консоли ВМ.
- Функция автоочистки дискового пространства.
- Сканирование на предмет наличия ВМ на дисках.
- Приостановка Shared VMs при выключении хостовой ОС.
- Интерфейс на основе GTK+ 3 UI для Linux.
- Возможности Virtual TPM 2.0 (используется, например, со стороны BitLocker).
Workstation Tech Preview 2017
В июле компания VMware выпустила Workstation Tech Preview 2017.
Поддержка ОС
Последняя система семейства Windows 10 поддерживается VMware Workstation как гостевая и хостовая ОС. Также поддерживаются и другие ОС, такие как Ubuntu 17.04 и Fedora 26.
Механизм Guest VBS
Добавлена поддержка технологии VBS (Virtualization Based Security), которая доступна для ОС Windows 10 и Windows Server 2016. Также ожидается расширение этой поддержки к финальному релизу.
Технология Secure Boot
Функции безопасной загрузки адаптированы и для настольных платформ.
Поддержка Virtual NVMe
Workstation позволяет использовать преимущества контроллера NVM Express (NVMe), который также поддерживается и в ESXi 6.5.
Переименование виртуальных сетей
Виртуальные сетевые адаптеры можно переименовывать в Virtual Network Editor. Эта функция доступна только для ОС Windows.
Функции управления vSphere/ESXi Host Power Operation
Из VMware Workstation можно управлять хост-серверами VMware ESXi и сервером vCenter. Теперь эти возможности включают в себя операции с питанием (перезагрузка и выключение хостов), а также вход и выход из режима обслуживания (maintenance mode).
Импорт VCSA
С помощью встроенного мастера теперь можно импортировать виртуальный модуль VMware vCenter Server Appliance, который позволяет управлять витуальной инфраструктурой VMware vSphere.
Функция Network Latency Simulation и Packet Loss
С помощью расширенных настроек Network Adapter Advanced Settings можно симулировать поведение реальной сети с задержками в канале и потерей пакетов, что удобно для целей разработки и тестирования.
Отображение IP-адреса в консоли ВМ
В Workstation 2017 IP-адрес и MAC видно прямо в консоли ВМ, поэтому не требуется входить в гостевую ОС.
Функция автоочистки дискового пространства
В расширенных настройках появилась функция Clean up disks after shutting down this virtual machine, которая позволяет автоматически возвращать дисковое пространство в хостовую ОС при выключении ВМ. Доступна эта возможность только в хостовой ОС Windows.
Сканирование на предмет наличия ВМ на дисках
Если есть виртуальные машины, которые отсутствуют в библиотеке, можно включить функцию сканирования и найти их, например, на флэшке.
Приостановка Shared VMs при выключении хостовой ОС
При выключении хостовой ОС или её перезагрузке общие машины (Shared VMs) будут приостановлены (выведены в Suspend).
Интерфейс на основе GTK+ 3 UI для Linux
Workstation 2017 получил оптимизированный интерфейс Linux-версии, а также поддержку еще большего числа хостовых операционных систем.
Типы виртуализации VMware
Все программы для виртуализации можно разделить на пять типов: серверная виртуализация, виртуализация десктопов, сетевая виртуализация, виртуализация хранилищ и ПО для управления облачными средами. О виртуализации в серверной среде мы уже немного рассказали выше, а вот что подразумевается под остальными типами?Виртуализация десктопов и облачные среды
Виртуализация десктопов, которую иногда называют инфраструктурой виртуальных десктопов (VDI), — это такой тип виртуализации, при котором ОС настольных ПК работает как виртуальная машина на физическом сервере с другими виртуальными десктопами. Обработка нескольких виртуальных рабочих мест происходит на одном или нескольких физических серверах, обычно – в централизованном ЦОД. Копия ОС и приложений, которые использует каждый конечный пользователь, обычно кэшируется в памяти, как один образ на физическом сервере.
Пакет VMware Horizon позволяет организациям запускать рабочие столы Windows в центре обработки данных или в облачных сервисах на базе VMware Cloud, что устраняет необходимость размещения и управления десктопами с офисного рабочего места, централизует управление пользовательской средой и обеспечивает ее безопасность.
Сетевая виртуализация
При развертывании данного типа виртуализации используется ПО для выполнения сетевых функций путем отделения виртуальных сетей от базового сетевого оборудования. Как только вы начнете использовать виртуализацию сети, физическая сеть будет использоваться только для пересылки пакетов, поэтому все управление осуществляется с помощью виртуальных или программных коммутаторов. Поставщиками сетевой виртуализации являются внутренние виртуальные коммутаторы гипервизора. Кроме того, сторонние поставщики, такие как Cisco и IBM, разработали виртуальные коммутаторы, которые могут использоваться гипервизорами, такими как ESXi.
Виртуализация хранилищ
Как мы уже отмечали, для каждого типа виртуализации компания VMware предлагает определенный набор софта
Например, если мы говорим о хранении данных, то следует принимать во внимание такие решения, как VMware vSAN и VMware Site Recovery Manager (SRM). VMware vSAN — программная функция хранения, встроенная в гипервизор ESXi и интегрированная с vSphere
Она объединяет дисковое пространство от нескольких хостов ESXi и выделяет его с помощью интеллектуальных политик, таких как ограничения защиты, тонкое выделение ресурсов и кодирование стирания. А еще эта опция интегрируется с функцией vSphere High Availability, обеспечивая повышенную производительность вычислений и самого хранилища.
VMware Site Recovery Manager (SRM) предназначен для управления аварийным восстановлением, что позволяет администраторам создавать планы восстановления, которые автоматически выполняются в случае сбоя, а также автоматически организовывать аварийное переключение и восстановление виртуальных машин. SRM также интегрируется с VMware NSX (инструмент управления сетевыми операциями) для сохранения сетевых политик и политик безопасности на виртуальных машинах, перемещенных на новые физические сервера.
Установка гостевой ОС на виртуальную машину
Для установки гостевой ОС на виртуальную машину необходимо загрузить дистрибутив iso образ с дистрибутивом нужной ОС на локальное хранилище. В меню Navigation выберите Storage и нажмите Datastore Browser.
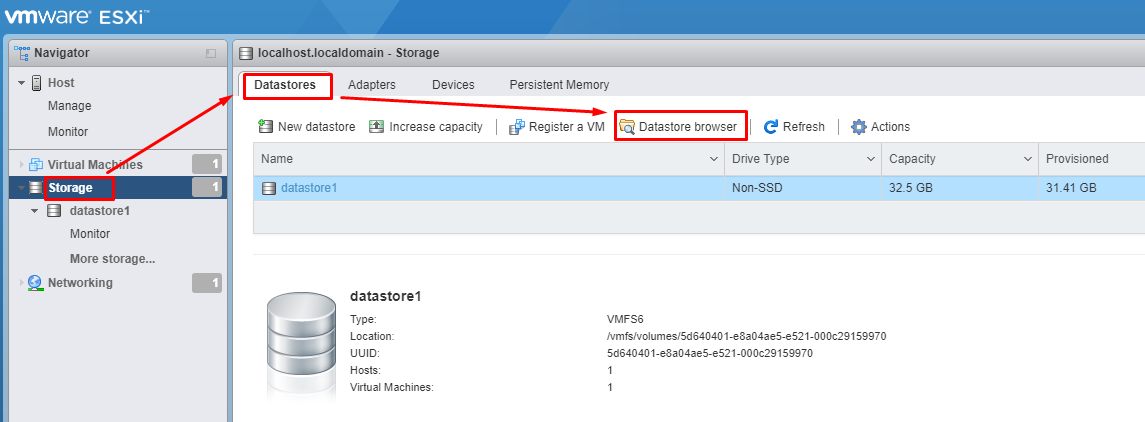
Создайте каталог для загрузки дистрибутивов.
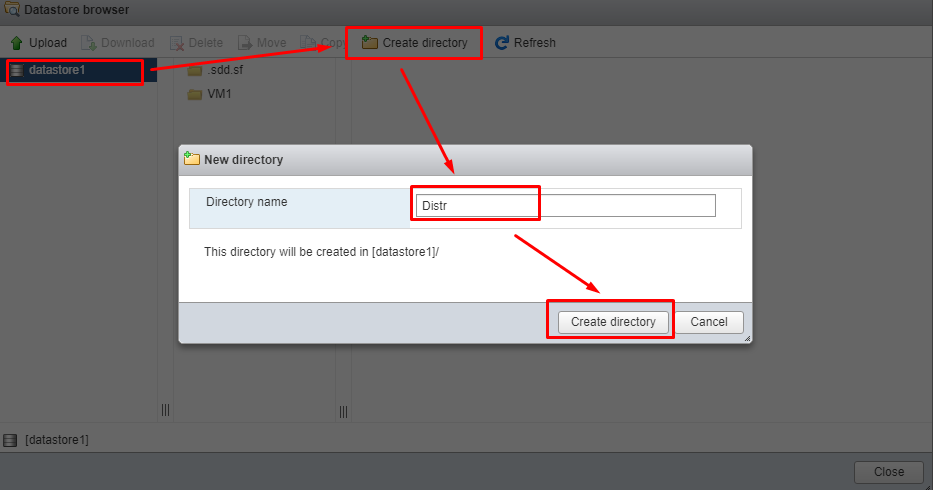
Выберите созданный каталог, нажмите в верхнем левом углу Upload, выберите iso – образ загружаемой ОС и дождитесь окончания загрузки.
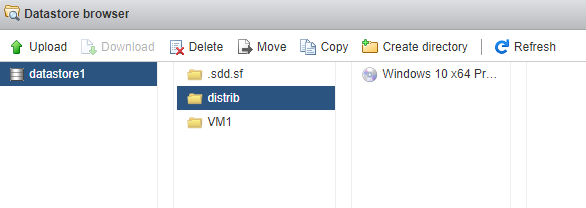
Выберите установленную виртуальную машину и нажмите “Actions” -> “Edit Settings”
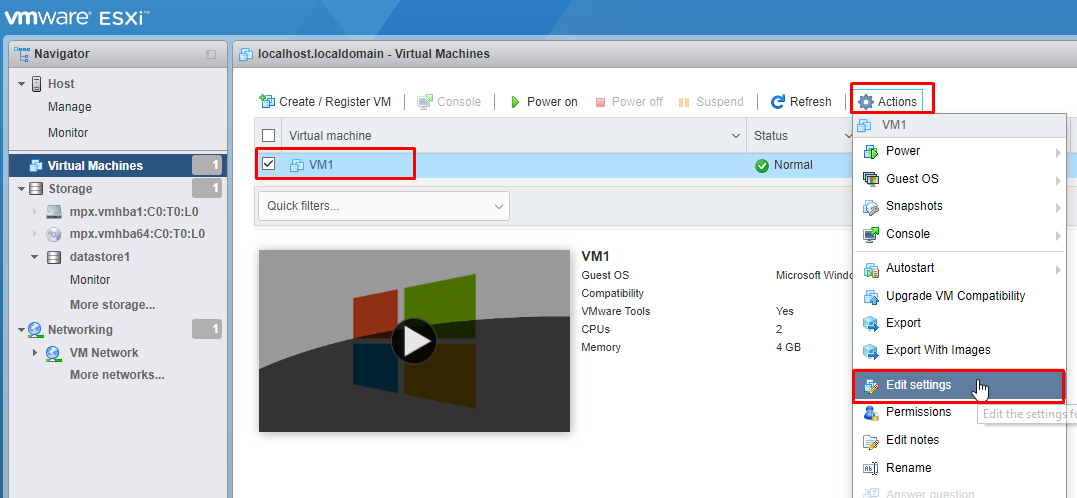
Меняете настройки CD-DVD привода, как на скриншоте внизу. В CD/DVD Media выбираете закачанный iso-образ операционной системы.
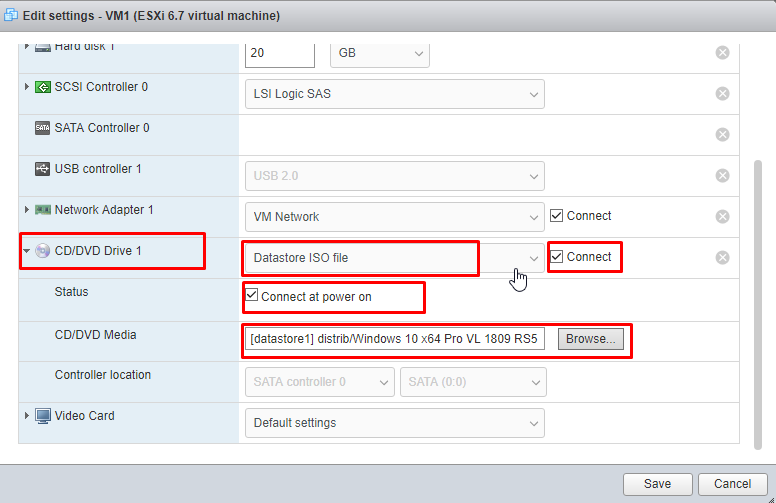
Затем просто включаете виртуальную машину, ВМ пытается загрузиться с ISO образа и начинается установка гостевой ОС с виртуального CD/DVD, к которому привязан iso- образ.
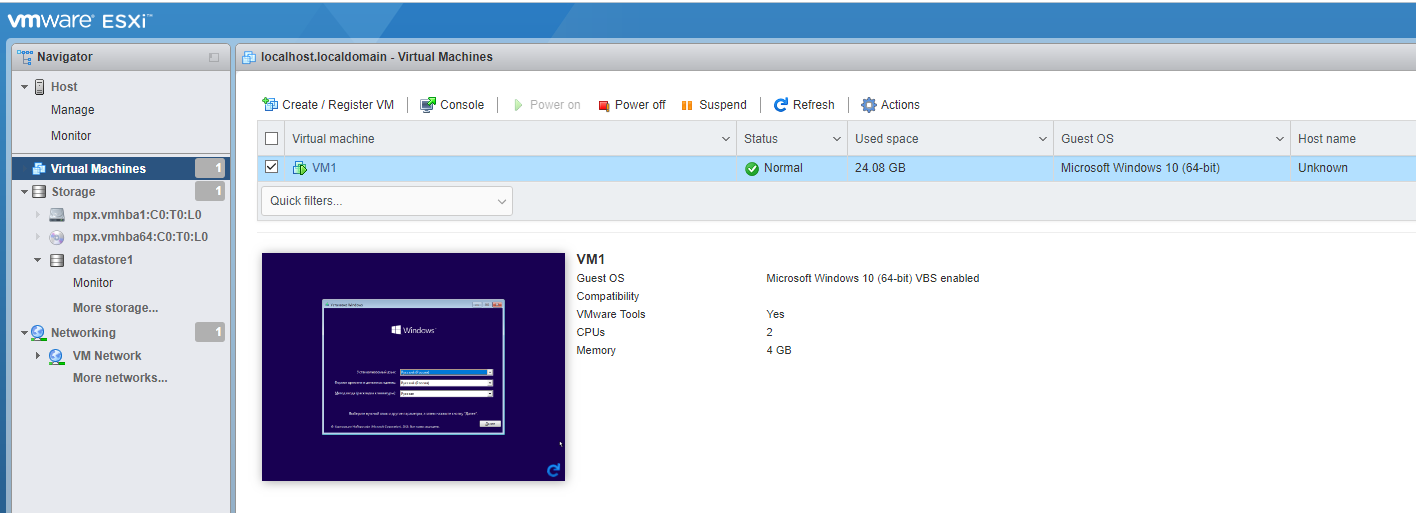
После завершения установки гостевой ОС можете использовать ее, как обычно.
Надеюсь, эта небольшая обзорная статья по особенностям использования бесплатного гипервизора VMWare vSphere Hypervisor будет вам полезна.
источник
Лицензирование
В облаке на базе VMware допускается использование лицензий, исключительно арендованных у Selectel. Лицензирование виртуальных машин собственными лицензиями не допускается. При создании виртуальной машины из нашего шаблона, автоматически предоставляется доступ к серверу управления ключами (KMS).
Если развертывание происходит из собственного образа или путем миграции, то для активации операционной системы необходимо указать соответствующий ключ и адрес сервера KMS kms.vcd.selectel.ru.
Биллинг ОС Windows будет производится автоматически на основе метаданных виртуальной машины, явно указывающих на то, что ее ОС относится к семейству Windows.
Пользовательская установка VMware Tools
Если пакет дополнений не был внедрён автоматически, мы можем его установить вручную. Делается это при работающей машине, в меню «Виртуальная машина» нажимаем опцию установки пакета.
Далее в среде Windows открываем проводник и открываем смонтированный образ диска с VMware Tools.
И здесь открываем файл либо setup для 32-битной гостевой ОС, либо setup64 для 64-битной.
Запускаем установку.
Есть три типа установки VMware Tools:
• Typical – типичный пакет, предназначен для работы VMware Workstation;• Complete – полный пакет, предназначен для нескольких продуктов VMware;• Custom – настраиваемый пакет, позволяет выбирать компоненты.
Если не используются другие продукты VMware, выбираем тип пакета Typical.
И проводим установку.
По итогу увидим сообщение о необходимости перезагрузки. Кнопка «Yes» мгновенно перезагрузит виртуальную машину. А при нажатии «No» от перезагрузки сможем отказаться и выполнить её позднее.
С процессом внедрения VMware Tools в другие гостевые ОС можно ознакомиться в базе знаний на сайте VMware по этому адресу:
Здесь приведены ссылки на отдельные мануалы по установке пакета дополнений в системах Linux, Solaris и пр.
Правда, база знаний VMware только на английском языке. Но зато мануалы содержат подробные инструкции как текстовые, так и изложенные в видеороликах.
Подготовка к установке VMWare vCenter Server 6.7
Для этого переходим на страницу загрузок VMWare, и нажимаем Go to Downloads напротив VMWare vCenter Server. Попадете на страницу загрузки. Казалось бы что уже все. Осталось только скачать, но таки нет. Чтобы скачать продукт, необходимо иметь учетку VMWare. Имея учётку VMWare вы запускаете триал и уже тогда получаете доступ к файлам загрузки.
Так же для установки vCenter нам необходимо иметь уже работающий гипервизор ESXi. Если его у вас еще нету, то сперва надо установить ESXi
Относительно установленного ESXi, необходимо знать его IP адрес, логин (root) и пароль от него. Далее по пунктам.
Цены:
Попробуйте VMware Workstation Pro 16 прямо сейчас
VMware Workstation 16 Pro
Новое: $199
Или 99 долларов модернизация
* Вершина формы
Включает 30 дней бесплатной поддержки по электронной почте.Дополнительные предложения поддержки доступны при добавлении в корзину.
VMware Workstation 16 Pro + Базовая поддержка 1 год
Новое:$241Или 141 долларов
* Техническая поддержка, 12 часов в день, в указанные часы работы, с понедельника по пятницу.
За и против:
Плюсы:
- Хорошо зарекомендовавшая себя и известная система виртуализации корпоративного уровня
- Имеются коммерческие лицензии
- Хорошо налаженное стороннее распространение и разработка
- Полный спектр продуктов VM
- Полированный интерфейс
Минусы:
- Закрытый исходный код, и вы не можете найти онлайн-решение для функций и исправлений ошибок, если разработчики не сделают это со своей стороны
- Немного дороже
- Бесплатные версии VMWare Workstation поставляются с ограниченными возможностями
- Возможность использования продукта по запросам третьих лиц ограничена.
Часто задаваемые вопросы по VMware Workstation 16 Pro:
- Обзор VMware Fusion: лучшая виртуальная машина для пользователей Mac?
- Черная пятница и киберпонедельник VMware
- Коды купонов на скидку VMware: получите скидку 75%
Заключение: стоит ли VMware того? Обзор VMware Workstation 16 Pro, 2021 г.
Обладая широчайшей поддержкой операционных систем, богатым пользовательским интерфейсом, полным набором функций и высокой производительностью, VMware Workstation 16 Pro выводит виртуализацию на новый уровень.
VMware Workstation Pro — это решение виртуализации для профессионалов, которым виртуальные машины решают свои задачи.
Создание новой виртуальной машины
Для создания виртуальной машины (ВМ) нажмите на кнопку «Создать новую виртуальную машину», или войдите в меню «Файл», выберите «Новая виртуальная машина…».
Откроется Мастер создания новой виртуальной машины. В первом окне выберите тип конфигурации «Обычный (рекомендуется), а затем нажмите на кнопку «Далее».
В следующем окне предлагается выбор типа установки гостевой ОС, доступны три варианта:
- установка с установочного DVD диска, вставленного в дисковод компьютера;
- использование для установки файла образа системы в формате ISO с компьютера;
- установка операционной системы позже.
В случае выбора первых двух вариантов, после выбора настроек, начнется установка операционной системы на виртуальную машину. В третьем случае, установку гостевой ОС можно запустить в любое другое удобное время, после завершения настройки виртуальной машины.
В случае установки позже, выберите гостевую операционную систему. Если ее нет в списке, выберите пункт «Другая». Затем выберите версию ОС. Предлагается большой выбор версий для каждой системы (всего поддерживается более 200 ОС), здесь также есть вариант Other различной разрядности (34-bit и 64-bit).
Если вы устанавливаете гостевую систему в процессе создания виртуальной машины, то тогда откроется окно с информацией о быстрой установке. Ключ продукта Windows и пароль вводить необязательно, следует выбрать только версию Windows.
Далее потребуется выбрать имя виртуальной машины и расположение виртуальной машины. Дайте понятное имя виртуальной машине и выберите путь для ее расположения.
Если на вашем компьютере более одного логического диска, то я рекомендую поменять расположение места хранения файлов виртуальной машины в профиле пользователя (настройка по умолчанию), на другой диск вашего компьютера.
Для чего это нужно? В случае сбоя Windows, установленной на компьютере, потребуется переустановка системы. После переустановки операционной системы, файл виртуальной машины VMware, сохраненный в профиле пользователя на системном диске, будет потерян. Если виртуальная машина расположена не на системном диске, то переустановка Windows ее не затронет.
Для повторного использования, нужно будет установить программу VMware Workstation, а затем подключить виртуальную машину. Не придется все заново устанавливать и настраивать.
Поэтому на диске «E» (в вашем случае, скорее всего, будет диск «D») своего компьютера я создал папку «Virtual Machines», в которой сохраняются папки c файлами виртуальных машин, установленных на моем компьютере.
Для новой виртуальной машины создайте папку с именем этой ВМ для того, чтобы отделить ее файлы от других ВМ.
Далее необходимо выбрать максимальный размер диска, занимаемого виртуальной машиной (по умолчанию — 60 ГБ, размер можно изменить), тип сохранения виртуального диска: в одном файле, или в нескольких файлах. Этот размер будет взят с жесткого диска вашего компьютера для нужд виртуальной машины.
Как включить виртуализацию на ПК в ОС Windows
При сохранении виртуального диска в одном файле, ВМ работает более производительнее, чем при разделении на несколько файлов.
Согласитесь с рекомендуемыми настройками, или выберите более приемлемый вариант для своего компьютера.
В завершающем окне, нажмите на кнопку «Готово». После этого начнется установка гостевой операционной системы.
Подробнее о процессе установки Windows читайте в статьях на моем сайте.
Вам также может быть интересно:
- Установка Windows 10
- Установка Windows 8.1
- Установка Windows 7
Если была выбрана настройка для установки операционной системы позже, то в этом окне не будет пункта «Включить эту виртуальную машину после ее создания», соответственно не начнется установка гостевой системы.
Что такое Vmware Workstation 14
Для людей, кто только знакомиться с продуктом Vmware Workstation, я в двух словах расскажу, что это за зверь. Если кратко и по простому, то это программа, которая устанавливается в операционные системы семейства Windows или Linux, для того, чтобы можно было устанавливать отдельные, изолированные ОС для дальнейшего тестирования или работы.
Простой пример, у меня локально установлена Windows 8.1, но это не мешает мне с помощью Vmware Workstation 14 мне иметь установленную Windows 10, которую я могу ломать или изучать, без страха, что я сломаю основную ОС. Так как по сути виртуальная машины, это просто файл на компьютере. Подробнее, про виртуальные стенды, я вам советую почитать вот по этой ссылке.
Создание виртуальной машины в VMWare Hypervisor
В Web-интерфейсе выберите “Virtual Machines” -> “Create / Register VM” -> “Create a new virtual machine”.
Назначьте имя виртуальной машины. Выберите тип и версию гостевой операционной системы. Включите чек-бокс “Windows Virtualization Based Security”, если хотите сделать виртуализацию оборудования, IOMMU, EFI и Secure Boot доступными для гостевой ОС.
Выберите хранилище данных (datastore) для файлов конфигурации виртуальной машины и всех ее виртуальных дисков.
Если свободное место на выбранном диске меньше, чем его объем, то вы получите сообщение, что необходимо увеличить объем datastore.
На этом шаге настраиваются все параметры виртуальной машины: количество CPU, объем оперативной памяти, размер и размещение жесткого диска, сетевые адаптеры, CD/DVD приводы и т.д. Чтобы получить доступ к сети в ВМ, достаточно поместить ее адаптер в группу портов VM Network на коммутаторе vSwitch0 (если вы ничего не перенастроили).
Все эти параметры, при необходимости, потом можно будет изменить при выключенной виртуальной машине.
На следующем экране будет предложено проверить все настройки виртуальной машины и подтвердить их.
VMware Workstation 16 Pro 16.1.0 Build 17198959 (2020) РС | RePack by KpoJIuK
• Одновременный запуск нескольких гостевых операционных систем на одном компьютере • Запуск виртуальной машины в окнах рабочего стола основной операционной системы и на полный экран
• Установка виртуальных машин без пере-разбиения дисков
• Запуск уже установленных на компьютере ОС без их переустановки или пере-конфигурирования
• Запуск приложений операционной системы Windows на компьютере с ОС Linux и наоборот
• Создание и тестирование приложений одновременно для разных систем
• Запуск не протестированных приложений без риска нарушить устойчивую работу системы или потерять критичные данные
• Совместное использование файлов и приложений разными виртуальными машинами за счет использования виртуальной сети
• Запуск клиент-серверных и веб-приложений на одном ПК
• Запуск на одном ПК нескольких виртуальных компьютеров и моделирование работы локальной сети
Ключевые возможности VMware Workstation
• Полная поддержка Windows 8 включая автоматизированную установку, оптимизации для более легкого управления новым интерфейсом (Metro), поддержку множественных прикосновений (мультитач) при запуске на планшетах.
• Оптимизации графической подсистемы включая более производительный видеодрайвер с более широкими возможностями, новый 3D-драйвер для Windows 8 с возможностью работы без аппаратной акселерации, улучшенный драйвер для Windows XP, ускоренный и более качественным рендеринг в графических приложениях (AutoCAD, SolidWorks и другие).
• Встроенная поддержка OpenGL в Linux-клиентах, без необходимости дополнительной установки VMware Tools, с ускоренным и более качественным рендерингом.
• Парольная защита для ограничения доступа к настройками виртуальных машин, параметрам быстродействия, функциям передачи файлов, возможностям подключения внешних устройств и накопителей и т. д.
• Тестовый сервис WSX — прототип веб-интерфейса нового поколения на основе HTML5 для доступа к виртуальным машинам из браузера (включая планшеты и смартфоны) без установки каких-либо компонентов. Рекомендуется использовать браузеры Google Chrome в Windows, Apple Safari в Mac OS, браузер Ice Cream Sandwich в Android 4.0; в Internet Explorer 10 наблюдаются проблемы.
• Загрузка виртуальных машин из облачной системы VMware vSphere на локальный компьютер.
• Поддержка USB 3.0 в операционных системах с соответствующими драйверами (Windows 8 и некоторые варианты Linux).
• Улучшенная реализация вложенной виртуализации (Nested Virtualization) с использованием расширений Intel VT-x/EPT и AMD-V/RVI, что среди прочего приводит к меньшей ресурсоемкости 64-разрядных клиентов.
• Ограниченная поддержка гипервизора Microsoft Hyper-V — возможность установки Windows 8 с активацией соответствующей функции или установки сервера Hyper-V.
• Поддержка виртуальных инструментов анализа производительности, что делает возможным запуск приложений подобных Intel VTune Performance Analyzer.
• Значительные доработки для удаленного подключения к виртуальным машинам через VNC-клиенты.
• Новые инструменты для быстрого освобождения места на диске путем оптимизации файлов виртуальной машины.
• Переработанные вкладки для быстрого переключения между виртуальными машинами.
• Кнопки быстрого включения/отключения виртуальных машин в заголовках вкладок.
• Автоматическое сохранение результатов поиска для быстрого возврата к ним в дальнейшем.






















































