Историческая справка
Прежде чем обсуждать логику и элементы управления при планировании виртуальных процессоров Hyper-V, полезно ознакомиться с основными понятиями, изложенными в этой статье.
Основные сведения о SMT
Одновременная многопоточность или SMT — это методика, используемая в современных процессорных разработках, которая позволяет совместно использовать ресурсы процессора отдельными, независимо выполняемыми потоками выполнения. SMT обычно обеспечивает небольшое повышение производительности для большинства рабочих нагрузок, параллельно вычисляя вычисления, если это возможно, увеличивая пропускную способность, несмотря на снижение производительности или даже незначительную потери производительности, когда происходит состязание между потоками для общих ресурсов процессора.
Процессоры, поддерживающие SMT, доступны как в Intel, так и в AMD. Intel относится к предложениям SMT в виде технологии Intel Hyper Threading или Intel HT.
В рамках этой статьи описания SMT и способы их использования Hyper-V применяются и к системам Intel и AMD.
-
Дополнительные сведения о технологии Intel HT см. на сайте intel Hyper-Threading Technology .
-
Дополнительные сведения о AMD SMT см. в разделе «Базовая архитектура» Zen » .
Восстановление из резервной копии виртуальных машин
При восстановлении резервной копии виртуальной машины для выбора виртуальной машины и конкретной точки восстановления используется мастер восстановления. Чтобы открыть мастер восстановления и восстановить виртуальную машину, выполните следующие действия.
-
В консоли администратора MABS введите имя виртуальной машины или разверните список защищаемых элементов, затем перейдите к пункту Все защищенные данные HyperV и выберите виртуальную машину, которую хотите восстановить.
-
В области Recovery points for (Точки восстановления для) в календаре щелкните любую дату, чтобы просмотреть доступные точки восстановления. Затем в области Путь выберите точку восстановления, которая будет использоваться в мастере восстановления.
-
В меню действий нажмите Recover (Восстановить), чтобы открыть мастер восстановления.
Выбранная виртуальная машина и точка восстановления будут выведены в разделе Просмотр выбора для восстановления. Выберите Далее.
-
В экране выбора типа восстановления выберите расположение для восстановления данных и нажмите кнопку Далее.
-
Восстановление в исходном экземпляре. При восстановлении в исходном экземпляре исходный VHD-файл и все связанные с ним контрольные точки удаляются. MABS восстанавливает VHD-файл и другие файлы конфигурации в исходном расположении, используя модуль записи VSS Hyper-V. По окончании процесса восстановления виртуальные машины по-прежнему имеют высокую доступность.
Для восстановления группа ресурсов должна существовать. Если группа ресурсов недоступна, восстановите виртуальную машину в другом расположении, а затем сделайте ее высокодоступной. -
Восстановление в виде виртуальной машины на любой узел. MABS поддерживает восстановление в альтернативное расположение (ALR), благодаря чему возможно прямое восстановление защищенной виртуальной машины Hyper-V на другой узел Hyper-V независимо от архитектуры процессора. Виртуальные машины Hyper-V, которые восстанавливаются на узел кластера, не будут иметь высокий уровень доступности. Если выбран этот параметр, мастер восстановления выводит дополнительную страницу для определения места назначения и пути к нему.
Примечание
Если выбрать исходный узел, поведение будет таким же, как и при восстановлении в исходном экземпляре. Исходный VHD-файл и все связанные с ним контрольные точки будут удалены.
-
Копирование в сетевую папку. MABS поддерживает восстановление на уровне элементов. Это позволяет выполнять восстановление файлов, папок, томов и виртуальных жестких дисков (VHD) из созданной на уровне узла Hyper-V резервной копии виртуальной машины в сетевую папку. Для восстановления на уровне элементов не требуется устанавливать агент защиты MABS в гостевой ОС. Если выбран этот параметр, мастер восстановления выводит дополнительную страницу для определения места назначения и пути к нему.
-
-
В разделе задания параметров восстановления настройте параметры восстановления и нажмите кнопку Далее.
- При восстановлении виртуальной машины по сети с низкой пропускной способностью нажмите Modify (Изменить), чтобы включить регулирование использования полосы пропускания сети. После включения функции регулирования полосы пропускания можно указать необходимый объем пропускной способности и время, когда будет доступна такая пропускная способность.
- Установите флажок Enable SAN based recovery using hardware snapshots (Разрешить восстановление на основе SAN с использованием моментальных снимков оборудования), если ваша сеть настроена соответствующим образом.
- Выберите Отправить по электронной почте сообщение о завершении этого восстановления, а затем укажите адреса электронной почты, если требуется задать отправку уведомлений после завершения процесса восстановления.
-
На странице «Сводка» убедитесь, что все сведения верны. Если сведения неверны или вы хотите внести изменения, нажмите кнопку Назад. Если все параметры вас устраивают, нажмите кнопку Восстановить для запуска процесса восстановления.
-
На странице Состояния восстановления содержатся сведения о задании восстановления.
Советы по использованию средства VMConnect
Ознакомьтесь с указанными ниже сведениями об использовании VMConnect:
| Для этого… | Сделайте это… |
|---|---|
| Отправка щелчков мыши или клавиатурного ввода на виртуальную машину | Щелкните в любом месте окна виртуальной машины. При подключении к работающей виртуальной машине указатель мыши может отображаться в виде маленькой точки. |
| Возврат щелчков мыши или клавиатурного ввода на физический компьютер | Нажмите клавиши CTRL+ALT+СТРЕЛКА ВЛЕВО, а затем переместите указатель мыши за пределы окна виртуальной машины. Это сочетание клавиш для отпускания кнопки мыши можно изменить в параметрах Hyper-V в диспетчере Hyper-V. |
| Отправка сочетания клавиш CTRL+ALT+DELETE на виртуальную машину | Выберите Действие > Ctrl+Alt+Delete или воспользуйтесь сочетанием клавиш CTRL+ALT+END. |
| Переключение из режима окна в полноэкранный режим | Выберите Представление > Полноэкранный режим. Чтобы перейти обратно в режим окна, нажмите клавиши CTRL+ALT+BREAK. |
| Создание контрольной точки для получения сведений о текущем состоянии компьютера, чтобы устранить неполадки | Выберите Действие > Контрольная точка или используйте сочетание клавиш CTRL+N. |
| Изменение параметров виртуальной машины | Выберите Файл > Параметры. |
| Подключение к (ISO-файлу) DVD-образа или к (VFD-файлу виртуального гибкого диска) | Выберите Медиа.
Виртуальные гибкие диски не поддерживаются для виртуальных машин 2-го поколения. Дополнительные сведения см.в статье Should I create a generation 1 or 2 virtual machine in Hyper-V? (Следует ли создавать виртуальные машины 1-го и 2-го поколения в Hyper-V?). |
| Использование локальных ресурсов узла на виртуальной машине Hyper-V, например, USB-устройства флэш-памяти | На узле Hyper-V включите режим расширенного сеанса, с помощью VMConnect подключитесь к виртуальной машине и перед подключением выберите нужный локальный ресурс. Описание конкретных шагов см. в статье Use local resources on Hyper-V virtual machine with VMConnect (Использование локальных ресурсов на виртуальной машине Hyper-V с VMConnect). |
| Изменение сохраненных параметров VMConnect для виртуальной машины | Выполните следующую команду в Windows PowerShell или в командной строке: |
| Запрещение пользователю VMConnect получать доступ к сеансу VMConnect другого пользователя |
.
Отсутствие включенного режима расширенного сеанса может привести к угрозе безопасности и конфиденциальности. Если пользователь подключился и вошел на виртуальную машину через VMConnect, а другой авторизированный пользователь подключается к той же виртуальной машине, то сеанс перехватывается вторым пользователем и будет прерван у первого. Второй пользователь сможет просматривать рабочий стол, документы и приложения первого пользователя. |
| Управление службами интеграции или компонентами, которые позволяют виртуальной машине обмениваться данными с узлом Hyper-V | На узлах Hyper-V под управлением Windows 10 или Windows Server 2016 нельзя управлять службами интеграции с помощью VMConnect. Дополнительную информацию об этом см. в следующих разделах: — Turn an integration service on or off using Hyper-V Manager (Включение или отключение службы интеграции в диспетчере Hyper-V); — (Запуск и остановка службы интеграции в гостевой учетной записи Windows);- (Запуск и остановка службы интеграции в гостевой учетной записи Linux); — (Своевременное обновление служб интеграции). Сведения об узлах под управлением Windows Server 2012 или Windows Server 2012 R2 см. в статье Службы интеграции. |
| Изменение размера окна VMConnect | Вы можете изменить размер окна VMConnect для виртуальных машин 2-го поколения, работающих под управлением операционной системы Windows. Для этого может потребоваться включить режим расширенного сеанса на узле Hyper-V. Дополнительные сведения см. в разделе . Сведения о виртуальных машинах под управлением Ubuntu см. в статье Changing Ubuntu Screen Resolution in a Hyper-V VM (Изменение разрешения экрана Ubuntu на виртуальной машине Hyper-V). |
Типы Виртуальных Коммутаторов Hyper-V
Hyper-V предоставляет различные типы виртуальных коммутаторов для различных вариантов использования и предоставляет различные возможности и режимы изоляции для виртуальных сетевых ресурсов. Он также обеспечивает гибкость в том, как виртуальная сеть подключается к физической сети.
Существует три различных типа виртуальных коммутаторов Hyper-V, которые используются для подключения сетевых карт виртуальных машин Hyper-V:
- Внешний Виртуальный Коммутатор
- Внутренний Виртуальный Коммутатор
- Частный Виртуальный Коммутатор
Внешний Виртуальный Коммутатор
Внешний виртуальный коммутатор Hyper-V является наиболее распространенным виртуальным коммутатором, используемым в инфраструктуре виртуальной сети Hyper-V. Внешний виртуальный коммутатор — это тип виртуального коммутатора, используемого для подключения виртуальных машин к физической сети.
The characteristics of the external virtual switch include:
- Ability to connect VMs to the physical network
- Allows VMs to talk to each other on the same Hyper-V host or different Hyper-V hosts
- The default option when creating a new Hyper-V virtual switch
The external virtual switch provides connectivity to LAN and WAN traffic as routed/segmented in the physical network.
Internal Virtual Switch
As you would imagine, the Internal Virtual Switch intuitively does not provide access external to the Hyper-V host. The internal virtual switch is a type of virtual switch that allows VMs connected to the switch to talk to one another and also to the Hyper-V host.
Хороший способ думать о виртуальном коммутаторе интернета-это думать о физическом коммутаторе, который не связан ни с каким другим коммутатором. Любое устройство, подключенное к коммутатору, может взаимодействовать друг с другом, но не может взаимодействовать с другими устройствами, внешними по отношению к коммутатору. Внутренний виртуальный коммутатор не поддерживается физической сетевой картой на узле Hyper-V.
Внутренний виртуальный коммутатор имеет идеальный вариант использования, когда вы хотите изолировать трафик вокруг группы виртуальных машин. Это позволяет легко подготовить изолированные лабораторные среды, в которых виртуальные машины могут взаимодействовать только друг с другом, или повысить безопасность сети в определенных случаях использования, например для обеспечения соответствия требованиям. Внутренний виртуальный коммутатор обеспечивает надежную и безопасную репликацию производственных подсетей в изолированной среде для лабораторий, тестирования, POC и т. д.
Вы можете выводить трафик из внутреннего виртуального коммутатора с помощью маршрутизатора или другого устройства, которое может маршрутизировать трафик между сегментами сети.
Ниже приведен пример использования виртуальной машины маршрутизатора для маршрутизации трафика между виртуальными машинами, расположенными на внутреннем виртуальном коммутаторе, и теми, которые расположены на внешнем виртуальном коммутаторе. Это в равной степени относится и к маршрутизации трафика на внешние виртуальные машины или физические машины за пределами самого узла Hyper-V.
Настройка доступа в Интернет и локальной сети
Инструкции из этого раздела необходимы лишь в том случае, если вас не устраивает появившийся в Windows 10 1709 коммутатор по умолчанию (Default Switch), который нельзя удалить или переименовать. При использовании Default Switch в случае подключения хоста к VPN виртуальная машина также использует VPN. В этом заключается одно из главных отличий от внешнего коммутатора, создание которого я опишу дальше.
В меню Действия выберите Настройка виртуальных коммутаторов. Откроется окно, в котором можно создать коммутатор одного из трех типов. Чтобы ваша виртуальная машина могла выходить в Интернет, создайте внешний коммутатор.
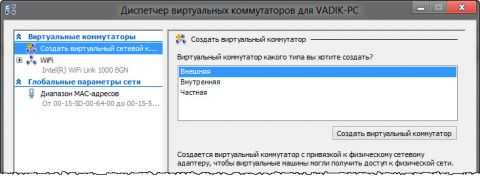
Теперь нужно задать имя коммутатора и выбрать сетевой адаптер, если у вас их больше одного. Дома я использую беспроводную сеть, поэтому выбрал адаптер Wi-Fi.
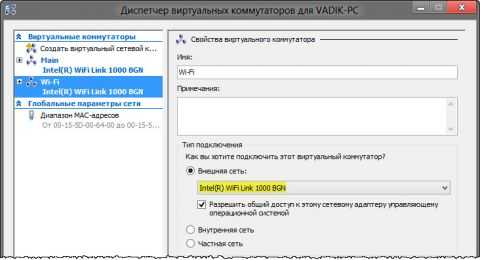
Остается лишь указать созданный коммутатор в параметрах сетевого подключения виртуальной машины.
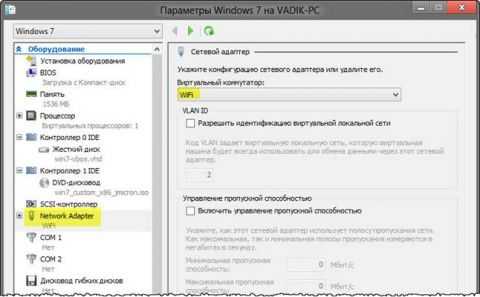
Теперь в установленной Windows у вас будет подключение к Интернету и локальная сеть между физической и виртуальной машинами.
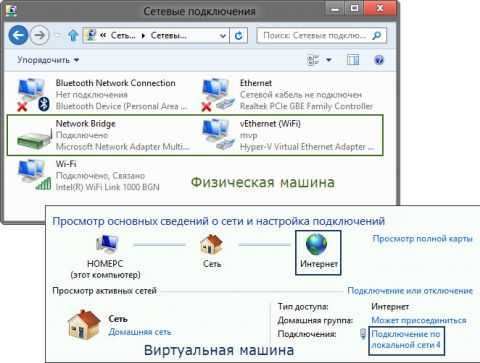
На рисунке выше вы видите:
- слева – результат добавления виртуального коммутатора в Hyper-V на физической машине, т.е. сетевой мост и виртуальный адаптер
- справа – доступ в Интернет и подключение к локальной сети на виртуальной машине
Как видите, настройка Интернета и локальной сети не столько сложна, сколько непривычна для пользователей клиентских ОС Microsoft.
Установка Hyper-V Server 2019
Скачать бесплатный Hyper-V Server можно с сайта microsoft со специальной страницы с ознакомительными версиями, где в том числе обитают и бесплатные гипервизоры — https://www.microsoft.com/en-us/evalcenter/evaluate-hyper-v-server-2019. К сожалению, требуется регистрация, но это стандартная практика.
Настоятельно рекомендую качать английскую версию и выбирать английский язык в процессе установки. Это избавит вас от лишних ошибок, упростит настройку и решение проблем в будущем. Не относитесь прохладно к этой рекомендации, а в самом деле сделайте так.
Дальше выполняете установку стандартным способом, как и любую другую Windows систему. Загружаетесь с iso образа и следуете по шагам инсталлятора
Каких-то нюансов или проблем с тем, чтобы установить hyper-v server нет, так что я не буду заострять на этом внимание. Обращу внимание только на самый конец установки
У меня появилось вот такое окно:
При этом я не мог ничего сделать или выбрать. Я нажал ctrl+alt+delete и появилось предложение задать пароль администратора. Я сделал это, установка завершилась, загрузилось окно со стандартным интерфейсом управления:
Если вы по какой-то причине закроете это окно, вызвать его снова можно в командной строке с помощью команды sconfig. На этом установка Windows Hyper-V server 2019 закончена. Переходим к настройке.
Обмен файлами в Hyper-V
В виртуальной машине Hyper-V не работает перетаскивание и копирование файлов между физической и виртуальной операционными системами так, как это реализовано в VMware Workstation или в VirtualBox. Обмен данными между гостевой и установленной на ПК системами, можно реализовать с помощью общих сетевых папок.
Настройка общего доступа к папке по сети в Windows
После завершения настроек вы можете обмениваться данными по сети, передавая файлы с компьютера в общую папку на виртуальной машине, или в обратном порядке, с виртуальной машины в общую папку, расположенную в операционной системе на компьютере.
Служба PowerShell Direct для Hyper-V
Имя службы Windows: vmicvmsessionИмя управляющей программы Linux: отсутствуетОписание: Обеспечивает механизм управления виртуальной машиной через PowerShell с помощью сеанса виртуальной машины без виртуальной сети.Добавлено в: Windows Server TP3, Windows 10Влияние: при отключении этой службы узел не сможет подключиться к виртуальной машине с помощью PowerShell Direct.
Примечания.
Изначально эта служба называлась службой сеансов виртуальных машин Hyper-V.
PowerShell Direct находится в активной разработке и доступен только для узлов и гостевых ОС с Windows 10 и Windows Server Technical Preview 3 или более поздней версией.
С помощью PowerShell Direct можно управлять виртуальной машиной средствами PowerShell с узла Hyper-V независимо от конфигурации сети и параметров удаленного управления на узле Hyper-V или виртуальной машине. Это позволяет администраторам Hyper-V автоматизировать управление и настройку с помощью сценариев.
Руководства пользователя:
Подготовка к удаленному управлению Hyper-V Server 2012 R2
Итак, чтобы удобно управлять бесплатным гипервизором Hyper-V Server 2012 R2 необходимо выполнить ряд шагов.
Первым делом берем флешку и записываем на нее Total Commander и HVRemote. Вставляем в сервер и с помощью командной строки создаем на диске С: папку и копируем туда наши программы. Теперь через командную строку запускаем Total Commander:
Теперь у нас есть хотя бы удобный файловый менеджер. Настраиваем дальше. В командной строке отключаем фаервол следующей командой:
Можно его не отключать, а настраивать. Для этого придется вручную консольными командами включать соответствующие правила. Я сначала пошел по этому пути, потом плюнул и просто отключил фаервол. В большинстве случаев в локальной сети в нем нет необходимости. Если же вы хотите оставить фаервол, настроив его, то вот что вам нужно открыть для успешного удаленного управления Hyper-V Server 2012 R2:
Доступ для любых оснасток консоли mmc:
Удаленное управление дисками:
Удаленный запуск оснастки по управлению фаейрволом:
Доступ к расшаренным файлам и папкам:
Использование «Windows Management Instrumentation (WMI)»:
Дальше нам понадобится утилита HVRemote. Запускаем на гипервизоре консоль, идем в папку, где лежит утилита и выполняем команду:
На этом настройка непосредственно бесплатного гипервизора windows для удаленного управления закончена. Он готов к подключению и созданию виртуальных машин. Теперь нам нужно подготовить рабочее место для управления Hyper-V Server 2012 R2.
Создание и настройка виртуальной машины
Нажмите Win + R, введите virtmgmt.msc и нажмите Enter, чтобы открыть диспетчер Hyper-V. Из меню Действия выберите Создать – Виртуальная машина.
Мастер создания виртуальной машины предельно прост, однако я отмечу некоторые моменты для тех, кто любит подробные инструкции с картинками. Шаг настройки сети я сейчас пропущу, поскольку ниже буду разбирать этот вопрос подробнее.
Стандартное расположение для виртуальных машин – папка ProgramData, но его можно изменить.

Если у вас уже есть виртуальный диск в формате VHD, можете подключить его. Я, кстати, так и сделал, воспользовавшись диском, созданным ранее для Virtual Box.
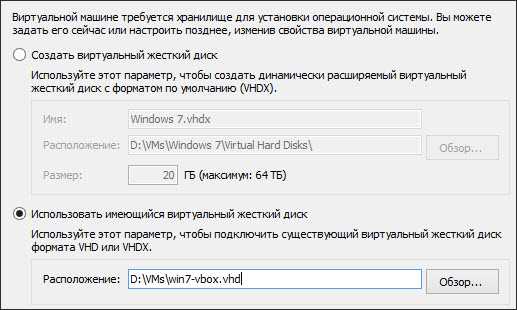
Когда вы указываете имеющийся VHD, из мастера пропадает шаг, на котором задается носитель для установки системы.

Однако путь к ISO можно указать и позже, открыв параметры виртуальной машины в главном окне диспетчера Hyper-V.
Выводы статьи
Виртуальная машина Hyper-V от Microsoft встроена в редакции Pro и Enterprise в 64 битных операционных системах Windows 10, Windows 8.1, Windows 8. После установки и настройки гипервизора Hyper-V, создайте и установите виртуальную машину с гостевой операционной системой для тестирования программного обеспечения, которая не затрагивает основную операционную систему, установленную на компьютере.
Похожие публикации:
- Бесплатное обновление до Windows 10 — 3 способа
- Виртуальная машина для установки операционных систем
- Создание и настройка виртуальной машины в VirtualBox
- Как получить сведения о системе в Windows
- DxDiag для получения информации о системе и устройствах компьютера





















































