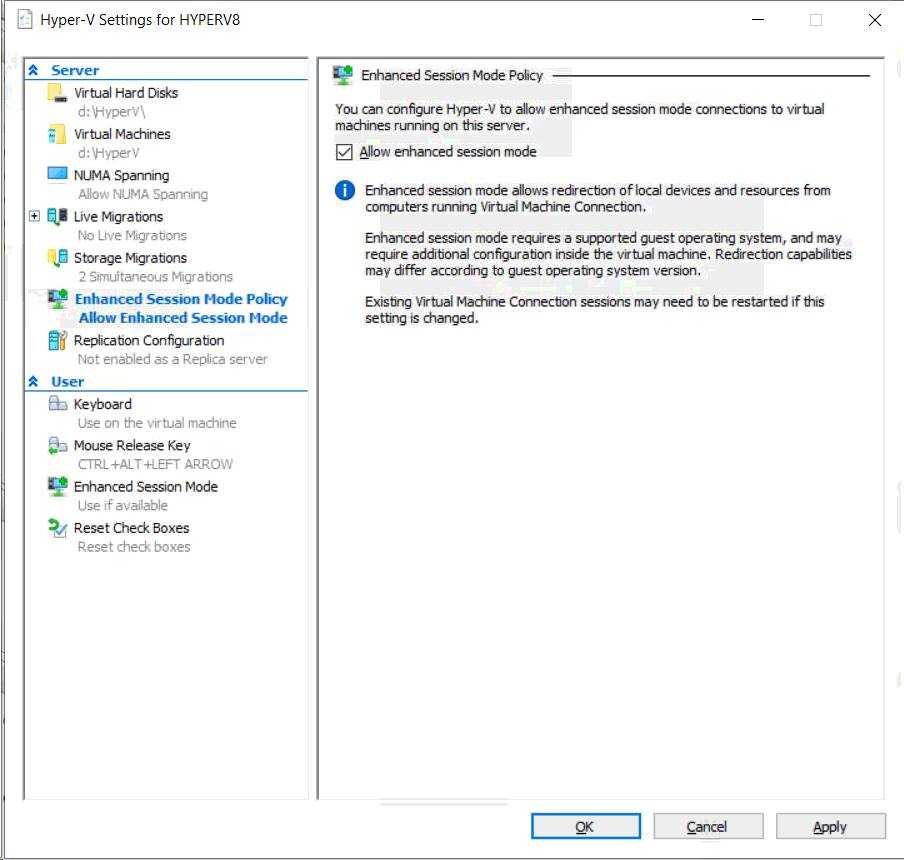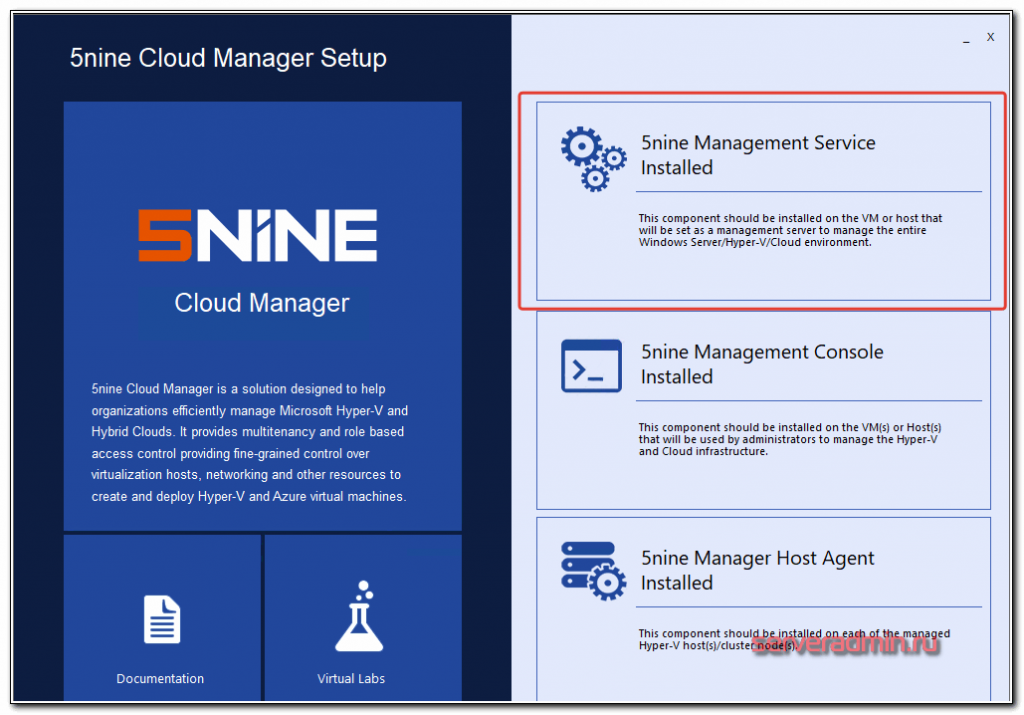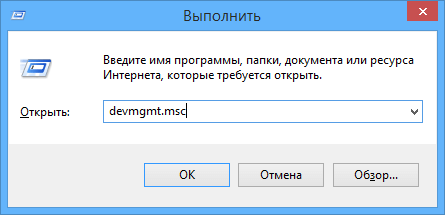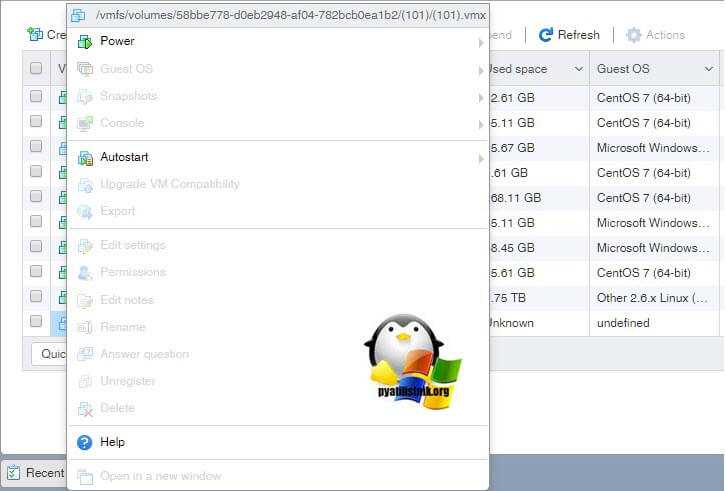Исправить ошибки репликации Hyper-V
Причиной сбоя репликации Hyper-V может быть несколько причин. Это могут быть проблемы с сетью, устаревший хост, целостность или что-то еще.
Ниже приведены некоторые из распространенных проблем и решений:
- Hyper-V приостановил репликацию для виртуальной машины из-за неисправимого сбоя. (Идентификатор виртуальной машины ).
- Hyper-V запретил запуск виртуальной машины, потому что она подготовлена к отработке отказа
- Hyper-V Не удалось разрешить имя сервера реплики
- Hyper-V не в состоянии принять репликацию на сервере реплики для виртуальной машины <имя виртуальной машины>
- Не удалось выполнить операцию. Hyper-V не находится в допустимом состоянии репликации для выполнения операции
Интересно отметить, что большинство ошибок Hyper-V возникают из-за проблем синхронизации между ними. Либо хост находится в обслуживании, либо сервер реплики находится в автономном режиме или не готов.
Полное описание включает: Hyper-V не может реплицировать изменения для виртуальной машины , поскольку сервер-реплика отклонил соединение. Это может быть связано с тем, что на сервере-реплике имеется ожидающая операция репликации для той же виртуальной машины, которая занимает больше времени, чем ожидалось или имеет существующее соединение.
Чтобы решить, проверьте по следующим пунктам:
- Щелкните правой кнопкой мыши виртуальную машину и выберите возобновление процесса репликации.
- Убедитесь, что сервер репликации подключен.
- На сервере реплик всегда должно быть достаточно места
- Достаточная пропускная способность сети, чтобы процесс репликации мог завершиться за один цикл.
- Обычно это может решить проблему, но если это не так, то удалите реплику и заново настройте репликацию, предлагает Microsoft. Вам придется подождать, пока синхронизация не будет завершена. Если сервер репликации долгое время находился в автономном режиме, исходный сервер акклиматизирует столько данных, что становится невозможным его пересылка.
2] Hyper-V запретил запуск виртуальной машины, так как она подготовлена к отработке отказа
При настройке страницы сервера реплики необходимо ввести NetBIOS или полное доменное имя сервера реплики. Если сервер реплики является частью отказоустойчивого кластера, введите имя посредника реплики Hyper-V.
Если есть что-то кроме того, что мы рассказали выше, у вас будет эта ошибка, потому что процесс восстановления после сбоя не может ее найти. Чтобы исправить это, вам нужно будет отредактировать страницу настройки репликации и заменить имя на NetBIOS или FQDN. Как только исправление будет сделано, вы не получите сообщение об ошибке репликации Hyper-V.
3] Hyper-V Не удалось разрешить имя сервера реплики
То же, что и выше, и это явная ошибка. Если Hyper-V не может разрешить имя сервера реплики, необходимо проверить, используете ли вы NetBIOS или FQDN. Если вы используете правильный формат, то проблема с DNS. Вы должны проверить DNS-сервер, чтобы выяснить почему он не может разрешить ожидаемый адрес сервера.
4] Hyper-V не в состоянии принять репликацию на сервере реплики для виртуальной машины
Когда репликация включена на виртуальной машине, процесс создает файлы виртуальной машины реплики, где все хранится. У каждой из этих папок есть имя, которое представляет GUID. Это уникально для каждого исходного сервера.
Если по какой-либо причине мастер установки Hyper-V имеет такой же UID, поскольку он уже был настроен один раз, вы получите эту ошибку. Поскольку процесс проверяет наличие дублирующейся виртуальной машины перед завершением, появляется ошибка.
Hyper-V не в состоянии принять репликацию
Альтернативой этому методу является не использование GUID. Документы Microsoft предлагают следующее:
- Включите репликацию для виртуальной машины и убедитесь, что начальная репликация не запускается сразу (вы можете запланировать начальную репликацию на более позднее время)
- После создания виртуальной машины-реплики используйте мастер перемещения, чтобы переместить хранилище виртуальной машины на выбранный вами путь (миграция хранилища).
- После завершения миграции хранилища вы можете запустить начальную репликацию для виртуальной машины.
Это происходит по двум причинам:Первый — это когда сервер не настроен как сервер реплики. Поэтому, когда источник инициирует процесс репликации, другая сторона не знает, что делать с вводом. Второй — когда сервер блокирует доступ к Hyper-V на сервере репликации.
Хотя первая причина может быть устранена путем подготовки сервера реплики, вторая — это скорее проблема брандмауэра, которую Системный администратор может решить за вас.
Восстановление из резервной копии виртуальных машин
При восстановлении резервной копии виртуальной машины для выбора виртуальной машины и конкретной точки восстановления используется мастер восстановления. Чтобы открыть мастер восстановления и восстановить виртуальную машину, выполните следующие действия.
-
В консоли администратора MABS введите имя виртуальной машины или разверните список защищаемых элементов, затем перейдите к пункту Все защищенные данные HyperV и выберите виртуальную машину, которую хотите восстановить.
-
В области Recovery points for (Точки восстановления для) в календаре щелкните любую дату, чтобы просмотреть доступные точки восстановления. Затем в области Путь выберите точку восстановления, которая будет использоваться в мастере восстановления.
-
В меню действий нажмите Recover (Восстановить), чтобы открыть мастер восстановления.
Выбранная виртуальная машина и точка восстановления будут выведены в разделе Просмотр выбора для восстановления. Выберите Далее.
-
В экране выбора типа восстановления выберите расположение для восстановления данных и нажмите кнопку Далее.
-
Восстановление в исходном экземпляре. При восстановлении в исходном экземпляре исходный VHD-файл и все связанные с ним контрольные точки удаляются. MABS восстанавливает VHD-файл и другие файлы конфигурации в исходном расположении, используя модуль записи VSS Hyper-V. По окончании процесса восстановления виртуальные машины по-прежнему имеют высокую доступность.
Для восстановления группа ресурсов должна существовать. Если группа ресурсов недоступна, восстановите виртуальную машину в другом расположении, а затем сделайте ее высокодоступной. -
Восстановление в виде виртуальной машины на любой узел. MABS поддерживает восстановление в альтернативное расположение (ALR), благодаря чему возможно прямое восстановление защищенной виртуальной машины Hyper-V на другой узел Hyper-V независимо от архитектуры процессора. Виртуальные машины Hyper-V, которые восстанавливаются на узел кластера, не будут иметь высокий уровень доступности. Если выбран этот параметр, мастер восстановления выводит дополнительную страницу для определения места назначения и пути к нему.
Примечание
Если выбрать исходный узел, поведение будет таким же, как и при восстановлении в исходном экземпляре. Исходный VHD-файл и все связанные с ним контрольные точки будут удалены.
-
Копирование в сетевую папку. MABS поддерживает восстановление на уровне элементов. Это позволяет выполнять восстановление файлов, папок, томов и виртуальных жестких дисков (VHD) из созданной на уровне узла Hyper-V резервной копии виртуальной машины в сетевую папку. Для восстановления на уровне элементов не требуется устанавливать агент защиты MABS в гостевой ОС. Если выбран этот параметр, мастер восстановления выводит дополнительную страницу для определения места назначения и пути к нему.
-
-
В разделе задания параметров восстановления настройте параметры восстановления и нажмите кнопку Далее.
- При восстановлении виртуальной машины по сети с низкой пропускной способностью нажмите Modify (Изменить), чтобы включить регулирование использования полосы пропускания сети. После включения функции регулирования полосы пропускания можно указать необходимый объем пропускной способности и время, когда будет доступна такая пропускная способность.
- Установите флажок Enable SAN based recovery using hardware snapshots (Разрешить восстановление на основе SAN с использованием моментальных снимков оборудования), если ваша сеть настроена соответствующим образом.
- Выберите Отправить по электронной почте сообщение о завершении этого восстановления, а затем укажите адреса электронной почты, если требуется задать отправку уведомлений после завершения процесса восстановления.
-
На странице «Сводка» убедитесь, что все сведения верны. Если сведения неверны или вы хотите внести изменения, нажмите кнопку Назад. Если все параметры вас устраивают, нажмите кнопку Восстановить для запуска процесса восстановления.
-
На странице Состояния восстановления содержатся сведения о задании восстановления.
Решение
Чтобы устранить проблемы, указанные в разделе Symptoms, обратитесь к соответствующему разделу ниже:
Разрешение проблемы 1
Обратитесь к производителю оборудования, чтобы проверить обновление BIOS/firmware и отключить функцию Secure Mode Extensions (SMX) из BIOS.
Разрешение проблемы 3
- Убедитесь, что система содержит необходимую поддержку микросхем и поддерживается для возможностей SR-IOV с помощью прошивки.
- Убедитесь, что система обновляется с помощью последнего выпуска прошивки, содержащего поддержку SR-IOV.
- Возможно, потребуется изменить параметры прошивки, чтобы включить VT-d (на платформах Intel) или AMD-Vi (на платформах AMD). Об этом можно сказать несколькими способами, включая «IOMMU», «IO/MMU», «I/O Virtualization» или «SR-IOV support». Наименование параметров прошивки является специфическим для поставщика.
- Некоторые системы могут иметь параметры в двух разных местах в прошивке, которые требуют настройки. Необходимо ознакомиться с документацией производителей оборудования для определенных параметров и оборудования NIC, которое они поддерживают для сетей SR-IOV.
- После изменения параметров BIOS/прошивки может потребоваться перезапустить систему.
Кроме того, обратитесь к заметкам о выпуске Windows Server 2012 для Hyper-V, которые содержат дополнительные сведения о SR-IOV.Заметки о выпуске: важные проблемы в Windows Server 2012
Обходной путь
Чтобы решить эту проблему, используйте выход команды для определения объекта групповой политики (GPO), который изменяет параметры прав пользователей. Затем используйте один из следующих методов, чтобы устранить проблему:
Способ 1
Поместите учетную запись компьютера для Hyper-V host в организационной единице (OU), не применяемой политики, которая управляет правами пользователей, а затем запустите команду или перезагружайте компьютер. Он должен удалить права пользователей, применяемые политикой, и разрешить в действие права пользователей, определенные в локальной политике безопасности.
Способ 2
На компьютере хост-Hyper-V следующие действия:
- Во входе на компьютер в качестве администратора домена.
- Установите функцию управления групповой политикой на консоли Server Manager.
- После установки откройте оснастку MMC GPMC и просмотрите политику, которая управляет правами пользователей.
- Изменить политику, чтобы включить виртуальные машины NT\Виртуальные машины в записи для входа в качестве службы.
- Закрой редактор политики.
- Запустите на Hyper-V для обновления политики. Возможно, потребуется подождать несколько минут, пока произойдет репликация Active Directory.
Способ 3
Следуйте следующим шагам на клиентской компьютере, Windows 8 поддерживает функцию клиентского Hyper-V:
- Во входе на компьютер в качестве администратора домена.
- Установка функции Hyper-V клиента.
- Установите Windows 8 удаленного администрирования сервера (RSAT).
- Откройте консоль управления групповой политикой и просмотрите политику, управляющую правами пользователей.
- Изменить политику, чтобы включить виртуальную машину NT\Virtual Machines в записи для входа в систему как права пользователя службы.
- Закрой редактор политики на клиенте.
- Запустите на Hyper-V, чтобы обновить политику. Возможно, потребуется подождать несколько минут, пока произойдет репликация Active Directory.
Причина
Различные причины, связанные с вопросами, упомянутыми в разделе Симптомы.
Причина проблемы 1
Эта ошибка возникает из-за включения функции Расширения безопасного режима (SMX), доступной в BIOS, и изменения в среде выполнения. Из-за этого гипервизор не загружается.
Причина проблемы 2
Эта ошибка может возникнуть, когда BIOS сообщает, что поддержка виртуализации или защита от выполнения данных не включена, даже если она включена в меню конфигурации BIOS.
Причина проблемы 3
Эти ошибки могут быть вызваны следующими причинами:
- Устаревшая BIOS
- Неправильный параметр BIOS
- Несовместимое оборудование
Workaround
To work around this problem, use the output of the command to identify the Group Policy Object (GPO) that modifies user rights settings. Then, use one of the following methods to correct the issue:
Method 1
Place the computer account for the Hyper-V Host in an Organizational Unit (OU) that doesn’t have any policies applied, that manage user rights, and then run command or reboot the computer. It should remove the user rights applied by policy and allow user rights defined in the local security policy to take effect.
Method 2
Take the following steps on the Hyper-V host machine:
- Sign in to the machine as a Domain Administrator.
- Install the Group Policy Management feature from the Server Manager console.
- After installation, open the GPMC MMC snap-in and browse to the policy that manages User Rights.
- Edit the policy to include NT Virtual Machine\Virtual Machines in the entries for Log on as a service.
- Close the policy editor.
- Run on the Hyper-V host computer to refresh policy. You may need to wait several minutes for Active Directory replication to occur.
Method 3
Take the following steps on a client computer running Windows 8 that supports the Client Hyper-V feature:
- Sign in to the machine as a Domain Administrator.
- Install the Client Hyper-V feature.
- Install the Windows 8 Remote Server Administration Tools (RSAT).
- Open the Group Policy Management console and browse to the policy that manages User Rights.
- Edit the policy to include NT Virtual Machine\Virtual Machines on the entries for the Log on as a service user right.
- Close the policy editor on the client.
- Run on the Hyper-V host to refresh policy. You may need to wait several minutes for Active Directory replication to occur.
Best practices about Hyper-V hosts
Don’t install any extra roles or features that don’t specifically support virtualization on Hyper-V servers. For example, in a Hyper-V Cluster, the Hyper-V Role and the Failover Clustering feature are installed to support highly available virtualized workloads. Hyper-V hosts play a critical role in an organizations’ virtualization strategy. If Hyper-V servers are domain-joined, we recommend that you manage them in a separate OU in Active Directory. Only group policies that apply specifically to Hyper-V host machines should be applied to this OU. Doing so minimizes the risk of a policy conflict affecting the proper functioning in a Hyper-V host.
Лучшие практики по политике домена по умолчанию
Политика домена по умолчанию используется операционной системой программным образом. Он поддерживает критически важные политики для всей области, которые можно установить только в этом объекте политики. Поэтому доменная политика по умолчанию должна изменяться только при необходимости. Чтобы управлять настройками групповой политики для всего домена, администраторы должны создавать новые объекты политики, связанные на уровне домена. По возможности политики следует применять на уровне OU, а не на уровне домена. Таким образом, параметры применяются только к пользователям и компьютерам, которые их требуют.
Сбор данных
Вот как собирать сведения перед тем, как обратиться в службу поддержки Майкрософт:
-
Скачайте TSS Windows cmD на основе универсального средства скрипта устранения неполадок, установленного на всех узлах, и разграбкайте его в папке C:\tss_tool.
-
Откройте командную подсказку с запуском в качестве администратора и переместим ее в папку C:\tss_tool.
-
Запустите трассировка, задав кодлет в узлах источника и назначения.
-
Выполните действия по перепроцесменту проблемы и выполните инструкции по остановке трассировки после завершения выполнения этих действий.
Примечание
Сбор трассировки на обоих узлах.
-
Скачайте средство psSDP для сбора журналов из исходных и пунктов назначения.
-
Unzip the file and run the following cmdlet on both nodes:
-
Соберем все журналы. zip и загрузите коллекцию в рабочее пространство.
Решение
В Windows Server 2012 репликация автоматически завершается без ошибок после завершения копирования. Если копирование занимает слишком много времени, репликация может перейти в требуемом режиме Resync. Проверьте состояние репликации на репликации VM. Если в нем написано «Resync Required», нажмите кнопку «Resync» на реплике VM.
В Windows Server 2012 R2 репликация продолжается в обычном режиме. Никаких явных действий от пользователя не требуется. Если пользователь инициирует резервное копирование после завершения резервного копирования, все ожидающих изменений будут применены, если пользователь выберет последнюю точку восстановления перед началом failover.
В следующей команде PowerShell покажут последний раз, когда изменения были применены на стороне восстановления в случае Windows Server 2012 R2:
Задаем настройки протоколов
- Для начала зайдем в Hyper-V manager и откроем правым кликом настройки Hyper-V. В настройках Live Migration укажем адреса сетевых интерфейсов, к которым будет обращаться гипервизор:
- Заглянем в Advanced features. Нас интересуют оба пункта: протокол аутентификации и транспорт, который используют наши ВМ.
-
Authentication protocol: по умолчанию установлен протокол CredSSP – Credential Security Support Provider Protocol. Он прост в использовании, но, если в инфраструктуре несколько кластеров, мы не сможем перенести ВМ между кластерами.
Мы выберем Kerberos как более безопасный и подходящий для переноса ВМ между различными кластерами. -
Performance options: здесь выбираем сетевой протокол. Живая миграция у нас будет работать поверх Switch Embedded Team по протоколу SMB (Server Message Block).
Возможность использовать этот протокол появилась в Windows Server 2016. SMB по умолчанию отдает трафик в несколько портов (SMB Multi-channel). Также он прекрасно работает с RDMA – адаптером удаленного прямого доступа к памяти. Это полезно для ускорения переноса кластеров.
-
Authentication protocol: по умолчанию установлен протокол CredSSP – Credential Security Support Provider Protocol. Он прост в использовании, но, если в инфраструктуре несколько кластеров, мы не сможем перенести ВМ между кластерами.
- Kerberos позволяет переносить ВМ между кластерами, но требует настройки ограниченного делегирования (Kerberos Constrained Delegation) на объектах Computer в Active Directory.
Начиная с Windows Server 2016, службы работают в контексте NETWORK SERVICE, который не может имперсонироваться в AD. Так что в этом случае выбираем неограниченное делегирование (Unconstrained Delegation), но учитываем, что это довольно небезопасно:
Если живая миграция инициируется через System Center Virtual Machine Manager (SC VMM), то дополнительной настройки не нужно. SC VMM является доверенным сервисом для переноса машин по Shared-Nothing Live Migration. -
Протокол SMB не требует особой настройки. Если мы находимся в доверенной среде, можно немного ускорить процесс Live Migration и отключить сквозное шифрование данных SMB:
Так мы совершим меньше действий при передаче трафика и не потратим лишнее время на шифрование. В случае с кластерами оно может нам понадобиться.
Эти же настройки в более модном Windows Admin Center:
Лучшие практики по Hyper-V хостов
Не устанавливайте дополнительные роли или функции, которые не поддерживают виртуализацию на Hyper-V серверах. Например, в кластере Hyper-V для поддержки высокодоступной виртуализированной рабочей нагрузки устанавливается функция Hyper-V Role и failover Clustering. Hyper-V организации играют важную роль в стратегии виртуализации организаций. Если Hyper-V серверы соединены с доменом, рекомендуется управлять ими в отдельном OU в Active Directory. Только групповые политики, которые применяются Hyper-V к хост-машинам, должны применяться к этому OU. Это позволяет свести к минимуму риск конфликта политик, который повлияет на надлежащее функционирование в Hyper-V хост.
Причина
Это происходит при резервном копировании диска на хосте восстановления, который имеет данные, связанные с репликой VM. Как резервное копирование, так и репликация приобретают блокировку изменения в VM для завершения операций. В любой момент только один процесс может работать на VM.
Например, если пользователь запускает резервное копирование, он приобретает блокировку на VM и при этом будет происходить сбой репликации во время резервного копирования. В зависимости от количества пропущенных циклов состояние репликации вторичной машины изменяется до состояния предупреждения или критической и первичной репликации машины.
В Windows Server 2012 R2 репликация Delta означает только отправку изменений. Применение журнала изменений делается асинхронно. Это означает, что RPO реплики VM будет неповрежденным даже при резервном копировании. Таким образом, в журналах событий можно видеть только ошибки, в то время как состояние и состояние репликации будут нормальными и реплицироваться соответственно.
Сбор журналов событий репликации
Все события репликации Hyper-V записываются в журнал Hyper-V-VMMS\Admin log, расположенный в папке Applications and Services Logs > Microsoft > Windows. Кроме того, для службы управления виртуальными машинами Hyper-V можно включить аналитический журнал.
-
Сначала убедитесь, что аналитический журнал и журнал отладки видны в средстве просмотра событий. Для этого откройте средство «Просмотр событий» и выберите Представление > Show Analytic and Debug Logs (Отобразить аналитический и отладочный журналы). Аналитический журнал отображается в группе Hyper-V-VMMS.
-
В области Действия выберите Включить журнал.
-
После включения журнал отображается в системном мониторе как сеанс трассировки событий в области Группы сборщиков данных.
-
Для просмотра собранных сведений остановите сеанс трассировки, отключив журнал. Затем сохраните журнал и откройте его снова в средстве просмотра событий или используйте другое средство для преобразования журнала в необходимый формат.
Расположения журналов событий
| Журнал событий | Сведения |
|---|---|
| Applications and Service Logs/Microsoft/VirtualMachineManager/Server/Admin (сервер VMM) | Журналы, с помощью которых можно устранять проблемы с VMM. |
| Applications and Service Logs/MicrosoftAzureRecoveryServices/Replication (узел Hyper-V) | Журналы, с помощью которых можно устранять проблемы с агентом служб восстановления Microsoft Azure. |
| Applications and Service Logs/Microsoft/Azure Site Recovery/Provider/Operational (узел Hyper-V) | Журналы, с помощью которых можно устранять проблемы со службой Microsoft Azure Site Recovery. |
| Applications and Service Logs/Microsoft/Windows/Hyper-V-VMMS/Admin (узел Hyper-V) | Журналы, с помощью которых можно устранять проблемы со службой управления виртуальными машинами Hyper-V. |
Сбор данных журналов для использования при устранении неполадок
Эти средства могут помочь при устранении неполадок:
- Для VMM выполните сбор данных журнала Site Recovery с помощью средства Support Diagnostics Platform (SDP).
- Для Hyper-V без VMM загрузите это средство и запустите его на узле Hyper-V для сбора данных журналов.
Лучшие практики по управлению правами пользователей, разрешениями файловой системы и разрешениями реестра с помощью групповой политики
Вы можете управлять следующими элементами с помощью GPOs:
- Назначения прав пользователей
- Разрешения файловой системы
- Разрешения реестра
Однако интерфейс управления, доступный в групповой политике, переопределит любой из этих элементов, определенных локально на компьютере
Всегда следует использовать эти возможности с осторожностью. Убедитесь, что GPOs, задав эти элементы, применяются только к компьютерам, которые действительно в них нуждаются
Так как эти элементы не являются накопительными, все GPO, применяя эти элементы, должны содержать все принципы безопасности или учетные записи службы, которые могут работать на компьютерах, на которых применяются GPOs.