Произошла ошибка при проверке подлинности. При подключении к удаленному рабочему столу (RDP)
Произошла ошибка при проверке подлинности. Указанная функция не поддерживается. Причиной ошибки может быть исправление шифрования CredSSP
После очередного обновления операционной системы Windows, которое было примерно 8 мая 2021 года, почти все пользователи столкнулись с проблемой подключения к удаленному рабочему столу (RDP и remoteapp).
При попытке подключения к серверу, клиентская машина выдает ошибку: Подключение к удаленному рабочему столу Произошла ошибка при проверке подлинности. Указанная функция не поддерживается
Удаленный компьютер: Причиной ошибки может быть исправление шифрования CredSSP. Дополнительные сведения см. в статье https://go.microsoft.com/fwlink/?linkid=866660
Существует два способа исправления ошибки шифрования CredSSP. Первый способ самый правильный, второй — быстрый.
#1 Установка обновления для исправления шифрования CredSSP на стороне сервера
Для решения проблемы необходимо установить обновление CVE-2018-0886 на стороне сервера, ну или персонального компьютера к которому необходимо подключиться через RDP удаленный рабочий стол.
Ссылки для скачивания обновлений:
Обновление CVE-2018-0886 для Windows Server 2021 1803 Обновление CVE-2018-0886 для Windows Server 2021 1709 Обновление CVE-2018-0886 для Windows Server 2021 1703 Обновление CVE-2018-0886 для Windows Server 2021 1607 Обновление CVE-2018-0886 для Windows Server 2016 1511 Обновление CVE-2018-0886 для Windows Server 2021 Обновление CVE-2018-0886 для Windows 10 1803 ARM64 Обновление CVE-2018-0886 для Windows 10 1803 x86 Обновление CVE-2018-0886 для Windows 10 1803 x64 Обновление CVE-2018-0886 для Windows 10 1709 ARM Обновление CVE-2018-0886 для Windows 10 1709 x86 Обновление CVE-2018-0886 для Windows 10 1709 x64 Обновление CVE-2018-0886 для Windows 10 1703 ARM Обновление CVE-2018-0886 для Windows 10 1703 x86 Обновление CVE-2018-0886 для Windows 10 1703 x64 Обновление CVE-2018-0886 для Windows 10 1607 ARM Обновление CVE-2018-0886 для Windows 10 1607 x86 Обновление CVE-2018-0886 для Windows 10 1607 x64 Обновление CVE-2018-0886 для Windows 10 1511 ARM Обновление CVE-2018-0886 для Windows 10 1511 x86 Обновление CVE-2018-0886 для Windows 10 1511 x64 Обновление CVE-2018-0886 для Windows 10 x86 Обновление CVE-2018-0886 для Windows 10 x64 Обновление CVE-2018-0886 для Windows Server 2012 R2 Обновление CVE-2018-0886 для Windows 8.1 x86 Обновление CVE-2018-0886 для Windows 8.1 x64 Обновление CVE-2018-0886 для Windows Server 2012 Обновление CVE-2018-0886 для Windows Server 2008 R2 Обновление CVE-2018-0886 для Windows 7 x86 Обновление CVE-2018-0886 для Windows 7 x64
#2 Отключение уведомления об ошибке шифрования CredSPP на клиентском компьютере
Для тех, кто не хочет заморачиваться с обновлением сервера — второй способ просто спасение!
Что нужно сделать:
1. Запускаем программу «Выполнить» и пишем там команду gpedit.msc У вас откроется «Редактор локальной групповой политики» 2.
Далее идем: Конфигурация компьютера — Административные шаблоны — Система — Передача учетных данных.
Для английской версии ОС Windows путь такой: Computer Configuration — Administrative Templates — System — Credentials Delegation.
3. Здесь нужно открыть параметр «Исправление уязвимости шифрующего оракула» («Encryption Oracle Remediation») и выбираем «включено» («Enabled»). А уровень защиты «Оставить уязвимость» («Vulnerable»).
4. Применяем изменения нажатием кнопки «OK» и на этом всё! Возможно, потребуется перезагрузить компьютер.
Бывает такое, что в «Передачи учетных данных» нет параметра «Исправление уязвимости шифрующего оракула». Тогда нужно прописать изменения вручную в реестр.
Очистите загрузочные окна
Чтобы убедиться в отсутствии конфликтующего программного обеспечения (например, антивирусного программного обеспечения), очистите загрузочную Windows.
Чистая загрузка Windows приведет к сбою программ запуска и запуску Windows с минимальными драйверами. Вот как вы можете очистить загрузочную Windows:
- Сначала откройте аксессуар «Выполнить» с помощью клавиши Windows + R.
- Введите «msconfig» в «Выполнить» и нажмите « ОК», чтобы открыть окно «Информация о системе», показанное ниже.
- Выберите опцию Выборочный запуск на вкладке Общие.
- Снимите флажок « Загрузить элементы автозагрузки» .
- Выберите « Загрузить системные службы» и « Использовать исходные параметры конфигурации загрузки» .
- Выберите вкладку «Услуги», показанную непосредственно ниже.
- Затем установите флажок Скрыть все службы Microsoft .
- Нажмите кнопку Отключить все .
- Нажмите кнопку « Применить» > « ОК», чтобы подтвердить новые настройки.
- Нажмите кнопку « Перезагрузить» в открывшемся диалоговом окне «Конфигурация системы».
- Затем удалите, переименуйте или распакуйте нужную папку или файл после чистой загрузки Windows. После этого вы можете восстановить стандартную загрузочную конфигурацию Windows через окно «Конфигурация системы».
Если вы заинтересованы в том, как добавлять или удалять загрузочные приложения в Windows 10, ознакомьтесь с этим простым руководством.
ИСПРАВИТЬ ОШИБКУ » WINDOWS НЕ МОЖЕТ ПОЛУЧИТЬ ДОСТУП К КОМПЬЮТЕРУ
Есть несколько «быстрых исправлений», которые стоит попытаться решить эту ошибку. Эти решения часто являются эффективными для решения этой проблемы.
Хотя это не полный список всех возможных решений, есть хороший шанс, что одно из этих исправлений будет работать для вас.
БЫСТРОЕ ИСПРАВЛЕНИЕ 1: ОТКЛЮЧИТЬ IPV6
Одним из исправлений является отключение протокола IPv6 вашего компьютера. Вам все равно не нужен IPv6 прямо сейчас, если вы не используете сеть IPv6.
Просто выполните следующие четыре действия, чтобы попробовать это исправление:
- Щелкните правой кнопкой мыши кнопку Пуск Windows и выберите пункт Сетевые подключения.
- Нажмите кнопку «Изменить параметры адаптера».
- Щелкните правой кнопкой мыши сетевой адаптер и выберите пункт Свойства.
- Найдите Протокол Интернета версии 6 (TCP / IPv6) в центральной области и снимите флажок.
Большинство сетевых конфигураций все еще используют IPv4 и будут использоваться в обозримом будущем, поэтому вам не понадобится IPv6 на некоторое время, если вы не находитесь в корпоративной сети, которая уже использует IPv6. (В этом случае, это быстрое решение не будет работать для вас в любом случае.)
Нажмите кнопку » OK » и перезагрузите компьютер. Если это не поможет устранить ошибку, перейдите к следующему предложенному решению.
БЫСТРОЕ ИСПРАВЛЕНИЕ 2: ПРОВЕРЬТЕ NETBIOS
Следующий шаг — убедиться, что Служба NetBIOS работает. NetBIOS позволяет сетевым компьютерам совместно использовать ресурсы. Если это не работает или не включено, это может быть причиной ошибки.
Выполните следующие действия, чтобы проверить, включена ли служба NetBIOS:
- В том же окне, что и выше, выделите IPv4 и нажмите кнопку Свойства внизу.
- Нажмите кнопку Дополнительно и выберите вкладку WINS.
- Убедитесь, что параметр NetBIOS установлен по умолчанию.
Если NetBIOS работает так, как это должно быть, а затем перейти к следующему возможному решению.
БЫСТРОЕ ИСПРАВЛЕНИЕ 3: ПРОВЕРЬТЕ ПАРАМЕТРЫ ОБЩЕГО ДОСТУПА
Если настройки NetBIOS не были проблемой, давайте посмотрим на расширенные настройки общего доступа.
- Перейдите на панель управления, Сеть и Интернет, Центр управления сетями и общим доступом и дополнительные параметры общего доступа.
- Щелкните частную сеть и убедитесь, что сетевое обнаружение включено, а флажок автоматическая установка включен. Убедитесь,что включен также общий доступ к файлам и принтерам.
- Щелкните все сети и убедитесь, что включен параметр Отключить общий доступ к сети, защищенный паролем.
Если вы внесли изменения в любой из этих параметров, повторно протестируйте свою долю, чтобы увидеть, исправлена ли она ошибка.
БЫСТРОЕ ИСПРАВЛЕНИЕ 4: ПРОВЕРЬТЕ РАЗРЕШЕНИЯ
Если это не исправило его, мы должны далее проверить ваши разрешения.
- Щелкните правой кнопкой мыши на папке или диске, который вы хотите поделиться.
- Выберите общий доступ, а затем расширенный общий доступ.
- Выберите вкладку общий доступ, а затем расширенный общий доступ.
- Необходимо установить флажок рядом с пунктом общий доступ к этой папке. Проверьте его, если это не так. Затем нажмите кнопку разрешения.
- Выделите группу Все, которая должна находиться в верхней панели, и разрешите полный контроль. Если группа » Все «отсутствует, нажмите кнопку Добавить и введите» все » в нижней области, а затем выберите ее.
Если это решение не работает для вас, пришло время перейти к быстрому исправлению номер пять.
БЫСТРОЕ ИСПРАВЛЕНИЕ 5: ПОВТОРНО ЗАГРУЗИТЕ WINDOWS 10 UPDATE
Если вы получаете это сообщение об ошибке при попытке обновить Windows 10, проблема может быть вызвана поврежденным файлом установки.
Чтобы исправить это, попробуйте повторно загрузить установщик Windows 10 и начать все сначала. Как бы это ни было неприятно, стоит попробовать, если это является источником проблемы.
БЫСТРОЕ ИСПРАВЛЕНИЕ 6: ВКЛЮЧИТЕ ПОДДЕРЖКУ ОБЩЕГО ДОСТУПА К ФАЙЛАМ SMB 1.0/CIFS
Предложенный TechJunkie reader TFI, несколько пользователей сообщили, что это делает трюк.
- В поле поиска введите «панель управления “и выберите”Программы и компоненты».
- В левой области задач нажмите кнопку «Включить или выключить Компоненты Windows».
- В появившемся диалоговом окне прокрутите вниз и найдите “SMB 1.0 / CIFS File Sharing Support».
- Убедитесь, что рядом с этой опцией установлен флажок.
- нажимать OK.”
Ошибка при попытке доступа к общим папкам и дискам
Если код 0x80004005 появляется при попытке доступа к общим папкам и дискам, то проблема может быть в реестре или в наличии скрытых виртуальных сетевых адаптеров.
Способ исправления ошибки 0x 80004005 в реестре
- Нажмите кнопки «Windows» + R. В появившемся окне введите regedit для открытия редактора реестра. Перейдите к следующему пути реестра:
- HKEY_LOCAL_MACHINESOFTWARE — MicrosoftWindowsCurrentVersion-PoliciesSystem
- Для 32-битной системы создайте новое значение DWORD под названием LocalAccountTokenFilterPolicy.
- Для 64-битной системы, сделайте QWORD (64-bit) (64-разрядный) под названием LocalAccountTokenFilterPolicy.
В обоих случаях ставим значение «1», и не забудьте нажать «ОК». Возможно, потребуется перезагрузка компьютера.
Способ исправления лишних виртуальных сетевых устройств
Нажмите кнопки «Windows» + R и введите hdwwiz. cpl. Так вы быстро попадете в диспетчер устройств. Нажмите «Вид» в меню и выберите «Показать скрытые устройства». Просмотрите список сетевых адаптеров. Если вы увидели устройство под названием Microsoft 6to4, то они, вероятнее всего, и стали причиной ошибки 80004005. Их надо удалить.
После этого перезагрузите компьютер и проверьте результат.
Обновить:
Теперь мы рекомендуем использовать этот инструмент для вашей ошибки. Кроме того, этот инструмент исправляет распространенные компьютерные ошибки, защищает вас от потери файлов, вредоносных программ, сбоев оборудования и оптимизирует ваш компьютер для максимальной производительности. Вы можете быстро исправить проблемы с вашим ПК и предотвратить появление других программ с этим программным обеспечением:
- Шаг 1: Скачать PC Repair & Optimizer Tool (Windows 10, 8, 7, XP, Vista — Microsoft Gold Certified).
- Шаг 2: Нажмите «Начать сканирование”, Чтобы найти проблемы реестра Windows, которые могут вызывать проблемы с ПК.
- Шаг 3: Нажмите «Починить все», Чтобы исправить все проблемы.
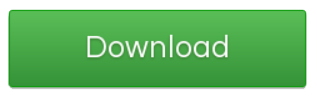
Откройте командную строку, нажав кнопку «Пуск» и нажав кнопку «Командная строка», или нажав win и R, чтобы открыть окно «Выполнить». Введите cmd и нажмите Enter, чтобы получить приглашение. Просто вставьте следующий текст в черную область sfc / scannow k и нажмите Enter. Оставьте его на несколько минут, пока продолжается анализ, затем вы можете перезагрузить устройство и проверить, отображается ли ошибка по-прежнему.
Использовать средство устранения неполадок Windows
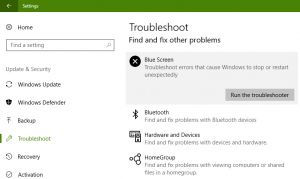
Многие пользователи сообщают, что они получают код ошибки 0x80004005 при сбое установки Центра обновления Windows. Вы можете использовать средство устранения неполадок Windows для восстановления обновления.
Выполните эти шаги:
Шаг 1: Полностью нажмите Windows + S, чтобы открыть область поиска, введите устранение неполадок и нажмите Enter.
Шаг 2. Нажмите на Показать все
Шаг 3. Нажмите на систему и безопасность
Шаг 4. Щелкните правой кнопкой мыши Центр обновления Windows и выберите Запуск от имени администратора.
Нажмите «Дополнительно», выберите «Применить ремонт автоматически» в следующем окне, затем нажмите «Далее».
Нажмите кнопку «Закрыть», чтобы завершить устранение неполадок, или нажмите «Просмотр подробной информации», чтобы просмотреть дополнительную информацию о результатах.
Отключите функцию блокировки для антивирусной программы.
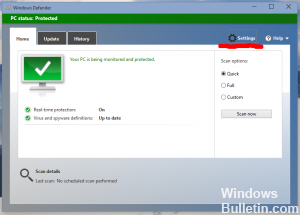
Наиболее распространенной причиной этой ошибки является антивирусное программное обеспечение с ложным положительным отчетом. Если на вашем компьютере установлено антивирусное программное обеспечение, сначала попытайтесь решить эту проблему, отключив программное обеспечение. После выключения программного обеспечения проверьте, правильно ли работает Outlook.
Если это так, обязательно сообщите об этом разработчику программного обеспечения. Конечно, большим недостатком является то, что компьютер может быть недостаточно защищен, но разработчик должен решить эту проблему за несколько дней.
Если вы обнаружите другие способы устранения неполадок для исправления ошибки 0x80004005 в Windows 10, пожалуйста, не стесняйтесь обращаться к нам в разделе комментариев ниже.

CCNA, веб-разработчик, ПК для устранения неполадок
Я компьютерный энтузиаст и практикующий ИТ-специалист. У меня за плечами многолетний опыт работы в области компьютерного программирования, устранения неисправностей и ремонта оборудования. Я специализируюсь на веб-разработке и дизайне баз данных. У меня также есть сертификат CCNA для проектирования сетей и устранения неполадок.
0x80004005 в Windows 10
Данная ошибка стала беспокоить пользователей Windows 10 сразу же после перехода на эту версию. Для ее устранения необходимо предпринять несколько мер.
Проблемы с активацией
В первую очередь такая ошибка может возникать в том случае, когда Виндовс не активирован или имеются проблемы с активацией. Для устранения неполадок нужно последовать инструкции:
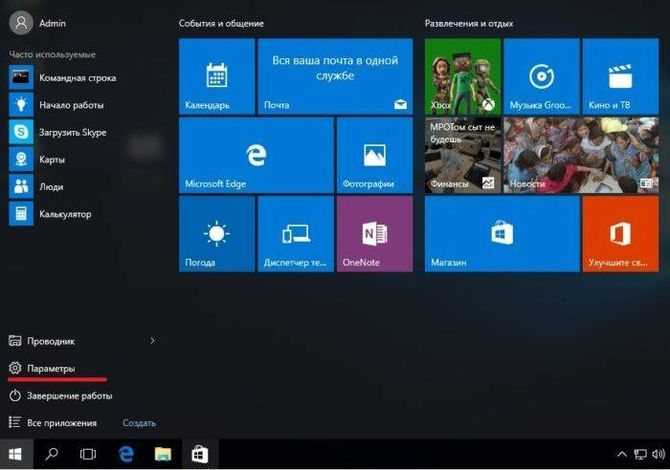
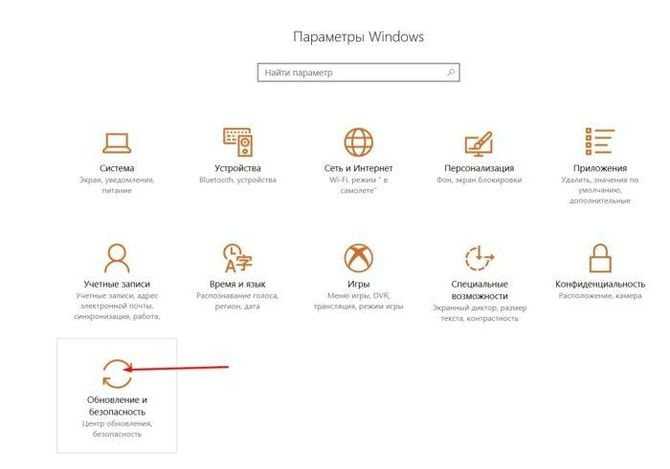
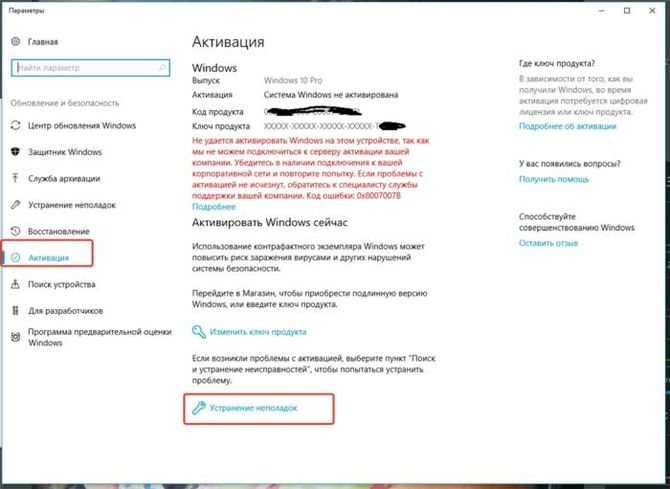
Неполадки драйверов
Проблема с драйверами достаточна распространена и решается следующим образом:
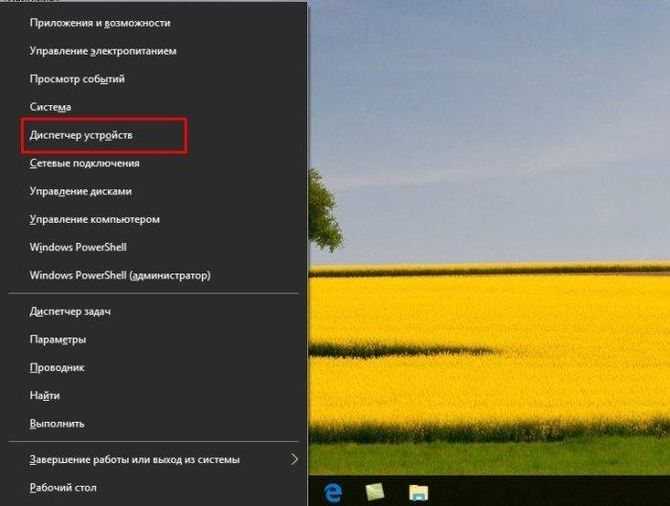
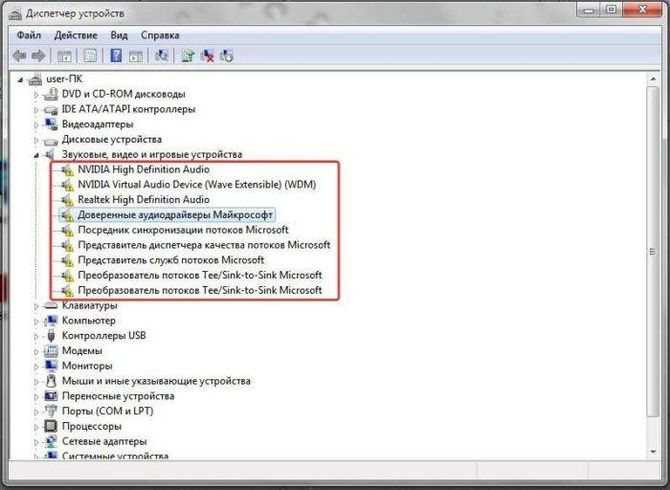
Драйвера можно загрузить с интернета. В случае, если устройство не получается опознать, то стоит отключить все дополнительные девайсы от ПК и методом исключения опознать его.
Наличие проблем с центром обновлений устраняются следующим образом:
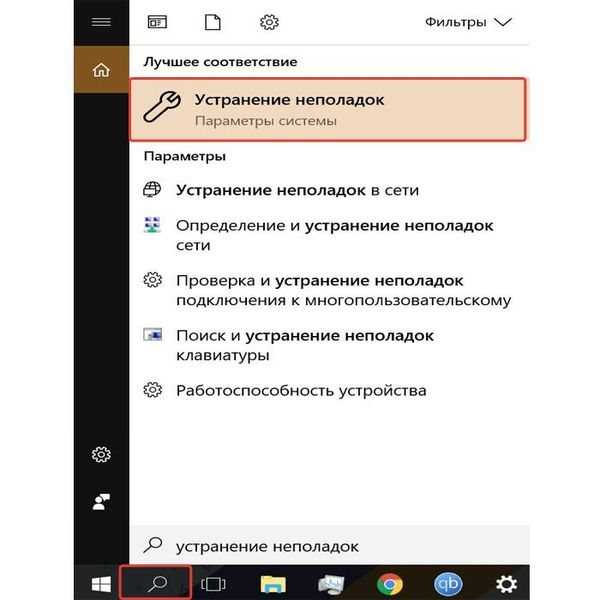
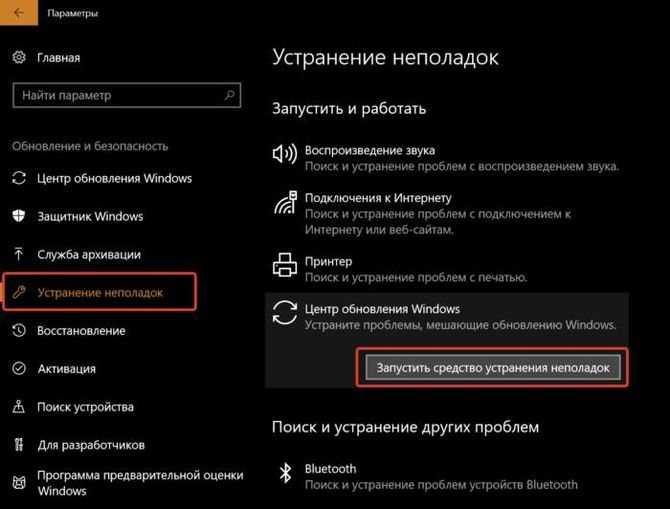
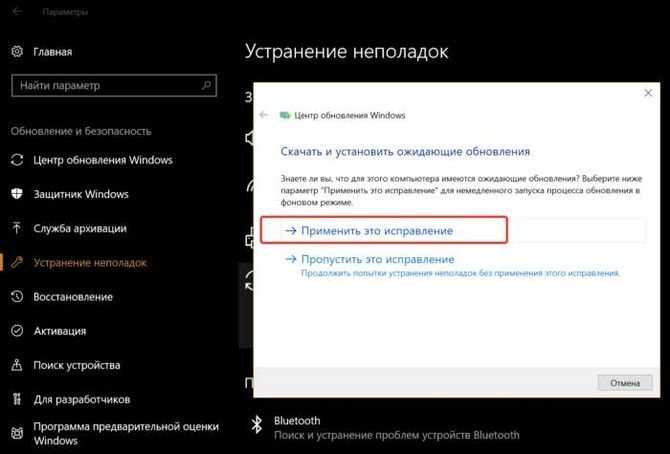
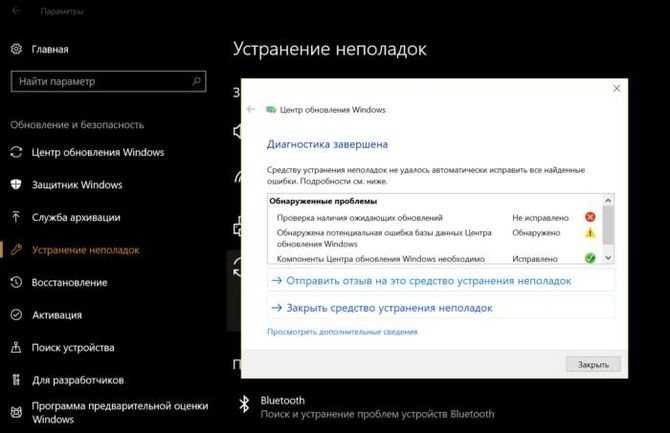
Используем DISM
Для устранения ошибки 0x80004005 следует выполнить такие действия:
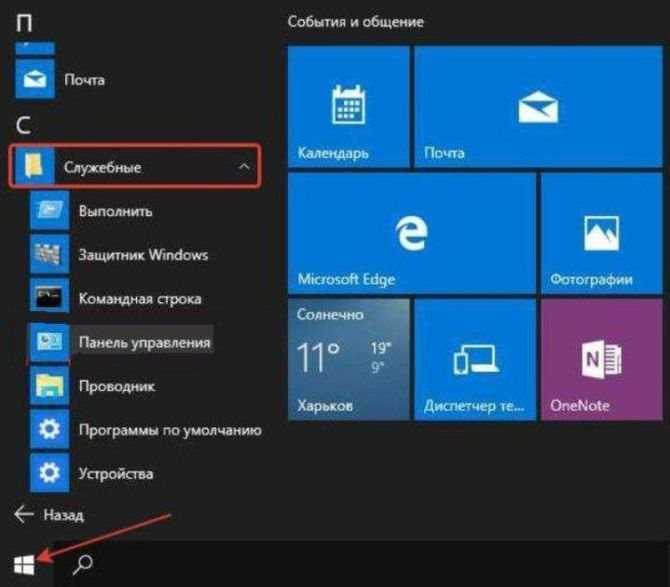
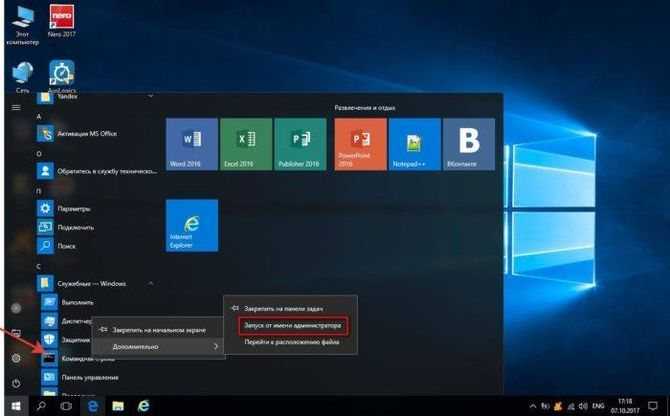

После завершения восстановления необходимо проверить папку dism. Наличие этих строк в конце говорит о повреждении файла OpenCL.dll.
Как исправить ошибку 0xc0000098 при запуске или установке Windows
Дополнительные сведения
Используйте средство Автоконфигурации тестовой электронной почты, чтобы определить причину сбой автоматического поиска в Outlook. Для этого выполните следующие действия:
- Запустите Outlook.
- Удерживайте клавишу Ctrl, щелкните правой кнопкой значок Outlook в области уведомлений, а затем выберите тест электронной почты AutoConfiguration.
- Убедитесь, что правильный адрес электронной почты находится в поле Адрес электронной почты.
- В окне Test E-mail AutoConfiguration зачистим контрольный ящик Use Guessmart и безопасную проверку подлинности Guessmart.
- Выберите поле «Использование автообнаружа», а затем выберите Тест.
Примечание
В некоторых случаях клиенты сообщают, что программное обеспечение AppSense повторно создает подзарядку реестра в определенных условиях. Однако это не обязательно происходит. Если программное обеспечение AppSense используется в виртуальной среде и если администратор считает, что программное обеспечение может привести к повторному созданию подмышеек реестра, администратору следует обратиться за поддержкой в AppSense.
Заявление об отказе от ответственности за контактные данные сторонней организации
Поврежденные файлы Windows
Если ни одно из вышеперечисленных решений не работает (или не применимо к вашей системе), возможно, вы столкнулись с наихудшим сценарием: повреждение системного файла «OpenCL.dll». В итоге вы можете наблюдать множество неполадок с Windows 10, среди которых ошибки при установке большинства обновлений.
При повреждении системного файла «OpenCL.dll» возникают значительные неполадки с Windows 10, среди которых ошибки
Сообщается, что это довольно распространенная проблема, хотя она и не вызывает никаких значительных системных повреждений.
Чтобы проверить состояние файла «OpenCL.dll», попробуйте запустить один из следующих инструментов командной строки:
- Проверка системного файла (SFC).
- Обслуживание и управление образами развертывания (DISM).
К счастью, оба они встроены в Windows 10, а это значит, что мы можем использовать их бесплатно и без необходимости установки какого-либо дополнительного программного обеспечения.
Использование инструмента SFC
-
Нажмите на кнопку «Пуск» и опуститесь к папке служебных программ.
-
Запустите «Командную строку» (от имени администратора).
-
Введите следующую команду «sfc /scannow» и нажмите «Enter».
По завершении сканирования (оно может занять до 20 минут) проверьте сводку результатов. Если все в порядке, вы должны увидеть сообщение: «Защита ресурсов Windows не обнаружила нарушений целостности».
Если после проверки видим сообщение «Защита ресурсов Windows не обнаружила нарушений целостности», значит все в порядке
Если это не так, проверьте файл «%windir%»-«Logs»-«Cbs»-«Cbs.log».
Результат проверки с обнаружением поврежденных файлов
Переходим по пути «С:»-«Windows»-«Logs»-«CBS»-«CBS.log», открываем файл двойным кликом левой кнопкой мыши
Ближе к концу найдите следующие строки: «Hashes for file member SystemRootWinSxSwow64_microsoft-windows-r..xwddmdriver-wow64-c_31bf3856ad364e35_10.0.10586.0_none_3dae054b56911c22opencl.dll do not match actual file ”opencl.dll” Could not reproject corrupted file ”??C:WINDOWSSysWOW64′′”opencl.dll”; source file in store is also corrupted».
Если эти строки присутствуют, тогда файл «OpenCL.dll» действительно поврежден.
Использование инструмента DISM
-
Нажмите на кнопку «Пуск» и опуститесь к папке служебных программ.
-
Запустите «Командную строку» (от имени администратора).
-
Введите следующую команду «dism /Online /Cleanup-Image /RestoreHealth» и нажмите «Enter».
После завершения сканирования проверьте файл «C:»-«Windows»-«Logs»-«DISM»-«DISM.log» или, если не можете найти его, файл «%windir%»-«Logs»-«Cbs»-«Cbs.log».
Проверяем файл, перейдя по указанному пути «C:»-«Windows»-«Logs»-«DISM»-«DISM.log», открываем двойным щелчком мыши
Ближе к концу отыщите следующие строки: «CSI Payload Corrupt wow64_microsoft-windows-r..xwddmdriver-wow64-c_31bf3856ad364e35_10.0.10586.0_none_3dae054b56911c22opencl.dll Repair failed: Missing replacement payload».
Опять же, если эти строки присутствуют, тогда файл «OpenCL.dll» действительно поврежден.
Восстановление поврежденного файла «OpenCL.dll»
Чтобы избавиться от проблемы, нам нужно восстановить файл «Opencl.dll» с допустимого образа Windows 10 ISO:
Затем необходимо перезагрузить систему (обязательно) и снова запустить проверку «sfc /scannow», чтобы восстановить и анализировать системные файлы.
Повторный запуск команды «sfc /scannow», с результатом исправления поврежденных файлов
При извлечении архива
1. Другой архиватор
Когда вы пытаетесь разархивировать какой-либо конкретный файл, он вызывает ошибку 80004005 Неопознанную ошибку, и это делает файл недоступным. Здесь вам нужно установить программу 7Zip или WinRAR на свой компьютер. Сначала посетите сайт 7zip или WinRAR и выберите архитектуру x32 или x64 бит в соответствии с конфигурацией вашего ПК. После установки утилиты, попытайтесь открыть или извлечь тот же проблемный файл, который выдавал ошибку.
2. Перерегистрируйте jscript.dll и vbscript.dll
Если использование другой программы не помогло решить проблему, попробуйте это решение. Для некоторых пользователей была выполнена успешная перерегистрация файлов jscript.dll и vbscript.dll в командной строке. jscript.dll — это библиотека, которая используется при запуске JScript, тогда как vbscript.dll — это в основном модуль, который поддерживает функции API для VBScript.
- Откройте командную строку от имени администратора и введите следующие команды:
- regsvr32 jscript.dll
- regsvr32 vbscript.dll
- Перезагрузите ПК и проверьте, выдает ли вам ошибку 80004005 при извлечении файлов.
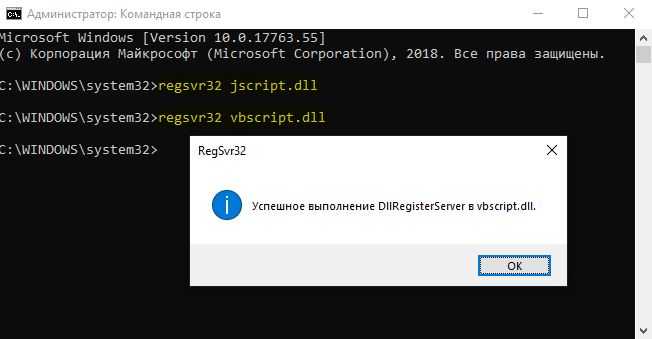
3. Отключите антивирус
Сторонний антивирус может быть возможной причиной этой конкретной ошибки. Бывает, что некоторые антивирусные программы блокируют извлечение zip-файлов для целей безопасности. Попытайтесь отключить защиту программного обеспечения в режиме реального времени, и посмотрите, будет ли Вам выдавать ошибку 80004005. В случае, если вы не получили ошибку и смогли извлечь zip-файл, то стоит задуматься об этом антивирусе. Попробуйте использовать другой или используйте встроенный антивирус Windows 10.
Помощь в исправлении ошибки 0x80004005
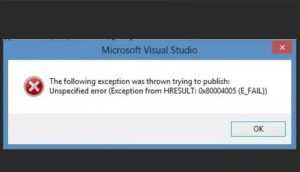
Что может быть неприятнее сбоев и внезапного прекращения работы программ и игр на нашем компьютере. Особенно раздражают те ошибки, которые могут не только мешать работе программ, но и всему компьютеру. Пользователи ОС Windows часто сталкиваются с проблемами в работе их компьютеров после того, как система автоматически обновляется. Эта статья поможет вам исправить ошибку 0x80004005.
Сбой с таким кодом появляется, когда система обновляет компоненты Adobe Flash Player и пытается устранить уязвимости в своих браузерах – Microsoft Edge и Internet Explorer. Само обновление может загрузиться некорректно и при попытке системы установить его появляется сообщение о неправильной работе.
Что делать при возникновении ошибки 0x80004005
Попробуйте для начала просто перезагрузить компьютер. Сделать это можно любым способом – нажать кнопку «Power» на корпусе или системно, в меню «Пуск» выбрать пункт «Перезагрузка». Если ошибка продолжает вам надоедать, просканируйте свой компьютер антивирусным программным обеспечением. Вполне возможно, что антивирус был скачан из интернета вместе с другим ПО.
На официальном сайте Майкрософт нам предлагают скачать специальную утилиту, которая автоматически находит причину неполадки с Центром Обновления Windows. При переходе на страницу загрузки выберите версию вашей системы. Нужно сказать, что версии ниже Windows 7 уже не поддерживаются, поэтому для них программы нет.
Когда программа будет загружена, запустите исполнительный файл. Далее следуйте инструкциям. Процесс проверки и устранения неполадок будет проходить в автоматическом режиме, поэтому от вас понадобиться минимум действий. После завершения процесса программы проверки проверьте, не исчезла ли проблема.
Устранение ошибки 0x80004005 при помощи sfc /scannow
Чтобы исправить ошибку, нужно воспользоваться специальной утилитой sfc /scannow, которая проверяет системные файлы на целостность и работоспособность. Если системные файлы на компьютере были изменены по случайности вами или вирусами, то утилита определит их и исправит. Для того, чтобы запустить проверку файлов:
- нажмите кнопку «Пуск» и нажмите «Все программы»;
- выберите пункт «Командная строка» правой кнопкой мыши;
- в выпавшем меню нажмите «Запустить от имени администратора»;
- в командной строке напишите на английской раскладке «sfc /scannow» без скобок;
- дождитесь завершения работы программы.
Снова проверьте появляется ли ошибка 0x80004005. Запустите приложение или игру, которые приводили раньше к появлению сбоя.
Выполнить sfc/scannow
Скачиваем обновление вручную для исправления ошибки
Причиной ошибки 0x80004005 в Windows 7, 8, 10 может быть переполненная системная папка для загружаемых файлов на компьютер из интернета. Ее нужно удалить. Для этого откройте системный диск (обычно это диск C), выберите папку «Windows», затем найдите в ней папку «SoftwareDistribution» и здесь будет папка «Download».
Можно удалить не саму папку, а ее содержимое, т.к. папка все равно автоматически сгенерируется (появится) после следующей попытки скачать из интернета любой файл. Желательно проделать это перед тем, как устанавливать скачанное обновление. После всего этого перезагрузите компьютер и проверьте появляется ли ошибка.
Другие способы исправить ошибку 0x80004005
Если ошибка 0x80004005 появляется во время запуска определенной программы, попробуйте обновить ее до последней версии. Также, зайдите в антивирус и проверьте хранилище вирусов, возможно здесь будет файл программы, из-за которой возникает ошибка. В этом случае его необходимо удалить из хранилища, а программу переустановить.
В некоторых версиях Windows причиной ошибки может быть установленное обновление, которое сама корпорация Майкрософт признала неисправным. Его необходимо удалить, если оно установлено на вашем компьютере. Откройте окно ввода команд (WIN+R):
- введите «Cmd»;
- в следующем окне введите команду «wusa /uninstall /kb:3004394»;
- нажмите клавишу ввода «Enter».
Система попытается отыскать вредное обновление и удалить его автоматически. После того, как процедура будет завершена, перезагрузите компьютер. Потом снова попытайтесь выполнить действия, которые приводили к ошибке 0x80004005 в Windows. Один из этих советов наверняка должен помочь вам в устранении этого сбоя в системе.




























![Ошибка 0x80004005: неизвестная ошибка в windows 10 [full guide]](http://tehnikaarenda.ru/wp-content/uploads/5/f/4/5f4c1eb96154d7512180f6f056a8cd43.jpeg)











![Ошибка 0x80004005: неизвестная ошибка в windows 10 [full guide]](http://tehnikaarenda.ru/wp-content/uploads/1/3/e/13e69a694a9079edbf9ef11e8bcdf810.jpeg)













