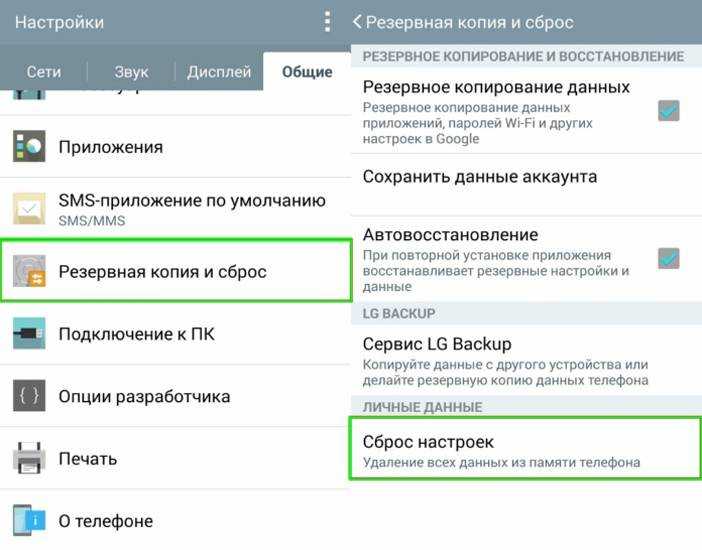Варианты решения
Существует несколько способов исправления проблемы.
Обратите внимание! На разных устройствах и версиях Android может отличаться название пунктов меню или их расположение, но принцип работы одинаковый. Заполненный или перегруженный кэш может стать причиной неисправности приложения, отвечающего за ввод текста
В таком случае его необходимо очистить
Заполненный или перегруженный кэш может стать причиной неисправности приложения, отвечающего за ввод текста. В таком случае его необходимо очистить.
Выбор необходимой клавиатуры
Бывает, что в Android происходит сбой при установке нескольких приложений для ввода текста, и система не может определить, какую клавиатуру выбрать.
Установка другого приложения
Если со стандартной клавиатурой происходят сбои, стоит попробовать альтернативные варианты.
Наиболее популярные бесплатные программы ввода текста в 2018 году:
Swift KeyboardИспользует качественный искусственный интеллект для определения стиля письма. Присутствует большой выбор смайлов и дополнительных символов.
Cheetah Keyboard. Наличие большого словаря и возможность смарт-ответов. Доступен ввод популярных GIF-изображений и мемов.
Ginger Клавиатура Эмоджи. Встроенный переводчик и проверка английской грамматики.
Яндекс.Клавиатура. Продукт компании Яндекс, вмещающий отправку геолокации и подбора эмоджи во время набора сообщения.
TouchPal. Автоподбор парных символов по типу кавычек, скобок. Разнообразные смайлы, в том числе текстовые.После установки ПО выберите его в качестве метода ввода по умолчанию в пункте настроек «Язык и ввод».
Удаление конфликтной программы
Некоторые приложения «конфликтуют» между собой, что приводит к сбою. В данном случае, это те, которые связаны с методом ввода (например, набор эмоджи, речевые синтезаторы и т.п.). Поэтому следует удалить программы, после установки которых была замечена проблема.
Сброс настроек
Если ни один из вышеописанных методов не помог, необходимо сделать сброс настроек системы. Данный вариант следует использовать в крайнем случае, чтобы не рисковать потерей необходимой информации
Важно! Сброс приведет к полному удалению данных с устройства
Сохраните важную информацию на другой носитель (например, в облачное хранилище).
После перезагрузки устройства ввод текста будет работать.
Обратите внимание! В статье « » подробно рассказано о способах восстановления, а также о создании резервной копии.
При возникновении проблемы с экранной клавиатурой необходимо очистить кэш программы или попробовать выбрать альтернативный метод ввода. В крайнем случае, следует сбросить систему до заводских настроек.
Каждый производитель смартфона старается встроить в своё творение собственную виртуальную клавиатуру. Но требованиям пользователя она отвечает не всегда. В таком случае операционная система Android позволяет заменить клавиатуру, скачав любую другую. Но не все владельцы смартфонов понимают, как поменять клавиатуру на Андроид. Если вы тоже задаётесь таким вопросом, то сегодняшний материал написан именно для вас!
Как распространяются клавиатуры?
Любая виртуальная клавиатура для планшета или смартфона — это обычное приложение. Если производитель установил собственную клавиатуру, то удалить её без особых ухищрений невозможно. Но это не значит, что нельзя изменить клавиатуру, отображаемую по умолчанию при каждом наборе текста.
При установке новой клавиатуры для её активации чаще всего не нужно заходить в «Настройки
», следуя нашей инструкции. Достаточно при первом запуске согласиться с предложением, ответив на него нажатием кнопки «Да
». Либо утилита вас сама перебросит в нужное окно настроек, где необходимо лишь активировать переключатель у установленной клавиатуры.
Изменение виртуальной клавиатуры
Выбрать другую клавиатуру на телефоне можно без особого труда. Для этого совершите описанные ниже действия:
Шаг 1. Проследуйте в раздел «Настройки
».
Шаг 2. Выберите пункт «Язык и ввод
».
Шаг 3. Здесь следует выбрать пункт «Текущая клавиатура
». Он может располагаться в подразделе или вкладке «Клавиатура и способы ввода
».
Шаг 4. Здесь поставьте кружочек около пункта «Русский
», после чего нажмите на кнопку «Выбрать раскладку
».
Шаг 5. Вы попадете в раздел, описанный выше. Здесь необходимо активизировать ту виртуальную клавиатуру, которой вы желаете пользоваться. Здесь же можно включить голосовой и некоторые другие необычные методы ввода.
Шаг 6. Активизируйте таким же образом клавиатуру для англоязычной раскладки.
Вот и всё. Установить клавиатуру на Андроид очень просто — достаточно скачать её из Google Play. Ничего сложного нет и в её активации — теперь вы знаете, как это можно сделать.
Как настроить клавиатуру на Андроиде?
Загрузка …
Хотя программы ввода текста прекрасно работают без настройки, ознакомление с дополнительными функциями и параметрами способно существенно облегчить процесс использования. В качестве примера возьмем Gboard, как самое популярное приложение данной категории. Чтобы войти в настройки, следует в разделе «Язык и ввод» нажать на строку с названием клавиатуры. Откроется новое окно, включающее следующие пункты и подпункты:
- Языки. Выбрав строку, можно добавить раскладки часто используемых языков. По умолчанию будут установлены русский и английский.
Настройки. Включают следующие опции:
- Ряд цифр – активация позволяет постоянно отображать числовой ряд над буквами.
- Переключатель эмодзи и языка – отображает кнопку перехода в окно выбора смайликов или смены раскладки. Когда один переключатель активируется, второй автоматически выключается.
- Кнопка голосового ввода – выводит иконку микрофона, после нажатия на которую можно надиктовать текст, исключая необходимость ручного ввода символов.
- Эмодзи на клавиатуре символов – показывает смайлики в строке подсказок.
- Звук при нажатии клавиш – имитирует щелчки физической клавиатуры. После активации появляется возможность выставить громкость звука.
- Вибрация при нажатии – виброотклик при наборе текста. Также задается сила вибрации.
- Увеличивать при нажатии – вводимый символ будет становиться больше в момент соприкосновения пальца с экраном.
- Долгое нажатие: символы – данная настройка клавиатуры Андроида отображает дополнительные символы после длительного удержания определенной буквы. Используется для того, чтобы исключить необходимость перехода к окну редко используемых знаков. Также регулируется длительность нажатия в миллисекундах.
Тема – позволяет выбрать фоновый рисунок, который будет отображаться под раскладкой.
Исправление текста – обширный раздел параметров, который отвечает за коррекцию вводимого пользователем текста. Включает следующие опции:
- Показ строки подсказок во время набора, а также предугадывание следующего слова.
- Фильтр нецензурных выражений – исключает нецензурные слова из подсказок.
- Подсказывать имена – предлагает абонентов из телефонной книги.
- Персональные подсказки – основываются на полученных ранее данных. Опция позволяет клавиатуре запомнить слова, которых нет в словаре, но их применяет пользователь.
- Автоисправление – если система не знает введенного слова, то оно будет заменено на самое близкое по смыслу после нажатия на пробел или знак препинания.
- Заглавные автоматически – первое слово предложения будет иметь заглавную букву.
- Точки автоматически – после двойного нажатия на пробел будет вставлена точка.
Непрерывный ввод – функция, позволяющая набирать текст, не отрывая пальца от клавиатуры. Только ради нее многие пользователи интересуются, как поменять клавиатуру на Андроиде. Опция основывается на предугадывании слова из того набора символов, который встретился на пути движения пальца.
Обратите внимание
Процент точного попадания непрерывного ввода очень высок, а если стараться чертить линии аккуратно, то проблем с неверным определением вовсе не возникнет.
Голосовой набор – в этом разделе можно установить перечень языков для распознавания, загрузить языковые пакеты на смартфон, чтобы обеспечить работу модуля без подключения к Интернету, а также активировать скрытие распознанных нецензурных фраз.
Словарь – позволяет редактировать ранее добавленные слова, выполнять синхронизацию с сервером или удалить сохраненные данные.
Поиск – в разделе определяется наличие поисковых подсказов при вводе текста, а также отображение кнопки для быстрого перехода к поиску Google.
Дополнительно – включает следующие параметры:
- Эмодзи на аппаратной клавиатуре – зажав клавишу Alt, можно открыть список смайликов.
- Показывать значок приложения – отображает ярлык в Google Старт.
- Отправлять статистику использования – если включено, будет отправляться анонимный отчет о работе приложения.
- Отправлять фрагменты – активирует отправку фрагментов текста для улучшения работы Gboard.
Это все настройки, которые имеются в данной клавиатуре. Разобравшись с их значением, можно подогнать параметры инструмента ввода текста под свои нужды.
Как изменить клавиатуру на Андроиде в настройках
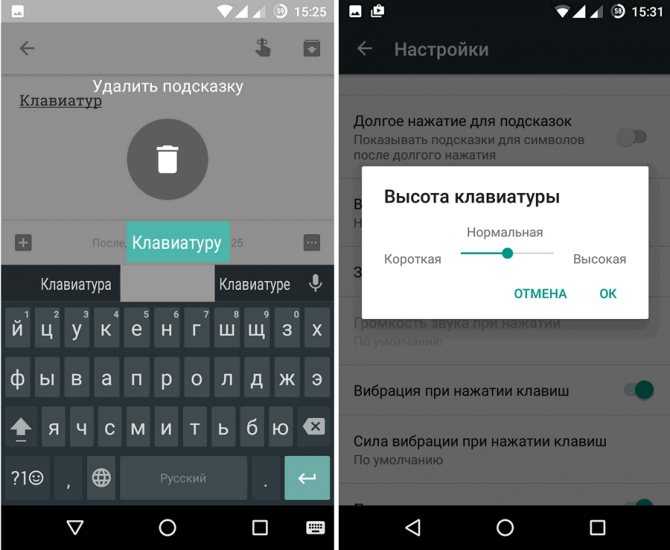
Если у вас на смартфоне установлены дополнительные утилиты или функции по смене клавиатуры, и вы хотите выбрать новый внешний вид, поменять цвет. Тогда нужно сделать следующее:
- Находим среди своих значков Настройки и переходим в них.
- В появившемся списке находим «Язык и ввод». Должны высветиться детальные настройки системы.
- Находим пункт «Текущая клавиатура». После чего должно высветиться несколько вариантов раскладки и дизайне, которые доступны для этого устройства. Выбираем нужны пункт и выбираем его.
- Возвращаемся назад и находим пункт «Раскладка». Здесь нужно активизировать те языки, которые потребуется для работы с агрегатом. Настройки завершены. Можно закрывать все окна.
Настройка стандартной клавиатуры
Пошаговая инструкция, как настроить клавиатуру на Андроиде, представлена на примере Xiaomi Redmi Note 7. Меню других смартфонов может несколько отличаться, однако основные функции и название операций будут одинаковыми для всех смартфонов. Чтобы открыть меню настроек клавиатуры, нужно выполнить такие действия:
Открыть «Настройки» и найти пункт «Расширенные настройки».
Перейти в меню «Язык и ввод». На экране будет отображаться меню настроек клавиатуры, первой опцией которых является настройка языка
Обратите внимание, что эта функция предполагает смену языка меню во всем телефоне.
Следующая опция отображает текущую клавиатуру и позволяет выполнить ее индивидуальные настройки.
При нажатии на «Управление клавиатурами» пользователь сможет:
выполнить настройки ввода;
настроить голосовой поиск. «Настройки ввода» позволяют пользователю:
Выбрать языки раскладки клавиатуры
Это может быть любое количество языков, которые будут переключаться прямо во время ввода текста с помощью клавиши быстрого переключения.
Выполнить тонкие «Настройки». При выборе этой функции можно настроить отображение ряда цифр, переключателя языка, эмодзи на клавиатуре, подобрать оптимальную высоту клавиатуры, включить режим энергосбережения в темное время суток. Также в этом списке настройка звуковых сигналов при нажатии на клавиши.
Установить «Темы» клавиатуры.
Установить желаемые настройки «Исправления текста». В этом окне настраиваются подсказки, фильтры нецензурных слов, автоисправление, пробелы после знаков препинания, автоматическая смена букв в первом слове предложения на заглавные.
Установить непрерывный ввод и управление жестами.
Включить голосовой ввод текстовых сообщений.
Добавить уникальные слова в личный «Словарь».
Выполнить настройки поиска. Рекомендуется включить отображение кнопки поиска Google. Эта опция позволит быстро искать в браузере необходимую информацию.
Настроить персонализацию на вкладке «Дополнительно».
При выборе настроек голосового поиска откроется такое окно:
В этом окне пользователь сможет настроить языки для голосового распознавания, включить функцию цензуры, распознавания речи оффлайн, разрешить команды по Bluetooth на заблокированном устройстве.
Как русифицировать Android с помощью приложения
Хороши те случаи, когда пользователь имеет на своем устройстве языковой пакет под русский язык. А что делать, если в списке установленных или же доступных языков его вовсе нет? В таком случае нужно русифицировать устройство самостоятельно при помощи специальных приложений.
Самая достойная утилита, которая отлично справляется со своим главным названием – это MorelLocale 2. Это приложение практически единственное на просторах официальных источников, а именно – Гугл Плей. Более подробно о нем можно посмотреть в этом видео
Не стоит скачивать утилиты из других источников, так как это чревато тем, что на телефон попадут вирусы.
Сама утилита бесплатная, да и к тому что работает со многими телефонами, не занимает много места. Она поможет пользователю установить необходимый ему языковой стандарт:
- Как только пользователь первый раз запустил программу, если необходимо получить специальные права разработчика. Для этого также нужно выполнить определённые шаги. Самый первый – нахождение настроек и переход в них. Для того, чтобы найти настройки, необходимо воспользоваться либо специальной кнопкой шестеренок, либо войти при помощи панели быстрого доступа;
- После перехода в настройки нужно перейти в пункт «О телефоне». Часто он располагается в самом низу списка;
- Находим пункт под названием «Строевой номер». В нем указана специальная прошивка, которая отличает устройство от других;
- Тапаем на эту кнопку порядка 10 раз. Цель – увидеть на экране надпись: «Теперь вы разработчик»;
- Возвращаемся в главное меню настроек и ищем пункт «Для разработчиков»;
- В этом меню пользователю нужно активировать пункт по откладке USB. Всего лишь нужно перевести ползунок в активное состояние;
- Теперь необходимо воспользоваться компьютером. Он должен быть на системе Виндовс. Пользователю нужно скачать специальный архив с исполнительным файлом ABD, после распаковать его в папку с таким же названием. Лучше, чтобы он располагался в корневом диске С;
- Теперь подключаем компьютер к телефону и запускаем команду «cd c:\abd»;
- Если компьютер смог правильно распознать устройство, то пользователь может нажать ENTR;
- Если в поисковой строке отобразится имя девайса, то подключение прошло успешно. Вводится следующая операция – pm list package, а после неё такую же только list заменяется на grand;
- Устройство отсоединяется от ПК и активируется установленная пользователем ранее программа;
- В поисковой строке вводится русский язык. Приложение автоматически найдет его. Необходимо кликнуть по нему.
После этого пользователь увидит, что русификация прошла успешно, так как в целом появится русская клавиатура, а также все названия будут подписаны на родном языке.
Это сложный способ, который подходит не всем пользователям. Если человек не уверен, что может провести её, то стоит довериться профессионалу.
Как перевести раскладку клавиатуры с языка на язык на телефонах и планшетах под управлением Android
Чтобы сменять языки на клавиатурах гаджетов под управлением «Android», нужно проделать следующие действия:
- Зайдите в настройки гаджета и пройдите в раздел «Язык и ввод»
- Далее найдите установленную раскладку клавиатуры, используемой в это время, и нажмите на значок настроек.
- Затем кликните на «Язык и ввод» в правом меню
- Уберите галку с «Язык системы»
- Выберите нужный вам язык
Как перевести клавиатуру на телефоне и планшете Андроид на русский язык Как менять язык на клавиатуре смартфона и планшета Андроид Почему не работает переключение языка на клавиатуре Андроид причины
Как перевести клавиатуру на телефоне и планшете Андроид на русский язык Как менять язык на клавиатуре смартфона и планшета Андроид Почему не работает переключение языка на клавиатуре Андроид причины
Как перевести клавиатуру на телефоне и планшете Андроид на русский язык Как менять язык на клавиатуре смартфона и планшета Андроид Почему не работает переключение языка на клавиатуре Андроид причины
Когда вы выполните все указанные выше действия, вам будет доступно использовать ту раскладку клавиатуры, которые вы выбрали на своём устройстве. Для того чтобы в дальнейшем переключать раскладку с языка на язык, вам нужно будет нажимать на кнопку рядом со значком планеты.
Если вы нажмёте на значок планеты и будете удерживать, тогда вас переведёт в настройки языка ввода. В этих настройках выберите способы ввода и далее настраивайте раскладку, как считаете нужным.
Но зачастую мы можем сталкиваться с некоторыми проблемами, связанными как раз с языком операционной системы. Дело в том, что подавляющее большинство гаджетов, как правило, попадают к нам в руки прямиком из Китая. Зачастую эти гаджеты даже работают на китайском языке.
Если бы язык системы был английским, то нам в современном мире ещё было бы не сложно разобраться, что означает то или иное слово. С китайскими иероглифами дела состоят посложнее. Поэтому нам приходится ориентироваться на значки, например, значок настроек изображён в виде трёх горизонтальных линий с регуляторами, пункт «Язык и ввод» отмечается значком в виде буквы «А». Отсюда можно составить ещё одну инструкцию по смене раскладки клавиатуры:
- Нажмите на значок в виде трёх горизонтальных линий с регуляторами
- Далее кликните на пункт, отмеченный значком в виде буквы «А»
- Далее в правом меню нажмите на первый пункт, и вам выдаст список всех возможных языков
- Выберите необходимый вам язык (например, «Русский»)
Как перевести клавиатуру на телефоне и планшете Андроид на русский язык Как менять язык на клавиатуре смартфона и планшета Андроид Почему не работает переключение языка на клавиатуре Андроид причины
Секретные коды для Андроид, о которых вы наверняка не знали
Секретные коды для Андроид открывают доступ к инженерному меню и позволяют получить доступ к скрытым функциям вашего устройства. В целом команды общие для каждого девайса на ОС Андроид, хотя некоторые производители добавляют новые возможности или делают их доступными по другим кодам. Секретные коды для андроид смартфонов позволяют получить доступ к таким функциям, как инженерное меню для тестирования работоспособности девайса, выяснение IMEI, доступ к настройкам для разработчиков и многое иное.
Если Вы не знаете, как ввести секретный код на Андроид, то для этого стоит воспользоваться приложением “Телефон”, где осуществляется набор номера.
Они печатаются на клавиатуре и срабатывают автоматически, то есть клавишу вызова нажимать не требуется. Работают они и через сторонние звонилки, скачанные на Ваш смартфон. Также можно воспользоваться утилитой Secret Codes, функционал которой без лишних трудностей открывает доступ к секретным возможностям устройства. Секретные коды для телефонов Андроид 7.0 нужно вводить лишь в том случае, если Вы полностью уверены в своих силах
Есть определенный риск, в связи с чем все действия нужно делать осторожно, никто не отвечает за возможные негативные последствия при неверном использовании гаджета. Хотя в целом в этом нет ничего сложного, главное не делайте того, в чем Вы не уверены
Как установить на смартфон новую клавиатуру?
В некоторых случаях после покупки нового смартфона пользователя не устраивают возможности вшитой клавиатуры или ее внешний вид. В таком случае единственным выходом станет установка сторонних приложений для замены. Определенные производители мобильных устройств добавляют в оболочку ОС Андроид дополнительные утилиты. К примеру, техника от Asus дает возможность использовать клавиатуру Zen, которая является фирменным дополнением и удалить ее нельзя. Компания Самсунг предлагает удобную и функциональную клавиатуру, но ее можно легко заменить при необходимости.
Если производитель гаджетов не сделал удобный элемент для ввода текста, тогда пользователю придется решать проблему самостоятельно. Для этого из Плей Маркета устанавливается дополнительная утилита. Весь процесс простой:
- Нужно перейти в Плей Маркет и найти через поиск нужный софт.
- Для выполнения поиска рекомендуется ввести запрос «Клавиатура», после чего будет большой перечень вариантов.
- Выбрав подходящий, нажать на клавишу установки, выполнится автоматическая загрузка.
- В меню запустить программу, сделать настройку для правильной работы в новом окне.
Зачастую настройки сводятся только к разрешению программе использовать данные смартфона, еще можно устанавливать или отключать звуковые сопровождения, вибрацию, выбирать раскладку и языки, а также использовать дополнительные инструменты
За счет сторонних утилит пользователи могут решать проблему с недостатком смайлов, менять темы интерфейса. Стандартная клавиатура не позволяет изменять цвет, добавлять визуальные эффекты для улучшения внешнего вида, а вот сторонние программы обеспечиваются подобным функционалом.
Варианты решения
Существует несколько способов исправления проблемы.
Обратите внимание! На разных устройствах и версиях Android может отличаться название пунктов меню или их расположение, но принцип работы одинаковый. Заполненный или перегруженный кэш может стать причиной неисправности приложения, отвечающего за ввод текста. В таком случае его необходимо очистить
В таком случае его необходимо очистить
Заполненный или перегруженный кэш может стать причиной неисправности приложения, отвечающего за ввод текста. В таком случае его необходимо очистить.
Выбор необходимой клавиатуры
Бывает, что в Android происходит сбой при установке нескольких приложений для ввода текста, и система не может определить, какую клавиатуру выбрать.
Установка другого приложения
Если со стандартной клавиатурой происходят сбои, стоит попробовать альтернативные варианты.
Наиболее популярные бесплатные программы ввода текста в 2018 году:
Swift KeyboardИспользует качественный искусственный интеллект для определения стиля письма. Присутствует большой выбор смайлов и дополнительных символов.
Cheetah Keyboard. Наличие большого словаря и возможность смарт-ответов. Доступен ввод популярных GIF-изображений и мемов.
Ginger Клавиатура Эмоджи. Встроенный переводчик и проверка английской грамматики.
Яндекс.Клавиатура. Продукт компании Яндекс, вмещающий отправку геолокации и подбора эмоджи во время набора сообщения.
TouchPal. Автоподбор парных символов по типу кавычек, скобок. Разнообразные смайлы, в том числе текстовые.После установки ПО выберите его в качестве метода ввода по умолчанию в пункте настроек «Язык и ввод».
Удаление конфликтной программы
Некоторые приложения «конфликтуют» между собой, что приводит к сбою. В данном случае, это те, которые связаны с методом ввода (например, набор эмоджи, речевые синтезаторы и т.п.). Поэтому следует удалить программы, после установки которых была замечена проблема.
Сброс настроек
Если ни один из вышеописанных методов не помог, необходимо сделать сброс настроек системы. Данный вариант следует использовать в крайнем случае, чтобы не рисковать потерей необходимой информации
Важно! Сброс приведет к полному удалению данных с устройства
Сохраните важную информацию на другой носитель (например, в облачное хранилище).
После перезагрузки устройства ввод текста будет работать.
Обратите внимание! В статье « » подробно рассказано о способах восстановления, а также о создании резервной копии. При возникновении проблемы с экранной клавиатурой необходимо очистить кэш программы или попробовать выбрать альтернативный метод ввода. В крайнем случае, следует сбросить систему до заводских настроек
В крайнем случае, следует сбросить систему до заводских настроек
При возникновении проблемы с экранной клавиатурой необходимо очистить кэш программы или попробовать выбрать альтернативный метод ввода. В крайнем случае, следует сбросить систему до заводских настроек.
Выберите свою клавиатуру
Есть много сторонних клавиатур, доступных для Android.
- Одним из самых популярных приложений для клавиатуры является Swiftkey (бесплатно). Swiftkey предустановлен на нескольких смартфонах Android, включая Samsung Galaxy. Swiftkey предлагает предиктивный текст, различные темы и возможность печатать с помощью трассировки; скользя по клавиатуре.
- Touchpal (бесплатно) также предлагает набор текста, в дополнение к стикерам, смайликам и автокоррекции.
- Нажмите Fleksy, обладающий самым высоким рейтингом механизмом автокоррекции и некоторыми элементами управления жестами.
Большинство клавиатур предлагают альтернативные языки, которые установлены в соответствующем приложении. Некоторые также позволяют настраивать раскладку клавиатуры, в том числе добавлять, или удалять строки чисел, а также доступны различные сочетания клавиш.
Как вернуть кнопки внизу экрана на андроид
Часто проблема с исчезнувшими кнопками решается очень просто. Достаточно перейти в раздел настроек телефона, в котором производилось отключение или переназначение, и активировать управление устройством с помощью навигационных клавиш. То есть необходимо следовать той же инструкции, что была дана выше, только выполнить деактивацию тумблера.
Иногда ситуация, когда пропала кнопка «Домой» на андроиде, случается непосредственно после обновления прошивки или каких-либо сбоев. Для решения проблемы потребуются ПК, специальные USB-драйвера, а также программы Android SDK и ADB, которая уже имеется в первом ПО.
Процесс выглядит следующим образом:
- Выполнить подключение устройства к ПК через обычный USB-кабель.
- Запустить командную строку Windows любым удобным способом.
- Ввести в появившееся окно команду «adb shell am start -n com.google.android.setupwizard/.SetupWizardTestActivity».
- Дождаться появления сообщений на экране девайса, которые попросят выбрать язык и присоединиться к Google Now.
- Далее будет выполнен переход на рабочий стол, где кнопок все еще не будет.
- Остается перезагрузить гаджет, и вся навигация вернется.
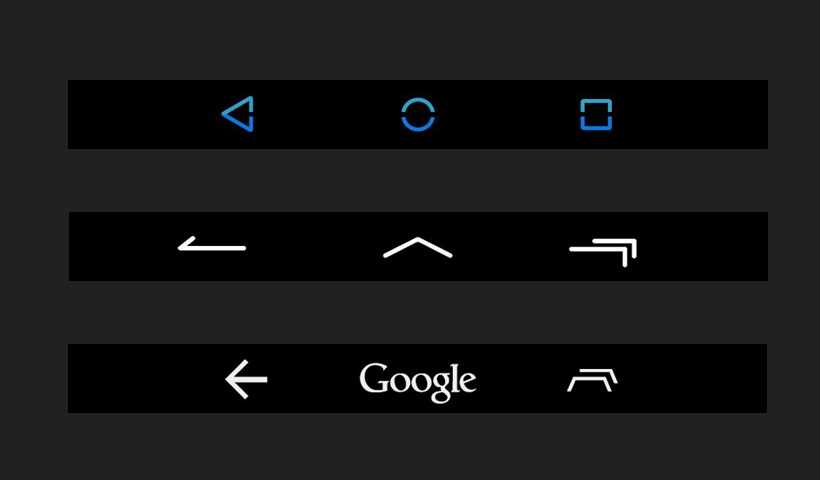
Кастомизация панели
Что ещё можно изменить в клавиатуре на андроиде
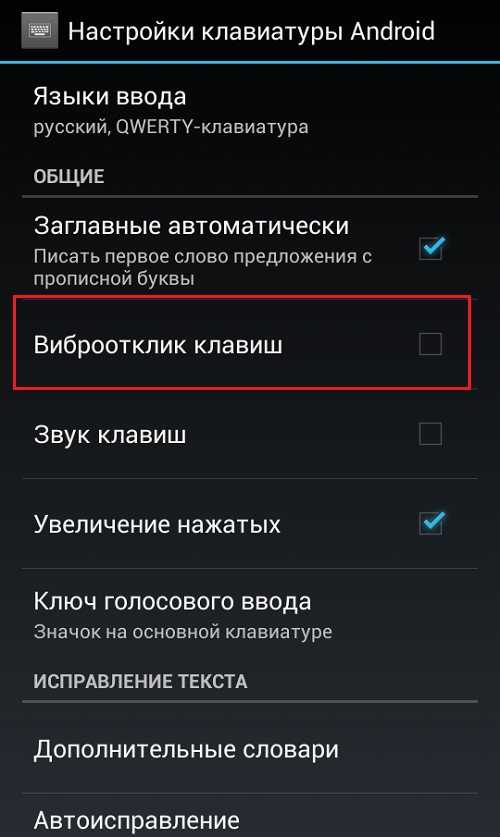
Кроме стандартной раскладки и её дизайна на смартфоне также доступна возможность смены темы, рабочего стола. Пользователь может полностью преобразить свой Андроид, установив другую тему и поменяв внешний вид меню. Все доступные предложения по смене дизайна, мелодии и интерфейса всегда можно найти в приложении Google Play.
Современные модели смартфонов, позволяют подстраивать телефон под владельца. Сегодня в гаджете можно менять не только внешний вид или картинку, но и экспериментировать с темами, дополнительными возможностями и функциями. Не бойтесь пробовать и менять стандартные настройки на собственные. Для Адроида лучше всего скачивать все утилиты с проверенного сайта Google Play, который установлен в каждом телефоне на операционной системе Android.
Подпишитесь на наши Социальные сети