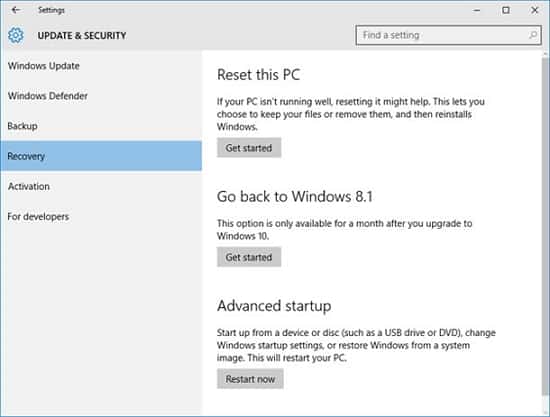Сброс настроек телефона до заводских предустановок
Способ 1: через настройки системы
Пожалуй, это самый очевидный и самый простой из всех способов. Годится в любых случаях, когда вы можете спокойно войти в настройки Андроида (знаю, что это не всегда возможно, поэтому, если у вас более глобальна проблема — см. следующие пункты статьи) .
И так, нужно открыть раздел «Восстановление и сброс» в настройках Андроида. См. пример ниже.
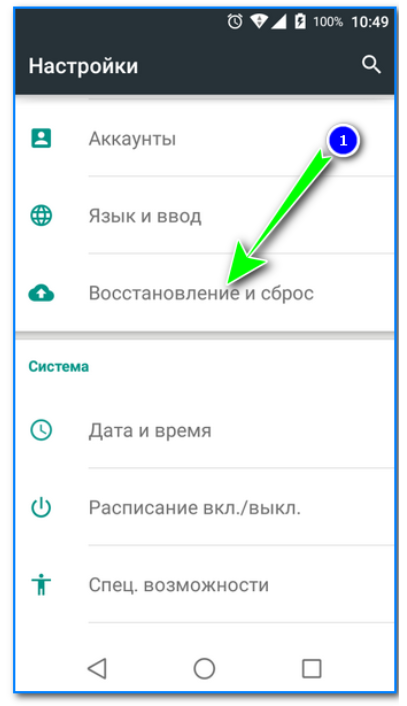
Далее перейти в раздел «Сброс настроек» .
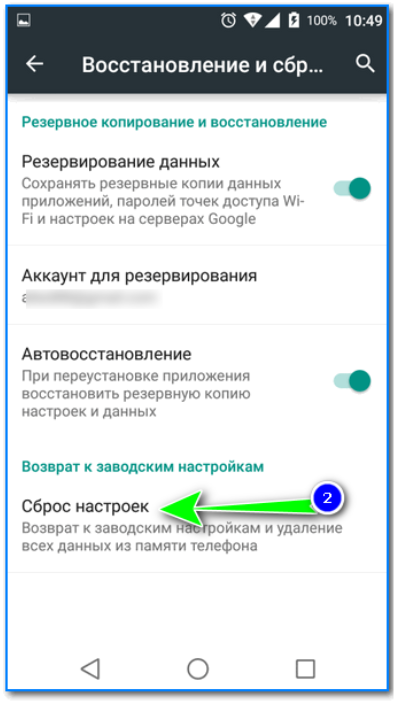
Восстановление и сброс
После нажать по кнопке «Сбросить настройки телефона»
Обратите внимание, что система вас также предупредит, что будут удалены данные из аккаунта Google, все приложения и данные в них, музыка, фото, видео и пр
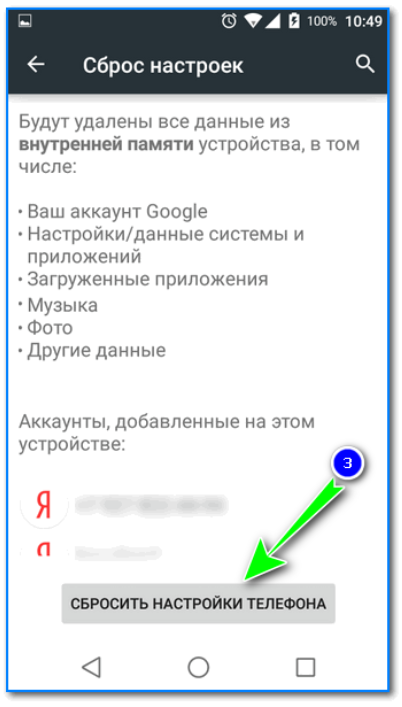
Сброс настроек телефона
Собственно, по этому способу, комментировать больше нечего.
Способ 2: через режим Recovery mode (или Factory mode)
Если ваше устройство зависло, есть проблема со входом в меню настроек — то в этом случае сбросить телефон можно через спец. меню «Recovery mode/Factory mode» .
- выключите устройство (для вызова такого меню, как на скрине ниже, просто зажмите кнопку включения на 3-5 сек.) ;
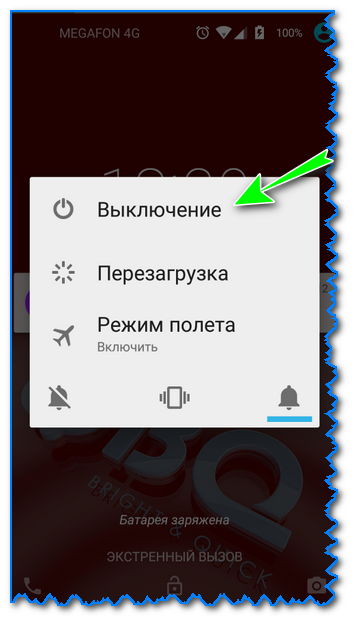
после нажмите и удерживайте в течении 3-5 сек. одно из следующих сочетаний кнопок: «уменьшение громкости + включение» — это основной вариант (также могут быть: «увел. громкости + включение» , «уменьшение громкости + увел. громкости + включение» , «увел. громкости + домой» и пр. — см. спецификацию к своему аппарату);
после включения аппарата, вы должны увидеть «черное» меню (как на скрине ниже). Управление в нем несколько необычно: кнопки «уменьшить/увел. громкость» — это перейти с одного пункта меню на другое; кнопка «включить» — подтвердить выбор;
это «черное» меню может быть разным — чаще всего встречается вариант «Android System Recovery», но может быть и «Factory mode». В первом: для сброса выберите пункт «Wipe data/factory reset» , во втором: «Clear eMMC» . См. скрин ниже.
Меню восстановления (варианты)
в следующем шаге вам нужно будет подтвердить намерение, и Андроид приступит к выполнению сброса.
Способ 3: с помощью сервисных кодов
Если знать спец. коды, то можно довольно серьезно изменить настройки системы Андроид. Есть коды и для сброса настроек (т.е. переходу к заводскому состояния устройства).
Представленные ниже коды могут подойти не ко всем устройствам (особенно к новым, в которые постоянно вносят какие-то изменения. ). Поэтому, все коды ниже представлены для ознакомления (не несу ответственности за ваш аппарат и ПО).
Вводят коды достаточно просто. Необходимо перейти в режим набора номера и ввести один из следующих вариантов:
- *2767*3855#
- *#*#7378423#*#*
- *#*#7780#*#
Примечание : для конкретно своей модели телефона желательно уточнить подобный код.
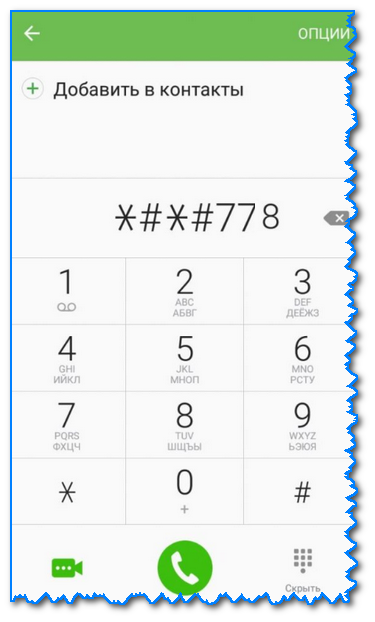
Ввод сервисного кода (Не «играйтесь» с кодами просто так — можете запросто стереть все данные. )
Способ 4: с помощью спец. кнопки «Reset»
На ряде телефонов есть спец. небольшая кнопка «Reset» (иногда она помечается как «Power Off»). Как правило, она едва заметна и нажать на нее можно только булавкой (см. пример на фото ниже ).
Примечание: при однократном «быстром» нажатии на «Reset» — телефон (чаще всего) уходит на простую перезагрузку; при зажатии «Reset» на неск. секунд — произойдет перезагрузка с полным сбросом всех настроек и данных!

Кнопка Reset (аппарат Sony Xperia Z3)
Обычно, эта кнопка располагается рядом со слотом для SIM-карты, возле порта MicroUSB и пр.
Способ 5: как удалить данные с телефона/планшета, если он был потерян
К сожалению, почти с каждым в жизни происходят неприятности. Одна из таких — потеря телефона/планшета (я сейчас даже не рассматриваю причину: украли ли его, или просто выронили, или еще что. ).
Главное : что его в руках у вас нет, а в нем достаточно много конфиденциальных данных (и которые как можно скорее хотелось бы удалить).
- В этом случае вам нужно зайти с компьютера в свой аккаунт на https://play.google.com/;
- Далее установить приложение Find My Device(прямая ссылка на Google Play) . Отмечу, что приложения можно устанавливать на смартфон, даже если у вас нет его под-рукой.
- После чего, перейдя на веб-сайт приложения Find My Device , вы сможете:
- стереть все данные с устройства;
- позвонить на него;
- или просто заблокировать.
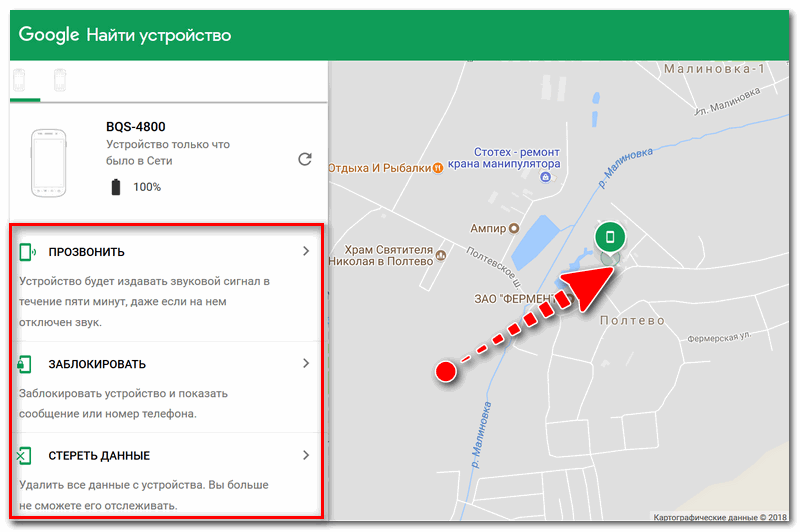
Заблокировать или стереть все данные с телефона (приложение Find My Device)
Как сбрасываются настройки
Мягкий сброс
Итак, для Android существует несколько способов сброса до заводских настроек. Самый простой из них — сброс через меню.
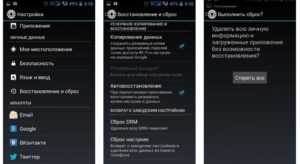 Что для этого в общем случае нужно сделать:
Что для этого в общем случае нужно сделать:
- зайти в меню «Настройки» на вашем смартфоне;
- войти в раздел «Общие»;
- выбрать в нём подраздел «Резервная копия и сброс» (он ближе к концу списка);
- найти пункт «Сброс настроек» (обычно он в самом конце подраздела);
- нажать на кнопку «Сбросить настройки телефона» и подтвердить выбор.
- после этого ваш телефон перезагрузится один или несколько раз;
- когда он снова загрузится и предложит вам настроить устройство с нуля, считайте, что вы его очистили.
Этот способ отлично подходит, если ваша задача — полностью удалить контакты, историю звонков и другие личные данные. Дарить или продавать такой смартфон уже можно. Однако после такого сброса в системе могут остаться «следы» приложений, которые тормозят работу устройства, или зловредные приложения.
Посмотрите видео-инструкцию:
Жесткий сброс, или hard reset
Если же вы хотите совершить по-настоящему полный сброс и вернуть систему в исходное состояние без мусора и «хвостов», то разумнее будет сделать hard reset (жёсткий перезапуск) через меню Recovery.
Посмотрите, как это сделать, на видео:
https://youtube.com/watch?v=oq6GyGRJoYk
В Android принято, что для входа в меню рекавери для сброса до заводских настроек нужно нажать одновременно две кнопки на корпусе. Как правило, это кнопка включения плюс увеличения громкости. Однако для некоторых смартфонов может понадобиться также клавиша «Домой», «Уменьшение громкости» или «громче» и «тише» одновременно. Что и как нужно делать с вашим смартфоном — лучше уточните в инструкции.
 Если удерживать эти клавиши при загрузке, то смартфон предложит вам довольно своеобразное меню, напоминающее MS-DOS (см. картинку справа).
Если удерживать эти клавиши при загрузке, то смартфон предложит вам довольно своеобразное меню, напоминающее MS-DOS (см. картинку справа).
В некоторых вариантах рекавери сенсорный экран отключается. Тогда по пунктам меню надо перемещаться кнопками громкости (громче — вверх, тише — вниз), а подтверждать выбор кнопкой питания.
Чтобы восстановить исходное состояние устройства, необходимо выбрать пункт Clear Data/Factory Reset (Сброс данных/Восстановление Android до заводских настроек). Этот пункт меню полностью затрёт копию Android на вашем устройстве и заменит её чистой. Чтобы подтвердить удаление, нужно в списке, который откроется после выбора пункта, выбрать пункт Yes – delete all user data.
Требуется время, чтобы восстановить систему. Поэтому перед началом убедитесь, что смартфон заряжен/заряжается, а контакт с зарядным устройством надёжен. Когда процесс закончится, вам нужно будет вернуться в главное меню рекавери и выбрать пункт Reboot (перезагрузка).
Иногда энтузиасты используют для очистки смартфона полную перепрошивку, которая не только удаляет все прошлые настройки, но и позволяет обновить версию Android. Мы же считаем, что перепрошивку надо рассматривать отдельно.

Сброс через сервисные коды
Существует также способ сброса настроек через сервисные коды. Процесс набора такого кода напоминает набор обычных USSD-кодов для проверки счёта, пополнения или заказа услуг.
Чтобы сделать сброс настроек на Андроиде с помощью сервисного кода, вам понадобится уточнить, какой именно код нужен для вашей модели и версии Android. Однако при таком способе смартфон будет восстанавливать заводские настройки изнутри системы, а значит, это фактически дублирует сброс через меню.
Поэтому мы бы советовали выбирать только между первыми двумя способами.
Как вернуть заводские настройки
Итак, перезагрузка не помогла. Стоит попытаться откатить параметры к заводским. Звучит сложно, а на самом деле — элементарно. Наиболее быстрый и безопасный способ — сделать это через меню «Настройки». Если оно недоступно, сброс осуществляется с помощью режима восстановления. Расскажем подробней про оба способа.
Внимание! Последняя процедура повлечет удаление всех данных. Прежде чем предпринимать какие-либо действия, скопируйте личную информацию (список контактов, изображения, видео, документы) на стороннее хранилище данных, лучше облачное
При необходимости используйте USB-кабель для подключения к компьютеру.
Сброс через меню «Настройки»
Точная последовательность действий может меняться в зависимости от модели устройства, но в общих чертах сделать нужно следующее.
В меню «Настройки» отыщите пункт «Восстановление и сброс», выберите «Сбросить настройки телефона» и введите пароль, если он был установлен ранее. Появится предложение стереть все данные. Подтвердите это действие и дождитесь завершения процесса, после которого можно использовать резервное хранилище данных, чтобы восстановите ранее сохраненную информацию.
Вся процедура займёт не более нескольких минут.
Сброс кнопками через режим восстановления
Если телефон завис, сенсорный экран не работает и кажется, что к меню настроек не добраться, не теряйте надежды. Решение есть: Android можно перевести в режим восстановления при помощи кнопок на корпусе.
Ниже — список команд, работающих на устройствах некоторых популярных марок. Если вы не видите марки своего телефона в списке, просто поищите информацию в Google по запросу «master reset» и имени устройства. Кнопку питания лучше нажимать после того, как вы зажмете другие кнопки.
- Samsung: повышение громкости, кнопка «Домой», питание.
- Google Nexus/Pixel: понижение громкости, питание.
- HTC: понижение громкости, питание. На некоторых моделях HTC нужно удерживать понижение громкости после того, как отпустите питание.
- Motorola Moto Z/Droid: понижение громкости, питание. На большей части аппаратов Motorola требуется удерживать кнопку понижения громкости и нажать (единожды) на питание.
- LG: понижение громкости, питание. Когда появится логотип LG, отпустите питание и немедленно нажмите снова. Удерживайте кнопку понижения громкости.
- Sony Xperia: понижение громкости, питание.
- Asus Transformer: понижение громкости, питание.
Не удивляйтесь, что войти в режим восстановления так сложно. Это не для того, чтобы вас запутать. Производители лишь хотят, чтобы нельзя было случайно перевести смартфон в режим восстановления, потому что в таком случае было бы очень просто стереть все данные с устройства, того не желая.
Итак, для начала выключите телефон. После этого нажмите и удерживайте кнопку снижения громкости, потом жмите на кнопку питания до тех пор, пока он снова не включится. На экране должна появится надпись «Start».
Теперь удерживайте кнопку снижения громкости до тех пор, пока не появится надпись «Recovery mode».
После этого нажмите кнопку питания, чтобы попасть в режим восстановления. Вы увидите логотип Android. Когда телефон будет переведен в режим восстановления, нажмите на кнопку питания и один раз на повышение громкости. После этого отпустите кнопку питания.
Теперь нажмите на кнопку снижения громкости, пока на экране не появится меню.
Доступные параметры могут различаться в зависимости от модели устройства, но есть определенные стандарты, которые есть всегда.
- reboot system now — перезагрузит устройство в обычном режиме.
- apply update from ADB — позволяет подключить телефон к компьютеру через USB-кабель и отправлять ему команды с помощью Android SDK.
- wipe data/factory rest — удалит все данные и вернет телефон к заводскому состоянию.
- wipe cache partion — очистит раздел с кэшем. Это временные системные данные, связанные с установкой приложений, и вы можете удалить их, не теряя при этом никаких личных данных. Это может решить множество проблем.
Примечание: Начиная с версии Android 7.1 компания Google удалила последний пункт. Вы можете сделать тоже самое, перейдя в меню «Настройки → Хранилище» и выбрав пункт «Кэшированные данные».
Как вы уже догадываетесь, в данном случае нужно выбрать пункт «Wipe data/Factory reset».
Система спросит, действительно ли вы хотите удалить все данные — выберите пункт «Yes» с помощью кнопок громкости.
Теперь нужно выбрать пункт «Reboot system now».
После этого Android начнёт сброс настроек. Когда всё закончится и система загрузится — используйте резервное хранилище для восстановление данных.
Восстановление заводских настроек вторым способом
Данный метод, на наш взгляд, более актуален для продвинутых пользователей, поскольку сброс настроек будет осуществляться не совсем обычным способом — через Recovery-меню.

Что бы войти в рекавери-меню, нужно проделать следующее:
Выключаете свой гаджет.
Зажимаете кнопку увеличения или уменьшения звука (зависит от вашего устройства), после чего нажимаете на кнопку питания.
Как только аппарат включится, убираете палец с кнопки питания, при этом продолжая удерживать клавишу громкости.
Ждете, пока загрузится рекавери-меню.
Управление в рекавери-меню осуществляется с помощью кнопок, а не с помощью нажатий на экран.
Находите раздел Wipe & Reset (или что-то в этом роде — в меню обозначение может быть различным), далее находите Wipe All Data, выбираете и ждете, пока произойдет очистка. Затем перезагружаете свой девайс и, вуаля, все настройки сброшены.
Способ №2: использование аппаратных клавиш
В некоторых случаях тачскрин устройства может не функционировать. Тогда сбросить настройки на Андроиде до заводских удастся только при помощи особых манипуляций, нажимая определенные комбинации аппаратных клавиш. В частности, вам будет нужно попасть таким образом в режим восстановления Recovery.
Шаг 1. Зажмите клавишу включения, тем самым полностью выключив гаджет.
Шаг 2. Перейдите в Recovery Mode . Действия, которые для этого нужно совершить, отличаются в зависимости от производителя устройства.
Зажмите клавишу питания и клавишу уменьшения громкости.
Удерживайте в течение 10 секунд клавишу питания и клавишу уменьшения громкости. Затем те же 10 секунд держите клавишу регулировки громкости посередине, продолжая при этом зажимать клавишу включения. Когда появится логотип компании, отпустите клавишу питания. После появления на экране робота с шестеренками переместите палец на кнопку увеличения громкости. Отпустите клавишу после появления зеленой полосы статуса загрузки.
Зажмите клавишу питания и обе кнопки, отвечающие за изменение уровня громкости. Далее отпустите кнопки и зажмите только клавишу включения. Делайте это вплоть до появления вибрации. После этого несколько раз нажмите на кнопку увеличения громкости. Далее остается лишь нажать вместе клавиши увеличения громкости и включения устройства.
Зажмите клавишу питания и кнопку уменьшения громкости. Когда появится эмблема южнокорейской компании, отпустите клавиши на одну секунду, после чего зажмите их снова. Удерживайте их вплоть до попадания в режим Recovery.
Зажмите кнопки питания и увеличения громкости. После появления логотипа отпустите клавишу питания, продолжая удерживать теперь лишь одну кнопку.
Сначала удерживайте клавиши питания и увеличения громкости. Затем удерживайте кнопки включения и уменьшения громкости.
Держите зажатыми кнопки «Домой», питания и увеличения громкости. Затем удерживайте зажатыми клавиши включения и уменьшения громкости.
Зажмите клавишу увеличения громкости и кнопку питания. Затем подключите устройство к сети, дождавшись зеленого индикатора. С помощью скрепки нажмите на утопленную кнопку Reset, если таковая присутствует. Когда экран загорится, зажмите на несколько секунд кнопку включения. Далее отпустите эту клавишу и несколько раз нажмите на кнопку, ответственную за увеличение громкости звука.
Шаг 3. Когда вы попадете в меню Recovery, вам следует выбрать пункт Wipe Data или аналогичный. Если экран не реагирует на прикосновения, то перемещайтесь по пунктам меню при помощи клавиш уменьшения и уменьшения громкости, а также кнопки питания.
Шаг 4. В соответствующем пункте вы должны нажать на кнопку Factory Reset .
Шаг 5. Согласитесь с системой, которая предупредит о последующем удалении данных.
Шаг 6. Когда полный сброс будет осуществлен, выберите пункт Reboot System . Это перезагрузит устройство.
Причины, по которым делают полный сброс смартфона
Данная операция полезна в двух ситуациях. Во-первых, когда нужно продать смартфон. В связи с этим необходимо удалить все учетные записи, настройки и документы, хранящиеся в памяти. Эта процедура обязательна, так как новый владелец смартфона может оказаться ненадежным покупателем и использовать ваши личные данные, сообщения или фотографии таким образом, который может просто усложнить вашу жизнь.

Во-вторых, сброс может оказаться необходимым и в том случае, если не получается выполнить системные настройки или по определенным причинам появились серьезные ошибки, и справиться с ними другими способами не удается. Сильные лаги смартфона или ошибки (например, отключение Wi-Fi/Bluetooth/LTE) не обязательно связаны с физическим повреждением какого-либо компонента. Вместо того, чтобы сразу отправлять телефон в сервис, лучше попробуйте прибегнуть к обнулению до заводских параметров.
Как сделать хард ресет на Samsung. Все способы
Hard reset — это сброс параметров устройства. Для планшетов Самсунг существует 3 варианта для сброса.
Все они подойдут любым девайсам, в том числе таким популярным моделям, как Samsung Galaxy Tab 3, Таб А, Tab S6, S5.
Подробное объяснение трех способов, как сбросить планшет Samsung.
Способ первый — через настройки аппарата.
- Перейдите в настройки устройства. Сделать это можно через верхнюю шторку уведомлений или через меню гаджета.
- Откройте раздел “Общие настройки”. Он есть только на планшетах с операционной системой Android 8.0 и старше. Если ваш девайс с прошивкой ниже восьмого Андроида, то пропустите этот пункт.
- Нажмите на пункт “Восстановление и сброс”. В зависимости от операционной системы, вместо этой вкладки могут быть другие: “Конфиденциальность”, “Архивирование и сброс”, “Сброс” или “Архивация и сброс”.
- В открывшейся вкладке кликните на кнопку “Сброс устройства”. На некоторых планшетах это “Сброс данных”.
- Отобразится меня отката до заводских параметров. Нажмите на кнопку “Сброс устройства” (“Удалить все”, “Сбросить”).
- Аппарат выключится, а затем включится через несколько секунд уже будучи полностью “очищенным”.
Метод номер два — через физические кнопки планшета.
- Выключите ваш гаджет.
- Если на устройстве есть кнопка “Домой”, одновременно нажмите и удерживайте кнопки “Включение”, “Домой” и “Увеличение громкости” (либо уменьшение). Если клавиши “Home” нет, тогда нажмите и удерживайте кнопки “Включение” и “Уменьшение громкости” (либо увеличение). Вне зависимости от сочетания кнопок, такой способ применяется для перехода в меню восстановления.
- Когда на дисплее отобразится эмблема Самсунг Галакси, перестаньте удерживать клавишу “Включение”.
- Удерживайте пальцы на остальных кнопках до тех пор, пока не появится меню recovery (примерно 15 секунд). Это ограниченный режим работы гаджета, который выглядит как текстовое меню. Он предназначен для выполнения некоторых полезных действий (например, сброса параметров). Чтобы понять, что вы попали в нужное меню, просто посмотрите на верхнюю надпись. Там должна быть одна из следующий надписей: “Recovery”, “Android Recovery” или “Data Recovery”.
Иногда меню рекавери может не появиться. Ничего страшного, просто вновь выключите аппарат, и повторите действия второго и третьего этапа. Делайте это до тех пор, пока не появится ограниченный режим работы. Если у гаджета нет никаких аппаратных дефектов, долгожданное меню отобразится за 2-4 попытки. - Меню рекавери имеет несколько вкладок. Переключение по ним происходит через кнопки увеличения и уменьшения громкости. Нажимайте на клавишу уменьшения громкости, наведя на пункт “Wipe data/factory reset”. Это и есть сброс до заводских настроек.
- Выбор осуществляется нажатием на кнопку включения. Нажмите на нее.
- Девайс запросит подтверждения, на экране появится выбор: “No” и “Yes”. Нажмите на пункт “Yes”. На некоторых устройствах написано “Yes — ”Delete all user data”.
- В течение нескольких секунд, данные пользователя будут удалены и вновь откроется меню рекавери. Ползунок уже будет наведен на первый пункт — “Reboot system now” (перезагрузка). Выберите его клавишей включения.
- Планшет перезагрузится и будет готов к использованию.
Хочу отметить, что вышеописанный вариант отлично поможет и при решении других проблем. Например, вы забыли пароль или графический ключ экрана, поэтому сбросить настройки первым способом будет невозможно. А вот второй метод как раз таки поможет.
Третий способ — через ввод сервисного кода.
- Данный метод работает только на планшетах с телефонным модулем. Грубо говоря, если в ваш планшет вставляется мобильная сим-карта, то этот способ подойдет.
- Открыть панель набора номеров.
- Ввести *2767*3855# и нажать на звонок. Это сервисный код для аппаратов Самсунг, после которого девайс вернется к заводскому состоянию и перезагрузится.
Все вышеперечисленные методы делают одно и то же. Выбирайте то, что вам удобней!
Как сделать сброс до заводских настроек ?
Вариант 1 Сброс настроек на андроид через recovery
Ваши действия:
- Выключить устройство.
- Зайти в режим Recovery — Для этого нужно зажать и удерживать вот такие сочетания клавиш в зависимости от модели вашего устройства
- Громкость(-) и кнопка вкл./выкл
- Громкость(+) и кнопка вкл./выкл
- Громкость(-)/(+) и кнопка вкл./выкл и кнопка «Домой»
- Громкость (+) и громкость(-) и кнопка в вкл./выкл
Навигация осуществляется кнопками увеличения и уменьшения громкости что позволит нам перемещаться в верх вниз, а подтвердить выбор можно кнопкой вкл./выкл или блокировки. В более новых устройствах меню может быть сенсорным.
Возможно при входе в меню вы столкнетесь с такой проблемой: «Команды нет». В таком случае если на экране появляется лежачий Андроид, попробуйте нажать 2 кнопки: «ВКЛ» и Громкость (+). После этих манипуляций меню должно появится.
Когда мы попадем в меню Recovery нам нужно выбрать wipe data/factory reset
Подтвердите действия пунктом «Yes — delete all user data».
Таким образом, вы даете согласие на очистку памяти Андроид устройства.
После чего выберите пункт «reboot system now».
Вся операция займет не больше минуты. После всех действий Android устройство перезагрузится – и тем самым на телефоне будет осуществлен сброс до заводских настроек или hard reset. Вы получите аппарат таким, каким он был при первом запуске.
Сброс до заводских настроек Samsung, LG, Asus, Lenovo, HTC, и любого другого Андроид устройства в корне не отличаются друг от друга. Единственно он будет отличаться на телефонах/планшетах китайских производителей, например таких как Meizu.
Вариант 2 Сброс настроек на андроид через меню настройки.
Перед любой операцией которую вы собираетесь делать в операционной системе будь то телефон планшет или ноубтук не забудьте сделать резервное копирование файлов плюс точку возврата(по желанию).
Ваши действия:
- Зайти в Настройки Андроид
- Открыть пункт Восстановление и сброс или Резервное копирование и сброс
- Выбрать Сброс настроек или Общий сброс
- Далее Сбросить настройки планшетного ПК или Сбросить настройки телефона
- Далее Стереть все
После этих действий произойдет сброс всех данных с устройства.
После сброса до заводских настроек Андроид устройства нужно настроить наш аппарат пока он еще совсем чистенький и не забит не каким хламом.
Среди приложений для оптимизации андроид устройств первое место занимает Clean Master. Приложение уже достаточно долго на рынке и хорошо себя зарекомендовало, оперативной памяти требует не много, в свою очередь выполняет ряд очень полезных функций.
Clean Master Android знакомство с интерфейсом.
Мусор – данная функция удаляет ненужный системный кэш, остаточные и временные файлы с приложений.
Ускорение телефона – принцип похож на работу функции «Мусор» + позволяет нам следить за температурой процессора и охлаждать его, особенно актуально в жаркое время.
Антивирус — тут я думаю все понятно по этому останавливаться не будем, есть некие настройки конфиденциальности и нам предлагают установить дополнительное средство защиты если вы активно посещаете разные новые неизвестные ресурсы можете установить, лично у меня не стоит.
Экономия энергии – предлагает нам усыпить приложение, по аналогии с режимом сна для Windows. Приложение будет находиться в режиме сна для затребования.
Это все, про главные функции. Другими я не пользуюсь, нет необходимости, хотя и есть интересные.
Opera Max
Отличное приложение если вы пользуетесь мобильным интернетом с ограниченным трафиком, особенно если интернет имеют плохую скорость.
Основной задачей этого приложения является сжатия данных без потери качества. Этим самым мы ускоряем загрузку и снижаем потребления ГБ выделенных нам мобильным оператором.
Так-же вы можете отключить авто-обновление приложений из мобильного интернета и оставить авто-обновления через Wi-Fi, как по мне очень удобная штука!
Так же показывает сколько трафика использует то или иное приложение, эта статистика доступна как за один день так и за один месяц.
Как происходит сжатие данных?
Перед тем как скачать видео или приложения оно проходит через облако компании Opera, там сжимается а потом скачивается на ваше устройство. Например ролик в 20 мб можно скачать в размере 7мб без потери качества и звука.
Приложение свежее, будет еще дорабатываться, но как по мне очень актуальное и крутое в плане ускорения Android.
Программа Fastboot
Утилита Fastboot выполнит универсальную работу по зачистке памяти телефона. Понадобиться USB-кабель и ПК. Именно через компьютер производится вход в устройство. Чтобы восстановить исходные от производителя настройки разблокируем загрузчик. У каждого телефона своя уникальная комбинация. Подсоединив телефон, вызываем командную строку. Она становится инструментом для отдачи нужных команд. Являясь администратором, прописываем данные символы .\adb reboot bootloader. Где .\ является обязательным элементом только для Windows 10: остальные ОС в нем не нуждаются. Fastboot erase userdata – набор символов активирующие очистку системы. Fastboot reboot – закрепляет полученный результат путем рестарта ОС.
Сброс настроек
Если пользователя интересует, как сбросить Андроид до заводских настроек, то существует несколько возможных способов:
- через меню настроек;
- с помощью сервисных кодов;
- за счет аппаратных клавиш;
- с помощью исправления ошибок в инженерном меню;
- через персональный компьютер.
Лучше всего сбросить систему через меню настроек, но это не всегда возможно. Если операционная система Android сильно повреждена, то пользователь не сможет открыть настройки и выполнить необходимые действия.
Через настройки
Чтобы выполнить Hard Reset, необходимо зайти в настройки Android и открыть пункт «Восстановление и сброс»
Затем нужно убедиться, что выполнено резервное копирование важной информации. Если копия создана, выбрать «Сброс настроек» и нажать «Сбросить настройки смартфона (планшета)»
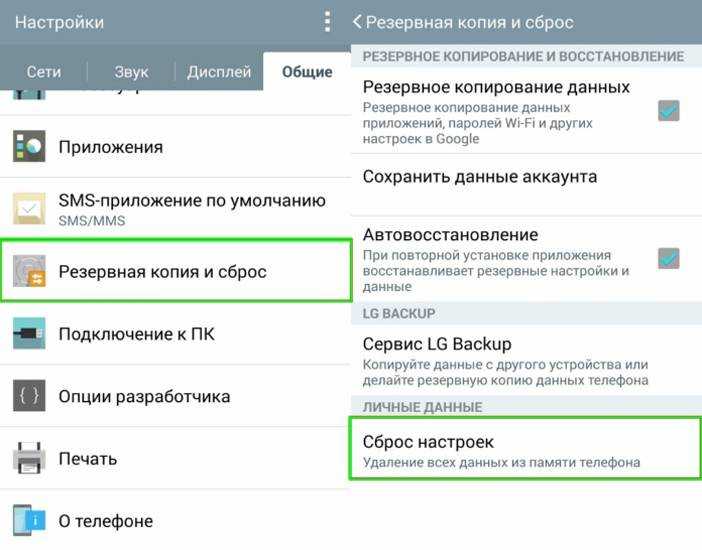
Если предварительно был установлен пароль или графический ключ, то его следует ввести. После этого можно будет нажать на кнопку «Стереть все». В результате произойдет полный сброс всех данных с внутреннего накопителя мобильного устройства.
С помощью сервисных кодов
Проще всего сбросить смартфон до заводских настроек при помощи сервисных кодов. Для этого нужно открыть на телефоне приложение для звонков и набрать специальный код, состоящий из цифр и символов «#», «*». Эти комбинации подходят не для всех мобильных устройств. Может сложиться ситуация, что эти коды не сработают. Вы можете попробовать следующие комбинации:
- *2767*3855#;
- *#*#7780#*#*;
- *#*#7378423#*#*.

Если эти коды не сработали, можно попытаться ввести их через «Экстренный вызов», потому что некоторые модели смартфонов не воспринимают комбинации в стандартном режиме для звонков.
Использование аппаратных клавиш
Предусмотрен для Hard Reset и другой вариант. Этот способ подойдет тем, у кого смартфон или планшет не включается. Для начала нужно попасть в режим Recovery. Для этого необходимо зажать и удерживать некоторые клавиши, пока на экране не появится изображение. Комбинация клавиш может отличаться в зависимости от фирмы-производителя смартфона. Нужно попробовать следующие комбинации:
- Volume +, Power;
- Volume -, Power;
- Volume +, Power, Home;
- Volume -, Power, Home;
- Volume +, Volume -, Power.
Кнопки регулировки громкости используются для навигации через меню Recovery. Подтвердить свой выбор можно с помощью кнопки Power. В некоторых моделях смартфонов меню Recovery может управляться с помощью сенсорного экрана.

Необходимо выбрать пункт Wipe Data/Factory Reset, затем Yes, Delete All User Data. Последнее командой пользователь дает согласие на очистку внутренней памяти смартфона или планшета. В конце нужно выбрать Reboot System Now.
Процесс сброса устройства занимает не больше 1 минуты. После автоматической перезагрузки восстановятся параметры по умолчанию, и телефон станет таким, каким он был при первом запуске.
Исправление ошибок в инженерном меню
Некоторые системные ошибки можно исправить через инженерное меню, и для этого не понадобится Reset (Factory Reset, сброс). Например, в списке доступных подключений Wi-Fi может появиться сообщение NVRAM WARNING: Err = 0x10.

Это сообщение сопровождается различными неполадками в работе устройства. Подобное оповещение является следствием ошибки, которая возникла в результате сброса адреса MAC, IMEI или серийного номера. Причиной также может быть неисправность радиомодуля. Для исправления ошибки понадобятся права Root и файловый менеджер, работающий с системными директориями.
Через ПК
Чтобы выполнить сброс через ПК нужно предварительно скачать Android System Development Kit, нажать правой кнопкой мыши на архиве и выбрать «Извлечь все», нажать на «Обзор» и выбрать каталог «C:Program Files».

Необходимо перейти в папку с извлеченными файлами и нажать F2, чтобы переименовать ее. Можно использовать любое название. Теперь следует нажать правой кнопкой мыши на «Мой Компьютер» и выбрать «Свойства», «Дополнительные параметры системы», «Дополнительно», «Переменные среды».
В окне «Системные переменные» нужно выбрать «Path» и «Изменить», прокрутить строку в самый конец и указать путь к распакованному архиву. В начале пути следует добавить символ «;». Нажать «OK» для сохранения изменений.
Теперь нужно подключить смартфон к компьютеру, запустить командную строку, ввести adb shell и нажать Enter. После этого ввести -wipe_data и снова использовать Enter.