Подготовка к ремонту
- Открутить все болты снизу;
- Снять крышку блока оперативной памяти, модули памяти вынуть, открутить болт крепления DVD привода, вынуть привод;
- Перевернуть ноутбук на «ножки», острым предметом извлечь клавиатуру, которая крепится в четыре пластиковых паза, размещенных со стороны монитора;
- Отключить доступные шлейфы дабы их не повредить;
- Открутить все болты крепления алюминиевой крышки, чтобы добраться к материнской плате, после извлечь саму крышку;
- Имея теперь доступ к материнской плате и HDD, открутить все её болты крепления, отсоединить шлейфы, можно извлечь материнскую плату вместе с ЦП, кулером и радиатором.
Дополнительная информация
Некоторые дополнительные сведения, которые могут оказаться полезными в контексте восстановления ноутбука Dell к заводским настройкам из образа:
- Для использования флешки в обоих способах вам нужно будет поставить загрузку с флешки в БИОС или использовать Boot Menu (на Dell обычно вызывается по F12). Для современных систем с предустановленной Windows 10 или 8 используйте загрузку в UEFI режиме.
- Образы восстановления содержат все драйверы для вашего ноутбука, а на сайте Dell их даже обновляет, но все равно обычно там не последние версии, обновитесь после восстановления (особенно если использовали встроенный образ).
- Windows 10 содержит встроенные средства для восстановления системы и её переустановки, которые применимы независимо от марки вашего компьютера, подробнее: Автоматическая чистая установка Windows 10, Как сбросить Windows 10.
- Если ни один из методов не помогает, а образ восстановления не удается скачать, вы можете скачать Windows 10 с официального сайта Майкрософт и вручную выполнить чистую установку. Какой-либо ключ при установке вводить не нужно (при условии, что на ноутбуке была предустановлена Windows 10, 8 или 8.1), система будет активирована после подключения к Интернету. Останется вручную или с помощью Dell Support Assist установить все оригинальные драйверы.
Практически каждый ноутбук, который можно купить в магазине компьютерной техники, поставляется в комплекте с операционной системой. В этом есть свои плюсы: не надо тратиться на покупку операционной системы, а также нет нужды тратить время на установку операционной системы. Наличие ОС на жёстком диске ноутбука говорит о том, что HDD содержит скрытый раздел, который используется для восстановления к заводским настройкам. Некоторые пользователи специально его затирают, чтобы увеличить дисковое пространство, некоторые даже не подозревают о нём.
Сегодня разговор пойдёт о восстановлении ОС на ноутбуках Dell. Система восстановления ноутбуков Dell к заводским настройкам из раздела восстановления оснащена функцией резервного копирования. Тем не менее я предпочитаю делать подобные вещи иными методами, в связи с чем в рамках этой статьи указанную опцию рассматривать не буду. Тем более, что у нас речь идет о восстановлении именно к заводскому состоянию, когда никаких посторонних данных на компьютере ещё нет.
Удалите предыдущую версию Dell Support Center
Обновление за август 2021 года:
Теперь мы рекомендуем использовать этот инструмент для вашей ошибки. Кроме того, этот инструмент исправляет распространенные компьютерные ошибки, защищает вас от потери файлов, вредоносных программ, сбоев оборудования и оптимизирует ваш компьютер для максимальной производительности. Вы можете быстро исправить проблемы с вашим ПК и предотвратить появление других программ с этим программным обеспечением:
- Шаг 1: (Windows 10, 8, 7, XP, Vista — Microsoft Gold Certified).
- Шаг 2: Нажмите «Начать сканирование”, Чтобы найти проблемы реестра Windows, которые могут вызывать проблемы с ПК.
- Шаг 3: Нажмите «Починить все», Чтобы исправить все проблемы.
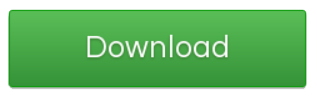
Чтобы удалить его, выполните следующие действия.
- Выберите «Пуск».
- Выберите «Программы и компоненты».
- Щелкните правой кнопкой мыши Центр поддержки Dell.
- Выберите «Удалить».
- Перезагрузите систему, чтобы сохранить изменения.
Для установки Центра поддержки Dell требуется ряд услуг.
Выполните следующие действия и убедитесь, что услуги, необходимые для Центра поддержки Dell, работают.
- Щелкните «Windows + R», чтобы открыть окно запуска.
- Введите «Services.msc» в окне запуска и нажмите Enter.
- Щелкните правой кнопкой мыши каждую службу, указанную ниже, и выберите «Свойства». Установите тип запуска во всплывающем меню на «Автоматический» и нажмите «Пуск». Нажмите «Применить», чтобы сохранить изменения.
Активируемые услуги:
- Установите Windows.
- WMI (набор инструментов управления Windows).
Обновите Dell Support Assist
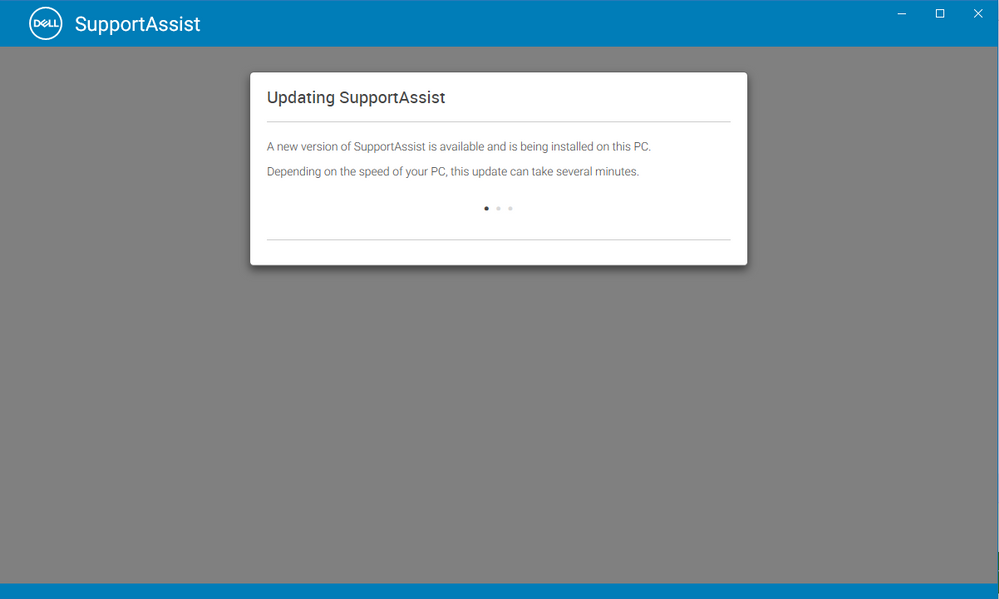
Dell Support Assist — это интеллектуальная технология, обеспечивающая бесперебойную работу вашего компьютера. Вы можете попробовать обновить Dell Support Assist до последней версии, чтобы исправить ошибку «Центр поддержки Dell». перестал работать» ошибка. Как следствие:
- Запустите браузер и перейдите на этот сайт.
- Нажмите кнопку Download Support Assist, чтобы переключить загрузку приложения.
- После загрузки запустите исполняемый файл и следуйте инструкциям на экране, чтобы установить последнюю версию Dell Support Assist на свой компьютер.
- Проверьте, решает ли это проблему.
Восстановить Dell к заводским настройкам на Windows Vista и Windows 7.
Шаг 1. Сразу после включения ноутбука, когда появляется логотип Dell, нажмите и удерживайте кнопку F8 .
Рис. 1. Логотип Dell. Начало загрузки ноутбука. Нажмите кнопку F8
Шаг 2. Удерживать F8 нужно до тех пор, пока не появится окно «Дополнительные варианты загрузки» или «Advanced Boot Options». Здесь выберите при помощи стрелок на клавиатуре пункт «Устранение неполадок компьютера» или «Repair Your Computer».

Рис. 2. Окно дополнительных вариантов загрузки
Шаг 3. Нажмите «Enter». Появится окно «Параметры восстановления системы». Здесь выберите язык интерфейса и раскладку клавиатуры и нажмите «Далее».

Рис. 3. Окно параметров восстановления системы. выберите язык интерфейса и раскладки клавиатуры
Шаг 4. Появится другое окно «Параметры восстановления системы», где нужно выбрать пользователя, от имени которого будет выполнен вход в систему и ввести пароль, если он установлен. После этого нажимаем «ОК».

Рис. 4. Второе окно параметров восстановления системы. выберите пользователя и введите пароль
Шаг 5. Третье окно «Параметры восстановления системы». Оно является определяющим и, наверное, самым главным. Не только из-за того, что здесь вы можете выбрать варианты и методы восстановления работоспособности ноутбука, а даже потому, что именно тут вы поймёте для себя: удалили ли вы раздел восстановления от Dell. Проверьте наличие строки «Dell DataSafe Restore и Emergency Backup».

Рис. 5. Третье окно параметров восстановления системы. Найдите строку «Dell DataSafe Restore и Emergency Backup»
Если такой строки нет, то смотрим статью, где расписан другой метод восстановления ноутбука. Если эта строка есть, то выберите её.
Шаг 6. Здесь нам предложат выбрать вариант восстановления к заводским настройкам. Как я уже говорил, мы будем рассматривать способ, который позволит вернуть ноутбук Dell к тому состоянию, в котором он был приобретен в магазине. Поэтому выбираем пункт «Выбрать другую резервную копию системы и дополнительные опции» и жмём «Далее». Кстати, если HDD был разделён на 2 части, но раздел изменения без ОС не будут затронуты.

Рис. 6. Выберите пункт с другой резервной копией системы
Шаг 7. В следующем окне выбираем «Восстановить мой компьютер» и жмём «Далее».
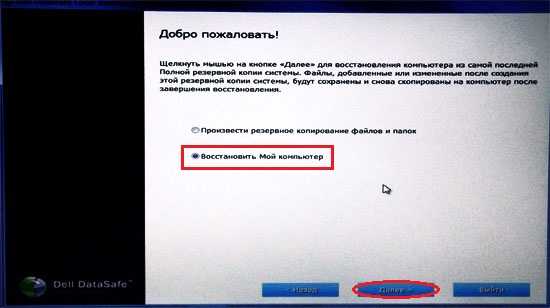
Рис. 7. Выберите пункт «Восстановить мой компьютер»
Шаг 8. На экране появится список доступных точек восстановления. В моём случае есть только один образ, созданный при первом запуске системы. Но если вы ранее использовали функцию резервного копирования, вариантов будет несколько.
Выберите нужную копию и нажмите «Далее».

Рис. 8. Выберите нужную копию восстановления системы
Шаг 9. Выбираем «Восстановить без сохранения новых или измененных файлов» и жмём «Далее».

Рис. 9. Выберите нужный тип восстановления системы
Шаг 10. Последний запрос системы. Выберите «Да, продолжить».
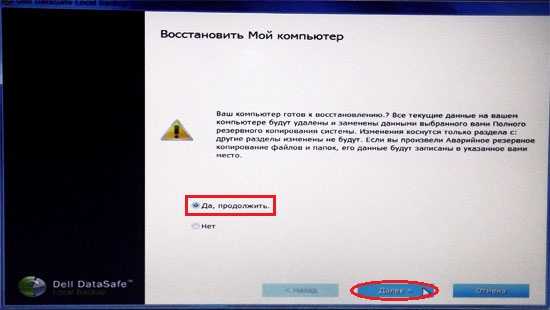
Рис. 10. Соглашаемся перед началом запуска процедуры восстановления ноутбука к заводским настройкам
Шаг 11. После этого начнётся процедура восстановления ноутбука Dell к заводским настройкам.

Рис. 11. Прогресс восстановления ноутбука к заводским настройкам
Шаг 12. Процесс восстановления занимает что-то около двадцати минут, так что пока что можно заняться другими делами. Когда нам сообщат, что восстановление завершено, нажимаем кнопку «Перезапустить».

Рис. 12. Нажмите кнопку «Перезагрузить» после успешного восстановления
Шаг 13. После перезагрузки начнётся подготовка к первому запуску операционной системы.

Рис. 13. Подготовка к первому запуску ОС после восстановления к заводским настройкам
Шаг 14. Дальше всё как и раньше. Обычная настройка Windows.

Рис. 14. Продолжите дальнейшую настройку Windows как при покупке ноутбука
Установка Dell OpenManage Systems Management Software
После того как вы скачали утилиту ее необходимо проинсталлировать. Тут дело тривиальное, и я приведу описание для целостности. Распаковываем архив с дистрибутивом программного обеспечения.
Запускаем установочный файл, мастер инсталляции проверит требования к системе, у вас не должно быть ни каких ошибок с красным значком, если все хорошо и ваша операционная система подошла для установки программы, то нажимаем «Install Server Administrator»
откроется мастер установки, на первом окне нажимаем «Next»
Соглашаемся с лицензионным соглашением и нажимаем «Next»
Оставляем обычную сборку (Typical) и нажимаем «next»
Далее кнопку Install
В момент установки, серверу не потребуется перезагрузка и утилиту можно будет использовать сразу
Вот еще пример установки Dell OMSA в ESXI 6.5
Создание RAID через Lifecycle Controller
Во время загрузки сервера заходим в утилиту управления оборудованием Lifecycle Controller (F10). Создать нужный массив я сначала попробую именно из неё, а уже потом через утилиту управления контроллером и iDRAC8. Функционал Lifecycle Controller несколько ограничен, в ней можно только создавать массивы и просматривать их свойства, удалить не получится.
На главной странице выбираем Configure RAID:
Предлагают выбрать единственный контроллер на сервере:
А далее уровень RAID, который нам нужен (в моем случае RAID10, как я и упоминал выше):
Следующие этап — выбор дисков, которые будут находиться в массиве. У большинства настроек доступен лишь один вариант, поскольку это на самом деле даже не настройки, а характеристики дисков. Для RAID10 нужно минимум 4 диска, а у меня будут задействованы все 8:
Дальше определяем настройки будущего массива:
Лично мое мнение — лучше оставьте основные настройки со значениями по умолчанию, если вы явно не уверены, что вам нужны только строго определенные значения. Контроллеру виднее какие настройки для него более оптимальны и он вам их уже предложил. Единственное, что я ввел — это имя массива (кстати, пробелы в нем не поддерживаются). Дальше проверяем сводку:
Если все верно, нажимаем Finish. Вылезет предупреждение, подтверждаем его и идем дальше:
Дожидаемся окончания процесса и получаем сообщение об успешном завершении операции:
На этом процесс создания RAID-массива (виртуального диска, как он называется в Dell) завершен. С помощью Lifecycle Controller вы можете выполнять множество других задач администрирования, в том числе обновления микропрограммного обеспечения, установку хостовой ОС и др.
Ниже я попробую проделать точно такие же шаги по настройке RAID, но только с помощью других инструментов.
Восстановить ноутбук Dell к заводским настройкам на Windows XP.
Отличие заключается лишь в том, что вызывать меню для восстановления нужно другой комбинацией клавиш. Используйте Ctrl+ F11.
- Необходимо в момент появления логотипа Dell одновременно нажать эту комбинация и отпустить.
- Дальше дождитесь окна «Dell PC Restore by Symantec».
- Нажмите кнопку «Restore» или «Восстановление».
- После появится окно, предупреждающее о потере всей информации на компьютере, что хранится на жёстких дисках, при выполнении данной процедуры.
- Нажмите кнопку «Подтверждение», «Согласен» или «Confirm».
- После начнётся процедура восстановления, которая займёт порядка 8-10 минут. Весь прогресс восстановления будет отображаться в появившемся окне.
- Когда процедура будет завершена, появится сообщение “The system recovery process was successful” или “Восстановление системы было успешно завершено”.
- Нажмите кнопку «Закрыть», «ОК» или «Finish».
- Ноутбук перезагрузится.
- Наслаждаемся проделанной работой.
На заметку: Качественный ремонт аудиооборудования по самым низким ценам вам помогут осуществить специалисты из компании http://remontradio.ru/. Рекомендуем вам к сотрудничеству данную компанию!
На этом всё! Благодарю за внимание и до новых встреч на страницах сайта itDell.ru
Остались вопросы? Задавай их на нашем форуме: Russian Dell Community.
С уважением к читателю, автор материала – Антон Быканов. Публикация данного материала на других ресурсах разрешается исключительно с индексируемой ссылкой на источник (http://itdell.ru) и с указанием автора.
Устранение проблем с отсутствующими дисками
Я понимаю, что если бы вышел из строя один диск, то это возможно, но вот оба одновременно, это мало вероятно. Первое, что советует сделать Dell, это полностью выключить лезвие и желательно его вытащить на часик и более, я видел случаи, что у люди оставляли его вытащенным на сутки и потом все заводилось. Для начала я вытащил диски и заново воткнул. Видно, что диски получали статус «Remove», сервер видит два диска и один виртуальный массив.
Диски получили статус Online на какое-то время.
Но virtual drive все еще имел статус «»Degraded
Раз просто переподключить диски не помогло, то я обесточил лезвие, вытащил на 30 минут его, в IDRAC на корзине вы сразу увидите статус «Reconnecting» после его подключения.
После восстановления связи с лезвием я получил новую ошибку на дисках:
RAC0501: There are no physical disks to be displayed. 1. Check if the host system is powered off or shutdown. 2. Check if the physical disks are inserted into the enclosure or attached to the backplane. 3. There are no out-of-band capable controllers detected
Теперь они вообще не определялись.
Физические диски отсутствовали и была надпись
RAC0503: There are no out-of-band capable controllers to be displayed. Check if the host system is powered off or shutdown.
Чтобы устранить данную ошибку, вам нужно произвести Power Off вашему лезвия, далее в интерфейсе IDRAC выбрать пункт «Server — Properties» В разделе «Quick Launch Tasks» необходимо произвести перезагрузку IDRAC, выбираем пункт «Reset IDRAC».
Соглашаемся с перезагрузкой IDRAC.
Вы получите сообщение, что
iDRAC is resetting, it may take several minutes for iDRAC to reset. You will not be able to access the iDRAC with this browser session. Please close and reconnect to the iDRAC using new browser session.
Волноваться не нужно настройки IP-адреса у IDRAC не слетят.
Проверяем статусы ваших дисков и загрузку сервера, иногда приходится после этого сделать еще один раз «Reset IDRAC», но уже на включенном сервере. На этом у меня все, мы рассмотрели интересную ситуацию, когда блейд PowerEdge M630 перестает видеть свои диски. С вами был Иван Семин, автор и создатель IT портала Pyatilistnik.org.
Распространенные сообщения об ошибках в DellSupportAssistRemediationServiceInstaller.exe
Наиболее распространенные ошибки DellSupportAssistRemediationServiceInstaller.exe, которые могут возникнуть:
• «Ошибка приложения DellSupportAssistRemediationServiceInstaller.exe».
• «Ошибка DellSupportAssistRemediationServiceInstaller.exe».
• «DellSupportAssistRemediationServiceInstaller.exe столкнулся с проблемой и должен быть закрыт. Приносим извинения за неудобства».
• «DellSupportAssistRemediationServiceInstaller.exe не является допустимым приложением Win32».
• «DellSupportAssistRemediationServiceInstaller.exe не запущен».
• «DellSupportAssistRemediationServiceInstaller.exe не найден».
• «Не удается найти DellSupportAssistRemediationServiceInstaller.exe».
• «Ошибка запуска программы: DellSupportAssistRemediationServiceInstaller.exe».
• «Неверный путь к приложению: DellSupportAssistRemediationServiceInstaller.exe».
Эти сообщения об ошибках .exe могут появляться во время установки программы, во время выполнения ее вспомогательного программного обеспечения, Dell SupportAssist Remediation, во время запуска или завершения работы Windows, или даже во время установки операционной системы Windows
Отслеживание момента появления ошибки DellSupportAssistRemediationServiceInstaller.exe является важной информацией, когда дело доходит до устранения неполадок
Альтернативы заводскому Recovery-функционалу
Заводской Recovery-функционал, будь это специальное ПО от производителя, или же это интеграция в родную среду восстановления Windows в версиях 8.1 и 10 – не единственное решение вопроса с откатом операционной системы. Единожды установленную Windows со всеми драйверами, нужными настройками и установленным софтом можно зафиксировать в резервной копии с использованием иных программных инструментов. И в критической ситуации восстановить систему из такой резервной копии. В числе таких инструментов – родной функционал архивации Windows, программы-бэкаперы от Acronis, R-Drive, Paragon, AOMEI, Macrium, EaseUS и прочие.
Традиционным программам-бэкаперам для хранения резервной копии Windows нужен всего лишь отличный от системного раздел диска. Но на рынке софта есть программы типа AOMEI OneKey Recovery, которые могут создавать свои скрытые разделы Recovery для хранения системных резервных копий и интегрировать в меню загрузки Windows пункт запуска своей среды восстановления.
***
Если изложенные выше доводы всё равно не переубедили вас в принципиальной необходимости восстановления заводской Windows, ниже предлагаются варианты решения этого вопроса.
Этапы реанимации
- Загрузка BOOT-меню, то есть списка носителей, с которых необходимо загрузиться при реанимации/установки операционной системы. В ноутбуках Dell, в основе прошит BIOS Phoenix или Aptio, в обоих случаях горячей клавишей вызова меню является клавиша F12. И аналогично, для вызова меню управления BIOS, при загрузке надо нажать клавишу F2;
- Интегрированная в большинство моделей ноутбуков этой марки функция резервного копирования системных файлов Symantec (так называемый «скрытый раздел»), которая позволяет восстановить операционную систему в первоначальное состояние и вернуть к заводским настройкам, путем предварительного копирования системных файлов у специальное изолированное хранилище. Меню открывается одновременным нажатием клавиш ctrl+F11, сразу после включения ноутбука. После запуска данной среды восстановления, необходимо выбрать пункт «Recover my computer» и ожидать окончания процесса;
- Меню дополнительных вариантов загрузки, включая безопасный режим и функцию устранение неполадок компьютера. Здесь можно узнать, как вернуть к заводским настройкам систему Windows. Для вызова меню, необходимо нажать клавишу F8 после включения ноутбука, далее выбрать пункт «Устранение неполадок компьютера», дальше выбрать предложенный язык раскладки клавиатуры. Следующим этапом будет выбор пользователя, и в открывшемся окне выбор пункта «Dell Datasafe restore and emergency backup». В последующих окнах предстоит выбрать восстановление резервной копии системы из сохранением данных или без, проставленной датой архивации системных файлов и окончанием восстановления кнопками «Далее».
В итоге получим установленную версию Windows с заводскими настройками без программного обеспечения, но с сохраненными данными на диске C
Важно помнить, что при выборе пункта восстановления без сохранения данных, локальный диск C будет отформатирован, и пользовательские данные не сохранятся
Для установки драйверов на ноутбуках фирмы Dell, понадобится либо установочный диск, который идет в комплекте, либо предварительно загруженные с официального сайта производителя драйвера. Они устанавливаются для стабильной работы материнской платы, видеокарты, звуковой карты, сетевой связи, устройств Plug and Play, а также для возможности управления и мониторинга всех функций ноутбука через определенные утилиты. Именно утилиты к так называемые «горячие клавиши» позволяют быстро управлять звуком, яркостью, экономией питания и беспроводной связью компьютера.
Восстановить Dell к заводским настройкам на Windows Vista и Windows 7.
Шаг 1. Сразу после включения ноутбука, когда появляется логотип Dell, нажмите и удерживайте кнопку F8.

Рис. 1. Логотип Dell. Начало загрузки ноутбука. Нажмите кнопку F8
Шаг 2. Удерживать F8 нужно до тех пор, пока не появится окно «Дополнительные варианты загрузки» или «Advanced Boot Options». Здесь выберите при помощи стрелок на клавиатуре пункт «Устранение неполадок компьютера» или «Repair Your Computer».

Рис. 2. Окно дополнительных вариантов загрузки
Шаг 3. Нажмите «Enter». Появится окно «Параметры восстановления системы». Здесь выберите язык интерфейса и раскладку клавиатуры и нажмите «Далее».

Рис. 3. Окно параметров восстановления системы. выберите язык интерфейса и раскладки клавиатуры
Шаг 4. Появится другое окно «Параметры восстановления системы», где нужно выбрать пользователя, от имени которого будет выполнен вход в систему и ввести пароль, если он установлен. После этого нажимаем «ОК».

Рис. 4. Второе окно параметров восстановления системы. выберите пользователя и введите пароль
Шаг 5. Третье окно «Параметры восстановления системы». Оно является определяющим и, наверное, самым главным. Не только из-за того, что здесь вы можете выбрать варианты и методы восстановления работоспособности ноутбука, а даже потому, что именно тут вы поймёте для себя: удалили ли вы раздел восстановления от Dell. Проверьте наличие строки «Dell DataSafe Restore и Emergency Backup».

Рис. 5. Третье окно параметров восстановления системы. Найдите строку «Dell DataSafe Restore и Emergency Backup»
Если такой строки нет, то смотрим статью, где расписан другой метод восстановления ноутбука. Если эта строка есть, то выберите её.
Шаг 6. Здесь нам предложат выбрать вариант восстановления к заводским настройкам. Как я уже говорил, мы будем рассматривать способ, который позволит вернуть ноутбук Dell к тому состоянию, в котором он был приобретен в магазине. Поэтому выбираем пункт «Выбрать другую резервную копию системы и дополнительные опции» и жмём «Далее». Кстати, если HDD был разделён на 2 части, но раздел изменения без ОС не будут затронуты.

Рис. 6. Выберите пункт с другой резервной копией системы
Шаг 7. В следующем окне выбираем «Восстановить мой компьютер» и жмём «Далее».
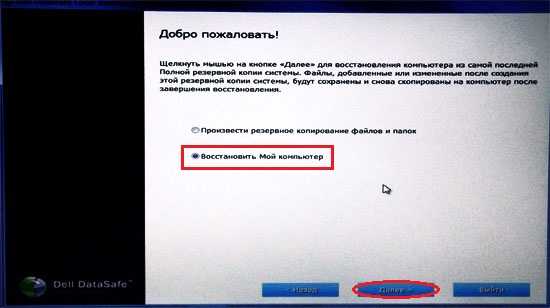
Рис. 7. Выберите пункт «Восстановить мой компьютер»
Шаг 8. На экране появится список доступных точек восстановления. В моём случае есть только один образ, созданный при первом запуске системы. Но если вы ранее использовали функцию резервного копирования, вариантов будет несколько.
Выберите нужную копию и нажмите «Далее».

Рис. 8. Выберите нужную копию восстановления системы
Шаг 9. Выбираем «Восстановить без сохранения новых или измененных файлов» и жмём «Далее».
Рис. 9. Выберите нужный тип восстановления системы
Шаг 10. Последний запрос системы. Выберите «Да, продолжить».
Рис. 10. Соглашаемся перед началом запуска процедуры восстановления ноутбука к заводским настройкам
Шаг 11. После этого начнётся процедура восстановления ноутбука Dell к заводским настройкам.
Рис. 11. Прогресс восстановления ноутбука к заводским настройкам
Шаг 12. Процесс восстановления занимает что-то около двадцати минут, так что пока что можно заняться другими делами. Когда нам сообщат, что восстановление завершено, нажимаем кнопку «Перезапустить».
Рис. 12. Нажмите кнопку «Перезагрузить» после успешного восстановления
Шаг 13. После перезагрузки начнётся подготовка к первому запуску операционной системы.
Рис. 13. Подготовка к первому запуску ОС после восстановления к заводским настройкам
Шаг 14. Дальше всё как и раньше. Обычная настройка Windows.
Рис. 14. Продолжите дальнейшую настройку Windows как при покупке ноутбука
Что такое DellSupportAssistRemediationServiceInstaller.exe?
DellSupportAssistRemediationServiceInstaller.exe это исполняемый файл, который является частью Dell SupportAssist Remediation Программа, разработанная Dell Inc., Программное обеспечение обычно о 521.75 KB по размеру.
Расширение .exe имени файла отображает исполняемый файл. В некоторых случаях исполняемые файлы могут повредить ваш компьютер. Пожалуйста, прочитайте следующее, чтобы решить для себя, является ли DellSupportAssistRemediationServiceInstaller.exe Файл на вашем компьютере — это вирус или троянский конь, который вы должны удалить, или это действительный файл операционной системы Windows или надежное приложение.
(опциональное предложение для Reimage — Cайт | Лицензионное соглашение | Политика конфиденциальности | Удалить)
Настройка драйверов, wi-fi, блютус и восстановление ноутбука dell
Ноутбуки Dell, независимо от модели, имеют индивидуальный функционал, который позволяет управлять быстродействием и настройкой операционной системы. Определенные клавиши, в сочетании из встроенной технологией управления настройками и средой восстановления системы, делают ноутбуки Dell практичными и качественными. Владельцам этой марки полезно знать: что делать при системном сбое, как настроить основные функции ноутбука с драйверами, как разобрать ноутбук Dell, что понадобится при его обслуживании. Для восстановления системы и возвращением к заводским настройкам на ноутбуках марки Dell, нужно ориентироваться в основных аспектах восстановления.
Обновите Dell Support Assist
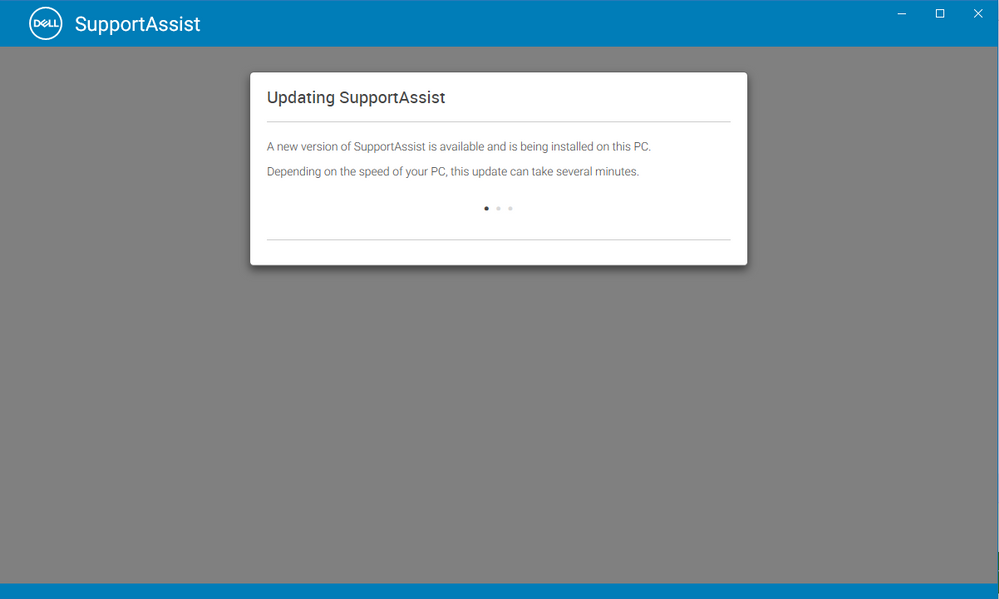
Dell Support Assist — это интеллектуальная технология, обеспечивающая бесперебойную работу вашего компьютера. Вы можете попробовать обновить Dell Support Assist до последней версии, чтобы исправить ошибку «Центр поддержки Dell». перестал работать» ошибка. Как следствие:
- Запустите браузер и перейдите на этот сайт.
- Нажмите кнопку Download Support Assist, чтобы переключить загрузку приложения.
- После загрузки запустите исполняемый файл и следуйте инструкциям на экране, чтобы установить последнюю версию Dell Support Assist на свой компьютер.
- Проверьте, решает ли это проблему.
Восстановить ноутбук Dell к заводским настройкам на Windows XP.
Отличие заключается лишь в том, что вызывать меню для восстановления нужно другой комбинацией клавиш. Используйте Ctrl+ F11 .
- Необходимо в момент появления логотипа Dell одновременно нажать эту комбинация и отпустить.
- Дальше дождитесь окна «Dell PC Restore by Symantec».
- Нажмите кнопку «Restore» или «Восстановление».
- После появится окно, предупреждающее о потере всей информации на компьютере, что хранится на жёстких дисках, при выполнении данной процедуры.
- Нажмите кнопку «Подтверждение», «Согласен» или «Confirm».
- После начнётся процедура восстановления, которая займёт порядка 8-10 минут. Весь прогресс восстановления будет отображаться в появившемся окне.
- Когда процедура будет завершена, появится сообщение “The system recovery process was successful” или “Восстановление системы было успешно завершено”.
- Нажмите кнопку «Закрыть», «ОК» или «Finish».
- Ноутбук перезагрузится.
- Наслаждаемся проделанной работой.
На заметку: Качественный ремонт аудиооборудования по самым низким ценам вам помогут осуществить специалисты из компании http://remontradio.ru/. Рекомендуем вам к сотрудничеству данную компанию!
На этом всё! Благодарю за внимание и до новых встреч на страницах сайта itDell.ru
Могу ли я удалить или удалить DellSupportAssistRemediationServiceInstaller.exe?
Не следует удалять безопасный исполняемый файл без уважительной причины, так как это может повлиять на производительность любых связанных программ, использующих этот файл. Не забывайте регулярно обновлять программное обеспечение и программы, чтобы избежать будущих проблем, вызванных поврежденными файлами. Что касается проблем с функциональностью программного обеспечения, проверяйте обновления драйверов и программного обеспечения чаще, чтобы избежать или вообще не возникало таких проблем.
Согласно различным источникам онлайн,
9% людей удаляют этот файл, поэтому он может быть безвредным, но рекомендуется проверить надежность этого исполняемого файла самостоятельно, чтобы определить, является ли он безопасным или вирусом. Лучшая диагностика для этих подозрительных файлов — полный системный анализ с , Если файл классифицирован как вредоносный, эти приложения также удалят DellSupportAssistRemediationServiceInstaller.exe и избавляются от связанных вредоносных программ.
Однако, если это не вирус и вам необходимо удалить DellSupportAssistRemediationServiceInstaller.exe, вы можете удалить Dell SupportAssist Remediation со своего компьютера с помощью программы удаления, которая должна находиться по адресу: «C: \ ProgramData \ Package Cache \ {a0522d0f-5e35». -4b85-b628-394feee01218} \ DellSupportAssistRemediationServiceInstaller.exe «/ uninstall. Если вы не можете найти программу удаления, вам может потребоваться удалить Dell SupportAssist Remediation, чтобы полностью удалить DellSupportAssistRemediationServiceInstaller.exe. Вы можете использовать функцию «Добавить / удалить программу» в Панели управления Windows.
1. в Меню Пуск (для Windows 8 щелкните правой кнопкой мыши в нижнем левом углу экрана), нажмите Панель управления, а затем под Программы:
o Windows Vista / 7 / 8.1 / 10: нажмите Удаление программы.
o Windows XP: нажмите Установка и удаление программ.
2. Когда вы найдете программу Dell SupportAssist Remediationщелкните по нему, а затем:
o Windows Vista / 7 / 8.1 / 10: нажмите Удалить.
o Windows XP: нажмите Удалить or Изменить / Удалить вкладка (справа от программы).
3. Следуйте инструкциям по удалению Dell SupportAssist Remediation.
Загрузите или переустановите DellSupportAssistRemediationServiceInstaller.exe
Вход в музей Мадам Тюссо не рекомендуется загружать заменяемые exe-файлы с любых сайтов загрузки, так как они могут сами содержать вирусы и т. д. Если вам нужно загрузить или переустановить DellSupportAssistRemediationServiceInstaller.exe, мы рекомендуем переустановить основное приложение, связанное с ним. Dell SupportAssist Remediation.
Информация об операционной системе
Ошибки DellSupportAssistRemediationServiceInstaller.exe могут появляться в любых из нижеперечисленных операционных систем Microsoft Windows:
- Окна 10
- Окна 8.1
- Окна 7
- Windows Vista
- Windows XP
- Windows ME
- Окна 2000




















































![Tutorial idrac - snmpv3 configuration [ step by step ]](http://tehnikaarenda.ru/wp-content/uploads/2/b/b/2bb7dc7feedb700bbd6c2180d702a0b3.jpeg)
