Введение
Устанавливать Asterisk 16 на Centos 8 будем из исходников. Это не для того, чтобы показать олдскул и крутость самостоятельной сборки софта. Это вынужденная мера. Всегда, когда есть возможность установить из пакетов, лучше ей воспользоваться. Либо можно собрать свой пакет и ставить уже из него. Сборка софта из исходников крайняя мера, когда готового пакета просто не существует.
Я устанавливаю версию 16, хотя есть уже 17-я. Именно 16-я версия имеет статус LTS, то есть длительная поддержка. Если вам не нужны новые фичи промежуточных версий, рекомендую всегда ставить lts версии.
Для установки Asterisk 16 на свежую Centos 8 я не нашел репозитория, где бы были собраны все пакеты с зависимостями для быстрой и безпроблемной установки. Так что будем по старинке собирать все руками. Ничего сложного тут нет. Все примерно так же, как и в прошлых версиях. Каких-то новых сложностей или нюансов я не заметил.
Если у вас еще нет готового сервера, то рекомендую мои статьи по установке и настройке Centos.
Для отладки и тестирования работы voip я рекомендую сервис Zadarma. Плюс его в том, что после регистрации вы получите настройки пира для внутренней сети оператора. И внутри этой сети вы можете бесплатно звонить. Например, я одного пира регистрирую на sip клиенте смартфона и с него звоню на второй аккаунт, пир от которого настроен в астериске. Таким образом эмулирую внешний звонок. Удобно отлаживать различные конфигурации звонков, не требуя платного подключения.
Установка Asterisk
Скачиваем архив последней версии Asterisk с официального сайта.
# cd ~ && wget http://downloads.asterisk.org/pub/telephony/asterisk/asterisk-16-current.tar.gz
Распаковываем исходники.
# tar zxvf asterisk-*.tar.gz
Переходим в директорию с исходниками.
# cd asterisk*
Выполняем скрипт для установки пакетов с зависимостями для asterisk.
# contrib/scripts/install_prereq install
Запускаем скрипт для скачивания исходников для работы с mp3.
# contrib/scripts/get_mp3_source.sh
Настраиваем конфигурацию:
# ./configure --with-pjproject-bundled --with-jansson-bundled --with-crypto --with-ssl=ssl --with-srtp
Запускаем меню для выбора параметров:
make menuselect
В целом, можно оставить дефолтную настройку, если вы не очень разбираетесь, что тут выбирать. Более подробно можете посмотреть в моей статье про подробную настройку asterisk.
Можно запускать установку asterisk.
# make && make install && make config && make samples && ldconfig
Настроим запуск астериск от системного пользователя asterisk. Для этого редактируем скрипт запуска /usr/sbin/safe_asterisk, установив параметр.
ASTARGS="-U asterisk"
Можете то же самое сделать автоматически.
# sed -i 's/ASTARGS=""/ASTARGS="-U asterisk"/g' /usr/sbin/safe_asterisk
Создадим этого пользователя и назначим нужные права на каталоги.
# useradd -m asterisk
# chown asterisk.asterisk /var/run/asterisk
# chown -R asterisk.asterisk /etc/asterisk
# chown -R asterisk.asterisk /var/{lib,log,spool}/asterisk
# chown -R asterisk.asterisk /usr/lib/asterisk
Запускаем Asterisk.
# systemctl start asterisk
Проверьте сразу, что он запустился.
# systemctl status asterisk
Если у вас будут ошибки:
radcli: rc_read_config: rc_read_config: can't open /etc/radiusclient-ng/radiusclient.conf: No such file or directory
То отредактируйте конфигурационные файлы asterisk, заменив в некоторых строках пути на правильные.
# sed -i 's";\"\"g' /etc/asterisk/cdr.conf # sed -i 's";radiuscfg => /usr/local/etc/radiusclient-ng/radiusclient.conf"radiuscfg => /etc/radcli/radiusclient.conf"g' /etc/asterisk/cdr.conf # sed -i 's";radiuscfg => /usr/local/etc/radiusclient-ng/radiusclient.conf"radiuscfg => /etc/radcli/radiusclient.conf"g' /etc/asterisk/cel.conf
После этого перезапустите asterisk, ошибок быть не должно.
Пошаговая инструкция по настройке интерфейса FreePBX
Чтобы подробно изучить все модули, придется ознакомиться с официальным руководством по работе с системой. Скачать его можно на официальном сайте Asterisk. Однако ниже приведена простая пошаговая инструкция по настройке FreePBX с нуля, которая позволит использовать базовые опции и приступить к работе:
Нажимаем меню Admin, переходим на вкладку System Admin и активируем FreePBX. Активация необходима для того, чтобы получить доступ к платным модулям и поддержке. Если процедура проведена верно, то при повторном переходе на вкладку System Admin вы увидите меню, представленное на фото.
- Нажимаем Submit – сохраняем настройки.
- Переходим на вкладку Time Zone. Выбираем часовой пояс. Нажимаем Submit и сохраняем настройки.
- На вкладке Storage вводим e-mail, куда будут приходить отчеты о системных ошибках, связанных с жестким диском. Также система предупредит, когда доступное дисковое пространство подойдет к концу.
- Выбираем пункт меню Settings, вкладка Asterisk SIP Settings и переходим к настройкам этого модуля. На первой вкладке все оставляем по умолчанию, кроме пункта Local Networks. Заполняем его так, как показано на скриншоте. Первое поле – адрес Сети, второе – маска.
- После этого нажимаем Submit, ждем обновления настроек и нажимает кнопку Apply Config в правом верхнем углу. Далее таким же образом будет необходимо подтверждать все действия.
- Следующий этап – создание и настройка внутреннего номера. Для этого выбираем меню Applications и переходим к модулю Extension. Когда модуль прогрузится, нажимает Quick Create Extension и заполняем поля, следуя пошаговой инструкции на экране. Вы можете видеть на фото первый шаг.
- После того как номер создан, переходим к настройке. Для этого нажмите значок с карандашом. Проверяем правильность всех настроек.
- Регистрируем софтфон. Для этого скачиваем и устанавливаем на компьютер нужное приложение. Мы рассмотрим процесс на примере бесплатного софтфона MicroSIP. Запускаем программу и вводим необходимые параметры, как показано на фото.
- Нажимаем кнопку «Сохранить». Если все сделано верно, статус в софтфоне должен измениться на онлайн.
- Теперь переходим к настройке SIP транка – номера, с которого можно звонить на внешние телефоны. Для этого переходим в меню Connectivity и выбираем пункт Trunks.
- Чтобы создать новый транк, нажимаем Add Trunk. Выбираем SIP Trunk и вводим настройки, которые можно получить у провайдера.
- В поле Peer Details на вкладке SIP Settings вводим данные, как на скриншоте.
- Нажимаем Submit и применяем настройки.
- Настраиваем исходящую маршрутизацию. Для этого переходим в меню Connectivity и выбираем пункт Outbound Routes. Далее нажимаем кнопку Add Outbound Routes и вводим нужные данные.
- Теперь записываем звуковой файл с приветствием от имени вашей компании. Его будут слышать абоненты, которые позвонят вам. Для записи можно использовать стандартные средства Windows.
- Далее переходим в меню Admin и выбираем пункт System Recordings. Вводим нужные настройки и загружаем звуковой файл с приветствием.
- Теперь создаем голосовое меню. Для этого переходим в меню Applications и выбираем пункт IVR. Нажимаем кнопку Add IVR и заполняем нужные данные.
- Сохраняем и применяем изменения.
- Создаем входящий маршрут. Для этого переходим в меню Connectivity и выбираем пункт Inbound Routes. Далее нажимаем кнопку Add Inbound Routes и заполняем необходимые поля. Остается сохранить и применить изменения.
Минимальная настройка FreePBX с нуля завершена. Теперь можно совершать исходящие звонки и принимать входящие вызовы. Вами был создан внутренний и зарегистрирован внешний номер. А также настроено приветствие для входящих вызовов.
FreePBX — настройка с нуля: инструкция на News4Auto.ru.
Наша жизнь состоит из будничных мелочей, которые так или иначе влияют на наше самочувствие, настроение и продуктивность. Не выспался — болит голова; выпил кофе, чтобы поправить ситуацию и взбодриться — стал раздражительным. Предусмотреть всё очень хочется, но никак не получается. Да ещё и вокруг все, как заведённые, дают советы: глютен в хлебе — не подходи, убьёт; шоколадка в кармане — прямой путь к выпадению зубов. Мы собираем самые популярные вопросов о здоровье, питании, заболеваниях и даем на них ответы, которые позволят чуть лучше понимать, что полезно для здоровья.
Freepbx: настройка с нуля
Интерфейс Freepbhx нужен для более простой настройки Asterisk и управления VoIP-телефонией. Главное преимущество – человеку не надо исправлять самому все текстовые файлы. Эта программа помогает переводить язык программы в виде текста, который поймет пользователь. Для настройки Freepbhx надо установить программу на компьютер.
Для того чтобы установить интерфейс, требуется:
- Скачать FreePBX 13 Distro. Выбирать версию, опираясь на программное обеспечение компьютера.
- Записать образ системы на диск, используя утилиты.
- Изменить параметры загрузки системы.
- С этого диска загрузить машину.
- Выбрать версию PBX.
- Выбрать режим Full install
- Нажать ВК.
- Придумать и установить пароль.
- Перезагрузить компьютер и заходить в аккаунт как пользователь с root-правами.
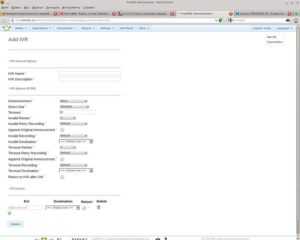
Замечание! Чтобы зайти с другого компьютера, нужно ввести IP-адрес и снова задать логин и пароль.
Создание пользователя asterisk и запуск
По-умолчанию, asterisk установлен от root и будет запускаться от него же. Я предлагаю для этого создать отдельного пользователя и запускать астериск от него. Для этого создаем пользователя и добавляем его в некоторые группы.
# groupadd asterisk
# useradd -r -d /var/lib/asterisk -g asterisk asterisk
# usermod -aG audio,dialout asterisk
# chown -R asterisk.asterisk /etc/asterisk /var/{lib,log,spool}/asterisk /usr/lib64/asterisk
Настраиваем Asterisk на запуск под этим пользователем. Для этого добавляем в конфиг /etc/sysconfig/asterisk параметры:
AST_USER="asterisk" AST_GROUP="asterisk"
Теперь добавим примерно то же самое в сам конфиг астера /etc/asterisk/asterisk.conf.
runuser = asterisk rungroup = asterisk
Пробуем запустить asterisk:
# systemctl start asterisk
Если нет сообщений об ошибке, скорее всего все в порядке. Проверяем статус службы.
# systemctl status asterisk
Asterisk запустился, но есть небольшие ошибки.
radcli: rc_read_config: rc_read_config: can't open /etc/radiusclient-ng/radiusclient.conf: No such file or directory
Связаны с тем, что в конфигах неверно указан путь к radiusclient. Сейчас исправим это.
# sed -i 's";\"\"g' /etc/asterisk/cdr.conf # sed -i 's";radiuscfg => /usr/local/etc/radiusclient-ng/radiusclient.conf"radiuscfg => /etc/radcli/radiusclient.conf"g' /etc/asterisk/cdr.conf # sed -i 's";radiuscfg => /usr/local/etc/radiusclient-ng/radiusclient.conf"radiuscfg => /etc/radcli/radiusclient.conf"g' /etc/asterisk/cel.conf
Перезапускаем asterisk и убеждаемся, что ошибок нет. Проверим, все ли в порядке, зайдя в консоль:
# asterisk -r
Если получили такой же вывод команды, значит все в порядке, астериск 16 установлен. Добавим его теперь в автозагрузку.
# systemctl enable asterisk
Установка Asterisk
Установка и настройка окажется простой, если соблюдать пошагово инструкцию.
Если нужна только VoIP-сеть, то можно установить только asterisk. Но лучшим вариантом станет установка трех пакетов.
Драйвер dahdi используется при цифровом оборудовании. Для обмена данными с периферийным оборудованием нужен драйвер. Принцип настройкиAsterisk заключается в следующем:
сервер Asterisk<->chan_dahdi<-> Драйвер dahdi<-> Карта <-> Телефон/Коммутатор/Телефонная сеть
Библиотека libpri необходима для использования TDM-интерфейсов ISDN: PRI (PrimaryRateInterface) и BRI (BasicRateInterface). Libri делится на каналы по времени – Time Division Multiplexing.
Можно рассмотреть установку Asterisk из исходников. Такой способ установки дает возможность установить Asterisk с нуля.
Важно! Есть несколько условий для установки и настройки программы.
- Версия ядра системы должна быть не ниже 2.6.
- Обязательное наличие файлов заголовков в системе.
- Присутствие компилятора gccctermcap и openssl.
Проверив все эти моменты, можно приступать к установке. Для этого надо перейти на сайте в Download и загрузить такие архивы:
- «asterisk»
- «asterisk-sounds»
- «asterisk-addons»
- «zaptel»
- «libpri»
После этого скопировать файлы на сервер и разместить их в папке «/usr/src/.».
Далее надо запустить терминал в сервере.
Затем распаковать каждый архив командой «tar-xzf<имя >tar.gz».
Потом перейти в каждую папку при помощи команды «cd<имя>».
Закончив, надо выполнить определенные команды для настройки:
- «./configure» (это подготовит программу к сборке)
- «make» (команда для сборки)
- «makeinstall» (установка программы)
Для установки необходимых пакетов не нужно прилагать особых усилий. Астериск обладает автоматизацией пакетов, поэтому для этого нужен скрипт install_prereq, который можно найти в подкаталоге contrib/scripts, где есть исходные коды.
Нужно зайти в этот подкаталог и запустить скрипт. С помощью него необходимые пакеты будут установлены.
Таким образом, при соблюдении всех действий Asterisk для чайников будет готов.
Транки
Модуль позволяет настроить внешние линии — транки, через которые будут идти звонки в телефонную сеть общего пользования. Подробно по настройкам можно проконсультироваться у оператора связи, который и предоставляет доступ к этим линиям. Для наших целей достаточно ознакомиться с настройками SIP транка FreePBX. По умолчанию доступны следующие опции:
- Trunk name – наименование транка.
- Outbound CallerID – CallerID для исходящих звонков.
- CID Options – CallerID для входящих звонков.
- Maximum Channels – установление максимального количества каналов связи.
- Asterisk Trunk Dial Options – дополнительные настройки вызова.
- Continue if Busy – возможность позвонить через другой транк в случае ошибки.
- Disable Trunk – отключение транка.
- Dialed Number Manipulation Rules – правила, по которым формируется номер при исходящем вызове.
- Outgoing Settings – настройки исходящих вызовов.
- Incoming Settings – настройки входящих вызовов.
- PEER Details and USER Details – указание настроек, полученных от провайдера.
- Registration – задание строки регистрации для входящей связи.
CentOS 7 minimal
Если вы используете диск centos minimal iso, то увидите следующий экран:
Здесь вам предлагают указать параметры установки. Восклицательным знаком помечен раздел, без настройки которого продолжение невозможно. Для настройки доступны следующие параметры установки:
- Выбор часового пояса centos.
- Выбор раскладки клавиатуры.
- Поддержка каких языков будет осуществляться на сервере.
- Откуда будет происходить установка. Так как у нас дистрибутив centos minimal, установка будет с локального iso.
- Выбор пакетов для установки. В образе minimal доступен только минимальный набор софта.
- Разбивка жесткого диска. Подробнее коснемся этого пункта, когда будем разбирать установку на raid.
- Настройка сетевых интерфейсов.
Для продолжения установки необходимо выполнить как минимум разбивку жесткого диска. Без этого продолжение установки невозможно. Но мы пройдемся по всем параметрам и установим необходимые для нас значения.
Итак, нажимаем на DATE & TIME и настраиваем параметры времени:
- Указываем регион.
- Выбираем город.
- Включаем при необходимости службу времени для синхронизации часов centos с внешними серверами.
Это возможно сделать только если вы уже настроили сетевые параметры. Если нет, то вернитесь к этой настройке позже. - Выбираем список внешних серверов для синхронизации времени:
- Указываем формат, в котором будет отображаться текущее время.
- При необходимости изменяем дату сервера.
После завершения настроек жмем сверху синюю кнопку Done.
Идем в следующую настройку — KEYBOARD LAYOUT:
- Добавляем необходимые раскладки. Я добавил Russian.
- Нажимаем Options и выбираем, как будет происходить переключение раскладок.
- Тестируем раскладки и переключение. Если все в порядке, идем дальше.
Нажимаем LANGUAGE SUPPORT:
Выбираем дополнительные языки, которые будет поддерживать система. Чаще всего мне это не нужно, но для примера добавим поддержку русского языка. Это может пригодиться, например, при создании файлового архива с русскими названиями в файлах. С поддержкой русского языка можно работать в консоли с русскими названиями папок и файлов. Если у вас, к примеру, сервер настраивается для работы в качестве шлюза, поддержка дополнительных языков скорее всего не пригодится. После выбора снова жмем Done.
Теперь выполним сетевые настройки. Идем в раздел NETWORK & HOSTNAME. Подробно о я указывал в одной из своих статей, поэтому останавливаться на этом вопросе не буду. Включаем ползунок в положение ON и получаем автоматически настройки по dhcp:
- Включение ползунка в положение ON активирует интерфейс, он получает настройки по dhcp.
- Если вы хотите изменить эти настройки, нажимаете Configure.
- Указываете hostname. Если забудете, то после установки этот параметр можно изменить.
Завершаем настройку нажатием на Done. Теперь можно вернуться в настройки часов и активировать Network Time.
Теперь перейдем в раздел INSTALLATION SOURCE. При установке centos minimal менять этот параметр нет необходимости. Там по-умолчанию установлен локальный источник, нам это подходит. Можно ничего не трогать:
В разделе SOFTWARE SELECTION при minimal установке тоже нечего выбрать, уже указан единственно возможный вариант:
Нам осталось рассмотреть последнюю обязательную настройку, без которой установка centos не начнется — INSTALLATION DESTINATION. Зайдя в нее вы увидите список подключенных к серверу дисков. В моем случае это один жесткий диск.
Если ваш диск определился правильно, выбираете его и нажимаете Done. Выскакивает окошко с предупреждением, что для установки системе понадобится примерно 1 Гб места на жестком диске, а на вашем жестком диске нет необходимого свободного места. Это происходит потому, что раньше на этом диске была установлена другая система и она занимала весь жесткий диск. Нам нужно удалить всю старую информацию для установки новой системы. Делаем это, нажимая Reclaim space:
Выбираем диск и удаляем все существующие разделы на нем — жмем сначала Delete all, а потом Reclaim space:
После этого установщик выберет весь диск в качестве диска для установки. После этого можно начать непосредственно установку centos, нажав кнопку Begin Installation.
Дальше рассмотрим вариант, когда вы выполняете установку с образа netinstall.
Краткий обзор имеющихся модулей: управление модулями
В этом разделе можно управлять модулями FreePBX. То есть предусмотрена возможность установки новых, обновление и удаление имеющихся, а также отключение работающих модулей. Новые доступны в 4 источниках:
- Basic – фундамент системы. Обновлением и обслуживанием его разработчики озабочены сильнее всего.
- Extended – модули из этого источника пользуются меньшим приоритетом, чем из предыдущего.
- Unsupported – разработчики FreePBX не несут ответственности за его работоспособность. Так как модули отсюда разрабатывают сторонние программисты.
- Commercial – коммерческие модули или поддержка.
Есть возможность использовать в качестве источника и ваш ПК. Для этого предусмотрена кнопка Uploud modules. А чтобы установить или обновить модуль, следуйте пошаговой инструкции:
1. Выберите подходящий источник.
2. Воспользуйтесь функцией Check Online.
3. После обновления списка доступных модулей напротив каждого из них появится один их следующих комментариев:
- not installed – не установлен;
- online upgrade available – можно обновить;
- enabled and ap to date – модуль включен и обновлен до последней версии.
Предусмотрена возможность одновременной установки или обновления всех доступных модулей, для этого нажмите соответствующую кнопку.
Как установить Asterisk на Windows
- Скачать VirtualBox.
- Скачать Asterisk для VirtualBox.
- Установить VirtualBox.
- Нажать везде «Согласен».
- Нажать «Файл», а потом «Импорт конфигураций».
- Запустить машину и провести остальные настройки.
Совет! Более подробно с настройкой телефонии Астериск можно ознакомиться здесь:
https://youtube.com/watch?v=mVBGM0A5VfE
Чтобы скачать пакеты голосовых сообщений, надо:
- Перейти в папку «contrib/scripts/» с помощью команды «cd».
- Открыть «get_mp3_source.sh».
- Ввести «makeinstall».
- Открыть консоль Asterisk.
- Сделать файлы при помощи «makesamples».
- Запустить функцию «service asterisk start».
Основным конфигурационным файлом является asterisk.conf. Отсюда берется информация о местоположении файлов в системе.
Файл конфигурации, который пригодится для набора некоторых команд:
- conf (голосовые почтовые ящики при команде VoiceMail).
- conf (конфедерация, применяемая установкой Festival).
- conf (структура, необходимая для указания AlarmReceiver).
- conf (настройка тонов с указанием Playtones).
- conf (конфигурация, которая используется командой DUNDiLookup).
- conf (конфигурация для того, чтобы установить очередь звонков и их параметров для команды Queue).
Файлы конфигурации каналов Asterisk:
- conf (канал IАX2).
- conf (канал SIP).
- conf (канал DАHDi).
Зачем нужен Web-интерфейс FreePBX?
Интерфейс упрощает управление VoIP телефонией и настройку Asterisk за счет визуального представления данных. Но прежде чем перейти к установке, нужно иметь хотя бы общее представление о предмете. Сразу же отметим, что основное удобство названной системы заключается в том, что пользователю нет нужды исправлять множество текстовых файлов с настройками вручную, как это было раньше.
Последней версией пакета является FreePBX 13. По сути, это программная оболочка. Она позволяет управлять VoIP телефонией и выполнять настройку Asterisk без специальных знаний в области программирования. Если говорить упрощенно, она переводит программный язык, понятный машине, в визуальную информацию, которая понятна пользователю, и наоборот. Чтобы выполнить настройку FreePBX с нуля, оболочку нужно установить на компьютер, который будет использоваться для работы с VoIP телефонией.
AsteriskNOW Установка
Запишите образ AsteriskNOW DVD на DVD диск, а затем загрузитесь с DVD, чтобы начать процесс установки.
После загрузки с AsteriskNow DVD, вам будет представлен с следующего вида экран и варианты установки с веб-интерфейсом FreePBX или без.
Это описание предполагает, что веб-интерфейс FreePBX будет установлен. Для этого, выберите опцию 1 и нажмите <ВВОД>:
Запустится автоматизированный графический вариант установки.
Во время установки,
во первых вам будет представлен экран с возможностью выбора Часового пояса:
Выберите место, которое соответствует вашему часовому поясу и перейдите к следующему экрану.
Далее, вам будет предложено установить пароль администратора (root):
Пользователь ‘root’ полноправный хозяин Linux системы.
Большинство настроек требуют доступа с правами ‘root’.
Рекомендуется использовать в пароле строчные и заглавные буквы, цифры и символы.
Далее выберите раздел жесткого диска.
Рекомендуется, выбрать «Use All Space»
и перейти к следующему экрану.
Подождите когда система будет установлена, это может занять 15-30 минут.
После завершения установки, вам будет предложено перезагрузить компьютер:
После перезагрузки системы вы увидите этот экран:
Поздравляем! Вы успешно установили AsteriskNow.
Авторизуйтесь с логином ‘root’ и паролем заданным вами при установке.
Обратите внимание на текст, который говорит «Чтобы настроить AsteriskNow с FreePBX, введите в браузере адрес HTTP: xx.xx.xx.xx »
Это понадобится нам в следующем разделе.
Теперь, прежде чем двигаться дальше, важно обновить систему AsteriskNOW последними пакетами Linux. Чтобы сделать это, используйте утилиту «Yum»
Выполните «yum update»
Чтобы сделать это, используйте утилиту «Yum».
Выполните «yum update»
- Если новые пакеты доступны для установки, утилита просит разрешения на их установку — ‘y’.
- Также утилита может попросить разрешения принять ключ ним. Вы должны разрешить и это, для успешного обновления.
Заключение
Я постарался рассказать подробно и понятно о полной настройке ELK Stack. Информацию в основном почерпнул в официальной документации. Мне не попалось более ли менее подробных статей ни в рунете, ни в буржунете, хотя искал я основательно. Вроде бы такой популярный и эффективный инструмент, но статей больше чем просто дефолтная установка я почти не видел. Буквально одна на хабре попалась с какой-то более ли менее кастомизацией.
Какие-то проверенные моменты я не стал описывать в статье, так как посчитал их неудобными и не стал использовать сам. Например, если отказаться от logstash и отправлять данные с beats напрямую в elasticsearch, то на первый взгляд все становится проще. Штатные модули beats сами парсят вывод, устанавливают готовые визуализации и дашборды в Kibana. Вам остается только зайти и любоваться красотой  Но на деле все выходит не так красиво, как хотелось бы. Кастомизация конфигурации усложняется. Изменение полей в логах приводит к более сложным настройкам по вводу этих изменений в систему. Все настройки поступающей информации переносятся на каждый beats, изменяются в конфигах отдельных агентов. Это неудобно.
Но на деле все выходит не так красиво, как хотелось бы. Кастомизация конфигурации усложняется. Изменение полей в логах приводит к более сложным настройкам по вводу этих изменений в систему. Все настройки поступающей информации переносятся на каждый beats, изменяются в конфигах отдельных агентов. Это неудобно.
В то же время, при использовании logstash, вы просто отправляете данные со всех beats на него и уже в одном месте всем управляете, распределяете индексы, меняете поля и т.д. Все настройки перемещаются в одно место. Это более удобный подход. Плюс, при большой нагрузке вы можете вынести logstash на отдельную машину.
Я не рассмотрел в своей статье такие моменты как создание визуализаций и дашбордов в Кибана, так как материал уже и так получился объемный. Я устал писать эту статью  Смотрите остальные мои материалы по данной теме. Там есть примеры.
Смотрите остальные мои материалы по данной теме. Там есть примеры.
Так же я не рассмотрел такой момент. Logstash может принимать данные напрямую через syslog. Вы можете, к примеру, в nginx настроить отправку логов в syslog, минуя файлы и beats. Это может быть более удобно, чем описанная мной схема. Особенно это актуально для сбора логов с различных сетевых устройств, на которые невозможно поставить агента, например mikrotik. Syslog поток так же можно парсить на ходу с помощью grok. Отдельно надо рассмотреть автоочистку старых индексов в elasticsearch.
Подводя итог скажу, что с этой системой хранения логов нужно очень вдумчиво и внимательно разбираться. С наскока ее не осилить. Чтобы было удобно пользоваться, нужно много всего настроить. Я описал только немного кастомизированный сбор данных, их визуализация — отдельный разговор. Сам я постоянно использую и изучаю систему, поэтому буду рад любым советам, замечаниям, интересным ссылкам и всему, что поможет освоить тему.
Все статьи раздела elk stack — https://serveradmin.ru/category/elk-stack/.
Онлайн курс «DevOps практики и инструменты»
Если у вас есть желание научиться строить и поддерживать высокодоступные и надежные системы, научиться непрерывной поставке ПО, мониторингу и логированию web приложений, рекомендую познакомиться с онлайн-курсом «DevOps практики и инструменты» в OTUS. Курс не для новичков, для поступления нужны базовые знания по сетям и установке Linux на виртуалку. Обучение длится 5 месяцев, после чего успешные выпускники курса смогут пройти собеседования у партнеров.
Проверьте себя на вступительном тесте и смотрите программу детальнее по .





















































