Установка Windows 10 с флешки на ноутбук или ПК
Далее у вас будет запущено процедура установки системы Windows 10 на компьютер или ноутбук.
Шаг 1. Выбираем язык, раскладку, формат времени и жмем «Далее». В новом окне жмем на «Установить».
Шаг 2. Когда вы дошли до активации продукта с помощью ключа, то у вас есть два варианта: если вы только что купили ключ, то введите его в поле. Если у вас нет ключа и вы хотите потом активировать систему, или у вас до этого была активирована Windows 10, то нажмите «У меня нет ключа продукта».
Шаг 3. Выберите подходящую редакцию Windows 10. Этот шаг может не появится, если вы выше ввели сразу ключ. Он автоматически определит по ключу редакцию. А те кто нажал «У меня нет ключа продукта», должны выбрать ту редакцию, которая была активирована на компьютере или ноутбуке до установки системы. У кого нет ключа, или хотели приобрести его потом, выбирайте любую редакцию Windows 10.
Шаг 4. На этом шаге у вас два варианта: обновить текущую Windows 10, если она установлена на ПК или установить Windows 10 начисто. Обычно выбирают второй вариант, чтобы установить систему с нуля начисто. Выберите «Выборочная: только установка Windows».
Шаг 5-1. Это важный шаг в разметке диска. Если у вас несколько жестких или SSD дисков на ПК, то они будут нумероваться как Диск 0, Диск 1 и т.д. В свою очередь Диск 0 или Диск 1 могут иметь несколько локальных разделов. На рисунке ниже видно, что «Тип: Системный» это специальный раздел для системных файлов и он больше 100 мб не бывает. Он находиться на Диске 0, значит и Windows 10 мы должны установить на диск 0 в раздел «Основной». Если у вас будут системные файлы на диске 0, а Windows 10 на диске 1, то у вас в дальнейшем будут проблемы с загрузкой системы. Если вы помните на каком диске до этого стояла Windows 10, то установите в текущий диск и раздел. Прочтите шаг 5-2.
Шаг 5-2. Оптимальным вариантом считается — удалить полностью диск 0 и создать его заново. Вы должны понимать, что вся информация на диске 0 и его разделах будет удалена. Далее он автоматически разметит диск и системные нужные разделы. Таким методом вы избавитесь от ошибок типа GPT, MBR.
Чтобы удалить Диск 0, выделите по очереди все разделы связанные с «диском 0» и нажмите удалить. Далее у вас будет общий диск с именем «Незанятое пространство на Диске 0». Выделите его и нажмите ниже «Создать», укажите желаемый размер диска и «Далее». Будут созданы автоматические системные разделы и раздел для установки Windows 10 под типом «Основной». (смотрите рисунок выше шаг 5-1).
Шаг 6. Далее будет запущен процесс установки Windows 10. Тут кроется один нюанс, по завершению ваш компьютер или ноутбук будет перезагружен и вы можете попасть обратно в меню установки Windows 10, так как на первом месте стоит загрузочное устройство — флешка. В этом случае, просто извлеките флешку с USB порта и перезагрузите компьютер или ноутбук заново.
Шаг 7. Далее выберите регион, время, раскладку по вашему усмотрению. Выберите параметр для учетной записи «Для личного использования».
Шаг 8. Если у вас есть подключение к интернету, то вам будет предложено создать учетную запись Microsoft. Это своего рода создать аккаунт на сайте Microsoft, который будет привязан к Windows 10. Если вы хотите создать обычную локальную учетную запись, то нажмите ниже на «Автономная учетная запись».
Шаг 9. Я нажал «Автономная учетная запись» и буду дальше опираться на нее. В новом окне будет предложено создать учетную запись microsoft, но вы нажмите «Ограниченные возможности», чтобы создать автономную. Придумайте имя и пароль. Если вам ненужен пароль, то оставьте поле пустым и нажмите «Далее».
Шаг 10. В этом пункте я отключаю все параметры для компьютера. Но если вы используете планшет или ноутбук, то рекомендую оставить «Поиск устройства», чтобы в случае кражи найти его, и параметр «Местоположение» для показа точной информации.
Шаг 11. Далее начнется установка нужных компонентов и стандартных приложений UWP. Подождите минут 10 и у вас появится рабочий стол Windows 10. Установка Windows 10 будет окончена.
Смотрите еще:
- Как скачать windows 10 оригинальные ISO образы
- Загрузочная флешка для установки windows 7/8.1/10
- Установка Windows на данный диск невозможна, так как выбранный диск имеет стиль разделов GPT
- Как конвертировать MBR в GPT без потери данных в Windows
- Как преобразовать диск GPT в MBR
Загрузка комментариев
Поэтапный процесс установки Windows 10
После успешного прожига вставьте флешку в свободный USB порт — Включите компьютер, и при запуске зайдите в BIOS компьютера (зайти можно с помощью клавиш: F10, DELETE, F12, TAB и т.д, зависит от вашей версии BIOS и версии материнской платы)
Перейдите в пункт: «BOOT» (загрузка) и зайдите в раздел: «Boot Devise Priority»
Данный пункт отвечает за то что у вас при запуске будет загружаться в приоритете
В 1 st Boot Device ставим USB, остальные значение пока не трогаем, и при запуске система должна загрузить нашу флешку с установкой
Далее жмите F10 что бы сохранить изменения перед выходом и ОК
При запуске компьютера у вас должна быть запись типа: Press any to boot from USB, когда она появится нажмите: Enter
Начнется процесс установки
Когда Windows 10 соберет необходимые параметры, у вас начнется установка. На данном этапе оставляем все без изменений и жмем: Далее
Кликаем на кнопку: Установить
После того как завершится процесс начала установки, вы сможете активировать Windows сразу введя ключ продукта, или же сделать это после установки, я пока пропущу ввод ключа. Нажимаем: Пропустить
Ставим галочку напротив: Я принимаю условия лицензии и соответственно Далее
Выбираем пункт: Выборочная так как именно с помощью данного пункта вы сможете изменить разделы вашего жёсткого диска и настроить их
Создание раздела:
Если хотите, что бы у вас был один раздел, нажимаем: Создать
Указываем память которую мы хотим выделить операционной системе, минимальный объем рекомендую около 20 гб, но если вы в этот же раздел хотите устанавливать Office и различные программы, то ставьте как можно больше, так как у меня малый объем жесткого диска я выделяю всю память, если конечно у вас много памяти, то разбейте на несколько разделов.
Для этого можно создать процентное соотношение 50×50, на одном скажем у вас будут ОП, ПО, Office и т.д, а на другом фильмы, фотографии, музыка.
Сейчас же, как я писал выше, буду кидать всю свою память под операционную систему, так как у меня ее мало, нажимаем: Применить
А затем ОК
У нас создались разделы жесткого диска, жмем: Далее
Начался процесс установки, эта процедура не быстрая поэтому придется подождать, во время установки Windows 10 компьютер будет несколько раз перезагружен
Когда вас попросят ввести ключ продукта вы можете ввести его сразу если он у вас в наличии и нажать Далее.
Так как у меня его пока что нет, я нажимаю пункт: Сделать позже
Пока что используем стандартные параметры
Ожидаем некоторое время
Вводим имя пользователя, это обязательно и если у вас есть необходимость заполняем последующие поля, я их не заполнял, так как установить пароль на вход в операционную систему можно с помощью стандартной оснастки в Панели управления. Продолжаем настройку кнопкой Далее
После настройки Windows 10 перед первым запуском, операционная система наконец то установится
Поздравляю с самостоятельной установкой операционной системы Microsoft Windows 10 64 bit.
Если у вас остались какие-то вопросы, задавайте их в комментарии, постараюсь ответить! И не забываем подписываться на рассылку, всем удачи!
Как установить Windows 11 с диска или флешки. Пошаговое руководство
- Для установки нам потребуется Скачать операционную систему Windows 11.
- Подготовить и записать образ дистрибутива Windows 11 на флешку или на DVD-диск. Чтобы сделать загрузочную флешку, можно использовать разные программы, предназначенные для этих целей. Самые простые и доступные из таких программ — Rufus и Ultra ISO. Смотрим и подготавливаем нашу флешку по подробной инструкции — Как сделать загрузочную флешку с Windows XP,7,8,10,11.
- Перед установкой любой редакции Виндовс, вы должны обязательно позаботиться о приобретении Лицензионных ключей, а также не должно возникнуть проблем с активацией лицензии. Все кряки, активаторы и программы взлома, вы применяете, нарушая правила лицензии. Продукция Microsoft охраняется законом об авторских правах.
Загрузка
Первое, с чем вы столкнетесь, если хотите самостоятельно установить Виндовс 10 на ноутбук или ПК — загрузить образ системы. Сделать это можно несколькими способами:
- Media Creation Tools — инструмент от Microsoft, который может не только загрузить нужный образ, но и фактически, установить лицензионную Виндовс 10 с официального сайта.
- Скачать с официального сайта — где вы сразу загрузить нужный вам образ в .iso формате, готовый к установке или записи на носитель
- Со сторонних сайтов — этот вариант используется, в случае, если вам нужна конкретная версия ОС, так как MCT и сайт предоставляет к загрузке только последние версии.
Разберем каждый вариант подробнее.
Media Creation Tools
MCT — универсальный инструмент, который включает в себя несколько функций — загрузка, обновление и установка Windows 10.
Загрузить Media Creation Tools можно с официального сайта.
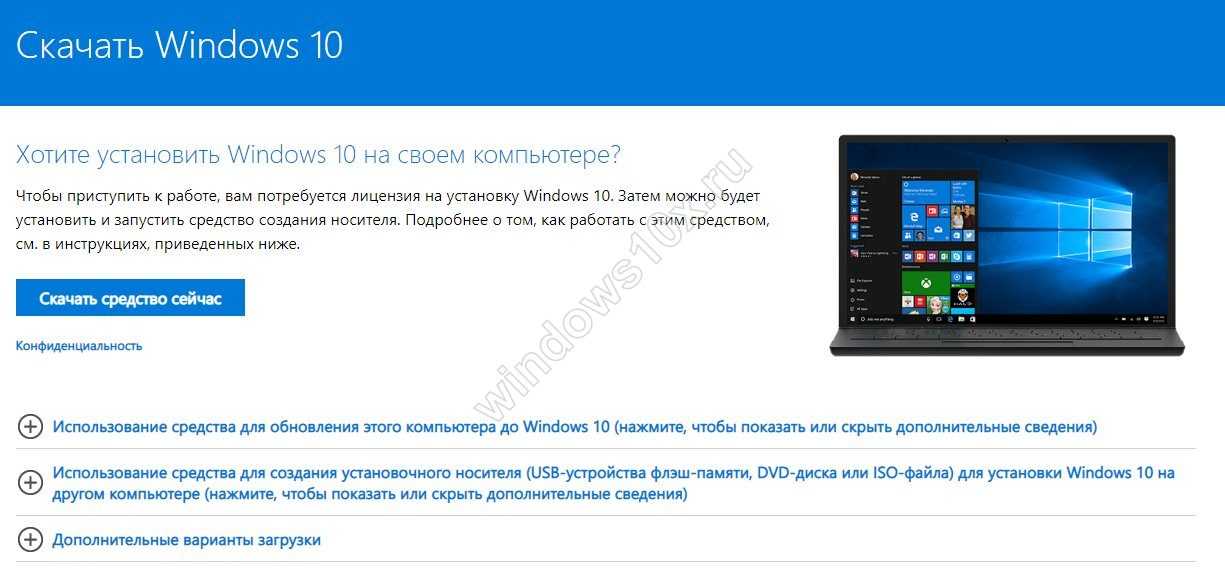
Нажмите на кнопку “Скачать средство сейчас” и запустите утилиту по окончании загрузки.
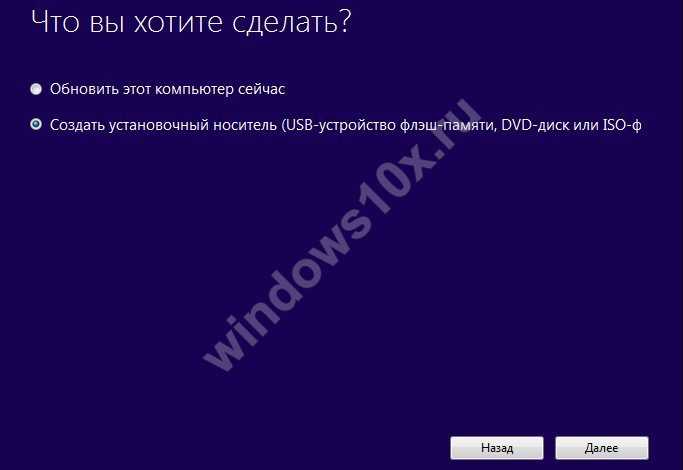
Затем, выберите “Создать установочный носитель” и следом укажите параметры будущей системы. Язык и разрядность
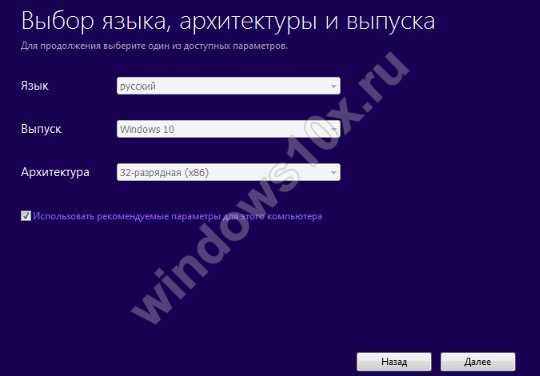
Если вам требуется записать на USB-накопитель, выберите соответствующий пункт. Но если вы хотите записать образ на DVD-диск или просто его сохранить выберите “Iso-файл”.
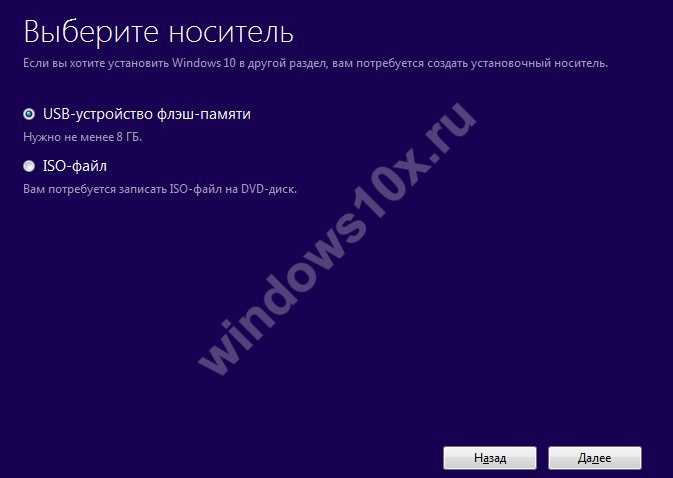
После этого, выберите куда файл будет сохраняться образ и дождитесь окончания загрузки.
Загрузка с официального сайта
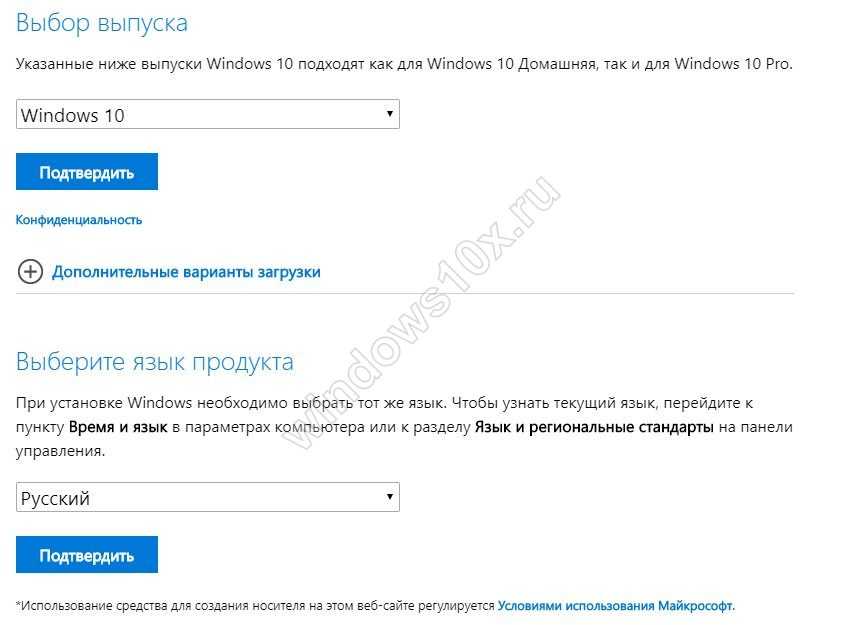
Есть небольшая хитрость, которая поможет загрузить образ, без скачивания MCT.
Если вы зайдете на страницу MCT с планшета (не Windows) или смартфона, вам будет предложено загрузить образ, так как MCT нельзя запустить на операционных системах, кроме Windows.
Поэтому, если вы используете Google Chrome или подобные браузеры (на базе Chromium), вы можете включить режим разработчика (клавиша F12) и поменять тип устройства (сочетание Ctrl + Shift +M). Не забудьте перезагрузить страницу и не закрывать режим разработчика.
Сторонний сайт
Ну и последний вариант, если вам нужна старая версия, но вы не знаете, как с нуля установить windows 10 — вам нужно попробовать найти нужно образ на сторонних сайтах.
Одним из сайтов, который может помочь в этом вопросе, является — heidoc.net.
Ссылка на скачивание — Microsoft Windows and Office ISO Download Tool
Далее, мы рассмотрим подробную инструкцию по установке Windows 10.
Официальная программа Microsoft для чистой установки Windows 10
Для того, чтобы все пользователи спокойно могли установить Windows 10 начисто, корпорация Microsoft создала инструмент, позволяющий записать образ операционной системы на DVD диск или USB накопитель. Скачать данную бесплатную программу можно с компании.
Но будьте внимательны! Если на данной странице выбрать наверху синюю кнопку «Обновить сейчас», то на компьютер загрузится программа для обновления Windows 7 или 8.1 на Windows 10. Для того же, чтобы скачать программу для записи чистого образа «десятки» придётся спуститься пониже и выбрать синюю кнопку «».
Загрузится файл MediaCreatorTool.exe. По окончании скачивания его вам необходимо запустить, как любую другую программу и выбрать пункт «Создать установочный носитель для другого компьютера». Выбираем его даже если нам надо начисто поставить Windows 10 на этом же компьютере. В противном случае, если выбрать «Обновить этот компьютер сейчас» новая ОС будет записана поверх старой, а не начисто. (Вообще, логичнее было бы назвать эти пункты «Обновить операционную систему» и «Создать образ Windows 10», но тут, видимо, как это часто бывает с программным обеспечением, некорретный буквальный перевод с английского на русский).
Одно время при запуске утилиты MediaCreationTool наблюдалась ошибка 80072f76 0x20017. Она была связана с «косяками» исключительно на стороне Microsoft и возникала повсеместно по всему миру аж с сентября по декабрь 2017 года. На данный момент проблема решена, но в таких случаях для скачивания образа Windows 10 с официального сайта можно использовать «костыль». Скачать десятку можно напрямую, заменив в браузере агент пользователя на Apple Safari. Там всё просто: нажимаем F12 в браузере Edge — далее переходим во вкладку «Эмуляция» — меняем строку агента пользователя на «Apple Safari (iPad)» — скачиваем нужные образы с (более подробно описано на английском). Если же доступа к браузеру Edge у вас нет по причине остутствия Windows 10 где-либо и вы решитесь довериться мне (кстати, совершенно напрасно — ибо доверять нельзя никому в интернете), то вот тут у меня есть в облачном хранилище Mega с самыми последними на декабрь 2017 года версиями Windows 10: 32 бит и 64 бит. Скажу сразу, скачивание оттуда, вероятнее всего, будет медленным. Быстрее воспользоваться способом с официальным сайтом и сменой агента в браузере. После скачивания ISO образа с Windows 10 любым из описанных способов нужно создать загрузочную флешку из данного установочного образа. Это можно сделать при помощи утилиты .
Выбор параметров чистого образа Windows 10
В программе записи чистого образа Windows 10 предусмотрена возможности создать его как на USB накопителе, так и на DVD диске.
Но прежде нужно выбрать некоторые параметры создаваемого образа операционной системы Windows 10 (это надо сделать, если установленные по умолчанию параметры Вас не устраивают, так как устанавливать чистый образ Windows 10 Вы собираетесь на другой компьютер).
В первую очередь это выпуск (Windows 10 Home или Windows 10 Professional), а затем архитектуру (32-, 64-битную или обе сразу). По поводу выпуска скажу так: выбираем Windows 10 Home, если не понимаем, в чём разница.
Что касается 32- или 64-битной версии, то тут Вам нужно знать разрядность компьютера, на который Вы хотите установить чистый образ Windows 10. Как определить это читайте в статье «Как узнать разрядность моего компьютера? 32 или 64 бит на Windows 10». Если Вам нужен диск, с которого можно установить разные версии Windows 10 сразу на несколько компьютеров, то смело выбираем вариант «Оба». Если нужды в обоих образах нет, то выбирать двойной вариант не стоит, так как вес установочного диска увеличится ровно вдвое и составит около 8 Гб вместо 4 Гб.
Шаг 3. Создаём раздел жёсткого диска для установки Windows 10
Если на жёстком диске вашего компьютера уже есть два и более разделов (например, Локальный диск C и Локальный диск D), то этот шаг можно пропустить. В таком случае раздел, на который вы планируете установить Windows 10 нужно полностью очистить от находящейся там информации, а для надёжности можно его отформатировать. Понятно, что если основной диск у вас C, то на нём останется предыдущая версия Windows. Для «десятки» нужно выбрать другой диск (например, D).
Если же у вас один раздел или на втором разделе содержатся ценные данные, которые вы не хотите потерять, то для создания нового раздела можно «отщипнуть» кусочек от того раздела, на котором больше свободного места. Как это сделать я подробно рассказываю в материале Как разделить жёсткий диск в Windows 10 . Несмотря на то, что речь в статье идёт о Windows 10, в «семёрке» или «восьмёрке» всё делается по аналогии. и у вас не должны возникнуть проблемы с этим.
После отделения свободного пространства, сразу создавать новый диск на нём не обязательно. Это можно сделать в процессе установки Windows 10.
Установка Виндовс 7 вместо «десятки»
Основной проблемой при инсталляции «семерки» на компьютер под управлением Windows 10 является несовместимость микропрограммного обеспечения. Дело в том, что в Win 7 не предусмотрена поддержка UEFI, и, как следствие, структуры дисков типа GPT. Именно эти технологии используются в устройствах с предустановленными системами десятого семейства, лишая нас возможности устанавливать более старые ОС. Мало того, даже загрузка с такого установочного носителя невозможна. Далее мы приведем инструкцию обхода этих ограничений.
Шаг 1: Отключение Secure Boot
По сути, UEFI это тот же BIOS, но с новыми функциями, к которым относится безопасная загрузка или Secure Boot. Она-то и не дает в штатном режиме загрузиться с установочного диска с «семеркой». Для начала эту опцию необходимо выключить в настройках микропрограммного обеспечения.
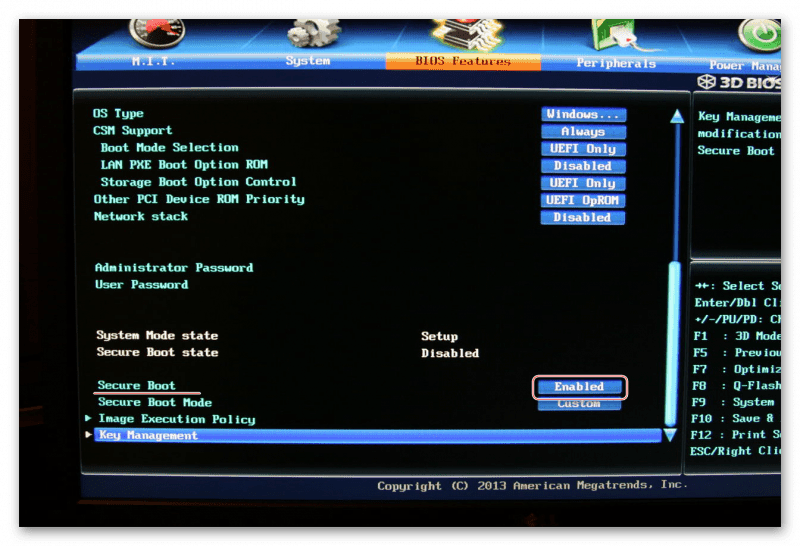
Подробнее: Отключение Secure Boot в BIOS
Шаг 2: Подготовка загрузочного носителя
Записать загрузочный носитель с Виндовс 7 довольно просто, так как существует масса инструментов, облегчающих задачу. Это UltraISO, Download Tool и другие подобные программы.
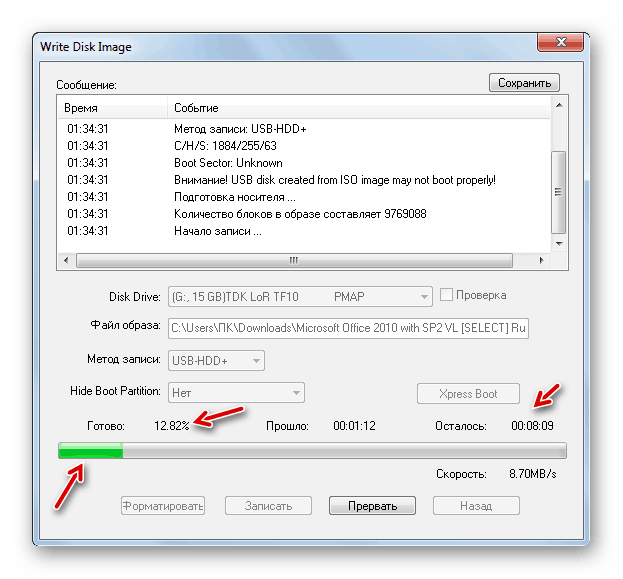
Подробнее: Создаем загрузочную флешку с Windows 7
Шаг 3: Конвертирование GPT в MBR
В процессе инсталляции мы неизбежно столкнемся с еще одним препятствием – несовместимостью «семерки» и GPT-дисков. Решается эта проблема несколькими способами. Наиболее быстрым является конвертирование в MBR непосредственно в программе установки Windows с помощью «Командной строки» и консольной дисковой утилиты. Есть и другие варианты, например, предварительное создание загрузочного носителя с поддержкой UEFI или банальное удаление всех имеющихся на диске разделов.
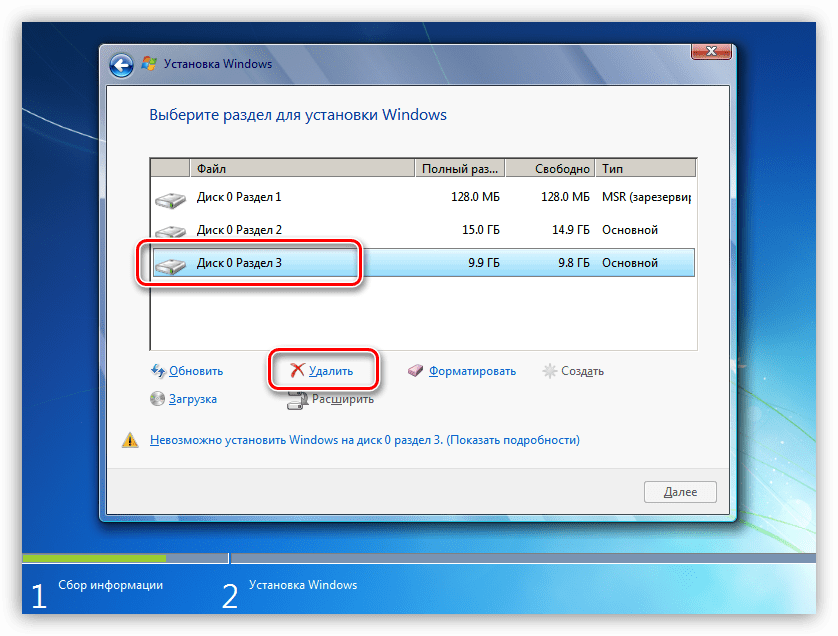
Подробнее: Решение проблемы с GPT-дисками при установке Windows
Шаг 4: Установка
После соблюдения всех необходимых условий останется только установить Windows 7 обычным способом и пользоваться привычной, хоть и уже устаревшей, операционной системой.
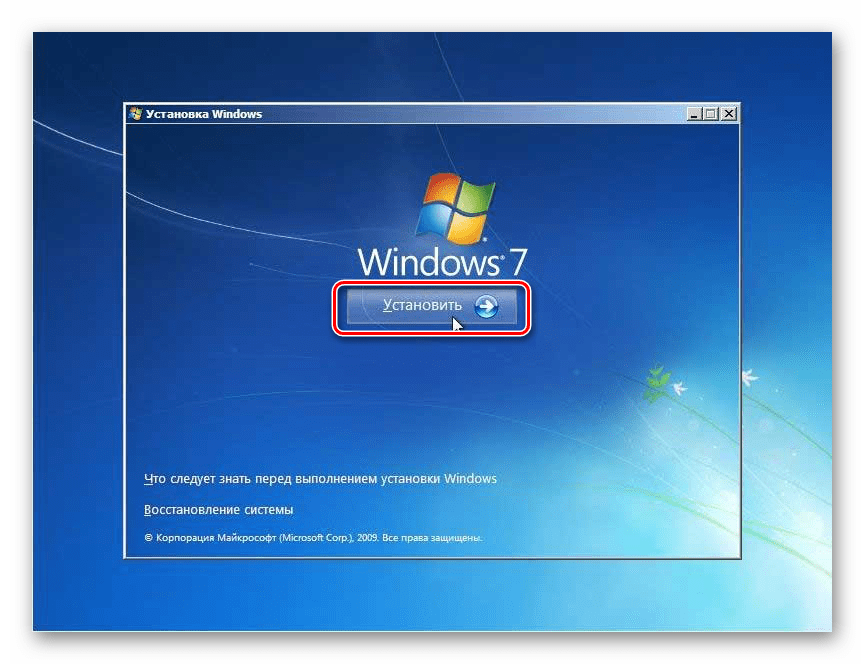
Подробнее: Как установить Windows 7 с флешки
Шаг 5: Установка драйверов
По умолчанию в дистрибутивах Windows 7 нет драйверов для портов USB версии 3.0 и, возможно, для других устройств, поэтому после того, как система будет запущена, их нужно будет скачать и установить с профильных ресурсов, сайта производителя (если речь идет о ноутбуке) или воспользоваться специальным софтом. Это же касается и ПО для нового «железа», например, чипсетов.
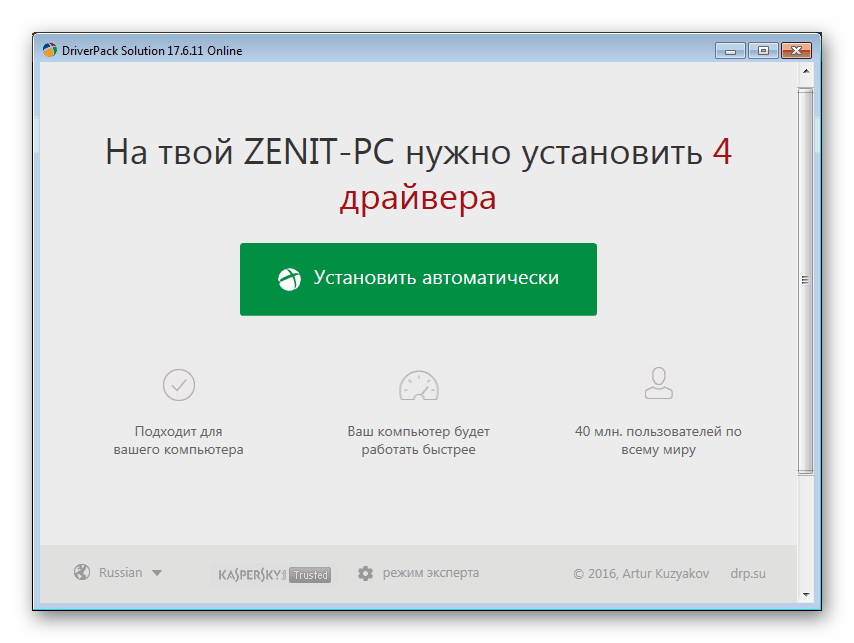
Подробнее:Как обновить драйвераПоиск драйверов по ID устройстваРешение проблем с работой USB после установки Windows 7
Заключение
Мы разобрались, как установить на компьютер «семерку» вместо Windows 10. Для того чтобы избежать возможных проблем после завершения процесса в виде неработоспособности сетевых адаптеров или портов, лучше всегда держать под рукой флешку с актуальным пакетом драйверов, например, Snappy Driver Installer
Обратите внимание, что необходим именно offline-образ «SDI Full», так как подключиться к интернету бывает невозможно.
Опишите, что у вас не получилось.
Наши специалисты постараются ответить максимально быстро.
Установка и подключение приложений
Перезагружаем компьютер.
На следующем этапе необходимо подключиться к сети. Это может быть сетевой-кабель, а может Wi-Fi.
Нажимаем далее и, если подключение к сети произошло выбираем «Использовать стандартные настройки». После этого компьютер перезагрузится, и установка продолжится.
В появившемся окне необходимо указать кому принадлежит компьютер. Если компьютер рабочий, то выбираете пункт 1, а если личный – пункт 2.
Выбираем из двух вариантов
В следующем окне предлагается создание учетной записи на специальном сервере Майкрософт.
Выбираем пункт «Пропустить этот шаг», так как он необязательный. При желании создаем учетную запись.
В появившемся окне пишем имя пользователя и при желании устанавливаем пароль для учетной записи.
Итак, загрузилась долгожданная Windows 10. Заходим в параметры и видим, что установилась операционная система Windows 10 Pro.
Обратите внимание, что система Виндовс не активирована. Если не провести активацию, то через некоторое время напоминание на рабочем столе напомнит о необходимости этого действия.
Проверьте активацию Windows 10
Конечно же система продолжит работать, но появятся некоторые ограничения по изменению цветовых настроек и обоев рабочего стола.
В целях безопасности конечно же рекомендуется использование лицензионных версий.
При покупке ноутбука желательно наличие предустановленного Windows.
Лицензионная операционная система дает большую безопасность.
Как загрузить ноутбук с установочного диска или флешки?
Если вы будете выполнять установку с диска, то вставьте его в привод. Если с флешки, то подключите ее в USB-порт ноутбука. Только подключайте в USB 2.0 (этот порт НЕ синий внутри). Если подключить к USB 3.0, то могут возникнуть некоторые проблемы.
Дальше нам нужно «указать» ноутбуку с какого накопителя выполнять загрузку. Скорее всего, по умолчанию он будет загружаться с жесткого диска. А нам нужно с CD/DVD, или USB-накопителя. Это можно сделать двумя способами:
- Выбрать необходимое устройство для загрузки через загрузочное меню «Boot Menu».
- Выставив загрузку в настройках BIOS.
Я советую использовать первый способ. Он более простой. Рассмотрим подробнее.
Для вызова Boot Menu, сразу после включения ноутбука (нажатия на кнопку включения) нужно активно нажимать на определенную клавишу. На какую? Зависит от вашего ноутбука.
Для вызова Boot Menu: Acer – F12, ASUS – Esc или F8, Lenovo – F12, DEL – F12, HP – Esc затем F9.
Если не получается, смотрите отдельную статью: вход в Boot Menu на ноутбуке и компьютере.
На ноутбуках ASUS загрузка с флешки через Boot Menu выглядит вот так:
Если вы решили делать это через БИОС, то сначала нужно войти в BIOS и в разделе «Boot» поставить на первое место наш USB-накопитель. Примерно вот так:
Разумеется, что на другом ноутбуке BIOS может выглядеть иначе. Для входа в БИОС сразу после включения ноутбука нужно нажимать определенную клавишу. На разных ноутбуках – разные клавиши.
Для популярных производителей: ASUS – F2, Acer – F2 или Del, Lenovo – F1 или F2, HP – F1, DEL – F2. Подробная инструкция по входу в BIOS на ноутбуках ASUS.
Установка необходимого ПО
Произведя базовые настройки и обеспечив системе защиту, установите на компьютер необходимое вам программное обеспечение. Набор программ у каждого пользователя будет свой. Чаще всего в него входят сторонний браузер, просмотрщик изображений, мультимедийных и текстовых файлов, офисный редактор, файловый менеджер типа Total Commander и торрент-клиент.
Рекомендуемый минимальный набор базового ПО для Windows 10:
- Браузер Chrome, Firefox или Opera;
- Проигрыватель VLC media player;
- Microsoft Office (платная подписка);
- OpenOffice или LibreOffice (бесплатные альтернативы MS Office);
- Текстовый редактор Notepad++;
- Торрент клиент uTorrent;
- Архиватор 7-Zip;
- Мессенджеры: Telegram, Skype;
- Почтовый клиент: Thunderbird
Отключение автоматического обновления
Если, напротив, по той или иной причине вы не желаете обновляться, отключите Центр обновлений Windows. Сделать это можно и после первичного обновления ОС. Сразу нужно сказать, что предложенный здесь способ является временным решением, поскольку в Microsoft постоянно ведут работу над ограничением тех прав пользователя, которые касаются работы компонента обновлений.
Шаг 1. Командой в окошке Win + R откройте оснастку служб Windows 10 и найдите в списке службу «Центр обновления Windows» (обычно она располагается внизу списка) и дважды по ней кликните.
Шаг 2. Тип ее запуска установите «Отключена» и тут же остановите ее, нажав соответствующую кнопку.
Шаг 3. В качестве дополнительной меры переключитесь в текущем окошке на вкладку «Вход в систему», активируйте радиокнопку «Вход с учетной записью». В поле учетной записи вставьте , пароль удалите и сохраните настройки. Это ограничит права компонента обновлений.
После установки
Когда процесс инсталляции завершается перед пользователем предстаёт второй этап. Это уже настройка установленной Windows 10. После установки требуется сделать некоторые важные действия:
- Активация. По запросу ввести ключ, который вы получили ранее, приобретая ОС;
- Обновления. В некоторых официальных пакетах будет около 10 минут установки обновлений. Это разные улучшения работы системы и игнорировать их не стоит;
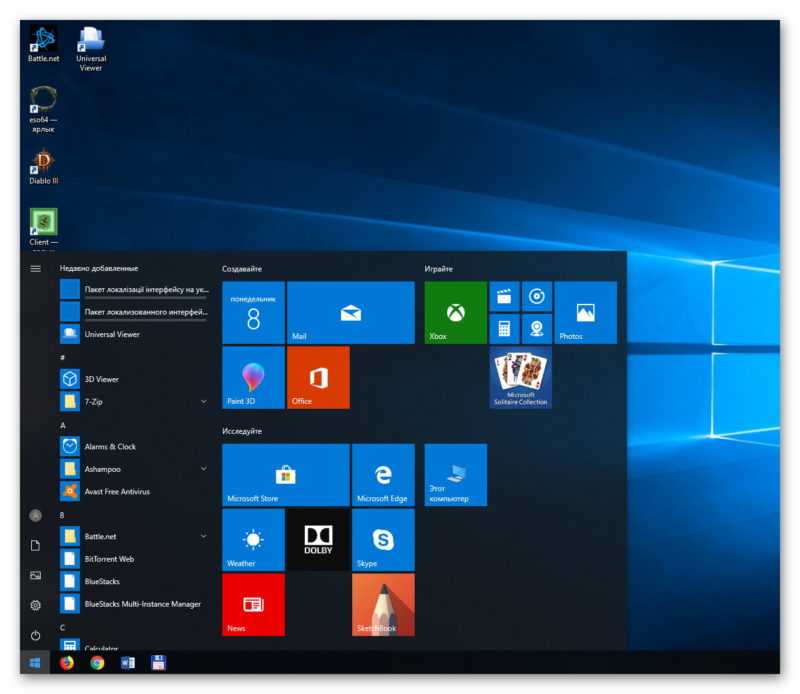
- Настройка. Подразумевает установку драйверов в строго определённом порядке (начинать нужно с чипсета. Драйвер видеокарты ставится либо последним для ПК, либо 3-4 для ноутбуков). Пока не установлены драйвера могут отсутствовать: звук, сеть и даже изображение на экране (в этом случае придётся перезагружаться в безопасном режиме и устанавливать драйвер видеокарты из него);
- Установка программ. Это уже шаг по кастомизации ОС для себя.
Эти шаги, кроме последнего, являются обязательными. При их выполнении система будет функционировать стабильно.
Программа для установки Windows 10
Для того, чтобы заново установить операционную систему Windows 10 нам понадобится свободный вечер и свободная флешка объёмом от 4 гигабайт. Для начала возьмём свой USB накопитель (он же флешка) и убедимся, что на нём нет ничего нужного — ибо далее вся информация оттуда будет удалена.
Прежде чем переустанавливать Windows 10, нам нужно при помощи специальной программы создать так называемый установочный носитель — записать на флешку файлы «десятки». Для этого надо перейти на и, нажав кнопку «Скачать средство сейчас» (она вторая на странице — пониже), загрузить к себе на компьютер необходимую программу и запустить её установку. Программа называется MediaCreationTool. Скачивать её стоит непосредственно перед установкой операционной системы. Так Вы получите свежую «десятку» со всеми последними важными обновлениями.
Одно время при запуске утилиты MediaCreationTool наблюдалась ошибка 80072f76 0x20017. Она была связана с «косяками» исключительно на стороне Microsoft и возникала повсеместно по всему миру аж с сентября по декабрь 2017 года. На данный момент проблема решена, но в таких случаях для скачивания образа Windows 10 с официального сайта можно использовать «костыль». Скачать десятку можно напрямую, заменив в браузере агент пользователя на Apple Safari. Там всё просто: нажимаем F12 в браузере Edge — далее переходим во вкладку «Эмуляция» — меняем строку агента пользователя на «Apple Safari (iPad)» — скачиваем нужные образы с (более подробно описано на английском). Если же доступа к браузеру Edge у вас нет по причине остутствия Windows 10 где-либо и вы решитесь довериться мне (кстати, совершенно напрасно — ибо доверять нельзя никому в интернете), то вот тут у меня есть в облачном хранилище Mega с самыми последними на декабрь 2017 года версиями Windows 10: 32 бит и 64 бит. Скажу сразу, скачивание оттуда, вероятнее всего, будет медленным. Быстрее воспользоваться способом с официальным сайтом и сменой агента в браузере. После скачивания ISO образа с Windows 10 любым из описанных способов нужно создать загрузочную флешку из данного установочного образа. Это можно сделать при помощи утилиты .
Итак, на любом компьютере запускаем MediaCreationTool и для начала, как это обычно и бывает, принимаем условия соглашения.
Далее ожидаем несколько секунд пока выполняется подготовка. Затем выбираем второй пункт — «Создать установочный носитель для другого компьютера»
Внимание! Даже если вы будете устанавливать Windows 10 на том же компьютере, всё равно лучше выбрать 2 пункт. Обновление (1 пункт) происходит намного дольше, оно предусматривает возможность сохранить личные файлы и настройки, но в системе остаётся и немало мусора
На следующем шаге для записи программу установки Windows 10 необходимо выбрать архитектуру (можно и язык) будущей системы.: 64- или 32-разрядную. Если переустановка будет производится на том же компьютере, на котором создаётся флешка, то лучше всего оставить галочку на пункте «Использовать рекомендуемые параметры для этого компьютера». Если же устанавливать «десятку» планируется на другой машине, то, чтобы выбрать необходимую разрядность, можно почитать статью «Как узнать разрядность моего компьютера? 32 или 64 бит на Windows». Параметр «Выпуск» оставляем неизменным: Windows 10.
На следующем шаге необходимо выбрать носитель, на который мы будем записывать файлы операционной системы Windows 10 — 1 пункт «USB-устройство флэш памяти». Затем выбираем флешку, предварительно вставленную в компьютер.
После этого начнётся сначала загрузка, а затем создание носителя Windows 10 (то есть, запись на флешку). Процесс этот небыстрый. И во многом он зависит от скорости Вашего интернет соединения. В ходе загрузки на компьютер будет передано около 3 гигабайт данных. На моём не самом быстром ноутбуке 2010 года выпуска скачивание «десятки» и создание загрузочной флешки заняло ровно час.
Советы перед установкой
Необходимо помнить о таких особенностях для новой версии Windows 10:
- во время установки Виндовс 10 на ноутбук требуется постоянное Интернет-соединение. Программа установки будет обращать к сети для скачивания драйверов устройств и необходимых файлов обновлений;
- проверьте наличие драйверов под эту версию операционки перед установкой ее на ноутбук, который выпущен более пяти лет назад. Некоторые звуковые карты, например, пока не поддерживаются;
- установочную флэшку или диск лучше сохранить на случай серьёзного сбоя и необходимости восстановления системы. Конечно же всегда можно сделать и новый диск, поэтому пользователи в большинстве своем его сохраняют;
- Windows 10 постоянно обновляется в процессе работы, поэтому не рекомендуется использование пиратских установочных комплектов для установки. В этом случае своевременная и качественная установка обновлений не гарантируется;
- понятие приложений и данных пользователя в новой операционной системе ещё чётче разделяется, чем в предыдущих версиях. Поэтому рекомендуется не размещать свои фотографии и документы на системном диске. В случае полного сброса системы, они могут быть удалены. Но даже, если повреждены системные файлы и приложения, восстановить их реально полностью;
Проверьте ваш ноутбук
Общие требования к характеристикам вашего ноутбука для установки Виндовс 10:
- разрешение экрана не менее 800 на 600 пикселей;
- видеокарта с DirectX не менее 9 версии;
- не менее 20 Гб свободной памяти на диске, на который устанавливается Винда;
- для 32-разрядной Windows 10 не меньше 1 Гб, а для 64-разрядной — 2 Гб оперативной памяти перед началом установки;
- частота процессора не менее 1 ГГц. Он должен быть достаточно современным;
- поддержка NX, SSE2, PAE.
Замечу, что этими требованиями обладают большинство ноутбуков, выпущенные за последние несколько лет. Как поведет себя более старая модель, поддержит ли новую операционку – тут без гарантий.
Вы определенно рискуете, устанавливая на старенький лэптоп «десятую» операционную систему.
Почитайте, что пишут в сети другие пользователи вашей модели, которые установили Виндовс 10. И решайте сами.
Не менее часа понадобиться для более старых ноутбуков с обычным HDD объемом 5400 оборотов в минуту.
Быстрее пройдет процесс на SSD-драйве, и займет около получаса.
Конечно же количество установочного времени напрямую зависит от скорости Интернет-соединения и системы накопителя.






















































