Как зайти в Биос? Общая информация
Раньше, чтобы зайти в Bios нужно было нажать на одну кнопку, независимо от модели и производителя материнской платы, независимо от операционной системы. Но прогресс не стоит на месте. Производители стали придумывать все новые технологии, привносить свои решения, при которых клавиши для входа в БИОС стали сильно различаться. С появлением операционной системы Windows 8, вопрос входа в Биос получил новый скачок обсуждений. Но давайте не будем забегать вперед и рассмотрим варианты по порядку.Перед тем как продолжить рекомендую ознакомиться со статьей Разница между Bios и Uefi.
Как зайти в Bios на Windows 7
Для входа в Bios на windows 7 (либо windows XP) нужно перед самой загрузкой
операционной системы нажать на определенную горячую клавишу, которая задана производителем материнской платы. Обычно, при включении компьютера, в самом начале на мониторе появляются подсказки: Press DEL to Run Setup либо Press F1 to Run Setup
Тут важно успеть вовремя нажать нужную кнопку. Иначе вместо входа в биос стартует загрузка ОС
Поэтому рекомендую с самого начала непрерывно нажимать нужную кнопку до загрузки BIOS’а.Но не все так просто. Как я уже упоминал выше некоторые производители материнок и ноутбуков установили по умолчанию в качестве кнопок для перехода в биос отличные от DEL и F1 клавиши. Зачастую это и приводит к замешательству пользователей компьютеров, которые не знают как зайти в Bios. Ниже приведу таблицу с наиболее популярными горячими клавишами для входа в биос:
Для производителей Bios
| Клавиши | Производитель Bios |
|---|---|
| F1 | AMD (Advanced Micro Devices, INC) |
| Esc | DTK (Dalatech Enterprises CO) |
| F2, Del | AMI (American Megatrends, INC) |
| F2, Ctrl + Alt + Esc | ALR (Advanced Logic Research, INC) |
| Del, Ctrl + Alt + Esc | Award Bios |
| Ctrl + Alt + Esc, Ctrl + Alt + S, Ctrl + Alt + Ins | Phoenix BIOS |
Для производителей ноутбуков и ПК
| Клавиши | Производитель Ноутбука/ПК |
|---|---|
| F1 | IBM |
| F2 | Dell Inspiron, Dell Precesion, IBM E-pro Laptop |
| F10 | Compaq |
| Del | Comp USA, eMachine, Intel Tangent, Roverbook, Tiget |
| Esc | Cybermax |
| F1, F2 | Gateway, HP (Helwett-Packard) |
| F1, F3 | Dell 400 |
| F1, Esc | Toshiba |
| F2, F3 | Sony VAIO |
| F2, Del | Dell Dimension, Dell Optiplex |
| F2, Fn +F1 | Dell Latitude |
| F1, F2, Del | Micron, Packard Bell |
| F1, F2, Ctrl + Alt + Esc | Acer |
| Ctrl + Alt +Del, Ctrl + Alt + Esc | AST |
| Ctrl + Alt +Del, Ctrl + Alt + Ins | IBM PS/2 |
C Windows 7 закончили.
Как зайти в Bios (UEFI) на Windows 8
C выходом Windows 8, появлением быстрых SSD дисков и преемника Биоса Uefi система стала загружаться очень быстро. В Windows 8 появилась функция быстрой загрузки, благодаря которой выбор пути загрузки ОС выполняется в течении 200 мс (МС-милисекунд). Это настолько быстро, что большинство пользователей просто физически не успевают нажать на кнопку.
В связи с этим MicroSoft на Windows 8 реализовала возможность входа в Bios из самой системы. Вот ка это делается.Жмем комбинацию клавиш Win + C либо, если есть, кнопку ПУСК. Далее выбираем параметры (иконка в виде шестеренки). Здесь и далее все картинки увеличиваются при нажатии.В параметрах в самом внизу выбираем пункт «Обновление и восстановление».Далее выбираем пункт «Восстановление» и в правом окне, где «Особые варианты загрузки» жмем кнопку «Перезагрузить».Сразу после перезагрузки откроется вот такое окно с вариантами действий. Выбираем «Диагностика».Далее в следующем окне выбираем «Дополнительные параметры».И последний пункт выбираем «Параметры встроенного ПО UEFI» (данного пункта у вас не будет, если у вас просто Bios, а не UEFI) и кнопку «Перезагрузить».После всех этих манипуляций вы попадете в BIOS (UEFI).
Как зайти в Bios (UEFI) на Windows 10
Переход в БИОС на Windows 10 мало чем отличается от предыдущего на восьмой версии.Жмем «Пуск» ==> «Параметры» ==> «Обновление и безопасность» ==> «Восстановление». Далее в правом окне жмем кнопку «Перезагрузить».После перезагрузки откроется меню с вариантами действий, где все точно так же как и с Windows 8. По нажатию на кнопку «Перезагрузка» в конце вы попадете в UEFI (биос).На Windows 10 есть и иной способ входа в УЕФИ. На стадии входа в Windows (это где обычно вводим пароль для входа, если конечно он установлен) нажимаем кнопку «Питание» и удерживая на клавиатуре кнопку SHIFT жмем «Перезагрузка». Так вы тоже попадете в уже знакомое меню выбора вариантов загрузки.
Вход в BIOS
Порядок входа в БИОС может отличаться в зависимости от разработчика и производителя материнской платы. Итак решаем задачу: есть компьютер (ноутбук) как зайти в это самый БИОС?
Мы уже знаем, что сама программа BIOS загружается ДО операционной системы (неважно какой). Имеется кнопка, при нажатии на которую во время загрузки операционной системы можно в него и войти
Как узнать на что давить?
1. Самое простое — открыть инструкцию пользователя к компьютеру и посмотреть. Но, не во всех руководствах это записано.
2. Нет инструкции. На ноутбуке обязательно (обычно на задней стороне) написана модель. Выписываем и вперёд «гуглить руководство пользователя к этой модели». Долго, нудно и можно вообще ничего не найти.
3. Обычно при загрузке компьютера на очень короткое время промелькнёт название этой клавиши.
Обычно клавиша входа выводится в сообщении вида «Press … to enter Setup», появляющемся внизу экрана при включении компьютера.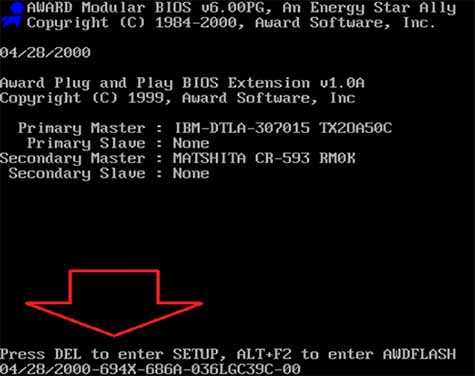
Рассмотрим подробнее. Имеем выключенный компьютер. Включаем и внимательно смотрим на монитор. Обязательно (на несколько секунд) промелькнет темный экран с надписями и внизу будет сказано, как войти в данный БИОС. В рассматриваемом примере, так и написано: «Press DEL to enter SETUP» -Нажмите клавишу DEL для входа в утилиту SETUP (это и есть БИОС).
Вот пример другого производителя. Включаем компьютер. И смотрим на монитор.
Т.о. видна запись «Press F2 or DEL to run UEFI Setup»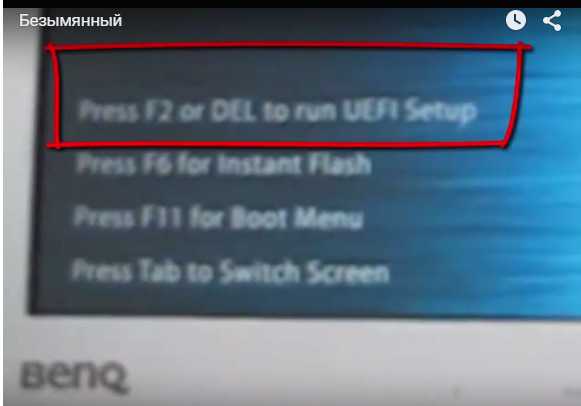
Т.е. для входа нужно нажать клавишу F2 или DEL
4. Нет инструкции, на экране ничего не высвечивается(какую клавишу нажимать), тогда просто перебирайте по очуреди клавиши при загрузке.
Рассмотрим основные клавиши и их сочетания:
- Delete – наиболее распространенный вариант, который подходит для большинства материнских плат.
- F1 – используется на ноутбуках и компьютерах с материнской платой Palit.
- F2 – клавиша входа для материнских плат ASRock и Intel.
- Esc – для входа в Phoenix BIOS.
- Ctrl+Alt+Esc, Ctrl+Alt, Ctrl+Alt+Ins – редкие сочетание, которые сегодня практически не используются.
Чтобы попасть в BIOS, нужно сразу после включения начинать нажимать на клавишу, пока не появится синий (серый) экран. Не держать кнопку, а нажимать на неё, чтобы не пропустить момент загрузки BIOS.
Как это делается:
В данный БИОС мы зашли по клавише F2.
В современных версиях базовой системы ввода-вывода интерфейс уже не такой пугающе непонятный, как раньше, однако на функциональности БИОСа это никак не сказывается. Если вы научитесь работать с одной из версий, то быстро освоите все остальные, так как смысл действий везде остается одинаковым.
Запись имеет метки: Железо
БИОС на ноутбуке
Комбинация клавиш для входа в БИОС
Необходимо учесть еще одну маленькую, но важную деталь. В большинстве используемых ноутбуков производители практикуют новые комбинации клавиш.
Если сказать точнее, то клавиша для входа, к примеру, F2 остается прежней. Однако на клавиатуре ноутбука следует зажимать не только клавишу F2 , но и Fn .
Вход на разных ноутбуках
Запуск операционной системы БИОС на ноутбуке
На вопрос, как зайти в БИОС на каком-то определенном ноутбуке, можно ответить так – для этого придерживайтесь тех правил, что и для входа на обыкновенном компьютере.
На мониторе появляются такие же подсказки за редкими исключениями. Главное – внимательно смотрите на монитор и выбирайте подходящие опции.
Если посмотреть на начальный экран в процессе загрузки системы на ноутбуке не удается, а стандартные клавиши Delete и F2 не действуют, обратитесь за помощью на сайт изготовителя ноутбука.
Посмотрев на название модели, каждый может легко отыскать способ открытия программы системной настройки.
Изготовители ноутбуков компании HP в процессе загрузки системы советуют быстро наживать на клавишу Escape, а после чего на клавишу F10 .
Такая инструкция не относится к определенной модели. Поэтому можно прийти к выводу, что ее написали для различных моделей подобной фирмы.
На некоторых ноутбуках можно зайти в BIOS, нажав на клавишу F12 , а после этого выбрать девайс, с которого следует загрузить свой компьютер. Это простой выход как зайти в БИОС на hp.
Материнская плата MSI
Delete
Материнская плата Gigabyte
Delete
Ноутбук Packard Bell
F2
Ноутбук Sony Vaio
F2
Ноутбук Samsung
F2
Ноутбук Toshiba
F2 или Esc
Ноутбук Fujitsu-Siemens
F2
Ноутбуки Lenovo/IBM
F1 или F2
Ноутбуки Hewlett Packard и Dell
F10
Ноутбуки не в списке
F2 , Ctrl+Alt+Esc, Ctrl+Alt+S, Ctrl+Alt+Del, Ctrl+Alt+Ins, Ctrl+Alt+Enter, Fn+F1, Ctrl+Ins
Вход в BIOS с помощью стороннего ПО
Утилита Tweak BIOS
Также можно войти в BIOS, используя стороннее ПО, особенности которого будут приведены в следующей таблице.
Tweak BIOS
С помощью этой утилиты можно заходить в BIOS и менять параметры системной шины. Tweak BIOS совместима с большинством версий ОС Windows.
Эта программа упрощает работу с БИОСом и не выключает работу ОС. Однако для сохранения изменений перезапустите компьютер. Также эта утилита способствует оптимизации работы материнской платы.
CT BIOS
Основные задачи этого приложения – обновление БИОСА и просмотр данных.
Благодаря эмулятору системы ввода и вывода, можно легко разгонять процессор и настраивать работу кулеров. Также эта утилита помогает оптимизировать программы и игры. С ее помощью можно быстро просмотреть BIOS.
Утилита CT BIOS
Действия при запросе БИОСом пароля
Как вставить батарейку
Как правило, BIOS запрашивает пароль, если он был установлен заранее. Тогда, входя в BIOS, пользователь должен ввести именно этот пароль.
На ноутбуке сбрасывать пароль намного труднее, чем на обычном компьютере. При работе с ноутбуком принимайте решение с учетом используемой модели.
Для сброса пароля на обыкновенном ПК найдите на материнской плате переключатель около батарейки.
Итак, в этой статье была приведена инструкция, как зайти в BIOS на компьютере и ноутбуке.
Для этого достаточно иметь под рукой список комбинаций горячих клавиш, помогающих легко попасть в BIOS.
Если БИОС запаролен
Если на БИОС установлен пароль, которого мы не знаем, придется сбросить настройки. Для этого предусмотрены следующие методы:
- Обесточить компьютер и вытащить батарейку из материнской платы, минут, на 20. Это приведет к сбросу настроек, в том числе, пароля.
- Использовать джампер для чистки памяти CMOS или сброса пароля. Последний встречается редко — как правило только на серверных материнских платах. Так или иначе, нам необходимо найти переключатель CMOS и переместить положение джампера — после включить компьютер. Он должен включиться и выключиться. После этого возвращаем джампер на место. Данные действия также должны привести к сбросу настроек.
- Можно воспользоваться программами, которые сбрасывают пароль, например, amikrack или awardcrack.
Как зайти в биос на виндовс 10, 8.1, 8
Эти системы довольно оперативно грузятся и даже не дают рассмотреть какую же клавишу надо нажать, чтобы запустить БИОС, а если в системник установлен SSD винчестер, то чтобы разглядеть что-либо, придется очень сильно постараться. Поэтому:
- Зажмите «Shift» и перезагрузите ПК
- При включении зажмите «F2» или ту, которая подходит вашей системной плате
- Вуаля, вот вы и вошли в установки вашей материнской платы
Как попасть в UEFI BIOS прямо из Windows
Начиная с 8 версии Виндовс большинство материнских плат стали оснащаться UEFI BIOS, а сами компьютеры и ноутбуки SSD винчестерами. Чтобы попасть в UEFI необходимо:
1. Откройте командную строку одновременно нажав на клавиатуре «WIN + R» и введите команду «cmd» (без кавычек).
2. В появившейся командной строке введите команду «shutdown.exe /r /o» (без кавычек) и ПК перезагрузится.
3. Появится экран с «Выбор действия», нам необходим пункт «Поиск и устранение неисправностей», иногда он называется «Диагностика» — перейдите по нему.
4. Далее перейдите по пункту «Дополнительные параметры»
5. Остается лишь кликнуть по «Параметры встроенного ПО UEFI» и щелкнуть по кнопке перезагрузка.
6. UEFI или сам запустится, или вылезет перечень команд, нам нужна команда «BIOS Setup».
Вот вы и попали в настройки.
В заключение
Как видите попасть в БИОС вашей системной платы довольно легко, главное, когда вы проделаете это, постарайтесь не поменять ничего лишнего во избежание проблем с дальнейшей работой вашего ПК или ноутбука. Желаем вам всего хорошего!
Как зайти в BIOS на компьютере
Стандартный способ входа
Этот способ используется чаще других. когда идёт загрузка компьютера и мелькает картинка, где указана комбинация кнопок для выполнения разных команд. Среди них можно увидеть BIOS setup, или Press Del to Enter BIOS setup. В этом случае пользователю нужно нажать кнопку del или F2, или другие варианты, которые должны быть указаны на стартовой картинке. Лучше нажать на нужную клавишу и удерживать её несколько секунд, чтобы не упустить момент входа. В большинстве случаев такая стартовая картинка мелькает очень быстро.
Если пользователь успеет, можно нажать клавишу пауза, и более подробно рассмотреть рекомендации на экране по входу в BIOS. Если пользователь пропустил этот момент, и Windows уже загрузился, то нужно нажать сочетание клавиш Control + Alt + delete, и запустить загрузку системы заново. Если такой вариант по каким-то причинам не подходит, можно нажать кнопку перезагрузки.
Горячие клавиши для входа в систему BIOS
У разработчиков разных версий BIOS есть свои комбинации клавиш для входа в BIOS.
- Alr — f2, ctrl+alt+esc
- AMD — f1
- Ami — del, f2
- Award bios — del, ctrl+alt+esc
- Dtk — ctrl+alt+esc, ctrl+alt+s, ctrl+alt+ins.
Наличие такого количества клавиш и их сочетаний пользователям не помогает, а вносят путаницу. Пользователи хотели бы, чтобы в этом вопросе действовал какой-то единый стандарт, но пока производители придумывают только новые сочетания клавиш.
Вход в BIOS с использованием командной строки
Здесь следует пояснить, что с помощью командной строки напрямую войти в BIOS нельзя. Здесь речь идет о том, что компьютеру даётся команда на перезагрузку, и в это время пользователь имеет возможность зайти в bios.
Для начала в меню пуск нужно нажать «выполнить», откроется окно, туда нужно написать smd. После этого откроется черное окно командной строки, и нужно вписать shutdown.exe, Enter. Начнётся перезагрузка, и с помощью нужной комбинации клавиш можно зайти в BIOS.
Используя команду shift+перезагрузка
Этот вариант подойдет для Windows 8 и Windows 10. Меню Пуск, выбираем завершение работы, в сплывающем меню нажимаем на «перезагрузка» и удерживаем клавишу Shift.
Вход в BIOS с помощью функции «Восстановление»
Этот способ подойдет для Windows 8 и 10. У системы есть возможность восстановления системы. Для этого нужно перезагрузить компьютер, и войти в БИОС.
Для начала нужно через пуск зайти в меню «параметры», далее — «Изменение параметров компьютера». После этого нажать на «Обновление и восстановление». В меню «Восстановление» выбрать кнопку «Перезагрузить сейчас». Компьютер перезагрузится, и можно зайти в Биос.
Важно помнить, что любые изменения в Биосе могут изменить работу компьютера, и даже вывести из строя. На это может влиять любой параметр
Поэтому лучше обратиться к специалисту.
Как зайти в БИОС
Независимо от того, какая у вас версия ОС будь то Windows 10, 8.1, 8 или 7, действия, чтобы попасть в настройки BIOS будет везде одинаковым. Открыть БИОС можно только при запуске компьютера, когда он еще только загружается, появляются информационные сообщения или логотип материнской платы, но запуск системы еще не начался. Именно в этом момент следует нажать заветную клавишу.
Именно в этот момент
Итак, поставьте ПК на перезагрузку и в определенный момент нажмите нужную клавишу, так вы попадете в БИОС, список кнопок для различных моделей ноутбуков и системных плат будет ниже. Но, как правило, это или клавиша «DEL» или «F2». Чаще всего при начальном экране вы и сами можете увидеть, какую именно кнопку нужно нажимать, чтобы попасть в настройки. Эта строчка обычно находится внизу экрана (смотрите картинку).
Но компьютер может довольно быстро загружаться и разглядеть заветную клавишу довольно проблематично, поэтому мы составили для вас их список для разных моделей материнских плат и ноутбуков, чтобы у вас не возникало проблем с доступом в настройки.
Как вызвать BIOS Setup на ноутбуке
Производителей ноутбуков заметно больше, чем фирм, производящих материнские платы, и каждый из них предпочитает использовать свои комбинации клавиш для выполнения основных операций во время включения/перезагрузки компьютера. На некоторых моделях при старте на экране вообще не высвечивается информация об использовании таких клавиш. Если руководства пользователя под рукой нет, можно пробовать все те клавиши, которые используются для вызова BIOS на настольных ПК. Но пробовать в одном сеансе загрузки разные клавиши мы не рекомендуем – вы просто не успеете нажать нужную кнопку в нужный промежуток времени. Если один вариант не подошёл, просто снова перезагрузите ноутбук и пробуйте другой – это самый верный способ попасть в Setup.
Проблема в том, что иногда могут использоваться нестандартные комбинации, поэтому приводим способы достигнуть желаемого для наиболее распространённых моделей ноутбуков.
Как войти в BIOS на ноутбуках бренда Asus
Здесь не всё однозначно, поскольку порядок захода в BIOS на ноутбуках Asus зависит от модели. Наиболее часто встречающийся вариант – F2. Намного реже встречаются устройства, где для этих целей нужно жать на Del или клавишу F9.
Если ни один из вариантов не сработал, поступите следующим образом: зажмите и удерживайте клавишу Esc, после чего нажмите кнопку Power. Отпускать Esc нельзя, до момента появления загрузочного меню, где необходимо выбрать пункт Enter Setup.
Варианты захода в BIOS для ноутбуков марки Acer
Наиболее распространёнными клавишами вызова микропрограммы у бренда Acer являются F1 и F2. Реже встречается комбинация из трёх клавиш, Ctrl+Alt+Esc, что вообще редкость для компьютеров.
Если у вас ноутбук серии Aspire, используйте комбинацию Ctrl+F2. Клавиша F2 наравне с Del – самый распространённый вариант для серии Extensa, они же обычно срабатывают в линейке TravelMate. Тройная комбинация встречается на устаревших моделях, включая Ctrl+Alt+Del.
Вход в BIOS на ноутбуках марки Lenovo
Здесь чаще других встречается вариант F2. Если у вас ультрабук, функциональные клавиши здесь не работают без нажатия Fn. Значит, искомой комбинацией будет Fn+F2. Такой же порядок следует использовать, чтобы зайти в BIOS гибридного лэптопа Lenovo.
Редко, но встречается вариант с Del, стандартный для настольных ПК, а также F8. Lenovo – единственный производитель, который предусматривает на некоторых моделях наличие специальной кнопки на корпусе для попадания в BIOS. Она располагается возле кнопки питания или на боковой панели. Но нажимать её нужно на выключенном устройстве.
Как попасть в BIOS на ноутбуках бренда HP
В большинстве случаев рабочими вариантами будут клавиши F10, чуть реже – Esc. Для входа в микропрограмму на возрастных моделях пробуйте клавишу Del, а также одну из функциональных клавиш – F1/F8/F11.
Варианты захода в BIOS на ноутбуках Samsung
Этот производитель использует либо Del, либо одну из функциональных клавиш – F2/F8/F12. Если без Fn функциональные клавиши не работают, комбинация для таких ноутбуков Samsung становится двухклавишной.
Ноутбуки Dell
Для попадания в BIOS Setup на ноутбуках американского бренда Dell обычно применяется F2. Если такой вариант не проходит, используйте поочерёдно F1, F10, изредка потребуется нажатие Del и Esc. Очень редко для этих целей назначается клавиша Insert.
Ноутбуки Sony
Линейка Vaio снабжается кнопкой ASSIST, предназначенной для попадания в BIOS. Её нажимают после включения и отпускают после появления меню BOOT, в котором нужно выбрать пункт Start BIOS Setup. Владельцам старых моделей нужно попробовать Del и функциональные клавиши F1/F2/F3.
Три способа зайти в Bios (uefi) на ноутбуке Acer
Рассмотрим подробнее каждый способ входа в биос на ноутбуке acer независимо от модели, но при этом на операционной системе Windows 10.
Способ 1
Первый способ самый ходовой и во всех современных моделях производитель старается реализовать именно его (например, Aspire или Chromebook). Для этого нам необходимо найти в ряду функциональных клавиш, кнопку «F2».
Итак, переходим к самому процессу:
- Полностью выключаем устройство. В случае, если система не реагирует на кнопку «Включить» — стоит зажать на 5-10 секунд аппаратную клавишу «Включить».
- После полного отключения, через пару минут, следует по новой запустить лэптоп.
- Далее, во время запуска нажимаем несколько раз (чтобы наверняка) на клавишу «F2».
В этом процессе и заключается весь метод. Если все сделано правильно, то на мониторе должен появиться уже запущенный Bios или Uefi. Чтобы войти в биос на версиях ноутбуков acer прошлого десятилетия может понадобиться сочетание кнопок «F1» + «DEL».
Кстати, на некоторых моделях при загрузке первого лого компании внизу пишется, что нужно нажать для того, чтобы войти в bios.
Способ 2
Еще один способ, но его нельзя назвать стандартным. Скорее — этим методом нужно пользоваться тогда, когда с помощью первого способа не получается попасть в биос.
Здесь нам понадобится кнопка «Esc», которая находится в левом верхнем углу. Приступим к самому алгоритму действий этого способа:
- Системно или с помощью кнопки выключаем ноутбук.
- Нажимаем и держим клавишу «Esc».
- Загружаем устройство при этом не отпуская кнопку «Esc».
- После 20-30 секунд на дисплее должно появиться загрузочное меню.
- Теперь жмем Enter Setup и попадаем в bios на ноутбуке acer.
Способ 3
Перед тем как использовать этот способ, то стоит знать, что он доступен только для пользователей операционной системы windows версии 10. Есть два варианта, как возможно с помощью этой операционки зайти в биос на ноутбуке асер.
Вариант 1
Перед тем, как приступить к самой процедуре, есть необходимость завершить все запущенные процессы и по возможности выполнить его перезапуск. Теперь переставляем систему Windows 10 в подходящий режим:
- Открываем «Параметры» в пусковом меню, нажав для этого на ярлык шестерёнки.
- Выбираем меню «Обновление и безопасность», где дальше ищем раздел «Восстановление».
- В подпункте «Особые варианты загрузки» нажимаем кнопку «Перезагрузить сейчас».
- Когда переносной компьютер выполнит перезагрузку, то автоматически откроется окно, в котором будет предоставлен выбор действия. Здесь, среди всех перечисленных пунктов необходимо выбрать «Диагностика».
- После чего откроется еще одно окно, где выбираем «Дополнительные параметры».
- Далее, выбираем «Параметры встроенного по UEFI».
- Снова жмем «Перезагрузить».
Вариант 2
Второй вариант основывается на манипуляциях в настройках питания ноутбука. Первым делом, нам необходимо попасть в строку «Выполнить». Для этого в меню «Пуск» выбираем поиск и вводим «выполнить». Более опытные пользователи вызывают это стандартное приложение с помощью комбинации «Win» + «R». Далее, попав в приложение — копируем и вставляем следующую строку «powercfg.cpl».
Теперь выполняем следующую поочередность действий:
- Выбираем слева в перечне «Действия кнопок питания».
- Нажимаем на ссылку «Изменения параметров, которые сейчас недоступны».
- Подсветятся пункты, которые были недоступны, где требуется снять отметку с параметра «Включить быстрый запуск».
- Жмем «Сохранить изменения» и перезапускаем ноутбук.
Следующие действия проделываются аналогично первому варианту, начиная со второго пункта.
Вариант 3
Суть третьего варианта состоит в использовании командной строки Windows. Чтобы ее открыть — нажимаем на поиск на панели инструментов с левой стороны и прописываем там «Командная строка». Отметим, что строку необходимо вызвать обязательно от имени администратора.
Также запустить командную строку можно через строку «выполнить». Для этого нажимаем комбинацию «Win» + «R». Следующим шагом — вводим в строке три буквы «cmd» и жмем «Ок». После этого откроется черное окно «Командная строка». Еще возможно просто это приложение найти в разделе «Стандартные» в меню «пуск».
Когда наше окно уже открыто — здесь копируем команду «shutdown /r /fw /t 0» и нажимаем кнопку «Enter». Если все введено правильно, то переносной компьютер автоматически начнет перезагружаться и во время загрузки самостоятельно зайдет в Биос или Uefi. Если из скопированной команды убрать знаки «/t 0», то это будет означать, что система должна перезагружаться через минуту, после нажатия на «Enter».
Как получить доступ к BIOS на старом ПК
Если вы все еще используете Windows 7 или более раннюю версию Windows, вам придется использовать традиционный способ входа в BIOS, то есть дождаться подходящего момента и нажать нужную клавишу.
Каков правильный момент для входа в BIOS?
Правильный момент наступает между питанием компьютера и запуском операционной системы. Окно настолько узкое, потому что BIOS, по сути, только инициализирует ваше оборудование, прежде чем передать его загрузчику, который загружает операционную систему. Как только операционная система запускается, что часто обозначается отображением соответствующего логотипа, вы упустили момент.
Вы можете увидеть сообщение, которое указывает на нужный момент. Скорее всего, он говорит что-то вроде «Нажмите <Del> для входа в настройки», то есть также показывает, какую клавишу нажать.
При отсутствии такого сообщения, подходящий момент — это когда вы видите логотипы производителя перед загрузкой операционной системы. И самый простой способ не пропустить время, когда вы можете войти в BIOS, — это нажать нужную клавишу еще до того, как вы включите компьютер и удерживаете его до тех пор, пока не появится BIOS. Если это не сработает, вы не нажимаете правую клавишу или что-то сломалось.
Какой правильный ключ для входа в настройки?
Как вы уже собрались, это зависит от вашего оборудования. Более конкретно, это зависит от материнской платы, на которой находится BIOS.
Общие ключи для входа в BIOS — это F1, F2, F10, Delete, Esc, а также комбинации клавиш, такие как Ctrl + Alt + Esc или Ctrl + Alt + Delete, хотя они более распространены на старых машинах
Также обратите внимание, что клавиша типа F10 может на самом деле запустить что-то еще, например, меню загрузки. Точная клавиша или комбинация клавиш зависит от производителя и модели вашего компьютера
Вы можете продолжить работу методом проб и ошибок, пока не найдете нужную клавишу, одновременно нажмите несколько разных клавиш и вам повезет или ознакомьтесь со списком ниже
Вы можете продолжить работу методом проб и ошибок, пока не найдете нужную клавишу, одновременно нажмите несколько разных клавиш и вам повезет или ознакомьтесь со списком ниже.
Acer BIOS Keys
Наиболее распространенные клавиши для входа в программу установки на оборудовании Acer — это F2 и Delete.
На старых компьютерах попробуйте F1 или комбинацию клавиш Ctrl + Alt + Esc.
Если на вашем компьютере установлен ACER BIOS, вы можете восстановить его до загрузочных настроек, нажав и удерживая клавишу F10. Как только вы услышите два звуковых сигнала, настройки будут восстановлены.
Asus BIOS Keys
Как и в случае с Acer, наиболее распространенным является ключ F2.
В зависимости от модели это также может быть клавиша «Delete» или «Insert», и реже F10.
Dell BIOS Keys
На более новом компьютере Dell попробуйте клавишу F2, пока вы видите логотип Dell.
В качестве альтернативы, попробуйте F1, Delete, F12 или даже F3.
Старые модели могут использовать Ctrl + Alt + Enter или Delete или Fn + Esc или Fn + F1.
Ключи HP BIOS
Ключи, наиболее часто используемые на машинах HP для входа в настройки, включают F10 и Esc.
На некоторых компьютерах HP F1, F2, F6 или F11 откроют вход в BIOS.
На планшетах HP F10 или F12 вы попадете в BIOS.
HP собрала информацию о своем BIOS здесь.
Lenovo BIOS Keys
Клавиша F1 или F2 должна войти в BIOS.
На устаревшем оборудовании может потребоваться сочетание клавиш Ctrl + Alt + F3 или Ctrl + Alt + Insert key или Fn + F1.
Если у вас есть ThinkPad, обратитесь к этому ресурсу Lenovo: как получить доступ к BIOS на ThinkPad.
Ключи MSI BIOS
Если вы знаете, что ваш компьютер использует материнскую плату MSI, то ключ для запуска BIOS, скорее всего, является клавишей Delete. Вы можете даже заметить сообщение «Нажмите Del для входа в SETUP».
На некоторых моделях материнских плат MSI ключ для доступа к BIOS будет F2.
Sony BIOS Keys
На Sony VAIO F2 или F3 попадут в BIOS, но вы также можете попробовать F1.
Если ваш VAIO имеет клавишу ASSIST, попробуйте нажать и удерживать ее, пока вы включаете ноутбук. Это также работает, если ваш Sony VAIO поставляется с Windows 8.
Toshiba BIOS Keys
Ваша лучшая ставка — клавиша F2.
Другие кандидаты включают F1 и Esc.
На Toshiba Equium F12 войдет в BIOS.
У Toshiba также есть более подробные инструкции о том, как получить доступ к BIOS.
Другие компьютеры и ноутбуки
К сожалению, очень мало последовательности. Производители компьютеров не всегда используют одного и того же производителя материнских плат, и производители материнских плат не всегда определяют один и тот же ключ для входа в BIOS. Если вы хотите получить точный ответ о том, какие клавиши нажимать, чтобы войти в программу установки, вам необходимо найти точную модель материнской платы вашего компьютера.
Как зайти в Bios в Windows 10
BIOS расшифровывается как «базовая система ввода/вывода». Это загрузочная микропрограмма есть в любом современном компьютере и ноутбуке, она находится на чипе материнской платы.
BIOS встроена в электронные компьютерные схемы и не является частью операционной системы. Она тестирует работоспособность компьютера, его настройки прежде, чем та загрузится, управляет аппаратной частью ПК.
В Windows 10 установлено не BIOS-меню, а UEFI, но юзеры по старинке называют его биосом.
В каждом устройстве есть горячие клавиши и их комбинации для выполнения определенных действий. Для входа в меню длительно нажимают DEL, F1, F2, F3, F5 или ESC. Делают это во время запуска ПК, но до загрузки операционной системы.
Чтобы войти по заданной на старте комбинации клавиш, пользователю нужно отключить быструю загрузку. Для этого:
Перейти в параметры (Win+I), оттуда – в «Систему» – и на вкладку «Питание и спящий режим».
- Открыть дополнительные параметры питания.
В появившемся в левой части списке активировать параметр «Действия кнопок питания».
В открывшемся меню «Системные параметры» кликнуть по строке «Изменение параметров…».Во вкладке «Параметры завершения работы» в нижней части страницы снять галочку с пункта «Включить быстрый запуск…».
2.
Не забыть сохранить изменения.
После этих манипуляций ПК запускается в медленном режиме. Остается во время загрузки ОС найти надпись «Press to setup» и кликать по соответствующей кнопке до тех пор, пока не откроется BIOS.
Классический способ
Войти в BIOS из операционной системы не получится – нужно предварительно завершить сеанс:
- Нажать на «Пуск».
- Открыть параметры системы.
Зайти в раздел «Обновление и безопасность».Во вкладке «Восстановление» активировать опцию «Особые варианты загрузки».
3. Клацнуть по кнопке «Перезагрузить…».
Как только система перезагрузится, пользователь увидит синее меню «Выбор действия» и несколько вариантов:
4. Продолжить.
5. Диагностика (Поиск и устранение неполадок).
6. Использовать устройство.
7. Выключить компьютер.
Нужно перейти в раздел «Диагностика» (или «Поиск и устранение неполадок»), далее – в «Дополнительные параметры» – «Параметры встроенного ПО UEFI» и подтвердить необходимость перезагрузки нажатием клавиши.
После этого юзер автоматически попадет в меню BIOS.
Также открыть BIOS можно:
- Из приветственного экрана.
- Через командную строку.
Вход с экрана приветствия
Этот способ практикуют, когда доступ к Windows заблокирован, загрузить ОС не получается. Чтобы начать сеанс, нужно:
Нажать на иконку «Пуск» и клацнуть правой кнопкой мыши по значку выключения.
- Удерживая клавишу Shift, левой кнопкой мыши выбрать пункт «Перезагрузка».
После перезапуска на экране откроется меню «Выбор действия» и 4 варианта.
2. Нужно выбрать действие «Диагностика» (или «Поиск и устранение неполадок») и повторить все описанное в разделе выше.
Вход через командную строку
Этот вариант входа выбирают, когда операционная система не реагирует на команды, перечисленные выше, и не перезагружается. В этой ситуации последовательность действий такова:
- Открыть диалоговое окно «Выполнить» нажатием на клавиши Win+R.
- В поле поиска вставить команду «shutdown.exe /r /o» без кавычек.
- Нажать Ctrl+Shift+Enter для запуска команды с привилегиями.
- Дождаться перезагрузки компьютера.
В меню «Выбор действий» кликнуть по «Диагностике».Повторить шаги, выполняемые при классическом входе.
Очистка BIOS – это сброс до заводских настроек, установленных по умолчанию. Она необходима при аппаратной несовместимости, для сброса пароля, решения других технических проблем.
Сброс настроек выполняется не из ОС Windows, а непосредственно в BIOS. Поэтому предварительно нужно завершить сеанс и войти в базовую систему ввода/вывода одним из способов, описанных выше.
Далее:
Перейти с помощью клавиш-стрелок на вкладку «Exit».Опуститься до пункта «Load Setup Defaults» (или «Load Optimized Defaults»).В открывшемся окне выбрать «Yes».
2. Подтвердить сброс настроек и выход.
После повторного нажатия клавиши Enter начнется перезагрузка операционной системы. Очистка BIOS закончена.






















































