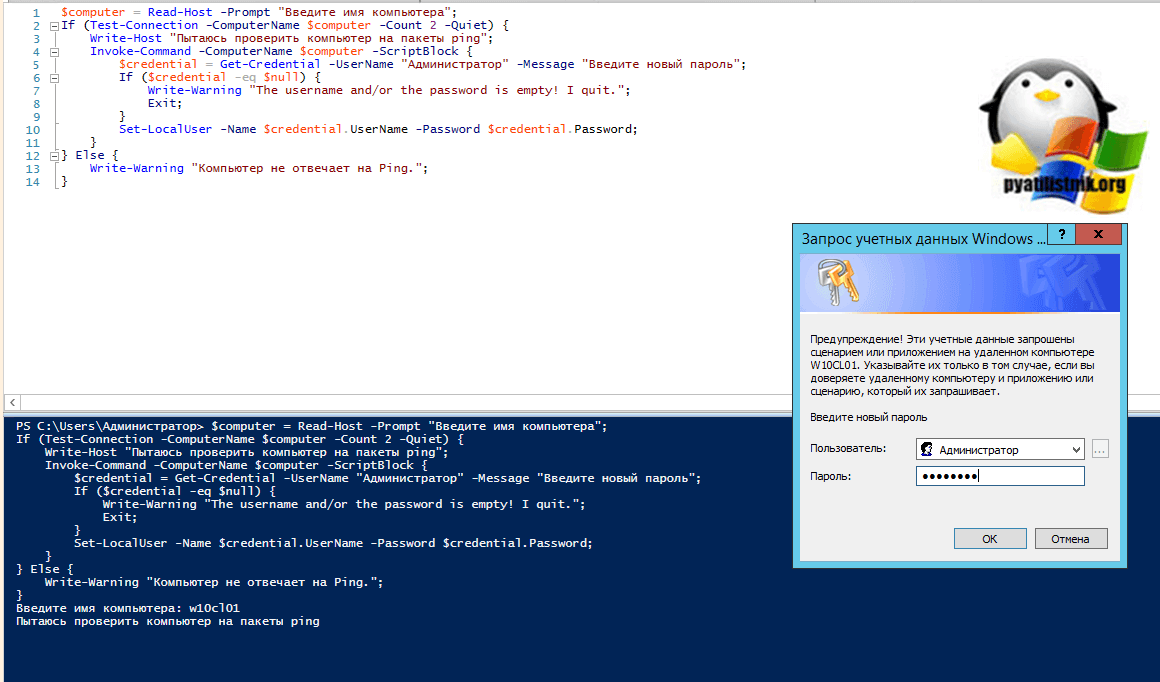как сбросить пароль bios
Бывают случаи когда люди пытаются достичь максимальной безопасности или наоборот сделать пакость, ставя пароль на вход в BIOS. Напомню биос это микропрограмма, которая помогает вашему железу взаимодействовать друг с другом, это если так поверхностно. Имея доступ к BIOS вы по сути получаете доступ к мозгам вашего ноутбука или компьютера, именно в нем делаются настройки железа или выставляются приоритеты загрузки для установки системы с флешки или загрузка с PXE сервера. Естественно если это компьютер организации, то служба безопасности может потребовать, чтобы системный администратор поставил там пароль, для особо любознательных, или может ситуация быть,что производители железа могут блокировать туда доступ, а вам нужно перепрошить bios, ситуации бывают разные. Главное, что стоит задача произвести сброс пароля bios
и вы как инженер обязаны это уметь.
Способы сброса биос
Существует два способа, сброса CMOS-память. Напомню CMOS-память (Complimentary Matal-Oxide-Semiconductor — Комплиментарный Металло-Оксидный Полупроводник), нужна биосу, чтобы в ней хранить данные, которая требует постоянной подпитки батарейкой, установленной на материнской плате.:
- это физическое воздействие на железо
- с помощью утилит
И так при попытке зайти в BIOS вы видите вот такие картинки
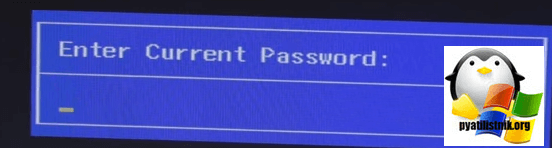
или
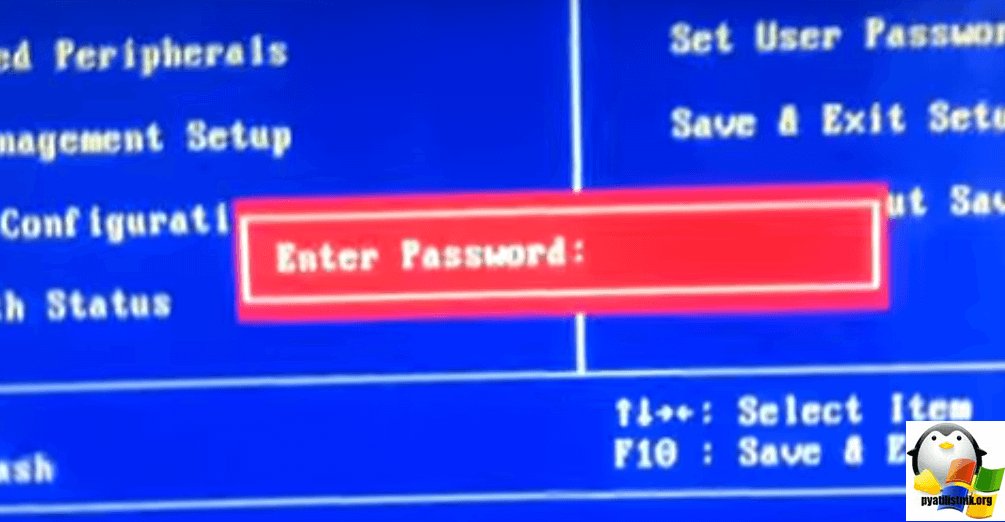
Программный сброс пароля bios
Выбираете папку windows в ней, зажимаете кнопку Shift и жмете правым кликом по ней, далее выберите пункт меню Открыть окно команд
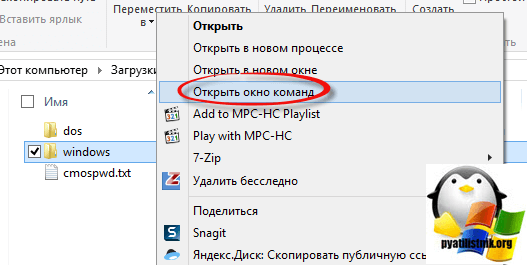
посмотрим синтаксис утилиты с помощью ключа /?
cmospwd_win.exe /?
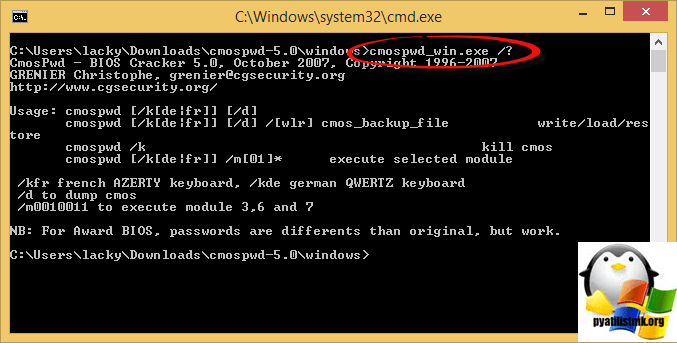
Теперь сбросим CMOS bios
cmospwd_win.exe /k
Введем цифру 1.

Утилита подойдет для данных версий bios
- ACER/IBM BIOS
- AMI BIOS
- AMI WinBIOS 2.5
- Award 4.5x/4.6x/6.0
- Compaq (1992)
- Compaq (New version)
- IBM (PS/2, Activa, Thinkpad)
- Packard Bell
- Phoenix 1.00.09.AC0 (1994), a486 1.03, 1.04, 1.10 A03, 4.05 rev 1.02.943, 4.06 rev 1.13.1107
- Phoenix 4 release 6 (User)
- Gateway Solo — Phoenix 4.0 release 6
- Toshiba
- Zenith AMI
С помощью утилиты debug.exe
Запускаем debug.exe и вводим для каждой версии BIOS свои коды.
a) Award:
-o 70 17
-o 71 17
-q
b) AMI:
-o 70 10
-o 71 0
-o 70 11
-o 71 0
-q
c) Phoenix:
-o 70 ff
-o 71 17
-q
- q – quit
- первое число в каждой строке – порт
- второе – число байт (в шестнадцатеричной системе)
- в окне командной строки введите exit (или просто закройте окно);
Метод сброса данных ключей с файла SAM
Существует огромное количество самых разных способов сброса кода входа в систему. Но все они лишь изменяют различными путями информацию, хранящуюся в специальном файле под названием SAM. Именно он используется ОС для размещения в нем данных, касающихся как User, так и Password. Данное название-аббревиатура расшифровываются как Security Account Manager.
Рассматриваемый файл не имеет расширения, так как это попросту ему не требуется. Он является непосредственной частью реестра, располагается в каталоге systemrootsystem32config. Также копия рассматриваемого файла имеется на диске аварийного восстановления, если данная функция по каким-то причинам не была отключена ранее.
Редактирование данного файла для изменения параметров входа в операционную систему является самым сложным путем. Для работы с SAM необходимо специализированное программное обеспечение от сторонних разработчиков
Все операции с SAM необходимо выполнять максимально осторожно и аккуратно
Как это работает
Наиболее популярным приложением для изменения данных в файле SAM является active password changer. Перед началом работы необходимо скопировать приложение на какой-либо носитель или иной жесткий диск FAT32.
После выполнения данной операции необходимо:
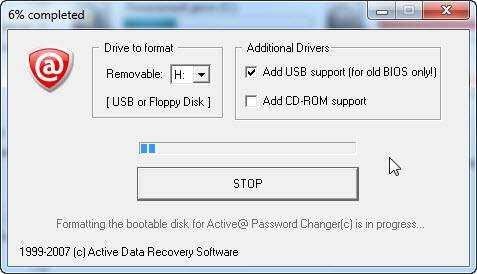
После выполнения всех вышеперечисленных действий будет создана загрузочная флешка.
Сам процесс изменения данных при помощи рассматриваемого приложения выглядит следующим образом:
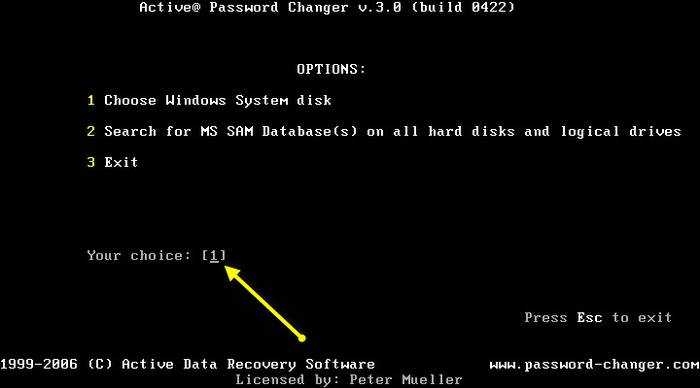
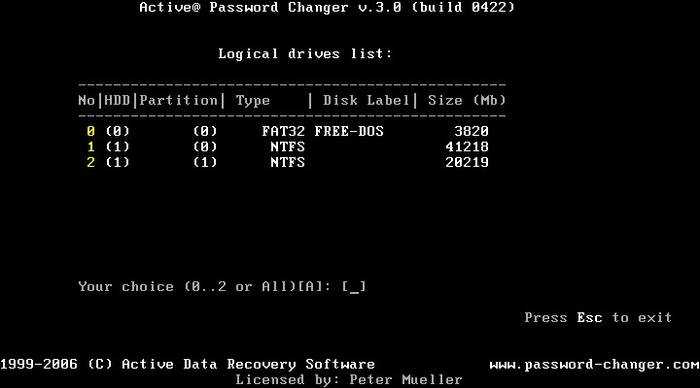
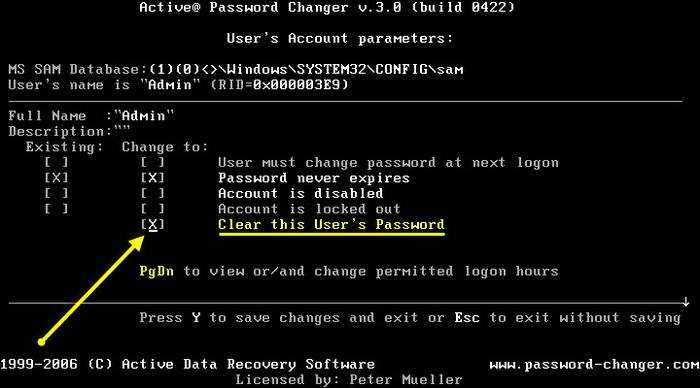
Данный способ работы с учетными записями и их атрибутами является максимально безопасным. Так как позволяет избежать редактирования реестра и иных операций, выполняемых вручную. Это порой бывает затруднительно для не очень опытных пользователей, начавших работать со своим ПК относительно недавно. Вероятность нанести вред операционной системе в данном случае практически равна нулю.
К недостаткам следует отнести то, что некоторые устаревшие модели материнских плат не поддерживают запуск с USB-носителя. В такой ситуации приходится искать какие-либо альтернативные варианты: дискета, компакт-диск или нечто иное.
Довольно часто, особенно с начинающими, возникают ситуации, когда комбинация знаков, необходимая для входа в ОС забыта или утеряна по иным причинам. Из такой сложной ситуации имеется множество выходов, переустановка системы требуется далеко не всегда. Причем справиться со сбросом кода доступа к ОС сможет любой владелец компьютера, имеющий минимальные навыки взаимодействия с техникой подобного типа.
Быстрый сброс пароля BIOS ноутбука и компьютера
Сегодня поговорим о том, как сбросить пароль BIOS
на системной плате ноутбука или компьютера. Если вы вдруг забыли пароль, то войти в систему будет проблематично.
В этом случае, можно подумать, что системную плату нужно заменить, но это не так. Разработчики уже давно преднамеренно внедряли способы, которыми можно быстро и просто отключить пароль в биосе. В такой ситуации может оказаться абсолютно каждый, например, если вы сами установили пароль, стоит резервный код, либо защита уже была включена при покупке компьютера с рук.
При использовании Windows XP вы можете воспользоваться специальной утилитой. Данный отладчик можно обнаружить по следующему пути — WINDOWSsystem32debug.exe
. Вы можете скопировать этот адрес и запустить отладчик с помощью окна «Выполнить», которое открывается сочетанием Win+R.
Так же окно выполнить находится по пути: Пуск -> Выполнить.
Чтобы сбросить пароль БИОС необходимо ввести команды для различных версий систем ввода-вывода:
AMI BIOS:
- -o 70 10
- -o 71 0
- -o 70 11
- -o 71 0
- -q
AWARD BIOS:
- -o 70 17
- -o 71 17
- -q
Phoenix BIOS:
- -o 70 ff
- -o 71 17
- -q
После каждой введенной строчки надо нажимать Enter. Так же обозначение этих кодов следующее:
- q – выход;
- первое число – порт;
- второе число – количество байт.
Чтобы убрать пароль Биос, существует не одна утилита. Сейчас я объясню, как использовать инструмент PC CMOS Cleaner, которое легко может сбросить пароль CMOS BIOS, привести настройки к заводскому состоянию.
Марка системной платы или ноутбука совсем неважна, так как программа поддерживает практически все версии BIOS. Так же имеется поддержка процессоров с разрядностью 32x и 64x.
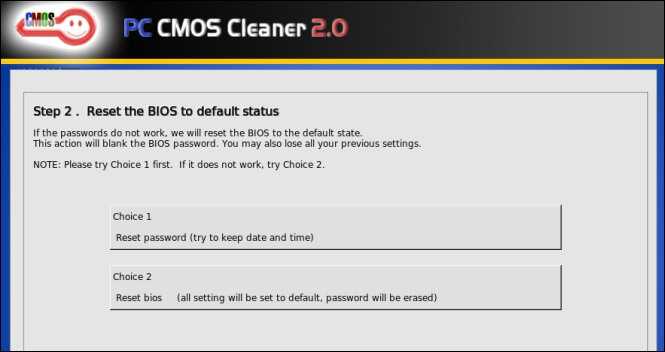
Данный способ хорошо срабатывает на современных системных платах и ноутбуках. Для реализации этого способа вам понадобится смартфон или другой компьютер с выходом в интернет.
Итак, все, что вам необходимо сделать – три раза ввести пароль неправильно. После этого на экране отобразиться сообщение, что система отключена, а также специальный код.

Этот код поможет нам в отключении пароля БИОС. Запишите его или запомните. Затем зайдите на сайт BIOS-PW.org и впишите его в поле «Enter your code». Нажмите кнопку «Get password».
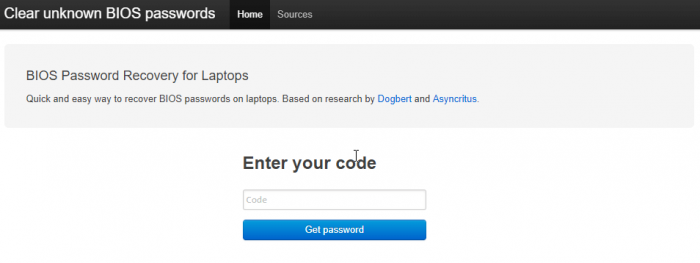
Далее вы можете использовать в качестве пароля указанные ниже варианты паролей. Чтобы его ввести – отключите компьютер, заново включите и введите пароль с сайта в поле.
Если у вас имеется ноутбук Acer, а также доступ к операционной системе, то вы легко удалите пароль БИОС с помощью встроенной утилиты Acer eSettings Management
. Если у вас она есть, замечательно, а если нет, то загрузите с официального сайта + Acer Empowering.
- Запустите инструмент Acer eSettings Management из меню Пуск или рабочего стола. Программа обычно находится по пути «Пуск – Все программы – Технология расширения полномочий – Управление Acer eSettings».
- Найдите пункт «Пароли BIOS» (Passwords BIOS).
- Нажмите по пункту «Удалить пароль», чтобы восстановить доступ в BIOS. Так же вы можете его создать.
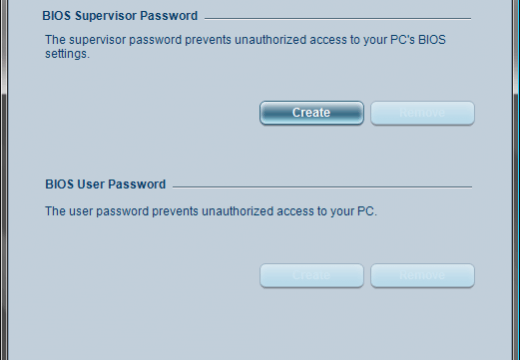
Это интересно: Как узнать версию BIOS компьютера и ноутбука
Если вышеуказанные методы не помогли вам удалить пароль с БИОС, то единственным вариантом остается только одно – написать обращение производителю устройства. Ведь только они знают, как правильно очистить CMOS память и вернуть BIOS к состоянию по умолчанию.
Помимо этого, вы можете обратиться и в сервисный центр, но придется заплатить за услуги. Для сброса пароля BIOS в сервисе имеются специальные инструменты. Есть возможность не только очистки пароля, но и замены микросхемы BIOS на аналогичную.
Надеюсь, данные методы помогли вам, и вы сбросили свой пароль БИОС на компьютере или ноутбуке. Будьте аккуратны, когда в следующий раз будете устанавливать новый пароль.
Удаление пароля в BIOS
Если пользователю надоело постоянно вводить код при включении компьютера или он просто хочет его удалить, то нужно выполнить следующее:
- Зайти в БИОС и выбрать пункт «BIOS Setting Password».
- При появлении окна с вводом нового пароля не нужно ничего вводить, достаточно просто нажать клавишу «Enter».
- При появлении сообщения «Password uninstalled» (т.е. пароль удален), еще раз нажать «Enter».
- Сохранить результат, нажав клавишу «F10», а затем «Enter».
Пароль будет удален. Но это еще не сброс пароля, а только его удаление. Сброс пароля понадобится тогда, если пользователь не знает (или забыл) нужную комбинацию.
Сброс настроек BIOS через меню BIOS
Этот способ подойдет в том случае, если есть возможность доступа в BIOS при включении компьютера. Для этого нужно при включении компьютера нажать специальную кнопку, которая отвечает за вход в настройки BIOS’a. Чаще всего этой кнопкой является кнопка Del (Delete).
Сброс настроек BIOS в Award Bios
Клавиатурой переходим к пункту «Load Optimized Defaults». Нажимаем клавишу Enter, затем на запрос подтверждения выбираем стрелками клавиатуры «OK». Нажимаем Enter.
Теперь переходим к пункту «Save & Exit Setup». Нажимаем Enter, после чего компьютер должен отправиться в перезагрузку, а настройки BIOS — сброшены.
Сброс настроек BIOS в Phoenix Bios
Стрелками клавиатуры (влево, вправо) переходим во вкладку верхнего меню под названием «Exit».
Там находим пункт «Load Setup Defaults». Выбираем его стрелками вверх, вниз и нажимаем клавишу Enter. Появится окошко, в котором необходимо подтвердить ваше желание сбросить настройки BIOS — выбираем «OK», и нажимаем Enter.
Теперь нужно выбрать пункт «Exit & Save Changes».
Переходим туда, жмем Enter, если запросит подтверждение — выбираем «OK», и опять нажимаем Enter. Компьютер должен перезагрузиться и сбросить настройки BIOS.
Сброс настроек BIOS в ASRock UEFI BIOS
В верхнем меню переходим на вкладку «Exit».
Выбираем пункт «Load UEFI Defaults».
На вопрос «Load UEFI Defaults?» отвечаем «Yes».
Теперь выбираем пункт «Save Changes and Exit».
На очередной вопрос в виде «Save configuration changes and exit setup?» отвечаем «Yes».
После этого настройки BIOS будут сброшены, а компьютер перезагрузится.
Сброс настроек BIOS в ASUS UEFI BIOS
Первый вариант
В правом нижнем углу ищем кнопку «Default (F5)» и нажимаем на неё.
Появится окошко с запросом на подтверждение выполняемого действия. Выбираем «OK».
Теперь перед нами опять откроется главное меню. В правом верхнем углу находим кнопку «Exit/Advanced Mode», и нажимаем на неё.
Выбираем «Save Changes & Reset».
Компьютер отправится в перезагрузку, а настройки BIOS будут сброшены.
Второй вариант
Нажимаем на клавишу F5 , или же на кнопку «Default (F5)» в низу экрана.
В появившемся окошке выбираем «ОК«, или нажимаем клавишу ввода ( Enter ).
Затем выбираем «Save & Exit(F10)» (или нажимаем клавишу F10).
И вновь нажимаем «ОК«, или же клавишу ввода ( Enter ).
Сброс настроек BIOS в MSI UEFI BIOS
В главном меню BIOS выбираем пункт «Mainboard settings» («Settings»).
Выбираем пункт «Save & Exit».
В открывшемся меню выбираем пункт «Restore Defaults».
Появится окошко с запросом на подтверждение действия — «Load Optimized Defaults?». Отвечаем «YES».
Теперь необходимо выйти, сохранив сброшенные настройки BIOS. Для этого переходим к пункту «Save Changes and Reboot».
На вопрос, действительно ли мы хотим перезагрузиться — Save configuration and reset — отвечаем «YES.
После этого компьютер перезагрузится, а его настройки BIOS будут сброшены на настройки по умолчанию.
Методика сброса пароля BIOS
Самый простой способ убрать пароль БИОСА – это обнуление BIOS. Эту процедуру обычно можно осуществить при помощи извлечения батарейки, питающей энергонезависимую память CMOS BIOS. Для сброса памяти БИОС на многих материнских платах можно также нажать на специальную кнопку или установить особую перемычку.
Также память BIOS можно иногда обнулить, запустив специальную программу в DOS. Однако данный способ будет бесполезен в том случае, если password установлен не только на сам БИОС, а на загрузку всего компьютера.
Подробно о том, как сбросить память BIOS, мы рассказывали в отдельной статье. Но следует иметь виду, что данная процедура не всегда может помочь удалить password. Кроме того, часто память БИОС при извлечении батарейки обнуляется не сразу, а лишь спустя некоторое время, например, спустя сутки. Поэтому если вы хотите снять password быстро, то этот способ вам не подойдет
Существуют и другие способы сброса пароля, не связанные с обнулением БИОС, однако они, как правило, не столь надежны. Для некоторых старых материнских плат существуют специальные инженерные пароли, которые позволяют войти в BIOS вне зависимости от password, установленного пользователем. А войдя один раз в BIOS подобным способом, пользователь сможет самостоятельно удалить password в необходимой опции, например, в опции Change Supervisor Password.
Список паролей для BIOS AMI:
- CONDO
- A.M.I.
- HEWINTT RAND
- SER
- AMI
- LKWPETER
- AAAMMMIII
- PASSWORD
- AMI_SW
- BIOS
- AMI_SW
Список паролей для BIOS AWARD:
- Condo
- J332
- 01322222
- _award
- d8on
- HLT
- ALFAROME
- 589589
- J64
- Ally
- J332
- Lkwpeter
- SKY_FOX
- LKWPETER
- 595595
- Ally
- AWARD PW
- CONCAT
- Pint
- J262
- ALLY
- APAf
- AWARD_SW
- Awkward BIOSTAR
- SYXZ
- SER
- TTPTHA
- PINT
- ZJAAADC
Существуют также методы, позволяющие взломать BIOS password. Для этой цели можно использовать специальные программы, запускаемые из DOS или Windows, которые позволяют подобрать password БИОС. Принцип действия подобных программ основан на том обстоятельстве, что в памяти BIOS хранится контрольная сумма пароля и к этой контрольной сумме данная программа может получить доступ.
Кроме того, для некоторых моделей ноутбуков, например, ноутбуков производства HP, можно найти даже созданные самими производителями программы, предназначенные для того, чтобы удалить password.
Заключение
Установленный BIOS password может быть причиной серьезных неудобств в том случае, если он неизвестен пользователю и его требуется отключить. Однако если вы столкнулись с подобной ситуацией, то отчаиваться не стоит. Самым надежным способом отключить пароль, работающим в 90% случаев, является метод обнуления CMOS компьютера. Также существует ряд других способов снять password, однако они могут работать не со всеми материнскими платами и не во всех случаях. Если же все использованные вами способы отключить пароль оказались неудачными, то можно попробовать обратиться в сервис-центр и попросить решить данную проблему компьютерных специалистов.
«Ремонт» Lenovo IdeaPad 110-17ACL
Задача: убрать пароль супервизора из BIOS для переключения режима загрузки в UEFI
Опционально: не потерять ключи и SN от производителя.
Дано: Lenovo IdeaPad 110-17ACL у которого установлен пароль и 0 полезной информации в тынтырнетах.
Ну что, коллеги, поехали?
Разберём тушку до состояния платы. Это несложно. Нам понадобится карта (желательно банковская, с номером и тремя цифрами на обратной стороне. Можете прислать мне фото с двух сторон, я вам подскажу, подойдёт ли ваша карта), отвёртка крестовая PH 00, за неимением лучшего – программатор от наших рисовых собратьев – CH341aPro и «клешня» под Sop-8 к нему.
Приступаем к разборке. Первым делом выкручиваем все винты в нижней крышке, которые видим, а которые не видим – ищем. Должно быть 11 штук М 2,5. Переходим к клавиатуре, она держится на соплях пластмассовых креплениях внутри топкейса.
С места, обозначенного красной стрелкой, подсовываем карту и начинаем вести по стрелке, клавиатура отойдёт от топкейса. Снимаем её, не забыв отключить от платы. Видим 4 винта, воспользуемся отвёрткой и выкрутим их, вытащив привод из корпуса, а также отсоединив батарею.
Подсовываем карту в щель между топкейсом и нижней крышкой, проходимся согласно стрелкам и снимаем нижний кейс. Видим перед собой плату. Отключаем батарею CMOS (с обратной стороны платы).
Не перепутав первый контакт (там, где вытравлена точка на корпусе) подключаем клешню к WB25Q64FV, обозначенную кругом. Начинаем читать, что же там, внутри нашего BIOS.
P.S. Делайте несколько копий оригинального ROM-а.
P.S.2. Лучше не делайте это «клешнёй», а демонтируйте микросхему и считайте припаянную к программатору или к плате-переходнику. Так вы минимизируете возможные потери блоков при считывании из-за пропадающего иногда контакта.
Чтобы понять, где у нас хранится пароль, я приобрёл чистый дамп BIOS на одном из форумов (это дешевле приобретения платы, да и дамп нужен был в исследовательских целях, вам он не понадобится), и начал сравнивать их друг с другом через Fairdell HexCmp2.
Проигнорирую области, где указаны серийные номера и ключ Windows, сразу перейду к тому, с каких значений начинается то, что нас интересует больше всего – пароль. Блоки данных, которые интересуют нас, начинаются с последовательности – .
Находим все строки, которые содержат необходимую последовательность. Ниже её находятся строки, которые содержат значения Password (указаны на картинке), заменяем их на нули.
После этого сохраняем дамп и прошиваем его. Проверяем на запуск и радуемся, что у нас нет более пароля.
Собираем в обратном порядке, проверяем правильно подключение батареи – (белой полоской вверх, точкой вниз. Видимо, такую маркировку предпочитает Lenovo).
Часть 3. Как обойти пароль администратора с помощью Windows Password Reset
Если вы забыли пароль администратора и не получили учетной записи администратора, то вам следует использовать инструмент сброса пароля, чтобы помочь вам обойти и создать новый пароль для администратора. Вам даже не нужно входить в систему на компьютере Windows 7.
Здесь мы не намерены использовать Инструменты для взлома паролей Windows, но используйте только безопасное программное обеспечение для сброса пароля Windows, чтобы сделать это.
Tipard Сброс пароля Windows которые помогут вам справиться с такой головной болью за несколько простых шагов. С помощью этой замечательной программы вы можете легко удалить пароль учетной записи локального администратора с CD / DVD и USB-накопителя.
Следуйте инструкциям и обходите пароль на компьютере Windows 7, чтобы снова использовать его.
Шаг 1
Загрузите и установите программное обеспечение для сброса пароля Windows
Чтобы обойти пароль заблокированного компьютера, вам может потребоваться подготовить CD / DVD или USB-накопитель в качестве загрузочного инструмента для записи сброса пароля Windows на заблокированном компьютере с Windows 7. Таким образом, вы можете загрузить и установить соответствующее программное обеспечение для сброса пароля Windows на доступный компьютер.
Шаг 2
Создайте загрузочный CD / DVD или USB-накопитель
Когда вы успешно зарегистрируете выбранную вами версию программы, у вас есть две возможности выбрать CD / DVD или USB-накопитель.
1. После успешной регистрации выбранной версии программы у вас будет два варианта выбора CD / DVD или USB-накопителя.
2. Затем нажмите «ОК», чтобы дождаться завершения процесса записи (например, «Записать USB»).
Советы: Вам лучше сохранить данные на CD / DVD или USB-накопителе, так как загрузочный инструмент будет отформатирован в процессе записи.
Шаг 3
Установите загрузку заблокированного компьютера с загрузочного диска / USB-накопителя
1. Вставьте загрузочный инструмент в заблокированный компьютер с Windows 7 и перезагрузите заблокированный компьютер.
2. Продолжайте нажимать F10 / Delete / Esc / F8 / F12, когда экран загорится.
Эти данные для записи должны будут войти в ваш интерфейс BIOS вашего заблокированного компьютера, поэтому вам нужно нажать клавишу, чтобы войти в интерфейс BIOS.
Советы. Кнопка, требуемая для нажатия, зависит от вашей материнской платы вашего заблокированного компьютера, вам может потребоваться выяснить, какой ключ вам следует нажать.
3. После входа в интерфейс BIOS выберите вкладки «Конфигурация системы» и выберите «Параметры загрузки»> введите «Порядок загрузки»> измените параметр меню «Порядок загрузки» и поместите загрузочный инструмент (CD / DVD или USB-накопитель) в первую очередь , В нижней части интерфейса вы найдете несколько ключевых советов, которые помогут вам сохранить ваши настройки. А затем закройте интерфейс BIOS. После этого ваш заблокированный компьютер снова перезагрузится. Затем ваш компьютер войдет в «среду предустановки Windows».
Шаг 4
Сбросить пароль
После входа в «Среду предустановки Windows» сброс пароля Windows начнется автоматически. Выберите Windows 7, где вы хотите обойти пароль администратора.
Если ваш Windows 7 был создан несколькими администраторами, то вы можете выборочно выбрать пользователя, как вам нравится, нажав на него.
Затем нажмите «Сбросить пароль» и выберите «Да». И нажмите «Перезагрузить», чтобы запустить компьютер с Windows 7. После этого вы обнаружите, что пароль выбранной учетной записи будет удален из Windows 7.
Советы:
1. Если вы хотите обойти пароль только в Windows 7, вы можете сделать это на этом шаге. Если вы хотите добавить другого администратора для своего Windows 7, вам нужно выполнить больше шагов, как показано ниже.
2. Это программное обеспечение также поможет вам обойти пароль администратора в Windows 10/ 8 / Vista / XP и многое другое.
Еще инструменты для восстановления пароля для Windows, проверьте это здесь.
Установка пароля в BIOS
Прежде чем описывать процесс сброса пароля, сначала следует знать, как его установить, удалить, а также эффективно ли его устанавливать для защиты компьютера именно на БИОС.
Установка пароля в БИОСе для защиты компьютера считается более эффективной по нескольким причинам. Если, к примеру, установить пароль при входе в операционную систему, то его можно с легкостью взломать программным способом или даже обойти (например, через безопасный режим). Сделать то же самое в BIOS вряд ли получится. Это первый плюс. Кроме того, установленный в BIOS пароль запрашивается сразу же при включении компьютера (еще до включения операционной системы), так что те, кто не знают комбинации, даже не смогут включить компьютер. Чтобы зайти в настройки БИОС и изменить или удалить пароль, тоже нужно будет ввести существующий код, и это еще один плюс в копилку такой защиты.
Конечно же, любую защиту можно взломать или обойти, и BIOS не исключение. Для этого нужно всего лишь открыть системный блок или ноутбук и выполнить определенные манипуляции. Но не все смогут справиться с такой задачей, и довольно часто такие пользователи просто обращаются к специалистам в сервисный центр.
Итак, как же установить пароль на БИОСе? Для начала нужно перезагрузить компьютер (или просто включить, если до этого он был выключен) и зайти в BIOS, нажав кнопку «Delete». Можно щелкать несколько раз до тех пор, пока не откроется БИОС — ничего страшного в этом нет. Но не у всех вызов BIOS осуществляется с помощью этой кнопки. Все зависит от компьютера/ноутбука и установленной материнской платы. Узнать, какой клавишей осуществляется вызов BIOS, можно при включении компьютера (еще до загрузки операционной системы) — нужная клавиша будет написана в нижней части экрана. Это может быть «Delete», «F1», «F2», «F10» и т.д.
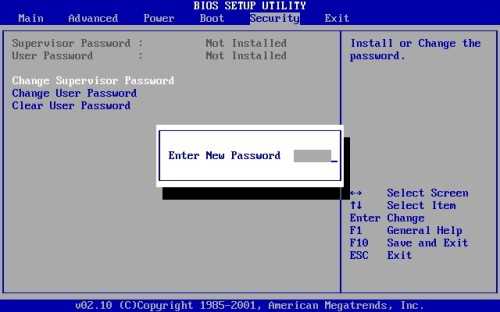
Установить пароль БИОС можно зайдя на вкладку «Security» меню BIOS Setup
После того как откроется BIOS, необходимо найти в главном меню пункт «BIOS Setting Password». После нажатия кнопки «Enter» откроется маленькое окно, в котором можно будет задать пароль. Максимально возможный размер комбинации тоже зависит от BIOS, к примеру, 6 символов. Значит, в данном случае можно придумать хороший пароль до 6 символов, ввести его и нажать клавишу «Enter». При этом желательно записать эту комбинацию куда-нибудь еще. Далее, система выдаст пользователю еще одно такое же окно, где нужно будет подтвердить пароль. Необходимо еще раз ввести тот же код и щелкнуть «Enter». После этого система выдаст сообщение «Password installed» (т.е. пароль установлен) и можно нажимать «ОК».
Все, комбинация задана, но она будет запрашиваться только при попытке зайти в BIOS. Компьютер, как и прежде, будет включаться без пароля. Если необходимо сделать так, чтобы код запрашивался и при включении компьютера, то понадобится выполнить еще одну настройку.
В этом же меню надо найти вкладку «Advanced BIOS Features» и щелкнуть на нее. Затем нужно найти пункт «Password Check». Обычно напротив него стоит пункт «Setup», который означает, что комбинация будет запрашиваться только при входе в БИОС. В данном случае понадобится изменить этот параметр на другой — «Always». Теперь установленный код будет запрашиваться и при включении компьютера, и при попытке зайти в БИОС. Осталось только сохранить все изменения. Для этого необходимо нажать клавишу «F10», а затем — «Enter». Компьютер (или ноутбук) сразу же перезагрузится, и при включении появится окошко с запросом пароля. Необходимо ввести установленную комбинацию и нажать клавишу «Enter». После этого начнется загрузка операционной системы.