Три способа зайти в Bios (uefi) на ноутбуке Acer
Рассмотрим подробнее каждый способ входа в биос на ноутбуке acer независимо от модели, но при этом на операционной системе Windows 10.
Способ 1
Первый способ самый ходовой и во всех современных моделях производитель старается реализовать именно его (например, Aspire или Chromebook). Для этого нам необходимо найти в ряду функциональных клавиш, кнопку «F2».
Итак, переходим к самому процессу:
- Полностью выключаем устройство. В случае, если система не реагирует на кнопку «Включить» — стоит зажать на 5-10 секунд аппаратную клавишу «Включить».
- После полного отключения, через пару минут, следует по новой запустить лэптоп.
- Далее, во время запуска нажимаем несколько раз (чтобы наверняка) на клавишу «F2».
В этом процессе и заключается весь метод. Если все сделано правильно, то на мониторе должен появиться уже запущенный Bios или Uefi. Чтобы войти в биос на версиях ноутбуков acer прошлого десятилетия может понадобиться сочетание кнопок «F1» + «DEL».
Кстати, на некоторых моделях при загрузке первого лого компании внизу пишется, что нужно нажать для того, чтобы войти в bios.
Способ 2
Еще один способ, но его нельзя назвать стандартным. Скорее — этим методом нужно пользоваться тогда, когда с помощью первого способа не получается попасть в биос.
Здесь нам понадобится кнопка «Esc», которая находится в левом верхнем углу. Приступим к самому алгоритму действий этого способа:
- Системно или с помощью кнопки выключаем ноутбук.
- Нажимаем и держим клавишу «Esc».
- Загружаем устройство при этом не отпуская кнопку «Esc».
- После 20-30 секунд на дисплее должно появиться загрузочное меню.
- Теперь жмем Enter Setup и попадаем в bios на ноутбуке acer.
Способ 3
Перед тем как использовать этот способ, то стоит знать, что он доступен только для пользователей операционной системы windows версии 10. Есть два варианта, как возможно с помощью этой операционки зайти в биос на ноутбуке асер.
Вариант 1
Перед тем, как приступить к самой процедуре, есть необходимость завершить все запущенные процессы и по возможности выполнить его перезапуск. Теперь переставляем систему Windows 10 в подходящий режим:
- Открываем «Параметры» в пусковом меню, нажав для этого на ярлык шестерёнки.
- Выбираем меню «Обновление и безопасность», где дальше ищем раздел «Восстановление».
- В подпункте «Особые варианты загрузки» нажимаем кнопку «Перезагрузить сейчас».
- Когда переносной компьютер выполнит перезагрузку, то автоматически откроется окно, в котором будет предоставлен выбор действия. Здесь, среди всех перечисленных пунктов необходимо выбрать «Диагностика».
- После чего откроется еще одно окно, где выбираем «Дополнительные параметры».
- Далее, выбираем «Параметры встроенного по UEFI».
- Снова жмем «Перезагрузить».
Вариант 2
Второй вариант основывается на манипуляциях в настройках питания ноутбука. Первым делом, нам необходимо попасть в строку «Выполнить». Для этого в меню «Пуск» выбираем поиск и вводим «выполнить». Более опытные пользователи вызывают это стандартное приложение с помощью комбинации «Win» + «R». Далее, попав в приложение — копируем и вставляем следующую строку «powercfg.cpl».
Теперь выполняем следующую поочередность действий:
- Выбираем слева в перечне «Действия кнопок питания».
- Нажимаем на ссылку «Изменения параметров, которые сейчас недоступны».
- Подсветятся пункты, которые были недоступны, где требуется снять отметку с параметра «Включить быстрый запуск».
- Жмем «Сохранить изменения» и перезапускаем ноутбук.
Следующие действия проделываются аналогично первому варианту, начиная со второго пункта.
Вариант 3
Суть третьего варианта состоит в использовании командной строки Windows. Чтобы ее открыть — нажимаем на поиск на панели инструментов с левой стороны и прописываем там «Командная строка». Отметим, что строку необходимо вызвать обязательно от имени администратора.
Также запустить командную строку можно через строку «выполнить». Для этого нажимаем комбинацию «Win» + «R». Следующим шагом — вводим в строке три буквы «cmd» и жмем «Ок». После этого откроется черное окно «Командная строка». Еще возможно просто это приложение найти в разделе «Стандартные» в меню «пуск».
Когда наше окно уже открыто — здесь копируем команду «shutdown /r /fw /t 0» и нажимаем кнопку «Enter». Если все введено правильно, то переносной компьютер автоматически начнет перезагружаться и во время загрузки самостоятельно зайдет в Биос или Uefi. Если из скопированной команды убрать знаки «/t 0», то это будет означать, что система должна перезагружаться через минуту, после нажатия на «Enter».
Как зайти в Биос на Acer
Не знаете, как войти в Биос на ноутбуке Acer? Этого, наверное, не знают и сами разработчики. Они почему-то зашифровали метод так, что даже у пользователей нет однозначного ответа. Видно во многом вход в Биос на Acer зависит от модели ноутбука. На них действует, как классический способ входа через F2, описанными вверху способами, а также запустить систему можно с помощью F1. Есть для моделей портативного устройства и вход с помощью сочетания трёх кнопок — Ctrl+Alt+Esc. В старых устройствах также могут встречаться длинные комбинации — Ctrl+Alt+Del. В серии Acer Aspire чаще всего вызвать Биос можно с помощью одновременного нажатия Ctrl+F2. В Acer TravelMate и Extensa вход в систему выполняется через нажатие F2/Del.
Что такое биос?
Начнем, пожалуй, с того, что если вы хотите называть себя продвинутым пользователем ПК, то знать, что такое биос вы просто обязаны. Конечно же, пользоваться компьютером и играть в игры можно и без этих знаний, но все же… приступим.
Итак, что же такое биос? Давайте попробую объяснить вам его «природу» простым и понятным человеческим языком. На английском BIOS расшифровывается, как базовая система ввода-вывода (Base Input-Output System). Другими словами БИОС – это мощный инструмент по настройке комплектующих компьютера и управлению ими. Биос несет в себе тот необходимый минимум функций (базу), который позволяет всем частям и устройствам вашего компьютера работать вместе, как единый организм.
Использование стороннего ПО
Входить в БИОС можно и через сторонние приложения. Рассмотрим несколько самых популярных:
TweakBIOS – утилита позволяет зайти в БИОС и изменить параметры системных шин. Особенность программы заключается в том, что она позволяет работать с БИОСом, не выключая работу операционной системы. Однако, чтобы все изменения сохранились и вступили в силу, нужно перезапустить компьютер. С помощью TweakBIOS также можно оптимизировать работу таких компонентов, как материнская плата ПК или центральный процессор. Утилита совместима со всеми версиями операционной системы Windows;
Рис. 11 – главное окно программы TweakBIOS
C’T BIOS – это приложение для обновления БИОСА и просмотра его данных. Эмулятор системы ввода-вывода позволяет разогнать процессор и настроить работу всех куллеров ПК. Часто эта утилита используется для быстрого просмотра БИОСа, оптимизации игр и программ для монтажа видеороликов.
Рис. 12 – стартовое окно загрузки и информация о программе C’T BIOS
3 способа зайти в BIOS (UEFI) на ноутбуке HP
На современных ноутбуках все чаще в качестве ПО низкого уровня используется UEFI — прошивка, которая более безопасна и функциональна, чем БИОС, кроме того, ее интерфейсом можно управлять, используя мышь, а не клавиатуру
Для стандартного пользователя различия не слишком существенны, важно лишь знать, что принцип загрузки одинаков
Существует 3 основных способа войти в БИОС. Какой из них подойдет в конкретном случае зависит от версии установленного ПО, а также от дистрибутива ОС.
Напрямую
Самый простой вариант работает на большинстве лэптопов. Основан на частом нажатии на определенную кнопку при запуске устройства. На ноутбуках HP попасть в BIOS обычно позволяет одна из следующих клавиш:
- F2.
- F10.
- F11.
- F12.
Реже (как правило, на старых моделях) используются F6, F8, Del.
Через загрузочное меню
На некоторых моделях лэптопов чтобы зайти в BIOS нужен промежуточный шаг. Сначала требуется открыть загрузочное меню, в ноутбуке HP для этого используется одна из двух клавиш:
- Escape.
- F1.
Кнопку следует начать нажимать при включении устройства, после чего появится перечень возможных действий и команд для их выполнения. Нужная строка содержит слово «Setup» и (не всегда) название прошивки — BIOS или UEFI. Для входа в интерфейс чаще используется F10.
Кроме того, в загрузочном меню можно открыть следующие разделы:
- System Information — содержит сведения об установленном «железе».
- System Diagnostics — позволяет запустить диагностику части оборудования.
- Boot Device Option — предоставляет выбор устройства, с которого запустится ноутбук.
- System Recovery — запускает режим восстановления ОС.
Некоторые версии предлагают только выбор настроек или загрузочного устройства.
Для пользователей Windows 8 и 10
На ноутбуках HP с последними дистрибутивами популярной ОС по умолчанию активирован режим быстрого запуска. Включение лэптопа происходит заметно быстрее, но войти в BIOS невозможно.
Самый простой способ «обойти» режим — запускать систему ввода-вывода при перезагрузке устройства, поскольку она происходит со стандартной скоростью. Существуют и другие варианты.
Через восстановление
Этот способ удобен, если не получилось подобрать нужную клавишу для входа в БИОС или есть проблемы с клавиатурой. На включенном ноутбуке потребуется:
- Через меню «Пуск» перейти к «Параметрам».
- Открыть раздел «Обновление и безопасность».
- В левом меню найти пункт «Восстановление», кликнуть по нему.
- Справа появятся варианты действий. Под заголовком «Особые варианты загрузки» найти кнопку «Перезагрузить сейчас» и нажать на нее.
- Откроется подменю, где следует кликнуть по пункту «Диагностика».
- При перезагрузке появятся перечень возможных операций, нужный вариант — «Поиск и устранение неисправностей».
- В открывшемся разделе кликнуть по пункту «Дополнительные параметры».
- Найти строку, предлагающую изменить настройки UEFI или BIOS. Нажать на нее, подтвердить перезагрузку.
При запуске ноутбука откроется меню системы ввода-вывода.
Изменив параметры загрузки
Чтобы БИОС был доступен без включения Windows, можно дезактивировать быстрый запуск. Для этого следует:
- Открыть «Панель управления». Ее можно найти с помощью поиска внутри «Пуска» или вызвав контекстное меню кликом правой кнопкой по иконке меню.
- Перейти к разделу управления электропитанием. Выбрать «Действия кнопок питания» в левом меню.
- Откроется окно, где нужно кликнуть по активной строке, предназначенной для редактирования недоступных сейчас параметров.
- Внизу окна найти перечень настроек завершения работы и снять галочку с пункта, активирующего быстрый запуск.
Иногда найти нужные настройки не получается. Тогда можно попробовать отредактировать реестр:
- Открыть командное окно комбинацией Win + R.
- Ввести строку «regedit», нажать на кнопку «Ок».
- В левом меню появившегося окна найти ветку HKEY_LOCAL_MACHINE, развернуть двойным кликом.
- Последовательно открыть каталоги SYSTEM, CurrentControlSet, Control, Session Manager и Power.
- После клика по последней папке среди появившихся справа файлов найти и открыть документ HiberbootEnabled. Изменить значение на 0 (ноль), сохранить.
После перезагрузки быстрый запуск отключится и открыть БИОС можно будет обычным способом.
Как зайти в БИОС (UEFI)
При включении или перезагрузке (сочетания клавиш для запуска)
Самый простой способ открыть BIOS (UEFI) — нажать определенную клавишу в момент загрузки компьютера.
Как это делается на практике:
- Нажимаете на кнопку включения ПК и сразу после этого начинаете нажимать одну из клавиш (их список вы увидите ниже).
- Жмете постоянно до тех пор, пока не появится нужное окно. Обычно на первом экране сразу после запуска отображается подсказка, где говорится о том, как попасть в BIOS. Это окно быстро исчезает и пропустить нужный момент легко. Поэтому вариант постоянного нажатия надежней.
А вот сам список всех возможных комбинаций.
| Фирма-производитель: | Сочетание клавиш на клавиатуре: |
|
Компьютеры (материнские платы: Asus, GIGABYTE, Intel, MSI (MicroStar), ASRock, AMD, Dell, Tyan, Evga, Foxconn, Zotac, Elitegroup (ECS), Supermicro, Biostar).
Версии: Award, Phoenix, AMI, AMD, DTK, ALR. |
Delete, Del, F1 — F12, Ctrl + Alt + Esc, Ctrl + Alt + S, Ctrl + Alt + Ins |
| Ноутбуки | |
| ACER | F1, F2, Del, Ctrl + Alt + Esc |
| ASUS | F2, Del |
| LENOVO | F2, F12, Del |
| DELL | F1, F2, F3, Del, FN + F1, FN + ESC |
| HP | F1, F2, ESC + F10 |
| MSI | Delete, Del, F11 |
| SAMSUNG | F1, F2, F8, F12, Del, FN + F1, FN + F2, FN + F8 |
| SONY VAIO | F2, F3 |
| PACKARD BELL | F1, F2, Del |
| TOSHIBA | ESC, F1 |
| DNS | F1, F2, Del, F12 |
Также некоторые новые модели имеют специальную кнопку для запуска подсистемы в виде «стрелки» рядом с клавиатурой. Выключите ноутбук и нажмите ее. Он включится и подсистема откроется.
С помощью командной строки
Второстепенный инструмент которым можно воспользоваться когда не работает кнопка или функция перезагрузки в меню «Пуск» — командная строка. Смысл заключается в том, чтобы ввести команду shutdown.exe /r /o и нажать кнопку «Enter«.
После этого произойдет перезапуск и дальше останется нажать нужную клавишу для входа в БИОС (UEFI) (какую, смотрите в таблице выше).
Официальные программы
Существуют несколько официальных программ для изменения настроек BIOS. Наиболее распространенные из них «TweakBIOS» и «CT BIOS». Находятся в свободном доступе, скачать их может каждый.
Применяются не часто, но бывают незаменимы в некоторых случаях.
Через интерфейс Windows 10, 8
Если установлена UEFI система, то можно воспользоваться настройками Windows 10, 8 для входа в БИОС.
Действуем по инструкции:
- Вызовите меню комбинацией «WIN + X» и откройте «Параметры«.
- Войдите в «Обновление и безопасность«.
- Выберите «Восстановление«.
- Щелкните по «Особым вариантам загрузки«.
- Следом щелкаем по кнопке «Перезагрузить сейчас«.
- Переходим в «Поиск и устранение неисправностей» и далее в «Дополнительные параметры«.
- Жмем по «Параметрам встроенного ПО UEFI» и перезагружаем компьютер.
Решение распространенных проблем связанных со входом
Поговорим о некоторых проблемах, которые мешают зайти в БИОС и о способах их устранения.
Не работает клавиатура. Такое происходит часто и по разным причинам. Возможно, включена опция «Fast Boot» в параметрах подсистемы или сбились критически важные настройки. Проблема исправляется через сброс настроек. Для этого нужно открыть корпус, вынуть батарейку питания «CMOS» на материнской плате (на 2 минуты) или переместить перемычку (Jumper) с одних контактов на другие (на 2 минуты), а потом переставить перемычку обратно на исходное место. Бывает, что всего 2 контакта, тогда перемычка просто снимает и через несколько минут ставится обратно. Все это делается на отключенном от сети устройстве. Если клавиатура не работает в принципе, то поможет только ее замена. При повреждении PS/2, USB разъема, ремонтируется материнская плата.
Установлен пароль. Иногда магазином, где был приобретен ПК устанавливается пароль, либо это делается самим производителем. Узнать его можно на коробке, в документации, либо связавшись с продавцом. Часто паролем является название магазина или модель ноутбука.
Неисправный жесткий диск. Если одно из подключенного оборудования неисправно (чаще всего это жесткий диск), то его инициализация затягивается, первый главный экран зависает и нет никаких реакций на нажатия клавиш. Ситуация исправляется отключением жесткого диска или переподключением в другой SATA слот. Также входу в BIOS могут мешать дополнительные устройства (флешки, внешние HDD) поэтому желательно отключить их на время.
Отображается черный экран
При появлении черного экрана обратите внимание на звуки. При наличии коротких сигналов проверьте оборудование (оперативную память, видеокарту и все остальное).
Как попасть в БИОС на ноутбуке
В ноутбуках самым удобным и простым решением будет метод описанный в самом начале. А вообще главным фигурантом этого дела во многих устройствах такого типа является клавиша для входа в БИОС «F2». Желательно до того, как вы начали включение ноутбука зажать клавишу «F2» (которую нужно будет удерживать вплоть до появления интерфейса БИОС) лишь только затем нажимать на кнопку включения. По крайне мере так рекомендую производители. Хотя я, да и многие пользователи начинаем нажимать её за секунду до появления логотипа ноутбука после включения. Также как в случае с настольным компьютером следует соблюдать интервал одно нажатие раз в секунду, две. Поэтому если не получится так, то попробуйте этак.
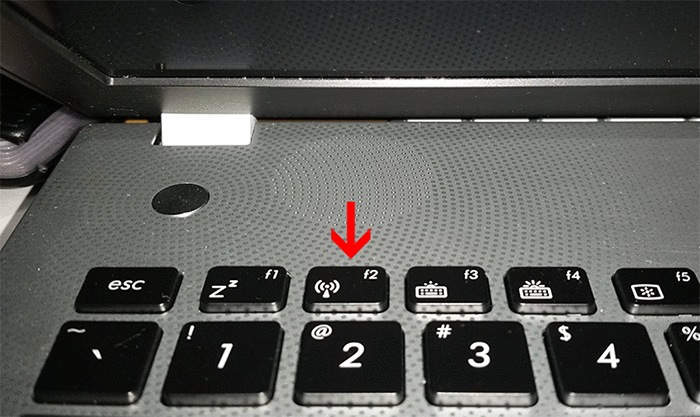
Также в ноутбуках Toshiba клавиша для входа в БИОС может быть «Esc». В Dell и Hewlett Packard могут использовать «F10». Очень редко в гаджетах от Lenovo или IBM может быть применена кнопка «F1».
Ещё на ноутбуках Lenovo есть специальная кнопка, которая называется «Novo». В старых моделях она расположена сверху рядом с кнопкой включения. В новых она находится сбоку ноутбука у некоторых её заметно, но есть и такие в которых она выглядит как маленькая дырочка, и, чтобы достать до заветной кнопочки потребуется либо зубочистка или какой-нибудь тонкий предмет может шариковая ручка.
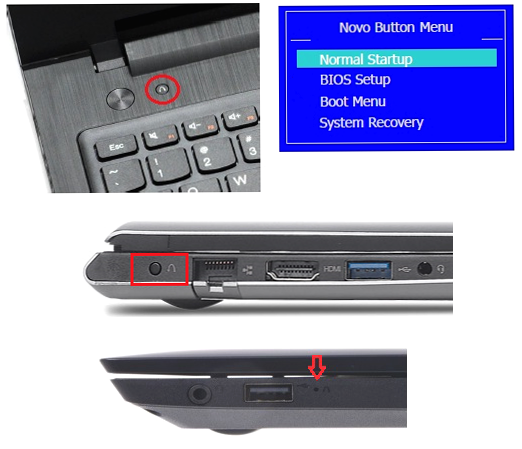
После того как будет выполнено нажатие вы попадёте в меню Novo там будет несколько опций для выбора и одна из них это вход в БИОС, или ещё одна не маловажная установка Boot Menu. Если у вас появятся вопросы либо замечания по поводу статьи вы всегда можете оставить комментарий, или перейти на страницу «Контакты» и там заполнить, а потом отправит мне форму.
10.02.2018
Ещё статьи, которые могут заинтересовать:Бесплатный торрент-клиент программа ZonaЗапись видео с экрана монитора с помощью FrapsКак определить объем оперативной памяти на компьютереЯзыки программированияКак узнать модель видеокарты установленной на компьютере
Как запустить БИОС?
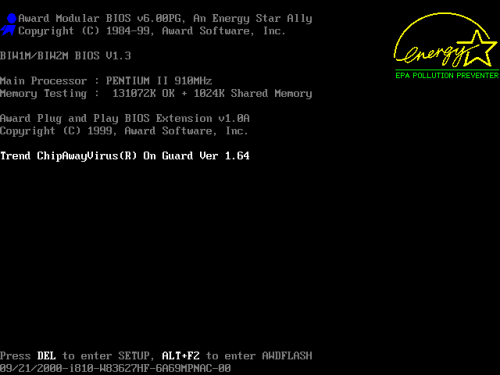
Информацию о том, какую кнопку нужно нажать, чтобы зайти в БИОС на ноутбуке или ПК можно получить при загрузке на экране POST
Ознакомительная лекция о БИОСе была проведена, теперь можно перейти к вопросу о том, как попасть в BIOS. Чтобы запустить BIOS, необходимо во время включения компьютера или ноутбука нажать определенную кнопку, а в редких случаях — комбинацию кнопок. Но основной вопрос заключается в том, какой именно клавишей осуществляется вход в BIOS. Узнать это можно следующим образом: при включении компьютера на черном фоне начинает выводиться информация об оборудовании, а внизу или посередине экрана пользователю предлагается нажать несколько клавиш, каждая из которых выполняет какое-то действие. Вот одна из них и позволит включить BIOS. К примеру, искомая фраза может выглядеть так: Press DEL to enter Setup. Это означает, что в данном случае можно открыть BIOS с помощью клавиши «Delete». Другой фразой может быть: нажмите F8, чтобы запустить компьютер в безопасном режиме (или нажмите ALT+F2, чтобы обновить БИОС» и т. д).
Но дело в том, что не у всех пользователей вход в БИОС осуществляется с помощью кнопки «Delete». Это зависит от установленной материнской платы в компьютере: у каждого производителя существует своя клавиша (или комбинация), для того чтобы попасть в БИОС.
Всего существует 3 основных разновидностей BIOS: Award, AMI и UEFI. BIOS Award — это знакомое всем синее окно с белыми строчками на английском языке, AMI — почти то же самое, но с серо-голубым окном, а UEFI — это уже усовершенствованная версия BIOS, которая имеет полноценный графический интерфейс (к тому же здесь поддерживается управление с помощью мышки). Вход в Award чаще всего осуществляется с помощью клавиши «Delete», вход в AMI — с помощью «F2» или «F10». Но могут встречаться и клавиши «F1», «F3», «F10», «F12», «Esc», а также комбинации «Ctrl+Alt+Esc» или «Ctrl+Alt+Ins». Хотя бывают и другие варианты. К примеру, чтобы войти в BIOS на ноутбуках Lenovo, необходимо нажать и удерживать кнопку «ThikVantage» до тех пор, пока не откроется меню БИОСа. На некоторых ноутбуках Toshiba нужно последовательно нажать сначала клавишу «Esc», а затем «F1».
Если пользователь не знал, как войти в BIOS, пытался посмотреть подсказку в нижней части экрана, но не успел нажать нужную клавишу, всегда можно перезагрузить компьютер и попробовать еще раз. Перезагрузить компьютер можно как с помощью кнопки Reset на системном блоке, так и с помощью соответственной кнопки в меню «Пуск» (предварительно дождавшись, пока загрузится операционная система). Если не успеваете прочитать нужную информацию, можно воспользоваться кнопкой «Pause», а затем в спокойной обстановке посмотреть, какой клавишей осуществляется выход в BIOS.
Как попасть в аналог биоса – UEFI
Стандартный BIOS использовался на протяжении 20 лет, изменяясь в лучшую сторону незначительно. Его ограничения сделали невозможным применение для современных устройств, в первую очередь, это касалось памяти. Тогда была поставлена задача разработки усовершенствованного аналога БИОС, который сегодня известен как UEFI. Он поставлен на большинстве современных моделей, иногда производители даже не указывают этого, опасаясь путаницы.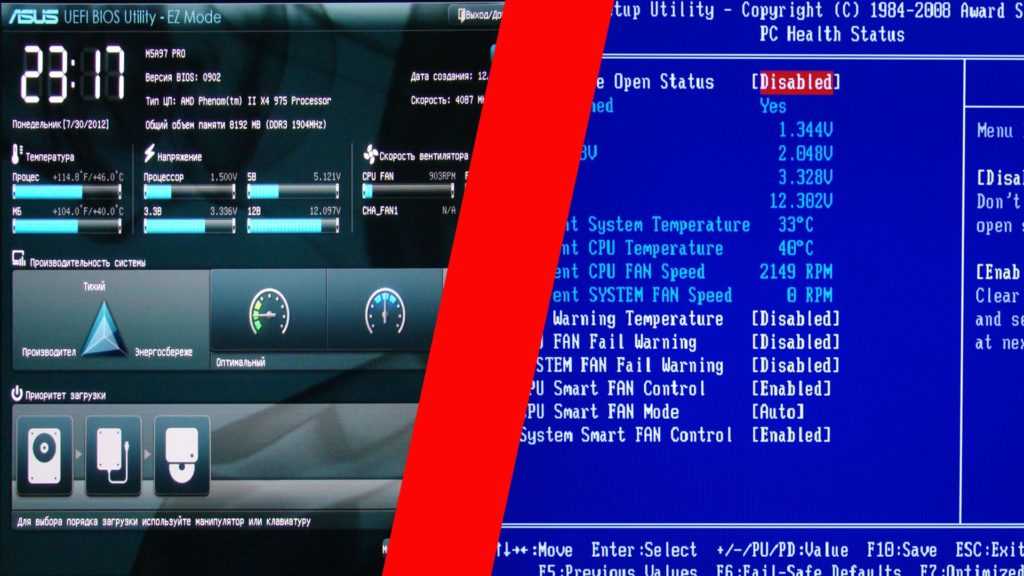
Главное отличие между этими системами в том, что UEFI фактически является операционной системой низкого уровня. Благодаря модульной структуре и графическому интерфейсу управлять ею проще. Вызвать аналог БИОС на ноутбуке намного легче – это можно сделать, не выключая компьютер или ноутбук. На версиях Виндовс раньше 8-ой стоит БИОС, переход на новую систему начался не так давно.
Windows 8
При уже включенном ноутбуке необходимо нажать Win+C, где первую клавишу легко найти по фирменному значку ОС. В открывшемся окне выбрать Параметры, которые на английском написаны как Settings. Напротив них обозначен типичный символ настроек – шестеренка. Затем кликнуть «Изменить параметры» и выбрать «Общие». После этого нужно выбрать «Особый вариант загрузки» и нажать «Перезагрузить сейчас».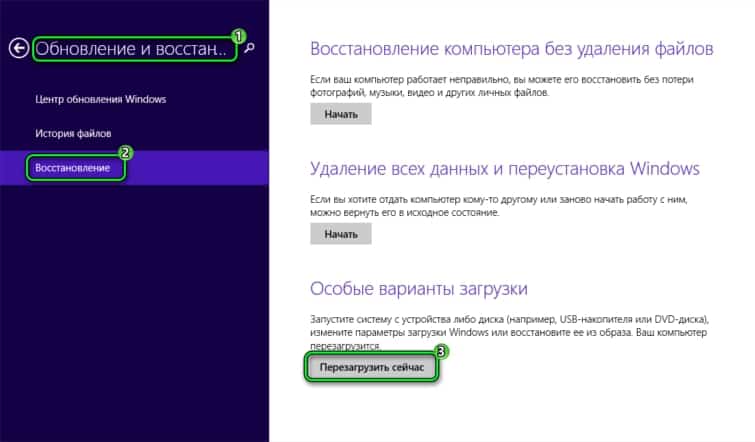
После перезагрузки ноутбука откроется окно диагностики, в котором нужно найти «Дополнительные параметры». Окончательное действие – нажать «Параметры встроенного ПО UEFI», снова перезагрузка.
Windows 8.1
Для входа в UEFI с установленной версией ОС 8.1 нужно проделать идентичную последовательность команд, что и на Windows 8. Отличие в нескольких предшествующих пунктах, после которых откроется окно «Особые варианты нагрузки»:
- Изменение параметров компьютера.
- Общее.
Теперь достаточно соблюдать инструкции для Виндовс 8 – дальнейшие действия совпадают.
Windows 10
Порядок входа в UEFI для 10 Виндовс аналогичен предыдущему пункту с малыми отличиями:
- Кликнуть по значку уведомлений.
- Выбрать «Параметры», после «Обновление и Безопасность».
- Щелкнуть на «Восстановление» и «Особые параметры нагрузки».
- После перезагрузки выбрать «Диагностика» и «Дополнительные параметры».
- Щелкнуть на «Параметры встроенного ПО UEFI».
Таким образом, попасть в улучшенный БИОС намного проще, поскольку исключается этап с поиском нужной клавиши для входа.
Что такое БИОС в компьютере и как он работает?
БИОС — это сокращение «базовая система ввода вывода». Это гораздо больше, чем предполагает название. Можно подумать, что BIOS контролирует входную и выходную систему. Но BIOS делает гораздо больше. Сегодня, мы узнаем, что такое БИОС в компьютере.
БИОС уже был в наших компьютерах еще со времен DOS – дисковая Операционная система… еще до структурированных DOS, созданный Microsoft. Это один из самых важных компонентов компьютера, он регулярно появляющихся на вашем экране. Это сообщение также выглядит на самом базовом компоненте компьютера и объясняет, почему это требуется в компьютерах для его работы.
Что такое БИОС в компьютере
BIOS является прошивкой, короче говоря. Он хранится на чипе на части системной платы компьютера и в основном, представляет собой набор инструкций, которые выполняются, чтобы помочь загрузить операционную систему.
При включении компьютера, инициируются инструкции BIOS. Эти инструкции делают проверку оперативной памяти и процессор (на наличие неисправностей) на вашем компьютере.
Он проверяет RAM, проверяя каждый отсек, на работоспособность.
После проверки оперативной памяти и процессора, он проверяет наличие других устройств, подключенных к компьютеру.
Он распознает все периферийные устройства, включая клавиатуру и мышь, а затем проверяет параметры загрузки.
Варианты загрузки проверяются в последовательности, сконфигурированного на вашем BIOS: Загрузка с CD-ROM, загружается с жесткого диска, загрузки из локальной сети и т.д.
Он передает бразды правления компьютера в операционной системы путем загрузки основных компонентов операционной системы в оперативной памяти (ОЗУ) зарезервировано для операционной системы, после начальной загрузки.
Это не исчерпывающий список функций в BIOS. Он также проверяет CMOS и другие чипы, чтобы настроить дату и время на компьютере, а также для загрузки драйверов устройств в память. Он проверяет и загружает входные и выходные прерывания (сигналы) к оперативной памяти, так что операционная система знает, что происходит. Например, если пользователь нажимает клавишу запрос, прерывания создается и передается в BIOS, который посылает его в операционную систему. Операционная система решает, какие действия предпринять, в соответствии с запрограммированной инструкцией.
Почему Операционная система не может работать без BIOS. BIOS загружает драйверы жестких дисков и съемных дисков, так что они являются функциональными. Затем он загружает основные части операционной системы, такие как MBR, GPT диск и т. д., в память, так что Операционная система может продолжать нагружать себя.
Также читайте что такое USB Type C.
Как зайти в BIOS компьютера.
Из-за большого разнообразия компьютерных и BIOS производителей над эволюцией компьютеров, существует множество способов, чтобы войти в BIOS Setup или CMOS. Ниже приведен список большинства из этих методов, а также другие рекомендации для входа в настройки BIOS.
Примечание: Apple, или Mac, компьютеры не имеют BIOS и вместо этого использовать в EFI, который не нуждается в модифицируется на основании аппаратных средств в компьютере, как BIOS. EFI обеспечивает лучшую интеграцию между аппаратным и программным обеспечением для компьютеров.
Компьютеры, произведенные в течение последних нескольких лет позволяют войти в программу настройки BIOS, используя одну из пяти кнопок, показанных ниже в процессе загрузки.
F1, F2, F10, DEL, ESC.
Как обновить БИОС
Для того, чтобы сделать компьютерную работу с этими устройствами, то BIOS должен быть обновлен. Если ваша операционная система не может обнаружить новое периферийное устройство, возможно потому, что BIOS не знает, как справиться с этим. Если у вас возникнут такие проблемы, советую проверить наличие обновлений BIOS.
Вы должны проверить версию BIOS в первую очередь. Это может быть сделано путем ввода BIOS во время загрузки, нажав DEL. Если у вас есть версия BIOS вашего компьютера, вы посетите веб-сайт производителя вашего компьютера, чтобы увидеть, есть ли обновленная версия BIOS. Если есть, то скачать его и запустить его. Процесс, как правило, стирая всю предыдущую информацию на чипе BIOS и переписать его с новой информацией.
Убедитесь, что у вас есть резервное питание во время обновления BIOS. Потому что, если компьютер выключается во время процесса, BIOS может быть поврежден, и вам потребуется техник, чтобы исправить это.
ВАЖНО: Если ваш компьютер работает должным образом, вам не нужно обновлять или прошивать BIOS. В любом случае, мы рекомендуем вам не пытаться обновить настройки BIOS самостоятельно
Какой клавишей вызвать BIOS на своей модели
Практически все производители системных плат и портативных компьютеров программируют разные кнопки для вызова меню базовых настроек. Даже в разных моделях одной линейки ноутбуков клавиша входа в меню настроек, может отличаться.
Совет: Если необходимо попасть в настройки БИОСа, откройте инструкцию по эксплуатации своего устройства. В ней наверняка есть описание того, как осуществить вход в БИОС своего переносного компьютера.
При отсутствии бумажной версии руководства его всегда можно отыскать на официальном сайте поддержки в формате pdf.
Можно поступить иначе, перезагружаем девайс и после самотестирования оборудования внимательно смотрим на экран. На нём на несколько секунд (обычно внизу) отображается оповещение о том, как можно вызвать нужный интерфейс в HP.
Увидев его, необходимо нажать соответствующую клавишу на клавиатуре.
Рис. 2. Окно загрузки
Если на большинстве компьютеров роль этой клавиши выполняет Del, то для ноута это: клавиша F10 (наиболее популярная), Esc, F1, F11 и иные кнопки из ряда функциональных.
Отметим, что часто они выполняют иную роль (выключение Wi-Fi, регулировка громкости), и их необходимо нажимать вместе с клавишей Fn.
В случаях, когда не успеваете разглядеть, где появляется эта надпись или вовремя нажать клавишу для вызова BIOS на вашей модели HP, попробуйте несколько раз перезагружать ноутбук и каждый раз кликать одну из функциональных кнопок (кроме F8), Delete и Esc. Наверняка после нескольких перезагрузок попадёте в необходимое меню.
Особенностью многих устройство от HP является то, что запустить окно базовых настроек в них можно двумя кнопками, нажатыми последовательно. Самой распространенной является Esc, зажатая сразу после самотестирования.
После на экране (например, на HP Pavilion) появится меню с вариантами загрузки, где одной из функциональных клавиш выбираем нужный вариант:
- F1 – информация об аппаратной конфигурации;
- F2 – встроенные в системную плату диагностические инструменты для тестирования аппаратуры;
- F9 – выбор устройства загрузки;
- F10 – настройка BIOS (выбрав её, зайдём в конфигуратор базовой системы ввода/вывода);
- F11 – инструментарий для восстановления системы;
- Enter – запуск Виндовс.
Рис. 3. Клавиша вызова BIOS
На вход в меню стоит пароль? Не беда, мы покажем, как сбросить БИОС на заводские настройки. Для этого снимаем заднюю крышку, отвинтив несколько болтиков, вытаскиваем на пару секунд батарейку питания CMOS и вставляем её обратно. Всё готово.
То же самое, но, когда настройки не защищены, можно осуществить и через соответствующий пункт меню или же клавишей.
Рис. 4. Сброс настроек на заводские
Мы рассмотрели, как войти в БИОС посредством инструментов, которые для этого предоставили разработчики. Дальше вы узнаете, как на ноутбуке с Windows 8 или 10 (актуально и для компьютеров) попасть в BIOS.
Что такое BIOS и зачем он нужен
Давайте сначала узнаем, что такое БИОС и зачем он нужен системной плате. BIOS (на новых материнских платах и ноутбуках он заменён на усовершенствованный аналог UEFI) хоть и отжил своё, он все еще работает на всех компьютерах, приобретённых до 2015-2016 годов, и от этого пока никуда не деться.
Физически он представляет собой микросхему, в которую вшит набор микропрограмм, реализующих API для:
- Взаимодействия аппаратных компонентов;
- Конфигурирования оборудования;
- Запуска операционной системы;
- Тестирование работоспособности аппаратных компонентов компьютера и ноутбука.
Рис. 1. BIOS
Для входа в БИОС должны быть веские причины, например, изменение системного времени, приоритетности устройств загрузки и тому подобное.
Если решили обновлять микропрограмму в биос, но даже не знаете, как его вызвать, от этого лучше воздержатся. Обновление прошивки – удел опытных пользователей и специализированных сервисов.
Когда же хотите изменить параметры, например, поставить загрузку устройства с флешки, скорректировать системное время или сбросить настройки на дефолтные, пожалуйста.






















































