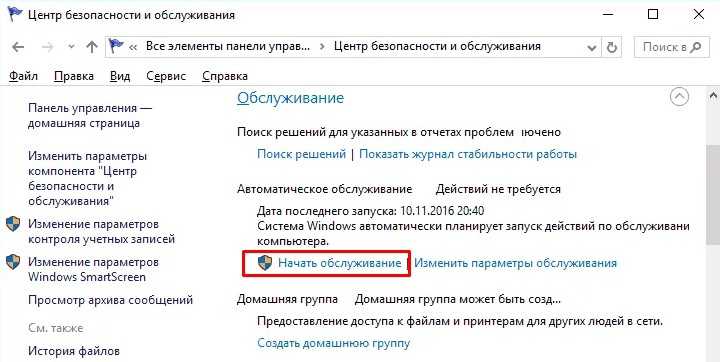Что делать, если не работает меню пуск в Windows 10 из-за критической ошибки
Ниже мы приведем несколько инструкций, которые были составлены пользователями, столкнувшимися с критической ошибкой меню «Пуск» в Windows 10. Если один из способов не поможет решить вашу проблему, переходите к следующему, не исключено, что он сработает.
Перезагрузка компьютера через безопасный режим
Если на компьютере с Windows 10 появляется критическая ошибка, которая не позволяет взаимодействовать с кнопкой «Пуск» и проводником, может помочь простая перезагрузка системы через безопасный режим. Для этого нажмите на клавиатуре сочетание клавиш Windows+R, после чего пропишите в открывшемся меню команду msconfig. Откроется окно «Конфигурации системы», в котором необходимо перейти на вкладку «Загрузка» и поставить галочку напротив функции «Безопасный режим».
После того как выбрана следующая загрузка компьютера в безопасном режиме, нажмите кнопки «Применить», а после «ОК». Далее перезагрузите компьютер, и он запустится в безопасном режиме. Дождитесь пока компьютер полностью прогрузится, после чего вновь выполните его перезагрузку, чтобы он включился в стандартном режиме работы.
Нет объяснений, по какому принципу работает данный метод, но многие пользователи утверждают, что после подобной перезагрузки они больше не сталкиваются с критической ошибкой Windows 10 меню пуск и Кортана. Некоторые отмечают, что решить проблему удастся только в том случае, если перезагрузить через безопасный режим компьютер два или даже три раза.
Перезагрузка компьютера в режиме без GUI
Если описанный выше метод не помог избавиться от критической неисправности, которая не позволяет работать с проводником и «Пуском», необходимо попробовать следующее:
- Нажмите на клавиатуре сочетание клавиш Ctrl+Alt+Del, и далее откройте «Диспетчер задач». Выберите в нем пункты «Файл» — «Создать новый процесс».
- Откроется меню создания задачи, в котором необходимо прописать команду msconfig.
- Далее открывается окно с «Конфигурацией системы», в котором вновь следует перейти на вкладку «Загрузка», и установить галочку напротив пункт «Без GUI». После этого нажмите «Применить», далее «ОК» и перезагрузите компьютер.
- После перезагрузки компьютера критическая ошибка, связанная с «Пуском», должна исчезнуть, но некоторые системные сервисы не будут работать. Чтобы исправить ситуацию, вновь зайдите в меню «Конфигурация системы», и на вкладке «Общие» установите флажки так, как отмечено на скриншоте ниже. Выполнив эти действия, вновь необходимо перезагрузить компьютер.
Многие пользователи, у которых критическая ошибка Windows 10 меню появилась сразу после установки операционной системы, уверяют, что данный метод является самым надежным, и он помогает избавиться от неисправности. В том случае, если он не помог, можно попробовать еще несколько способов:
- Прописать в командной строке, запущенной от имени администратора, команду sfc /scannow и посмотреть на результаты сканирования;
- Если на компьютере создавались точки восстановления, и некоторое время назад он работал стабильно, попробовать восстановить систему;
- Удалить с компьютера программы, которые были установлены в последнее время, и посмотреть, как на это отреагирует критическая ошибка меню «Пуск». Удалять программы следует полностью, то есть если требуется стереть антивирус Avast и все упоминания о нем с компьютера, лучше воспользоваться утилитой от разработчиков программы. Данное правило применимо и к остальным приложениям, которые могли вызвать сбой в системе.
Имеется мнение, что ошибка Windows 10 меню пуск Кортана будет исправлена с одним из обновлений операционной системы. Однако спустя несколько месяцев компания Microsoft все еще не выпустила данное обновление, и однозначно говорить, что оно некогда выйдет, не стоит.
Причины возникновения критической ошибки меню пуск Windows 10
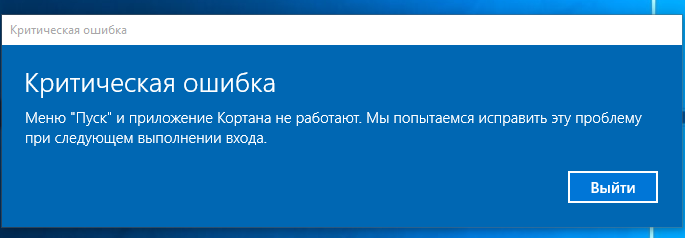
С момента релиза операционной системы Windows 10 прошло немало времени, но до сих пор нет точного ответа или официального объяснения от компании Microsoft, почему возникает данная неисправность. Некоторые пользователи сталкиваются с критической ошибкой меню пуск на Windows 10 сразу после установки операционной системы, у других она появляется в процессе работы. Имеется информация, что компания Microsoft знает о данной проблеме, но до сих пор нет патча, который бы устранял неисправность.
Пользователи операционной системы Windows 10 отмечают, что критическая ошибка меню пуск может появиться после самых разных задач, но наиболее часто она встречается когда:
- На компьютер был установлен антивирус, наиболее часто жалуются на AVAST;
- Проводилась чистка жесткого диска при помощи сторонних программ, таких как CCleaner;
- Была включена синхронизация Windows с другими устройствами.
Если критическая ошибка меню пуск в Windows 10 появилась, то воспользоваться нельзя не только непосредственно кнопкой «Пуск», но и проводником. В такой ситуации многие пользователи задумываются о переустановке Windows, но даже это не всегда помогает избавиться от ошибки. Ниже приведены самые действенные способы побороть проблему.
Как исправить критическую ошибку меню Пуск
Так как сбой может появиться когда угодно, помогают лишь общие способы: перезагрузки процессов, служб, задач; очистка данных, безопасный режим. Сторонний софт справиться не поможет, так как само меню относится к системным компонентам и для их редактирования требуется доступ, которого нет у программ.
Прежде всего отключите антивирус. Например, Avast очень скептически относится к любым действиям в системе и может запретить доступ даже к Пуску. Отключите экраны и проверьте, работает ли Пуск. Если нет – можете оставить антивирус включённым.
Если стандартные варианты не помогли, в этой статье описано как исправить критическую ошибку меню Пуск другими способами.
Перезагрузка ПК или ноутбука
Очень часто в любых проблемах может помочь банальный перезапуск. На компьютере сделайте это через кнопку на корпусе, а на ноутбуке – зажмите кнопку питания на несколько секунд.
Если не помогло, перейдём к более сложному варианту перезагрузки. В диспетчере задач (Ctrl + Alt + ESC) запустите новую задачу: на панели кликаем «Файл», «Новая задача». Выскакивает небольшое окно.
В форме вводим текст: powershell. Почти никаких изменений, но в списке запущенных заданий появилась ПаверШелл. ПКМ нажимаем на неё и выбираем «Запустить от имени админ». Появляется ещё одно окно. Вводим команду:
Get-AppXPackage -AllUsers | Foreach {Add-AppxPackage -DisableDevelopmentMode -Register “$($_.InstallLocation)\AppXManifest.xml”} (Рисунок 2).
Нажимаем Enter для запуска процесса. Начинается перезагрузка. Во время этого не рекомендуем трогать компьютер вообще. Ждём окончания и проверяем работу.
Рисунок 2. Окно командной строки администратора с командой перезагрузки ПК
Откат ОС до прежнего состояния
Если не получилось, попробуем обойти проблему, а не решить её. Когда возникает критическая ошибка кнопки Пуск, убедитесь, что в настройках восстановления системы включена функция автоматического создания точек отката. Однако, если у Вас возникла проблема с восстановлением системы, Вам может помочь программа — Restore Point Creator.
Процесс происходит так: система сама делает контрольные точки, к которым пользователь в любое время сможет «отойти» (Рисунок 3). Если такой параметр активен и в списке есть несколько сохранённых сеансов – вспомните, когда появилась проблема. Найдите самую последнюю точку и перейдите к ней.
Не факт, что после восстановления вы не встретите эту ошибку снова, но всегда стоит попробовать.
Рисунок 3. Окно запуска отката ОС до прежнего состояния
Используем msconfig
Этот способ сложнее, но чаще всего помогает именно он. Повторяем действия:
- Win + R.
- Вводим msconfig и жмём
- Вкладка «Загрузка».
- Выбираем свою текущую систему.
- Активируем «Безопасный режим» (Рисунок 4).
- ОК.
Во время следующей загрузки вы окажетесь немного в другой среде. Тогда уже произведите перезагрузку, войдите в систему и попытайтесь воспользоваться меню.
Рисунок 4. Выбор безопасного режима в конфигурациях загрузки системы
Если этот вариант оказался сложным, то вот способ побыстрее и проще:
Зайдите в меню восстановления ОС: зажмите Shift и, не отпуская, кликните по иконке питания. Перейдите в пункт «Перезагрузка». Во время запуска будет отображено окно с несколькими опциями. Нажмите F5 для выбора пятого пункта – он нам и нужен.
Запущен безопасный режим. В нём большинство всех функций системы деактивированы. Чтобы вернуть всё обратно – просто перезапустите и войдите в аккаунт. Система полностью заново запущена и должна работать без лишних сбоев.
Чистим реестр
Вручную делать это нет смысла, так как не всё удаляется без остатков. Лучше использовать сервис Ccleaner. Её преимущество в том, что это универсальная программа. Интерфейс простой.
Чтобы очистить реестр, переходим в соответствующий раздел. Сама иконка находится слева и выглядит как четыре квадрата. Нажимаем «Анализ». Скорее всего, перед вами окажется огромного размера список. Ставим галочку на всех строках. «Исправить всё выбранное» (Рисунок 5). После окончания проверьте ещё раз. Иногда список появляется повторно. Делаем то же самое, что и первый раз. Очистите всю систему и перезагрузите.
Рисунок 5. Интерфейс программы Ccleaner для очистки реестра от ошибок
Удаляем проблемное ПО
Не забываем о проверке на вирусы. Глубокое сканирование в любом популярном антивируснике может найти проблему. Исправляем. Проводим перезапуск.
Перезапуск explorer.exe
Есть альтернативная методика, позволяющая восстановить функциональность меню «Пуск» Windows 10, заключающаяся в простейшем перезапуске файла explorer.exe на ПК. Надо работать по следующему алгоритму:
- зажать сочетание Esc+ Shift+ Ctrl – вызывает нехитрым способом диспетчер задач;
- переход в подпункт «Подробнее»;
- открытие вкладки «Процессы»;
- щёлкнуть по процессу «Проводник» с целью последующего перезапуска.
Внимание! Указанным методом настройка меню «Пуск» осуществляется далеко не всегда, а лишь в тех случаях, когда в действительности отсутствует серьёзная системная ошибка
Восстановление системы из точки доступа
Если не помог ни один из описанных способов – можно попытаться вернуться к предыдущему состоянию системы, если таковое имеется. Точки восстановления, которые служат именно для этого, обязательно создаются перед каждым важным обновлением, поэтому проблема может быть решена и таким методом.
- Заходим в Панель управления и кликаем по разделу “Восстановление”.
- Кликаем по пункту “Запуск восстановления системы”.
- В открывшемся окне восстановления щелкаем кнопку “Далее”.
- На экране появится последняя сохраненная точка восстановления перед внесением изменений в систему (в нашем случае – удаление программы). Ставим галочку напротив надписи “Показать другие источники восстановления”, чтобы проверить наличие других более ранних точек, в т.ч. автоматически созданных.
- Выбираем подходящую точку и жмем кнопку “Далее”, чтобы запустить процесс восстановления.
Если не работает кнопка «Пуск», то сначала перегружаем Windows 10
Проблема может появиться не только из-за обновления «Виндовс», но и ввиду какого-либо сбоя в системе, поэтому первым банальным, но при этом эффективным шагом будет перезапуск «операционки». Для этого достаточно перезагрузить оконный интерфейс, за который отвечает служба «Проводник» (по-другому, explorer.exe). Сделать это можно через любое из двух стандартных системных окон — «Диспетчер задач» и «Командная строка».
Через «Диспетчер задач»
Все работающие на ПК процессы отображены в «Диспетчере задач» — окне, в котором можно управлять данными процессами: отключать, включать, перезапускать и т. д. Следуем такой инструкции:
- «Десятка» позволяет раскрыть меню диспетчера довольно быстро — кликаем по свободной области «Панели задач» правой клавишей и щёлкаем по строчке с диспетчером.
- Если такой способ не сработал (контекстное меню так и не появилось), берём на вооружение «старый» метод — зажимаем в одну секунду три горячие кнопки на клавиатуре: Delete + Alt + Ctrl.
- Загрузится синее меню, в котором щёлкаем по последнему пункту — диспетчеру. Если у вас английский интерфейс, выбираем Task Manager. Через это меню вы также можете полностью выключить свой ПК — нажмите на знакомую кнопку питания справа в нижнем углу и выберите перезагрузку либо завершение работы. Если выбрали последний вариант, секунд через 15 просто нажмите самостоятельно на уже физическую кнопку питания. Этот способ перезагрузки также будет эффективным, как и простой перезапуск explorer.exe.
- В первом блоке с перечнем всех активных на данный момент процессов, находим меню «Процессы Виндовс», а в нём уже искомый пункт «Проводник».
- Кликаем по данному пункту правой клавишей и жмём на первую опцию «Перезапуск». Ждём, когда оконный интерфейс закроется и вновь загрузится и проверяем работу панели «Пуск».
Через введение команды
Если не получилось сделать перезапуск через диспетчер, воспользуйтесь альтернативным методом:
- Выводим на экран редактор «Командная строка», который будет действовать от имени администратора. Сразу жмём на R и Windows на своей «клаве» и набираем простой ключ cmd, который соответствует редактору. Чтобы выполнить этот ключ правильно, зажимаем уже три клавиши: Ctrl + Shift + Enter. Если в системе стоит защита, появится окошко, в котором будет запрашиваться разрешение — кликаем по «Да».
- Если открывается панель «Поиск» (поисковая строка рядом с «Пуском» или иконка в виде увеличительного стекла), вводим тот же запрос cmd туда.
- В появившихся результатах кликаем правой кнопкой по строчке с классическим приложением — делаем выбор в пользу первого пункта.
- В редакторе самостоятельно вбиваем либо вставляем (рекомендуется, чтобы не сделать ошибку) формулу taskkill /f /im explorer.exe. Жмём на «Энтер» и ожидаем завершение процедуры перезагрузки оконного интерфейса.
Восстановление операционной системы
Кардинальный метод, способный встряхнуть PRO Windows 10 заключается в проведении процедуры восстановления ОС в безопасном режиме. Надо вернуть систему в исходно состояние, тем самым устранив возникшие позднее ошибки. Работать рекомендуется по простой технологии:
- раздел «Уведомления»;
- подраздел «Все параметры»;
- подпункт «Безопасность с обновлением»;
- графа «Восстановление».
Пользователю рекомендуется кликнуть по горящей клавише «Начать» в подразделе «Возвращение в первоначальное состояние». Система предложит тотальную очистку ПК или вариант с сохранением персональных файлов.
Устранение основных неполадок
При устранении основных проблем start (и по большей части всех Windows приложений) необходимо проверить, работают ли они не так, как ожидалось. Для проблем, в которых меню «Пуск» или субкомпонент не работает, можно сделать несколько быстрых тестов, чтобы сузить место, где может находиться проблема.
Проверка оснащаемой оси и обновления версии
- Работает ли система с последним обновлением Feature и Cumulative Monthly?
- Проблема началась сразу после обновления? Способы проверки:
- PowerShell:::OSVersion.Version
- WinVer из CMD.exe
Проверьте, установлен ли start
-
Если запуск не удается сразу после обновления функции, необходимо проверить, не удалось ли успешно установить пакет App.
-
Если Start работал и просто сбои с перерывами, то, скорее всего, Начните установлено правильно, но проблема возникает ниже по течению. Чтобы проверить эту проблему, необходимо искать выход из этих двух команд PS:
-
Сообщения о сбое будут отображаться, если они не установлены
-
-
Если start не установлен, самое быстрое решение — вернуться к известной хорошей конфигурации. Это может быть откат обновления, сброс компьютера по умолчанию (где существует выбор для сохранения для удаления пользовательских данных) или восстановление из резервного копирования. Не поддерживается метод установки файлов Start Appx. Результаты часто являются проблемными и ненадежными.
Проверьте, запущен ли start
Если любой компонент не может запуститься в загрузку, проверка журналов событий на случай ошибок или сбоей во время загрузки может указать на проблему. Загрузка с ПОМОЩЬЮ MSCONFIG и использование выборочного или диагностического запуска позволит устранить и/или определить возможные помехи из дополнительных приложений.
Если он установлен, но не запущен, проверьте загрузку в безопасный режим или используйте MSCONFIG для устранения сторонних или дополнительных драйверов и приложений.
Проверьте, является ли система чистой установкой или обновлением
- Является ли эта система обновлением или чистой установкой?
- Выполнение
- Если этого файла не существует, система является чистой установкой.
- Проблемы с обновлением можно найти при запуске
Проверьте, регистрируется или активируется start
- Экспорт в CSV следующего журнала событий и поиск по ключевым словам в текстовом редакторе или в таблице:
- Microsoft-Windows-TWinUI/Operational для Microsoft. Windows. ShellExperienceHost или Microsoft. Windows. Кортана
- «Пакет не найден»
- «Недействительные значения для реестра»
- «Элемент не найден»
- «Пакет не может быть зарегистрирован»
- Microsoft-Windows-TWinUI/Operational для Microsoft. Windows. ShellExperienceHost или Microsoft. Windows. Кортана
Если эти события найдены, Начните активировать неправильно. Каждое событие будет иметь более подробную информацию в описании и должно быть исследовано далее. Сообщения событий могут отличаться.
Другие вещи, которые следует учитывать
Когда возникла проблема?
- Срабатывает проблема сбоя меню «Пуск»
- После обновления
- После установки приложения
- После присоединения к домену или применения политики домена
- Многие из этих проблем, как
- Изменения разрешений в клавишах реестра или папках
- Запуск или связанный компонент сбои или зависает
- Сбой настройки
Чтобы далее сузить проблему, следует отметить:
-
Что такое фон установки?
- Это было развертывание, установка из мультимедиа, другие
- Использование настроек?
- DISM
- Групповой политики или MDM
- copyprofile
- Sysprep
- Другое
-
Подключился к домену
- Параметры групповой политики, ограничивающие доступ или разрешения к папкам или клавишам реестра, могут вызывать проблемы с производительностью Start.
- Известно, что некоторые групповые политики, предназначенные для Windows 7 или старше, вызывают проблемы со start
- Непроверенные настройки меню пусков могут вызвать неожиданное поведение, как правило, не завершая сбои в пуске.
-
Виртуализирована ли среда?
- VMware
- Citrix
- Другое
Исправление кириллического имени юзера
Панель «Пуск» может перестать открываться, если пользователь изменил своё имя, добавив к нему русские буквы. Данный формат названия профиля недопустим в «операционке» Windows, поэтому «учётку» необходимо переименовать обратно:
- Изначально открываем управление компьютером через «Поиск Windows». Для этого кликните по значку увеличительного стекла на «Панели задач» и введите запрос в поисковую строку. Когда появится результат, жмите по нему.
- В левой части окна открываем раздел «Служебные программы», переходим в «Локальные пользователи и группы» и жмём по папке «Пользователи».
- В правой части окна находим имя, которое нужно переименовать.
- Кликаем по его имени правой клавишей мыши. Тут будет пункт «Переименовать» – он нам и нужен. Введите новое имя, закройте инструмент и перезапустите ПК.
Рекомендации специалистов по решению вопроса
Опытные специалисты дают несколько простых советов, которые заставят исчезнуть проблемы с работой «Пуск»:
- отключить антивирус. Если проблему не удалось устранить ни одним из вышеперечисленных способов, то нужно попробовать самые банальные методы. Возможно, на компьютере установлено нелицензионное антивирусное ПО, которое блокирует работу системного софта, в том числе «Пуска»;
- нажать на значок «WIN» на клавиатуре. Это действие также ведёт к открытию «Пуска». Возможно, окно не удаётся запустить только с помощью мыши;
- переустановить драйвера. Для выполнения поставленной задачи нужно зайти в диспетчер устройств и найти компоненты, которые нуждаются в загрузке драйвера. На данное обстоятельство указывает жёлтый восклицательный знак, расположенный рядом с название комплектующего ПК. Необходимое ПО скачивается из Интернета с официального сайта разработчиков.
Внешний вид «Пуска» в виндовс 10
Окно диспетчера задач Windows 10
Обратите внимание! В первую очередь рекомендуется переустанавливать драйвер на материнскую плату и на сетевой адаптер. Если и эти методы не помогают, то нужно переустанавливать операционную систему. Причин, почему в Windows 10 не работают панель задач и меню «Пуск», достаточно много
Чтобы вернуть их работоспособность, необходимо выполнить несколько действий. Если следовать инструкциям выше, все обязательно получится
Причин, почему в Windows 10 не работают панель задач и меню «Пуск», достаточно много. Чтобы вернуть их работоспособность, необходимо выполнить несколько действий. Если следовать инструкциям выше, все обязательно получится.
Вариант 2: проверка компьютера на вирусы
Устройство может быть подтверждено заражению вредоносным ПО. К счастью, установленный антивирус, проводящий проверки ОС в фоновом режиме, позволит избежать большинства проблем с этим. Также рекомендуется примерно раз в месяц проводить полную проверку ПК для профилактики.
На рынке распространено несколько антивирусных пакетов от крупных разработчиков, поэтому дать универсальную инструкцию к каждому из них невозможно. Однако, если у вас не установлено никакого антивируса, вы можете воспользоваться встроенным Защитником в Windows 10.
- Запустите Защитник Windows. Это проще всего сделать через поисковую строку по системе, воспользовавшись комбинацией клавиш Win S.
- В оснастке центра безопасности Windows 10 потребуется перейти во вкладку «Защита от вирусов и угроз».
- Далее нажмите по надписи «Параметры сканирования».
- Установите маркер у «Полное сканирование». После этого можно нажать на «Выполнить сканирование сейчас».
- Ожидайте, пока будет происходить поиск угроз. Процесс может занимать до нескольких часов. В это время не рекомендуется активно использовать компьютер.
- По завершению перед вами будет сформирован полный список обнаруженных угроз. Вы можете удалить обнаруженную угрозу или занести её в карантин с помощью специальной кнопки. Рекомендуется проделать эту операцию со всеми элементами.
Перезапуск проводника
За графическую оболочку операционной системы Windows отвечает приложение под названием “Проводник”, которое запускается через файл explorer.exe. Проводник занимается отображением всех окон и папок, и при его отключении экран лишится множества привычных для пользователя деталей.
Поэтому при появлении проблем с графическим интерфейсом следует в первую очередь перезапустить Проводник. Делается это следующим образом:
Открываем Диспетчер задач нажатием сочетания клавиш Ctrl Alt Delete, после чего кликаем по нужному пункту
Есть и другой способ – щелкаем правой кнопкой мыши по Панели задач и выбираем из раскрывшегося перечня соответствующий инструмент.Обратите внимание, что в некоторых случаях из-за неполадки может не отображаться и сама Панель задач, поэтому в этих случаях остается только первый способ – применение горячих клавиш.
Диспетчер задач может запуститься в простом виде, и в этом случае нажимаем кнопку “Подробнее”.
В раскрывшемся виде на интересует вкладка “Процессы”, поэтому переходим в нее, если по какой-то причине мы оказались не в ней. В списке процессов находим строку “Проводник”, нажимаем правой кнопкой мыши по ней и выбираем из открывшегося перечня пункт “Перезапустить”.Перезапустить Проводник можно и по-другому
Просто кликаем по нужной строке и далее нажимаем кнопку “Перезапустить” в левом нижнем углу экрана.
Примечание: В некоторых случаях, когда “Проводника” в списке вообще нет, можно запустить его вручную. Для этого кликаем по меню “Файл”, затем – “Запустить новую задачу”.
Появится окно, в котором вводим команду “explorer.exe” и нажимаем клавишу Enter (или кнопку OK).
После проделанных действий Проводник запустится, правда работоспособность кнопки Пуск данная мера возвращает не всегда.
Редактор реестра
Данный способ устранения ошибки подходит для опытных пользователей Windows либо в тех случаях, когда предыдущие методы не помогли
Работа с Редактором требует осторожности, так как внесенные сюда изменения могут привести к более серьезным последствиям
Если при нажатии не происходит открытия меню «Пуск», то нужно:
Зажать клавиши «Win» и «R» (окно «Выполнить») и набрать «regedit». Данная команда запускает Редактор.
- Разрешить Редактору вносить изменения в параметры компьютера (если такой запрос появится).
- Перейти в меню «Файл» и зайти в раздел «Экспорт».
- В появившемся окне нужно задать путь, по которому будут выгружены файлы.
- Выбрав путь для загрузки, нажать на «Сохранить».
Далее следует раскрыть ветки «CurrentVersion» и «Explorer».
- В последней ветке «Advanced» прокрутить список и в пустой части, нажав на правую клавишу, выбрать в выпадающем меню «DWORD».
- В новом разделе написать «EnableXAMLStartMenu», создав таким образом новую запись в реестре.
В завершении описанных действий рекомендуется дважды щелкнуть по новому файлу. Если в новом окне указана цифра «0», то нужно перезагрузить (выключить) компьютер.
Windows 10 не работает кнопка пуск
Обновление до Windows 10 для многих не прошло без последствий. Как это часто бывает, компания Microsoft выкатила «кривое» обновление, поэтому на некоторых компьютерах, ноутбуках и нетбуках оно принесло ни столько радости, сколько проблем. И одна из таких – отказ меню Пуск корректно работать. Порой выручает перезагрузка системы, а в некоторых случаях не помогает даже она. Что же делать, если не работает меню Пуск в Windows 10?
Предлагаем Вам разобрать все способы решения данной проблемы в ходе этой статьи. К слову, судя по последним новостям, время от времени отказываются работать и другие элементы, встроенные в свежеиспечённую систему. С помощью наших подсказок Вы сможете побороть и их.
Что делать, если не работает меню Пуск в Windows 10
Вы наверняка знаете комбинацию, с помощью которой включается Диспетчер задач. Да-да, это те самые знаменитые три кнопки CTRL+Alt+Del. Что нужно делать:
- Запускам Диспетчер. Если он имеет такой вид: то нужно кликнуть по кнопке «Подробнее»;
Открылось полномасштабное окно управления всеми задачами на Вашем компьютере. Ищем вкладку «Процессы», в ней необходимо найти среди приложений «Проводник»;
Нажимаем на него ПКМ, в выпадающем меню выбираем «Снять задачу»;
Пропадут все открытые на компьютере папки и само меню Пуск вместе с полосой переключения задач и треем. Пугаться не стоит, Вы сейчас вернёте всё это на место. Вверху Диспетчера есть меню «Файл», кликните туда и выберете «Запустить новую задачу»;
В открывшемся окне введите «Explorer.exe», после чего через несколько секунд меню Пуск вернётся на своё место и будет вновь корректно работать.
Если чуда не случилось, и оно по-прежнему не функционирует, значит, проблема в чём-то другом и решение нужно искать иное. К счастью, на этом наша статья не заканчивается.
PowerShell как способ вернуть Пуску работоспособность
Для начала хотелось бы предупредить Вас, что данный способ не просто помогает решить проблему, но может ещё и вызвать некоторые неполадки с установленными приложениями из магазина Windows 10. С другой стороны, их всегда можно переустановить – это решает любые проблемы, возникшие со скачанными приложениями.
Давайте разберёмся, что нужно делать:
Есть два варианта запустить PowerShell – лезть в дебри операционной системы сквозь огромное количество папок или воспользоваться окном «Выполнить». Мы предлагаем Вам использовать втором вариант – он более быстр, прост и удобен.
- Запускаем окно «Выполнить» комбинацией клавиш Win+R;
- В строку вписываем «Powershell.exe», после чего нажимаем «ОК»;
- Запускается окно подобное Командной строке, только синего цвета;
- Скопируйте следующую комбинацию и вставьте её в программу: Get-AppXPackage -AllUsers | Foreach ;
- Нажмите на «Enter» для её выполнения;
- Спустя некоторое время следует проверить, работает ли меню Пуск.
В случае, если изменений никаких не произошло – следует идти дальше и пробовать другие способы.
Включаем окно «Выполнить»;
Вводим туда «regedit»;
Переходим в раздел HKEY_CURRENT_USERSoftwareMicrosoftWindowsCurrentVersionExplorerAdvanced;
Скорее всего, там будет пусто, поэтому нужно кликнуть ПКМ и в появившемся меню выбрать «Создать», а затем «DWORD»;
Задайте параметру имя EnableXAMLStartMenu;
Теперь следует дважды кликнуть по нему и изменить значение на ноль;
Руководство по перезапуску «explorer.exe»
«Explorer.exe» (он же «Проводник») – это фоновый процесс, который обеспечивает стабильную работу графического интерфейса операционной системы. Также он отвечает за кнопку «Пуск». Возможно, алгоритмы процесса стали работать некорректно, что и спровоцировало ошибку. В таком случае процесс нужно перезапустить. Для этого проделайте следующие шаги:
-
Откройте «Диспетчер задач», нажав одну из комбинаций кнопок «Ctrl+Alt+Delete» или «Ctrl+Shift+Esc».
-
Откройте вкладку «Процессы» и поищите в ней процесс с именем «Проводник» (также он может быть именован как «explorer.exe»). Затем кликните правой клавишей мышки по процессу и нажмите на «Перезапустить».
После проделанных операций проверьте состояние меню «Пуск». В большинстве случаев перезапуск «Проводника» решает подобные проблемы.
Для этого:
-
завершите данный процесс, нажав на «Снять задачу»;
-
затем кликните на «Файл», выберите там «Запустить новую задача» и впишите в строку «explorer.exe», щелкните «ОК».
Что делать если не работает Пуск на Windows 10?
Способ 1. Попробуйте перезагрузить систему
Вы будете удивлены, узнав, сколько вопросов эта простая процедура может исправить.
Итак, для того, чтобы перезагрузить ваш ПК, нажмите Alt + F4. В итоге должно открыться диалоговое окно «Завершение работы Windows»).
Рисунок 1. Нажмите сочетание клавиш Alt + F4, а затем нажмите на контекстное меню Завершение работы, и выберите пункт Перезагрузка.
Способ 2. Используйте командную строку
- Перейдите в меню «Пуск» и щелкните по нему ПКМ. Это откроет контекстное меню, после чего вам нужно выбрать пункт Командная строка (Администратор).
- Теперь вам нужно ввести команду Powershell, а затем нажать кнопку Enter.
Рисунок 1. Командная строка, ввод команды PowerShell.
- Теперь вам нужно ввести команду Get-AppXPackage -AllUsers | Foreach {Add-AppxPackage -DisableDevelopmentMode -Register «$ ($ _. InstallLocation)\AppXManifest.xml»}.
- После ввода команды нажмите кнопку Enter, а затем закройте утилиту, нажав на крестик (X).
Рисунок 2. Вставьте команду Get-AppXPackage -AllUsers | Foreach {Add-AppxPackage -DisableDevelopmentMode -Register «$ ($ _. InstallLocation)\AppXManifest.xml»}, а затем нажмите Enter.
Способ 3. Исправьте поврежденные файлы
Первым делом вам нужно открыть утилиту PowerShell. Для этого войдите в Поиск, введите запрос PowerShell. По результатам нажмите ПКМ на утилите Windows PowerShell, и кликните по пункту «Запуск от имени администратора».
Рисунок 1. Нажмите на пункт Запуск от имени администратора.
- Теперь в окне утилиты вам необходимо ввести команду: sfc / scannow, затем нажать Enter.
- После того, как вышеперечисленные шаги будут выполнены, вам нужно будет дождаться окончания процесса сканирования всех файлов вашей системы.
В конце концов, программа сообщит вам, что она не обнаружила поврежденных файлов Windows, либо же обнаружила и исправила их, или обнаружила некоторые, но не смогла их исправить. Если вы получите последний ответ, попробуйте выполнить команду
dism /online /cleanup-image /restorehealth
Способ 4. Отключите или удалите антивирусные программы
Некоторые пользователи также сообщили, что отключение или удаление антивирусной программы и брандмауэра исправили проблемы с меню «Пуск» Windows 10 для них. Перед удалением антивирусной программы убедитесь, что вы перезагрузили ваш ПК.
Способ 5. Выйдите из своей учетной записи
Корпорация Майкрософт рекомендует пользователям попытаться выйти из своей учетной записи, чтобы исправить любые проблемы, связанные с меню «Пуск».
Нажмите Ctrl + Alt + Delete и выберите Выйти.
Рисунок 1. Нажмите на кнопку Выйти.
Войдите в свою учетную запись, чтобы узнать, была ли устранена проблема.
Рисунок 2. Нажмите на кнопку Войти, чтобы авторизоваться в Windows 10.
Способ 6. Создайте новую локальную учетную запись администратора
Меню «Пуск» все еще раздражает вас? Ну, у Microsoft есть еще одно решение для вас. Данный способ также решит любые проблемы с Cortana.
- Первым делом кликните по меню «Пуск».
- Затем нажмите на кнопку «Параметры».
- В окне приложения «Параметры», вам нужно выбрать Учетные записи» > «Семья и другие пользователи» > «Другие пользователи».
- Теперь вам нужно будет нажать на кнопку «Добавить пользователя для этого компьютера».
Рисунок 1. Нажмите на надпись Добавить пользователя для этого компьютера.
Выберите пункт, который мы пометили внутри желтого прямоугольника на картинке ниже.
Рисунок 2. Выберите пункт, помеченный внутри желтого прямоугольника.
Теперь введите имя пользователя, пароль и нажмите «Далее» > «Готово».
После этого, вам необходимо сделать данную учетную запись, как запись с правами Администратора. Для этого прилагаются соответствующие инструкции:
- Первым делом кликните по имени пользователя новой учетной записи в разделе Другие пользователи.
- После этого нажмите на надпись Изменить тип учетной записи.
- В разделе Тип учетной записи вам нужно указать и выбрать пункт «Администратор». Нажмите OK для подтверждения.
Рисунок 3. Выберите пункт Администратор в меню Тип учетной записи, затем нажмите OK.
Заключение
Указанные методологии помогут добиться корректной работы меню «Пуск». Пользователю рекомендуется пробовать предложенные методы, переходя от простого способа к сложному варианту.
Восстановление системы или откат к предыдущей версии служит крайней мерой, применяемой при отказе прочих вариаций.
Выбирая метод, надо провести диагностику ОС, просканировав системные файлы, открыв командную строку и введя cmd. Процедура продолжается в течение получаса и призвана устранить, имеющиеся ошибки.
Если ситуация не выправилась, то дело в реестре и надо добиться формирования новых параметров в директории.
Потребуется вызвать командную строку и ввести REG ADD «HKCU\Software\Microsoft\Windows\CurrentVersion\Explorer\Advanced» /V EnableXamlStartMenu /T REG_DWORD /D 0 /F.
Действуя по инструкции, пользователь сможет справиться с поставленной задачей и получить приемлемый результат.