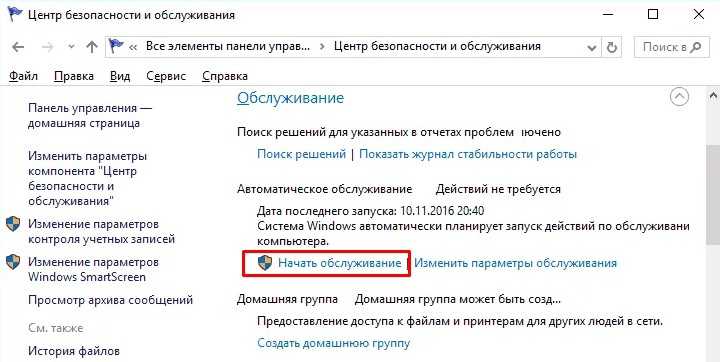Использование редактора реестра
Однако случается и так, что в Windows 10 не работает «Пуск» и после применения входа под другой регистрацией. В этом случае потребуется изменить глобальные настройки для всей системы через редактирование одного из ключей реестра, который вызывается командой regedit в консоли «Выполнить».
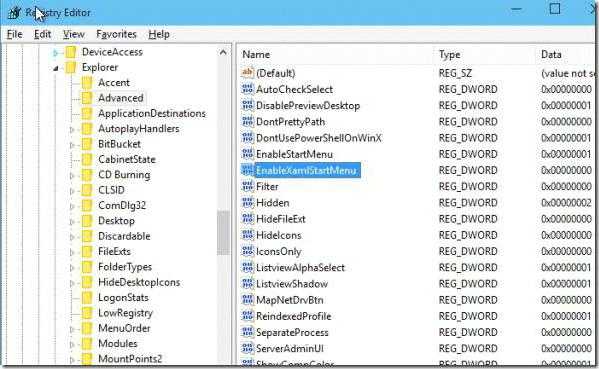
Чтобы получить доступ к соответствующему разделу, нужно использовать ветку HKLM, в которой через директории SOFTWARE и Microsoft следует спуститься до каталога CurrentVersion и подраздела Advanced. Здесь в правой части редактора должен быть ключ EnableXAMLStartMenu. Если его там нет, сначала через ПКМ на свободном пространстве нужно вызвать контекстное меню и использовать строку создания параметра DWORD с присвоением ему указанного названия. После этого двойным кликом вызывается раздел редактирования параметра, а в качестве значения устанавливается ноль (при наличии ключа значение нужно просто поменять с 1 на 0).
Незаметная подмена
Почему проделав столько, еще не работает меню пуск в Window’s 10 – причиной тому быть может поврежденная база данных «TileDataLayer», и его просто нужно заменить на работающую версию. Перенесем из вновь созданной новой учетной записи на своем ПК, для этого:
Запускаем cmd (administrator) – выше указано как это сделать.
Далее поочередно печатаете команды и :
- net user TAdm01 “password01” /add
- net user TAdm02 “password02” /add
- net localgroup администраторы “TAdm02” /add
Так мы с вами создали новых пользователей с правами админа, а две учетки – потому что необходимо зайти из под TAdm02 и скопировать файл из TAdm01, так как из текущей учетки это сделать невозможно. Пошагово.
- Зажимаем ++ → выбираете «Выйти», не смена пользователя, а именно выход!
- Вход в систему пользователя TAdm01 с паролем — password01 → и снова выходим выше указанным методом.
- Теперь входим под TAdm02, пароль — password02
Нам нужен «Проводник», открывать будем с hotkey’s
+ → вбейте «explorer.exe» → OK
«Вид» → «Таблица» → активируем «Скрытые элементы»
Переходим по адресу и в случае предупреждения системой безопасности – жмите смело «Да».
«C:» → «Users» → «TAdm02» → «AppData» → «Local» → «TileDataLayer» → правым кликом на «Database» → «Копировать»
Сейчас заменим наш файл базы
- «C:» → «Users»→ !!!выбираете СВОЕГО ПОЛЬЗОВАТЕЛЯ!!! → «AppData» → «Local» → «TileDataLayer»
- ПКМ на папку «Database» → «Переименовать» → и дайте имя «Database.old»
Правым кликом на свободное пространство в пределах папки → «Вставить»
Мы заменили работающим Database и надо сделать перезагрузку системы и войти под своим пользователем. Все должно работать.
После необходимо удалить созданные две учетки, проделываем следующее:
+ → «Панель управления» → «Учетные записи пользователей» → «Управление другой учетной записью»
Левым кликом выбираем запись «TAdm01» → «Удаление учетной записи» → «Удалить файлы» → «Удаление учетной записи»
Таким же способом удалите учетку «TAdm02»
Наряду с проблемой меню пуск в windows 10, самостоятельно возникает другой баг — не работает поиск – все вышеописанные действия приведут к решению и этой задачи, очевидно, так как поисковая система – составной компонент меню «Пуск».
Не помогло?! Радикальный выход – переустановка ОС.
На нашем сайте вы можете узнать:
- как настроить меню пуск в Windows 10 под себя;
- о цветовом оформление окон на свой вкус в Windows 10.
Не работает клавиша «Пуск» Windows 10: рестарт графического интерфейса
Одним из самых простых решений для исправления ситуации можно назвать рестарт графического интерфейса системы, за который в «Диспетчере задач» отвечает процесс Explorer, он же – «Проводник» (не путать с файловым менеджером).
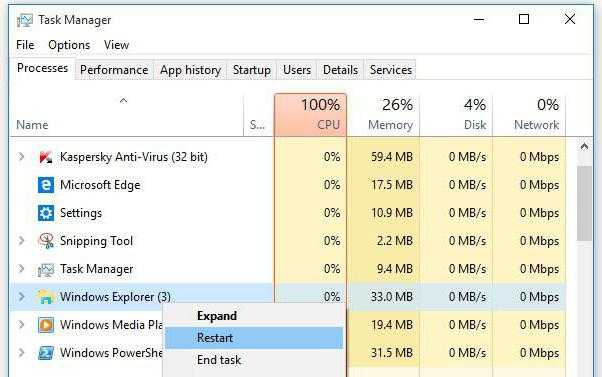
Таким образом, если не работает левая кнопка «Пуск» Windows 10, следует в вышеуказанном «Диспетчере», вызываемом через стандартные 3-кнопочные комбинации или через консоль выполнения приложений (Win + R) вводом команды taskmgr, на вкладке процессов найти искомую службу и в меню ПКМ (правой кнопкой мыши) использовать строку перезапуска с последующим подтверждением выбранного действия. Однако стоит заметить, что такие действия помогают не всегда.
Используем режим автоматического обслуживания
В системе Windows 10 существует собственный инструмент отладки, который, по идее, должен исправлять разнообразные проблемы вместо пользователя. Иногда данная функция решает вопрос неработающей кнопки «Пуск». Давайте рассмотрим, как ею пользоваться.
- В поисковой строке Windows 10 (которая запускается значком увеличительного стекла) пишем слова: «Этот компьютер». Кликаем по обозначенному на скриншоте пункту правой клавишей мыши и выбираем «Свойства».
- В открывшемся окне жмем по надписи «Центр безопасности и обслуживания» (находится в левом нижнем углу).
- Разворачиваем раздел «Обслуживание».
- При помощи обозначенной на скриншоте клавиши запускаем автоматическое обслуживание системы.
- Обслуживание началось, оно потребует времени. Чем меньше вы в этот период будете использовать компьютер, тем быстрее завершится процесс. По окончании проверки ПК, все проблемы, найденные на нем, будут по возможности исправлены. При желании обслуживание можно отключить.
Используем PowerShell для починки меню «Пуск»
Приведем еще один вариант, который поможет наладить работу меню «Пуск». Делаем следующие шаги:
- Для начала нужно запустить сам PowerShell. Для этого воспользуемся встроенным инструментом поиска. Кликните по значку увеличительного стекла в левой части панели задач и введите в поисковое поле команду PowerShell. Когда появится нужный нам результат (на скриншоте обозначен цифрой 3), кликните по нему правой кнопкой мыши и выберите раздел «Запустить от имени администратора».
Иногда через поиск программу найти не удается. Чтобы обойти это проблему – перейдите в Windows-проводнике по пути, обозначенном на скриншоте, и запустите powershell.exe. Делать это нужно от имени администратора. Для этого кликните по названию правой клавишей мыши и выберите нужный пункт.
Перед тем как мы приступим к работе, рекомендуем создать контрольную точку восстановления, на случай если что-нибудь пойдет не так и нам понадобится откатить изменения.
Вызвать Windows PowerShell можно и через командную строку, а запускать ее нужно обязательно от имени администратора. После того как cmd.exe откроется, введите в черное окошко команду powershell и нажмите Enter.
Когда программа будет запущена, вставьте в нее запись:
Get-appxpackage -all *shellexperience* -packagetype bundle |% {add-appxpackage -register -disabledevelopmentmode ($_.installlocation + “\appxmetadata\appxbundlemanifest.xml”)}
Выполнение команды займет каких-то пару секунд. Теперь перезагрузите компьютер и проверьте, не начал ли работать пуск. Если нет, то переходим к следующему способу.
Утилита исправления меню «Пуск»
Как мы уже говорили, разработчики из Майкрософт в курсе проблемы запуска «Пуск». Именно поэтому они и создали миниатюрную программку, с которой мы будем работать. Следуйте нашей инструкции:
- Изначально давайте скачаем программу по расположенной ниже кнопке. Загрузка ведется с официального сайта Microsoft.
- Запустите приложение от имени администратора (установка не нужна) и кликните по строчке «Дополнительно».
- Убедитесь в том, что напротив пункта «Автоматически применять исправления» стоит флажок, и жмите клавишу «Далее».
- Программа работает – система проверяется на наличие проблем с меню «Пуск».
- Как видим, проблемы не найдены. Если они у вас есть, исправления будут внесены автоматически. Если кликнуть по пункту «Просмотреть дополнительные сведения», можно понять по каким критериям инструмент от Майкрософт ищет проблемы.
Параметры, которые проверяет программа:
- неправильно установленные важные приложения;
- неполадки в системном реестре;
- целостность базы данных плитки;
- манифесты приложений.
Отчет, который выдает утилита, можно распечатать, а каждый пункт в окне показывает всплывающую подсказку, поясняя его назначение. Эти же пункты являются и элементами оглавления: если кликнуть по одному из них, то мы попадем в нужную часть раздела справки.
Не открывается Windows 10 — способы решения
Симптом этой проблемы таков: при нажатии на кнопку «ПУСК» ничего не происходит — меню не открывается, соответственно мы лишаемся удобного инструмента. Предлагаем Вашему вниманию несколько решений, которые помогут вернуть к жизни меню «Пуск».
Решение 1: проверка системных файлов на целостность
Даже если кнопка Пуск не работает, мы всегда можем воспользоваться горячими клавишами. Нажмите сочетание клавиш <WIN> + <X> и в открывшемся меню выберите команду Командная строка (администратор):
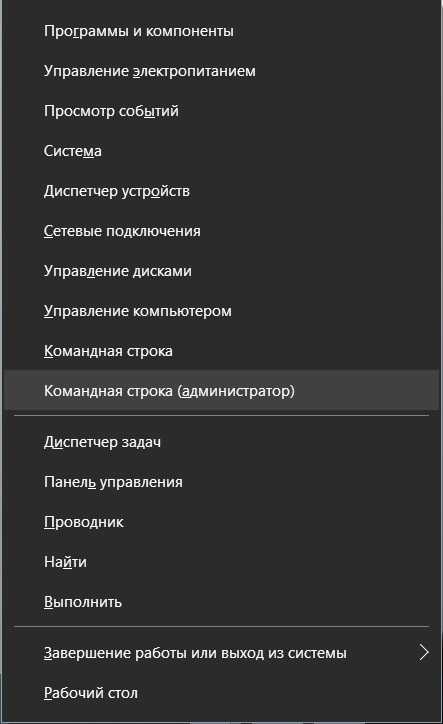
Результатом этих действий станет открытие черного окошка с командной строкой, или консолью — кто как предпочитает. В нем, мы должны ввести следующую строку:
sfc /scannow
и нажать <Enter>.
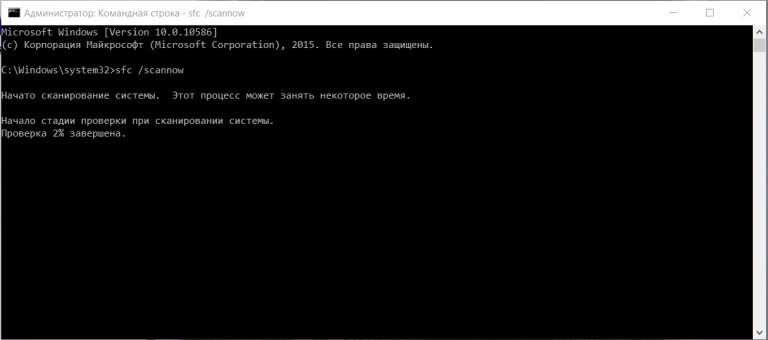
Не забудьте после проверки перезагрузить компьютер.
Данный способ устраняет огромное количество всевозможных проблем связанных с работоспособностью Windows, но к сожалению это не панацея от всех болезней. Этот способ самый простой способ вылечить неработающую кнопку «Пуск» в 2-х случаях из 10. Поэтому, если это решение оказалось неэффективным, рекомендуем не останавливаться и попробовать нижеследующие.
Решение 2: Редактируем реестр для восстановления работы кнопки «Пуск»
Для этого способа нам потребуется отредактировать реестр. Чтобы это проделать, нажмите комбинацию клавиш <WIN> + <R> и в появившемся окошке, введите команду:
regedit
и нажмите мышкой на кнопку <OK> или <Enter> на клавиатуре.
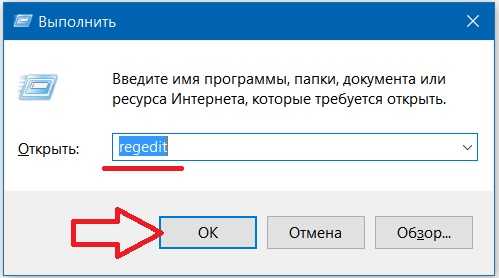
Если все проделано правильно, откроется редактор реестра Windows — RegEdit. При помощи этого редактора, нам нужно создать новый ключ EnableXAMLStartMenu в реестре со значением .
Делается это так:
Щелкая по «кустам» (папочкам) в левой части окна, постепенно проходим следующий путь:
HKEY_CURRENT_USER \ SOFTWARE \ Microsoft \ Windows \ CurrentVersion \ Explorer \ Advanced
Затем в правой части окна, на пустом пространстве, щелкните правой кнопкой мыши и выберите пункт Создать, а затем Параметр DWORD (32 бита).
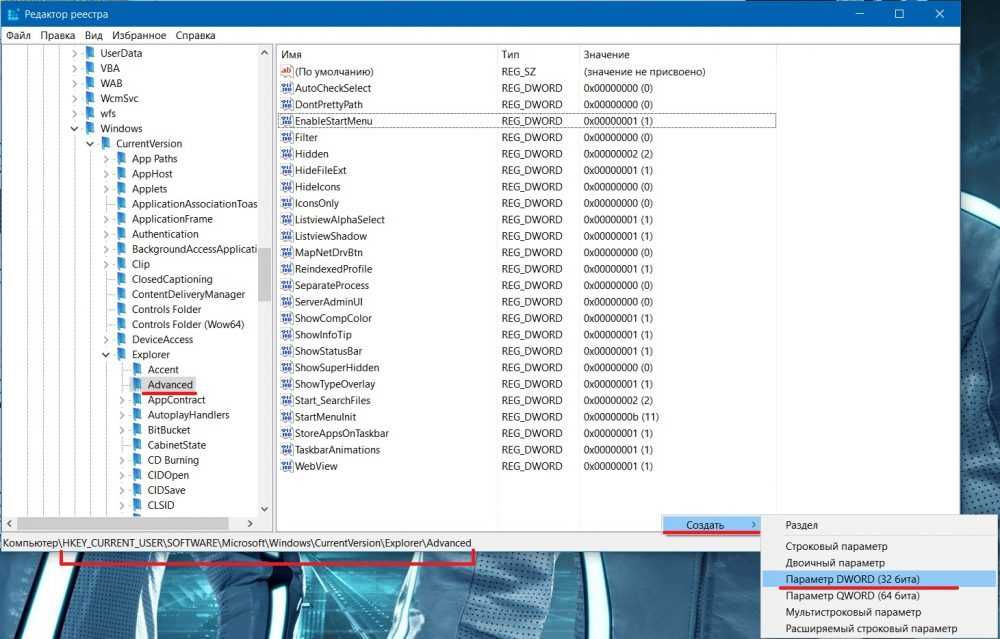
Теперь переименуйте созданный параметр в EnableXAMLStartMenu
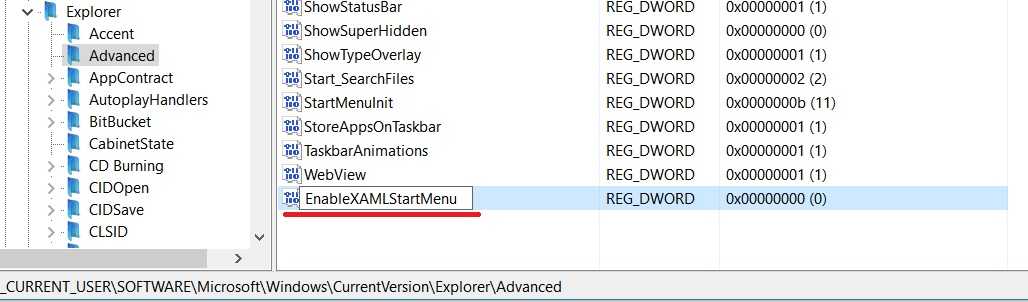
И во всех инструкциях, написано что нужно по нему кликнуть, и выставить значение . Но это не совсем правильно. Если Вы все сделали так как описано выше, можете не проверять и не редактировать, только что созданный параметр EnableXAMLStartMenu, так как он по умолчанию равен .
Но вот если в Вашем случае параметр EnableXAMLStartMenu уже существует, вот здесь стоит убедиться что его значение равно 0, в противном случае сделайте его таковым.
Перезагрузите компьютер. Если удача на вашей стороне — меню Пуск в Windows 10 заработает.
Решение 3: PowerShell поможет запустить нерабочее меню Пуск в Win 10
При использовании этого решения, проблемы с неработающей кнопкой <Пуск> исчезают. Но могут появится новые, в частности с работоспособностью приложений установленных из магазина «десятки». Но если вы, человек не искушенный «плюшками», и используете Windows «по старинке», то это решение может оказаться для Вас полезным.
Так же как и в первом решении, вызовем меню комбинацией клавиш <WIN> + <X> и выберем Командная строка (администратор):
В открывшемся окне Командно строки введем следующее:
powershell
и нажмите <Enter>.
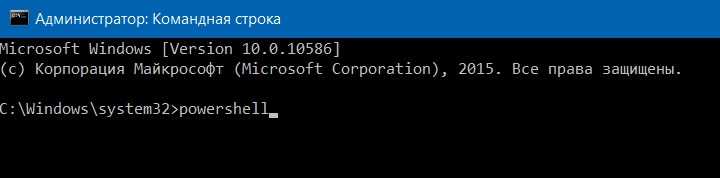
Теперь, самое сложное: нужно без ошибок ввести следующее, если не сработает функция Вставки через правую кнопку мыши:
Get-AppXPackage -AllUsers | Foreach {Add-AppxPackage -DisableDevelopmentMode -Register “$($_.InstallLocation)\AppXManifest.xml”}
После нажатия <Enter> если все введено правильно, побегут непривычные прогресс-бары.
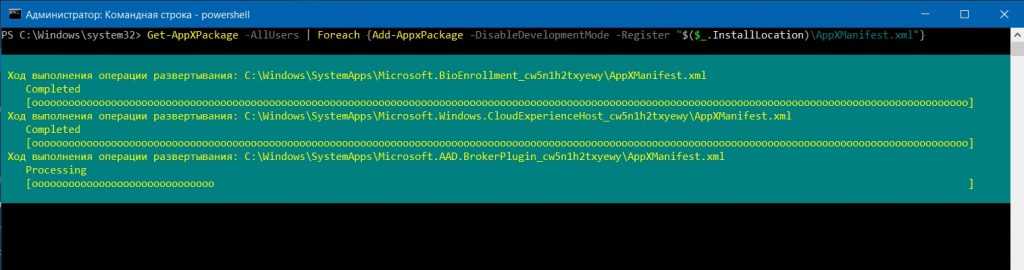
Результатом того, что все выполнено верно, будет являться отсутствие ошибок и ничего больше.
Перезагрузите Ваш компьютер, и меню <Пуск> в Windows 10 должно заработать.
Меню Пуск и приложение Кортана не работают Windows 10. Что делать
Здравствуйте.
У каждой операционной системы свои ошибки, к сожалению не стала исключением и Windows 10. Скорее всего, полностью избавиться от большинства ошибок в новой ОС удастся только с выходом первого Service Pack…
Не сказал бы, что эта ошибка появляется слишком уж часто (по крайней мере сталкивался я с ней лично пару раз и не на своих ПК), но часть пользователей все же страдает от нее.
Суть ошибки в следующем: на экране появляется сообщение о ней (см. рис. 1), кнопка “Пуск” никак не реагирует на нажатие мышки, если компьютер перезагрузить – то ничего не меняется (лишь совсем небольшой процент пользователей уверяют, что после перезагрузки – ошибка пропадала сама собой).
В этой статье хочу рассмотреть один из простых способов (на мой взгляд) быстрого избавления от этой ошибки. И так…
Рис. 1. Критическая ошибка (типичный вид)
Что делать и как избавиться от ошибки – пошаговое руководство
Шаг 1
Нажимаем сочетание кнопок Ctrl+Shift+Esc – должен появиться диспетчер задач (кстати, для запуска диспетчера задач можно использовать и сочетание кнопок Ctrl+Alt+Del).
Рис. 2. Windows 10 – диспетчер задач
Шаг 2
Далее запускаем новую задачу (для этого откройте меню “Файл”, см. рис. 3).
Рис. 3. Новая задача
Шаг 3
В строке “Открыть” (см. рис. 4) введите команду “msconfig” (без кавычек) и нажмите Enter. Если сделали все правильно – то запустится окно с конфигурацией системы.
Рис. 4. msconfig
Шаг 4
В разделе конфигурации системы – откройте вкладку “Загрузка” и поставьте галочку напротив пункта “Без GUI” (см. рис. 5). Затем сохраните настройки.
Рис. 5. конфигурация системы
Шаг 5
Перезагружаем компьютер (без комментариев и картинок )…
Шаг 6
После перезагрузки ПК, часть сервисов работать не будет (кстати, от ошибки вы уже должны были избавиться).
Чтобы вернуть все снова в рабочее состояние: откройте снова конфигурацию системы (см. Шаг 1-5) вкладку “Общие”, далее поставьте галочки напротив пунктов:
- – загружать системные службы;
- – загружать элементы автозагрузки;
- – использовать оригинальную конфигурацию загрузки (см. рис. 6).
После сохранения настроек – снова перезагрузите Windows 10.
Рис. 6. выборочный запуск
Собственно, вот и весь пошаговый рецепт избавления от ошибки, связанной с меню “Пуск” и приложением Кортана. В большинстве случаев, он помогает исправить данную ошибку.
PS
Приложение Кортана (Cortana) – это, своего рода, аналог голосовых помощников от Apple и Google. Т.е. вы можете голосом управлять своей операционной системой (правда, лишь некоторыми функциями). Но, как вы уже поняли, ошибок и багов еще достаточно много, но направление это очень интересное и перспективное. Если компании Microsoft удастся довести эту технологию до совершенства – возможно это будет настоящий прорыв в IT отрасли.
На этом у меня все. Всем удачной работы и поменьше ошибок
Социальные кнопки:
pcpro100.info
Не работает «Пуск» в Windows10? Перезагрузите компьютер…
Как бы для вас это странно не звучало, но иногда перед тем, как впадать в панику от того, что не открывается меню «Пуск», следует попробовать самый простой и быстрый вариант решения множества проблем. Просто перезагрузите ваш компьютер.

Как то мне тоже пришлось попасть в ситуацию, когда не работала кнопка «Пуск» на моем домашнем компьютере. Я как раз занимался установкой нужного мне софта и где-то в процессе заметил, что пуск никак не реагирует на мои нажатия. Сначала я подумал, ну всё приехали, и решил перезапустить компьютер, вдруг поможет. В результате после запуска «Пуск» работал как ни в чем не бывало.
Поэтому если у вас не работает кнопка «Пуск», сначала перезагрузите компьютер, если вы конечно же пока этого не сделали. И уже только потом, если вам это не помогло, приступать к прочим вариантам исправления.
Воспользуемся официальной утилитой от microsoft, вызванной решить неполадку с меню пуск
Крохотная программа работает по тому же принципу, что и инструмент устранения неполадок, но относительно графических элементов, в частности Пуска.
- Заходим на сайт Microsoft и загружаем приложение.
- Запускаем его и жмём «Далее», ознакомившись с выполняемой работой.
Найденные неполадки автоматически исправятся, о чем пользователь будет уведомлен в окне с результатами работы программы. Эту опцию можно заранее выключить, дабы устранить неполадку (-и) самостоятельно. Также в финальном окне может появиться сообщение, что инструмент не обнаружил в системе никаких отклонений.
Последняя редакция приложения выполняет следующие проверки:
- наличие и нормальное функционирование ShellExperienceHost и Картаны;
- проверяет, есть ли у данного пользователя права для доступа к ветке реестра, в которой хранятся данные, необходимые для работы графической оболочки Windows 10;
- проверит целостность базы данных, в которой хранятся плитки программ;
- просканирует манифест приложений на наличие повреждений.
К сожалению утилиту убрали с официального сайта Microsoft.
Решаем проблему с кнопкой «Пуск» с помощью редактирования реестра
Чтобы решить эту задачу мы откроем блокнот и наберем в нем текст, изображенный ниже ().
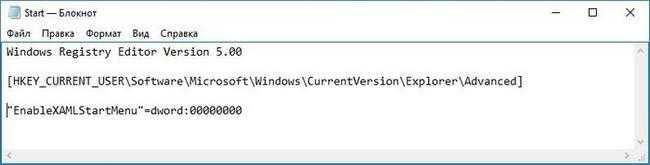
Также стоит отметить, что блокнот вы не сможете запустить через Пуск, поэтому следует воспользоваться утилитой Выполнить. Запустить эту утилиту можно с помощью комбинации WIN + R. В строке утилиты нужно ввести «notepad» и выполнить эту команду. После набора настроек реестра сохраним наш файл с расширением «REG». В нашем случае этот файл называется Start.REG. Теперь запустим этот файл и подтвердим появившееся сообщение.

Записав новые данные в реестр, перезагрузим компьютер. После перезагрузки Пуск снова должен заработать.
Не работает кнопка пуск в Windows 10 – решение проблемы №1
В качестве первоначального решения проблемы можно предложить перезапустить исполняемый файл Explorer.exe, запускающий в работу графический интерфейс операционной системы. Для этого совершите следующие действия:
- Сочетанием клавиш Ctrl+Shift+Esc откройте Диспетчер Задач.
- Альтернативно кликните правой кнопкой мыши по Панели Задач и выберите пункт «Диспетчер задач».
- Перейдите в раздел «Процессы» и найдите процесс «Проводник», либо «Explorer». Если нет процесса «Проводник», откройте любую папку и он появиться в Диспетчере задач.
- Нажав правой кнопкой мыши, выберете «Перезапустить».
На несколько секунд Windows погаснет и затем заново перезагрузится графический интерфейс операционной системы.
Если этот подход не решил проблему – переходите к более эффективному способу восстановления работоспособности кнопки Пуск в Виндовс 10.
Способ №2 решение проблемы неработающей кнопки Пуск средствами системного реестра
Данный способ требует определенного понимания принципов работы компьютера и повышенной осторожности. Ошибок допускать нельзя
Если после обновления Виндовс кнопка Пуск перестала работать, либо работает плохо, откройте командную строку комбинацией клавиш Win+R.
- Введите команду regedit.
- Откроется интерфейс редактора реестра.
- В дереве каталогов найдите EnableXAMLStartMenu. Если подробней, то путь таков: HKEY_CURRENT_USER — SOFTWARE — Microsoft — Windows — CurrentVersion — Explorer — Advanced. Если у вас что-то не получилось из выше описанного, не расстраивайтесь, из видео в конце записи вы, скорей всего, поймете лучше.
- Если этого параметра не нашлось, его необходимо заново добавить.
- Кликните по свободному месту в правой области редактора реестра по пункту «Создать». Создайте параметр DWORD 32 бит.
Далее новый параметр переименовывается в EnableXAMLStartMenu (доступность стартового меню). Запустите интерфейс управления параметром двойным кликом левой кнопки мыши и задайте значение «0».
После этого перезагрузите графическую оболочку Windows по описанному в 1 способе решения проблемы. Как очистить реестр, читайте здесь.
№3 Решение проблемы с помощью системы автоматического обслуживания
Для устранения различных проблем Windows 10 предусматривает систему автоотладки и восстановления. Чтобы исправить неработающую кнопку Пуск, систему автообслуживания необходимо активировать.
- Нажмите на значок «лупа» и в поисковой строке введите фразу «Этот компьютер».
- Откройте контекстное меню и выберите пункт «Свойства».
- Найдите пункт «Центр безопасности и обслуживания».
- Кликните по разделу «Обслуживание».
- Нажмите на строку «Начать обслуживание».
После этого запустится процесс поиска и решения всевозможных проблем, в том числе и с неработающей кнопкой Пуск. Дождитесь окончания авторемонта.
Несколько способов, как полностью удалять программы на Виндовс 10, смотрите здесь.
№4 Как избежать проблем с кнопкой Пуск
Если не работает кнопка пуск в Windows 10 из-за обновлений, кардинальное решение проблемы – совсем отключить автоматическое обновление операционной системы.
Для этого необходимо деактивировать «Центр обновлений» на вашем ноутбуке или компьютере. Кроме всего прочего, апдейты (обновление) Windows очень много весят и потребляют огромное количество интернет-трафика. Еще одна причина прекратить перерасход трафика из-за постоянных и непредсказуемых автоапдейтов.
Следует упомянуть, что данный путь отключения апдейтов подходит для pro-версии Windows 10.
- Нажмите комбинацию Win+R.
- Введите команду services.msc.
- Откроется интерфейс «Службы».
- Найдите пункт «Центр обновления Windows».
- Дважды кликните по нему левой кнопкой мыши.
- В интерфейсе «Свойства» нажмите кнопку «Остановить».
- В выпадающем меню «Тип запуска» выберите «Отключена».
- Подтвердите настройки кнопкой «OK».
Альтернативно для отключения автообновления можно воспользоваться бесплатной утилитой Win Updates Disabler. Не забудьте перед запуском утилиты проверить файл антивирусом на предмет безопасности.
О том, какими достоинствами и недостатками обладает windows 10, можете узнать здесь.
Полезное видео по данной теме — «Что делать, когда кнопка Пуск не работает в Windows 10»:
Ваше меню “Пуск” не работает
Эта ошибка возникает, если некоторые из ваших системных файлов и настроек были повреждены. Это может быть из-за какой-то собственной проблемы или из-за того, что вы установили или удалили некоторое программное обеспечение, оставив поврежденные файлы или настройки. Это может быть просто меню «Пуск» или «Пуск» и «Кортана», которые могут вызвать проблемы. Если вы видите эту ошибку при запуске вашего ПК с Windows, нажмите кнопку «Пуск», чтобы открыть меню «Пуск», перезагрузите систему один раз и посмотрите, удалось ли Windows исправить это. Если нет, вот несколько вещей, которые вы можете попробовать.
Прежде чем продолжить, вы можете сначала создать точку восстановления системы , чтобы можно было вернуться обратно, если вы обнаружите, что результаты не соответствуют ожидаемым.
1] Запустите следующую команду в командной строке с повышенными привилегиями, чтобы запустить проверку системных файлов.
sfc/scannow
Перезагрузите компьютер после завершения сканирования и посмотрите, помогло ли это.
2] Восстановление образа Windows. Откройте повышенную копию CMD, вставьте следующее и нажмите Enter
Dism/Online/Cleanup-Image/RestoreHealth
Перезагрузите компьютер после завершения сканирования и посмотрите, помогло ли это.
Ознакомьтесь с FixWin для Windows 10. Помимо бесплатного исправления в один клик, эта бесплатная программа позволяет запускать средство проверки системных файлов, восстанавливать образ Windows и т. д. одним щелчком мыши!
3] Посмотрите, поможет ли вам что-то здесь, что поиск Кортаны и панели задач не работает.
4] Создайте новую учетную запись пользователя и посмотрите, устранит ли она проблему. Нажмите Ctrl + Shift + Esc, чтобы открыть диспетчер задач. Нажмите меню «Файл»> «Запустить новое задание». Чтобы открыть окно командной строки, введите cmd . Чтобы открыть приглашение PowerShell, введите powershell . Не забудьте установить флажок Создать эту задачу с правами администратора . Затем нажмите Enter. Откроется окно командной строки с повышенными правами. Теперь введите следующее и нажмите Enter:
net username/add
Здесь username – ваше новое имя пользователя. Вы увидите сообщение Команда успешно выполнена . Войдите в свою новую учетную запись и посмотрите, решена ли ваша проблема.
5] Загрузитесь в состояние чистой загрузки и посмотрите, возникает ли проблема. Если это не так, то это означает, что одна из установленных программ не работает с меню «Пуск». Известно, что Dropbox, антивирус, некоторые программы безопасности и т. Д. Вызывали проблемы у некоторых. Попробуйте найти нарушителя и отключить или удалить его и посмотреть, поможет ли это.
6] Воспользуйтесь средством устранения неполадок с меню «Пуск» Windows 10 от Microsoft и посмотрите, поможет ли это вам.
Это несколько вещей, которые вы можете попробовать, если ваше меню Пуск не открывается.
Надеюсь, что-нибудь поможет.
PS . Пожалуйста, прочтите комментарии. Если у вас установлен Dropbox, удалите его и посмотрите, поможет ли это.