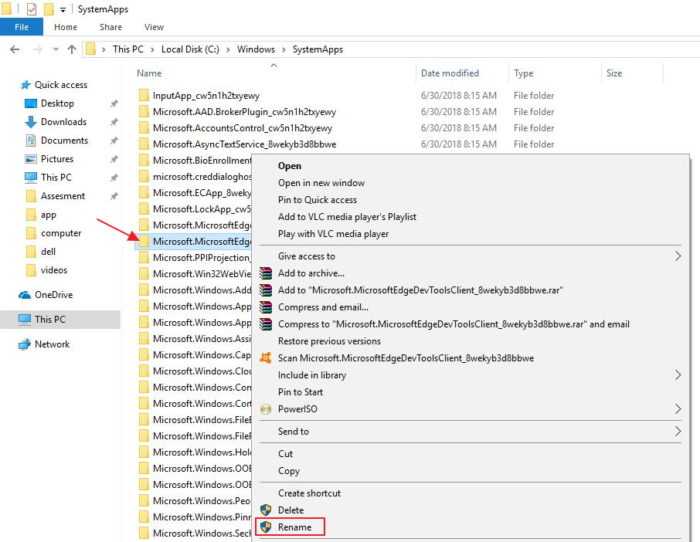Заметки сисадмина о интересных вещах из мира IT, инструкции и рецензии. Настраиваем Компьютеры/Сервера/1С/SIP-телефонию в Москве
В Windows 10 добавили возможность разрешать установку приложений только из магазина Windows. То есть, если данную функцию включить – пользователи этого компьютера не смогут устанавливать приложения скачанные из интернета, также вредоносное ПО не сможет установиться без вашего ведома. В сегодняшней статье рассмотрим как разрешить установку приложений только из магазина в Windows 10.
Так как некоторые пользователи пишут, что у них нет данной функции в графическом интерфейсе – мы рассмотрим еще способ в групповых политиках и в редакторе реестра. Данная функция добавлена в Windows 10 начиная со сборки 15042.
Переустановка и перерегистрация приложений Windows 10
Внимание: в некоторых случаях выполнение инструкций из этого раздела может привести к тому, что с приложениями Windows 10 возникнут дополнительные проблемы (например, вместо них появятся пустые квадраты с подписями), учитывайте это и для начала, наверное, лучше попробовать следующие описанные способы, а уже потом возвращаться к этому. Одна из самых действенных мер, срабатывающих для большинства пользователей в описываемой ситуации — перерегистрация приложений магазина Windows 10
Выполняется это с помощью PowerShell
Одна из самых действенных мер, срабатывающих для большинства пользователей в описываемой ситуации — перерегистрация приложений магазина Windows 10. Выполняется это с помощью PowerShell.
Прежде всего, запустите Windows PowerShell от имени администратора. Для этого вы можете начать вводить в поиске Windows 10 «PowerShell», а когда нужное приложение будет найдено, кликнуть по нему правой кнопкой мыши и выбрать запуск от имени Администратора. Если же поиск не работает, то: пройдите в папку C: Windows System32 WindowsPowerShell v1.0 кликните правой кнопкой мыши по Powershell.exe, выберите запуск от имени администратора.
Скопируйте и введите следующую команду в окно PowerShell, после чего нажмите Enter:
Get-AppXPackage | Foreach {Add-AppxPackage -DisableDevelopmentMode -Register "$($_.InstallLocation)AppXManifest.xml"}
Дождитесь завершения выполнения работы команды (при этом не обращая внимания на то, что она может выдать значительное количество ошибок красного цвета). Закройте PowerShell и перезагрузите компьютер. Проверьте, стали ли работать приложения Windows 10.
Если в данном виде способ не сработал, то есть второй, расширенный вариант:
- Удалите те приложения, запуск которых для вас критичен
- Переустановите их (например, с помощью команды, указанной ранее)
Подробнее об удалении и повторной установке предустановленных приложений: Как удалить встроенные приложения Windows 10.
Дополнительно, вы можете выполнить то же действие автоматически с помощью бесплатной программы FixWin 10 (в разделе Windows 10 выбрать пункт Windows Store Apps not opening). Подробнее: Исправление ошибок Windows 10 в FixWin 10.
Скачать и установить UWP приложения без Microsoft Store
Этот способ будет заключаться в сторонним сервисе, который будет генерировать и показывать нам нужные ссылки. Это новый способ, который очень простой, чем ниже. Раньше просто не было возможности делится ссылкой или узнать ссылку на приложения. Давайте посмотрим, как скачать сами файлы appx из Microsoft Store.
Шаг 1. Перейдите в Microsoft Store и установите установщик приложений . Без него вы не сможете установить скаченные приложения с расширение «appx» и «appxbundle».
Шаг 2. Откройте Microsoft Store и найдите нужное вам приложение, я буду показывать на Instagram. Далее нажмите на «Поделится» и выберите «Скопировать ссылку«.
Шаг 3. Теперь откройте сайт-сервис , и вставьте ссылку в поле поиска, после чего нажмите на галочку. Далее вам будут показаны сгенерированные ссылки, который сервис захватил с сервером Microsoft. Тут все просто, Вам нужно найти самое первое название с окончанием .appxbundle. Это и есть установщик приложения. Не зависимо, какое приложение вы хотите скачать, минуя Магазин Windows, вы всегда должны скачивать самую первую ссылку с окончанием .appxbundle.
Шаг 4. Теперь запустите скаченный appx файл и установите его на компьютер или ноутбук. Таким образом, вы можете составить себе любимую сборочку, записать на флешку, и носить её с собой.
Восстановление удаленного Windows Store (магазин приложений)
Вариант 1 (через консоль)
1) И так, сначала необходимо запустить «Диспетчер задач» — для этого зажмите клавиши Ctrl+Shift+Esc (или Ctrl+Alt+Del).
Далее нажмите по меню «Файл/новая задача» и:
- введите в строку «Открыть» команду PowerShell ;
- поставьте галочку «Создать задачу с правами администратора» ;
- нажмите OK. Пример на скриншоте ниже.
Файл — запустить новую задачу — PowerShell
2) Должна открыться оболочка PowerShell. Скопируйте нижеприведенную команду в окно PowerShell (Ctrl+C / Ctrl+V) и нажмите Enter.
3) После этого у вас появится и промелькнет множество новых строк. Чтобы найти нужную нам — нажмите правой кнопкой мышки по верхней строке окна и откройте окно поиска.
4) Искать нужно строку «windowsstore» (разумеется, без кавычек — см. скрин ниже).
5) Теперь нужно напротив параметра «PackageFamilyName» (см. пример ниже) скопировать строку (в моем случае это: Microsoft.WindowsStore_8wekyb3d8bbwe ).
6) Ну и последнее, вам нужно нижеприведенную строку откорректировать под-себя (удобно ее скопировать в блокнот и поменять) : обратите внимание на коричневую часть строки — ее нужно заменить на свою строку, которую мы скопировали в предыдущем шаге
После, итоговый вариант нужно добавить в PowerShell и нажать Enter. Как правило, через несколько секунд магазин будет переустановлен.
Если появилась ошибка доступа (недостаточно прав и т.д.).
1) Перейдите в каталог «C:Program Files» и откройте свойства папки WindowsApps .
После во вкладке «Безопасность» нажмите по кнопке «Дополнительно» . См. скриншот ниже.
2) Во вкладке «Разрешения» нажмите на продолжить (если требуются администраторские права).
3) После нажмите по кнопке изменения владельца папки (см. образец ниже).
4) Затем откройте вкладку «Дополнительно» .
5) Теперь нажмите на кнопку «Поиск» , в результатах поиска выберите свою учетную запись и нажмите OK.
6) После вы заметите, что владелец папки был изменен — просто подтвердите это, нажав OK.
7) Разумеется, все операции в консоли PowerShell (после изменения прав) нужно будет повторить.
Вариант 2 (через обновление ОС)
Если вышеприведенный способ не помог — то весьма действенным решением может стать обновление Windows. Причем, лучше всего это делать с помощью специального средства (ссылка на загрузку) от самой Microsoft.
После запуска этого средства вы можете выбрать, что хотите обновить этот компьютер сейчас. Далее эта утилита загрузит все необходимые файлы и обновит Windows с сохранением ваших документов, картинок и т.д.*
Выход из учетной записи в магазине приложений
Если сброс магазина Windows 10 не решил проблемы с установкой программ, можно попробовать выполнить выход из учетной записи Microsoft и повторный вход в нее. Для этого необходимо запустить магазин приложений Windows 10 и в правом верхнем углу нажать на аватар своей учетной записи. После этого откроется всплывающее меню, в котором потребуется кликнуть на имя пользователя. Запустится окно выбора пользователя, в нем нужно выбрать текущего и нажать кнопку «Выйти».
После выхода из учетной записи Microsoft закройте магазин приложений Windows 10. Далее его вновь необходимо открыть и прописать данные учетной записи.
Сброс приложения Windows 10
В юбилейном обновлении Windows 10 в августе 2016 года появилась новая возможность восстановления работоспособности приложений, если они не запускаются или не работают иным образом (при условии, что не работают конкретные приложения, а не все). Теперь, вы можете сбросить данные (кэш) приложения в его параметрах следующим образом.
- Зайдите в Параметры — Система — Приложения и возможности.
- В списке приложений нажмите по тому, которое не работает, а затем — по пункту Дополнительные параметры.
- Выполните сброс приложения и хранилища (учтите, что могут быть также сброшены учетные данные, хранящиеся в приложении).
После выполнения сброса, можно проверить, восстановилась ли работа приложения.
Сброс магазина Windows 10, выход из учетной записи
Первое, что следует попробовать — это выполнить сброс магазина Windows 10, а также выйти из своей учетной записи в нем и снова зайти.
- Для этого, предварительно закрыв магазин приложений, наберите в поиске wsreset и выполните команду от имени администратора (см. скриншот). То же самое можно сделать, нажав клавиши Win+R и введя wsreset.
- После успешного завершения работы команды (работа выглядит как открытое, иногда продолжительное время, окно командной строки), автоматически должен будет запуститься магазин приложений Windows
- Если приложения не начали скачиваться после wsreset, выйдите из своей учетной записи в магазине (клик по значку учетки, выбор учетной записи, нажатие по кнопке «Выйти»). Закройте магазин, запустите заново и снова войдите со своей учетной записью.
На самом деле, способ не так часто оказывается рабочим, но начать я рекомендую именно с него.
Почему на Windows 10 не запускаются программы и как это исправить
Если начать перечислять все возможные причины, по которым не запускается или выдаёт ошибку то или иное приложение, то не хватит и суток, чтобы разобрать все. Так уж вышло, что чем сложнее система, тем больше она содержит в себе дополнительных компонентов для работы приложений, тем больше ошибок может возникнуть во время работы программ.
Windows 10 может выдать ошибку при попытке получить доступ к определённым файлам и папкам. К примеру, если на одном компьютере две учётные записи, а при установке приложения (в некоторых есть такая настройка) было указано, что оно доступно только одной из них, то для другого пользователя программа будет недоступна.
Во время установки некоторые приложения предоставляют выбор, кому будет доступна программа после установки
Также некоторые приложения вполне могут запуститься с правами администратора. Для этого в контекстном меню выберите пункт «Запуск от имени администратора».
В контекстном меню выберите «Запуск от имени администратора»
Что делать, когда не запускаются приложения из «Магазина»
Нередко программы, установленные из «Магазина», перестают запускаться. Доподлинно причина возникновения этой проблемы неизвестна, но решение всегда одинаковое. Необходимо очистить кэш «Магазина» и самого приложения:
- Откройте «Параметры» системы, нажав комбинацию клавиш Win + I.
- Щёлкните по разделу «Система» и перейдите во вкладку «Приложения и возможности».
- Пролистайте список установленных программ и найдите «Магазин». Выберите его, нажмите кнопку «Дополнительные параметры».
Через «Дополнительные параметры» можно сбросить кэш приложения
Нажмите кнопку «Сбросить».
Кнопка «Сбросить» удаляет кэш приложения
Повторите процедуру для приложения, которое установлено через «Магазин» и при этом перестало запускаться. После этого действия рекомендовано перезагрузить компьютер.
Переустановка и перерегистрация приложений «Магазина»
Решить проблему с приложением, установка которого прошла некорректно, можно через его удаление и последующую установку с нуля:
- Вернитесь в «Параметры», а далее — в «Приложения и возможности».
- Выберите нужное приложение и удалите его одноимённой кнопкой. Повторите процесс установки приложения через «Магазин».
Кнопка «Удалить» в «Приложения и возможности» деинсталирует выбранную программу
Решить проблему можно также с помощью перерегистрации приложений, созданной для того, чтобы исправить возможные проблемы с правами взаимодействия программы и ОС. Этот способ по новой заносит данные о приложениях в реестр.
Откройте «Пуск», среди перечня программ выберите папку Windows PowerShell, правой кнопкой щёлкните по одноимённому файлу (или по файлу с припиской (х86), если у вас установлена 32-битная ОС). Наведите курсор на «Дополнительно» и в выпадающем меню выберите «Запуск от имени администратора».
В выпадающем меню «Дополнительно» выберите «Запуск от имени администратора»
Введите команду Get-AppXPackage | Foreach {Add-AppxPackage -DisableDevelopmentMode -Register «$($_.InstallLocation)AppXManifest.xml»} и нажмите Enter.
Введите команду и запустите её клавишей Enter
Дождитесь завершения работы команды, не обращая внимания при этом на возможные ошибки. Перезагрузите компьютер и пользуйтесь приложением.
Переустановка магазина Windows 10
Об том, как это делается я уже писал в инструкции Как установить магазин Windows 10 после удаления, более кратко (но тоже действенно) приведу и здесь.
Для начала, запустите командную строку от имени администратора, после чего введите команду
PowerShell -ExecutionPolicy Unrestricted -Command "& {$manifest = (Get-AppxPackage Microsoft.WindowsStore).InstallLocation + '\AppxManifest.xml' ; Add-AppxPackage -DisableDevelopmentMode -Register $manifest}"
Нажмите Enter, а по завершении выполнения команды, закройте командную строку и перезагрузите компьютер.
На данный момент времени, это все способы, которые я могу предложить для решения описываемой проблемы. Если появится что-то новое, добавлю в руководство.
источник-remontka
Дополнительные способы исправить запуск приложений
Есть также и дополнительные варианты исправления проблемы, если ничто из выше описанного не смогло помочь в ее решении:
- Переключение часового пояса и даты в автоматически определяемые или наоборот (есть прецеденты, когда это срабатывает).
- Включение контроля учетных записей UAC (если вы до этого его отключили), см. Как отключить UAC в Windows 10 (если делать обратные шаги, он включится).
- Программы, отключающие функции слежения в Windows 10 также могут влиять на работу приложений (блокировать доступ к Интернету, в том числе в файле hosts).
- В планировщике заданий, зайдите в библиотеке планировщика в Microsoft — Windows — WS. Запустите вручную оба задания из этого раздела. Через пару минут проверьте запуск приложений.
- Панель управления — Устранение неполадок — Просмотр всех категорий — Приложения из магазина Windows. Это запустит средство автоматического исправления ошибок.
- Проверьте службы: Служба развертывания AppX, Служба лицензий клиента, Сервер моделей данных плиток. Они не должны быть отключены. Две последних — выполняться автоматически.
- Использование точки восстановления (панель управления — восстановление системы).
- Создание нового пользователя и вход под ним (при этом проблема не решается для текущего пользователя).
- Сброс Windows 10 через параметры — обновление и восстановление — восстановление (см. Восстановление Windows 10).
В Windows 10 порой случаются необъяснимые и странные вещи. Так, участились случаи, когда базовые приложения из Microsoft Store буквально на ровном месте перестают запускаться. У некоторых пользователей такие «проблемные» программы могут открываться, но буквально сразу же происходит их закрытие.
Причем объяснить причины всего этого достаточно сложно, если вообще возможно. Но в данной статье мы попытаемся исправить положение дел максимально просто и оперативно, используя лишь возможности операционной системы.
С установкой Windows 10 мы получаем достаточно солидный набор софта, который уже встроен в ОС. Некоторые программы можно платно или бесплатно загрузить из фирменного магазина Microsoft Store, если вам чего-то недостает. Как правило, большинству пользователей этого хватит, чтобы комфортно работать, обучаться и развлекаться за компьютером или ноутбуком. И такие приложения распространяются абсолютно официально, поэтому проблем с ними быть не должно. Но в последнее время поступает все больше жалоб на работу таких программ.
Удивительно, но даже простейший софт в лице WhatsApp Dekstop или ROBLOX способен сразу или после определенного времени не запускаться. Определенные приложения просто отказываются функционировать без каких-либо причин. Естественно, такая проблема не просто является досадной, но и заставляет пользователей злиться и нервничать. Ведь еще вчера все могло работать нормально, а сегодня любимая программа досадно «ломается».
Если же данная проблема застала вас врасплох, то не нужно раньше времени огорчаться. Мы подготовили эффективные решения, которые могут помочь в этой сложной ситуации. Нижеприведенные советы нельзя панацеей от всех бед, но почти всегда они положительно решают вопрос, связанный с внезапно неработающими приложениями.
Перерегистрировать приложения магазина Windows
Другой способ сброса приложения магазина — это заставить его перерегистрироваться на вашем компьютере, ноутбуке.
- Запустите командную строку от имени администратора. Введите в «поиске
«, около пуска cmd
и нажмите в соответствиях правой кнопкой мыши и запуск от имени администратора
. - В командной строке введите следующую команду для перерегистрации приложения магазина и нажмите enter:
PowerShell -ExecutionPolicy Unrestricted -Command «& {$manifest = (Get-AppxPackage Microsoft.WindowsStore).InstallLocation + «\AppxManifest.xml» ; Add-AppxPackage -DisableDevelopmentMode -Register $manifest}»
Данный совет, применим исключительно для ОС Windows 10.
Речь идёт о
приложениях из Магазина
Windows (MicrosoftStore). Сталкиваюсь уже неоднократно с
проблемой, когда конкретно определённое приложение, которое было скачано и установлено
из Магазина
Windows, работает
некорректно. Наблюдались подтормаживания, зависания таких приложений. Нередко,
проблемное приложение после запуска, сразу закрывалось.
Ниже, приведу ряд
действий, для решения данной проблемы.
Перерегистрация
приложений Windows 10.
Закройте Магазина
Windows (MicrosoftStore). Запустите Windows PowerShell от имени администратора. Для этого, начните
вводить в поиске Windows 10 слово «PowerShell», а когда нужное приложение будет
найдено, кликните по нему правой кнопкой мыши и выбирайте «запуск от имени
Администратора». Если же поиск не работает, то, пройдите по следующему пути:
и кликните правой
кнопкой мыши по Powershell.exe, выберите «запуск от имени Администратора».
Теперь, скопируйте
и введите следующую команду в окно PowerShell, после чего нажмите Enter:
Дожидаемся
завершения выполнения работы команды (не обращаем внимания на то, что она может
выдать значительное количество ошибок красного цвета). По завершению выполнения
данной команды, закрываем
PowerShell и перезагрузите компьютер. Проверяем, стало ли работать нужное нам приложение
Windows 10.
Сброс
кэша магазина Windows
Для этого,
нажмите клавиши Win+R (клавиша Win — та, что с эмблемой Windows), после этого в
появившееся окно «Выполнить» ведите
и нажмите Enter.
После завершения,
попробуйте запустить приложения снова (если сразу не сработает, попробуйте
перезагрузить компьютер).
Проверка
целостности системных файлов
Для этого,
запускаем командную строку от имени Администратора, вводим команду:
и нажимаем
Enter.
Если проблем
найдено не было, запустите ещё одну команду:
Если вышеописанные
способы, вам не помогли (как и в моих случаях), необходимо полностью удалить
проблемное приложение и после этого, повторно его установить из Магазина
Windows (MicrosoftStore).
Сначала, закройте
Магазина
Windows (MicrosoftStore). Теперь, удалите проблемное приложение. Для удаления необходимого
приложения, проще всего (для владельцев Юбилейного издания) будет скачать и
установить бесплатную версию программы CCleaner с официального сайта: http://www.piriform.com/ccleaner/download
После завершения установки,
запускаем CCleaner и переходим во вкладку Сервис->Удаление программ. Во
вкладке «Удаление программ», находим своё приложение, выделяем его (нажимаем
один раз по нему правой кнопкой мыши) и выбираем с правой стороны пункт «Деинсталляция».
После удаления необходимого приложения, открываем Магазина
Windows (MicrosoftStore), находим
необходимое приложение, и повторно его устанавливаем. После установки приложения,
перезагружаем компьютер и проверяем работу приложения.
P.S.
Советую,
произвести попытки восстановить работоспособность проблемного приложения,
именно в той последовательности, что указана у меня выше. Более того, не
рекомендую пропускать какой-либо из пунктов, даже, если вы сразу хотите удалить
проблемное приложение и повторно его переустановить. Были часто замечены ситуации,
когда простое удаление и повторная установка приложения, заканчивалась неудачей
и помогало лишь выполнение всех пунктов в той последовательности, которая
указана выше.
В процессе работы с Windows 10 пользователи часто встречаются с неисправностями Магазина. Он либо не запускается, выводя при этом номер какой-нибудь ошибки, либо автоматически закрывается при попытке что-либо сделать. Магазин Windows очень полезное и удобное приложение, в нём доступно большое количество различных универсальных программ, разработанных под новейшую Windows 10. Поэтому, многие пользователи задаются вопросом, почему не запускается Магазин в Windows 10 и как решить эту проблему.
Установка приложений Windows 10 без «Магазина»
- Скачиваете установочные файлы программы из сети или приобретаете их в любом месте кроме «Магазина» Windows.
- Запускаете установочный файл и ждёте окончания процесса инсталляции.
Минус подобной установки программ, если говорить о скачивании их из интернета, заключается в ненадёжности. Конечно, «Защитник» Windows и служба SmartScreen не позволят заползти на ваш компьютер вирусу или вредоносной программе, но на все 100% уверенным быть никогда нельзя. А приложения «Магазина» являются лицензионными. Прежде чем попасть в среду распространения через «Магазин», они проходят своего рода аттестацию в Microsoft. Поэтому в безопасности приложений «Магазина» можно не сомневаться.
Работать с «Магазином» в Windows 10 просто. С ним в любое время, в любом месте и на любом вашем девайсе вы можете получить лицензионное программное обеспечение. Это обезопасит вас от вредоносных программ и сэкономит время.




























![Не работает магазин в windows 10 [решение]](http://tehnikaarenda.ru/wp-content/uploads/b/8/1/b81ed95344906ee2b5150302978cee5a.jpeg)