Назначение
Итак, как уже понятно из названия статьи, суть проблемы заключается в том, что на ноутбуке или на клавиатуре стационарного компьютера отказываются работать кнопки от F1 до F12. И, несмотря на то, что большинство пользователей предпочитают игнорировать функционал, который предлагается клавиатурным блоком, их фактическая неработоспособность вызывает недоумению практически у всех. Для начала будет нелишним напомнить, что именно умеют данные кнопки, а для большего удобства следует представить этот функциональный список в виде таблицы:
| Кнопки | Функционал (основной) |
| F1 |
|
| F2 |
|
| F3 |
|
| F4 |
|
| F5 |
|
| F6 |
|
| F7 |
|
| F8 |
|
| F9 | |
| F10 |
|
| F11 |
|
| F12 |
|
Как видно, только вышеизложенные функциональные способности уже говорят о высокой важности данных клавиш, а на этом список их возможного применения не ограничивается
Причины неработоспособности Fn и F1÷F12
Напоминаю, что в большинстве случаев, чтобы функциональные клавиши могли выполнить альтернативную функцию (убавить ту же яркость) необходимо нажимать их одновременно с клавишей Fn. Например, для того, чтобы включить/выключить Wi-Fi — нужно нажать комбинацию Fn+F2(это в качестве примера! На каждом ноутбуке свои сочетания, см. внимательно на картинки на клавишах).
Одновременное нажатие Fn+F2 — включает или выключает Wi-Fi // в качестве примера!
1) А включена ли Fn? Нет ли альтернативной кнопки на клавиатуре?
Некоторые типы клавиатур снабжены дополнительными кнопками F Lock или F Mode. Они позволяют блокировать (отключать) функциональные клавиши. Присмотритесь внимательно — нет ли у вас их?
Клавиша F Lock (чаще всего встречается на классической клавиатуре, а не на ноутбуках)
Также отмечу, чтобы задействовать кнопку Fn, на некоторых ноутбуках необходимо нажать сочетание кнопок Fn+Esc (см. скрин ниже — на клавише должен быть нарисован небольшой замок). Кстати, вместо Fn+Esc — может использоваться сочетание Fn+NumLock.
Fn+Esc — изменяют режим работы Fn
2) Настройки BIOS (режимы Hotkey Mode и аналоги)
В некоторых ноутбуках (например, Dell Inspiron, Lenovo ThinkPad и др.) в BIOS можно задать режим работы функциональных клавиш (т.е. они могут выступать в классической роли, а могут без нажатия на Fn сразу же выполнять вторую свою функцию: убавлять звук, включать/выключать тачпад и т.д.).
Называются подобные режимы: Hotkey Mode, Action Keys Mode (и прочие производные). Для изменения их режима работы — необходимо зайти в раздел BIOS Configuration и поменять режим с Enabled на Disabled (или наоборот).
Hotkey Mode — измененный режим работы клавиш F1-F12
3) Отсутствие драйверов и специального ПО от производителя
Когда драйвера ставятся автоматически вместе с Windows, либо используются различные комплекты/паки (например, Driver Pack Solution) — в системе часто не оказывается специального ПО от производителя ноутбука. В следствии чего, некоторые клавиши могут не работать (в том числе и функциональные).
Рассмотрю ниже пример обновления подобных драйверов на примере ASUS (если у вас марка ноутбука отличная, скажем HP, Acer, Dell, Lenovo — все действия будут аналогичны, только адрес офиц. сайта будет отличный).
ASUS
В общем-то, если подводить некий итог: необходимо просто обновить драйвера, скачав их с сайта производителя вашего ноутбука. Причем, сделать это нужно для конкретно той версии Windows, который пользуетесь в настоящий момент.
Если для вашей версии Windows на сайте производителя ноутбука нет драйверов — то это серьезный повод задуматься о переходе на другую версию ОС (вполне возможно, что из-за этого и не работает часть функционала, в том числе и функциональные клавиши).
4) Проблема с самой клавиатурой
Если вы роняли или заливали жидкостью ноутбук — вполне возможно, что клавиша не работает из-за физической неисправности клавиатуры.
Обратите внимание на то, реагирует ли клавиша хоть иногда (может быть попробовать нажать на нее чуть сильнее). Если проблема с дорожками под клавишей — то часто более сильное нажатие срабатывает (например, дорожки могут окислиться после залития, или вести себя так в следствии износа). Что можно сделать:
Что можно сделать:
- заменить клавиатуру на ноутбуке на новую (рекомендую сдать в сервис на диагностику, т.к. не лишним будет проверить нет ли проблем еще с чем-то);
- подключить к USB порту внешнюю клавиатуру и пользоваться ей (чем не временный вариант?);
- переназначить одну клавишу на другую (для этого есть спец. утилиты в сети);
- использовать экранную клавиатуру. Чтобы ее вызвать, зайдите в: Панель управленияСпециальные возможностиЦентр специальных возможностей
Включить экранную клавиатуру
Дополнения приветствуются.
Всем удачи!
Другие записи:
- Яндекс.Почта: как завести e-mail и войти в свой ящик. Настройка почты: создание правил от спама, …
- Как записать видео с веб-камеры: наиболее актуальный и востребованный софт (в том числе с …
- Полосы на экране ноутбука, что делать?
- Самый быстрый и надежный антивирус для Windows 10 — согласно независимым тестам
- Как узнать реальную скорость Wi-Fi сети (как проверить работу роутера)
- Самые надежные ноутбуки в 2019 — советы по выбору, рейтинг надежности
- Ошибка при запуске игры: «запуск невозможен, отсутствует файл steam_api.dll»
- Как проверить микрофон на наушниках: меня не слышно совсем…
- https://remontka.pro/fn-key-not-working-laptop/
- https://info-kibersant.ru/ne-rabotaet-knopka-fn-na-noutbuke.html
- https://ocomp.info/funktsionalnyie-klavishi-i-fn.html
Включаем fn через БИОС
Сейчас мы попробуем запустить работу данной клавиши, войдя в БИОС. При этом, нужно быть предельно внимательным, так как если вы допустите ошибку, могут возникнуть проблемы с работой ноутбука. Поэтому, делайте все по шагам:
- Итак, нужно перезагрузить компьютер и во время запуска нажать кнопочку Del, Esc или F Если у вас установлена ОС Виндовс 10 и у вас не получается войти в BIOS с помощью данных кнопок, советую почитать мою статью «Как зайти в BIOS Виндовс 10». В ней я даю 5 способов, как это сделать;
- Когда вы войдёте в него, нужно используя стрелки перейти во вкладку «SystemConfiguration», затем нужно поискать команду «Action Keys Mode»;
- Далее, необходимо поменять слово «Disabled» на «Enabled», что означает «Включённый». Для этого, нажмём «Ввод» и выберем необходимый вариант из перечня;
- Затем, необходимо кликнуть по клавише «Esc», для входа в главное окно. Затем, с помощью стрелок переходим в «Exit» и для сохранения внесённых настроек выбираем (Save & Exit Setup);
- Производим перезагрузку ноутбука и делаем проверку функционирования клавиши fn.
Решение проблемы для разных производителей ноутбуков
Отказ в работе функциональных клавиш для некоторых пользователей может и вовсе оказаться незаметным. Другие же существенно пострадают от этого.
Учитывая те возможности и задачи, которые они выполняют, лучшим решением будет установить причину и попытаться её исправить.
Для разных брендов существуют свои решения.
Здесь будут рассмотрены такие ноутбуки:
- Asus;
- Dell;
- Lenovo;
- HP;
- Acer.
Теперь по каждому бренду отдельно.
Asus
Начать можно с того, как решить проблему на ноутбуке Asus, если на девайсе не работают функциональные клавиши. За функционирование клавиш Fn, а также F1–F12 в ноутбуках фирмы Asus отвечает специальный набор программного обеспечения и драйверов. Пакет носит название ATKACPI Driver and Hotkey.
Их можно загрузить непосредственно с официального сайта производителя. Использовать для этого сторонние ресурсы настоятельно не рекомендуется.
После установки драйверов важно убедиться, что специальная утилита с названием HControl.exe располагается в списке автозагрузок. Вообще при установке ATKPackage она должна попадать туда автоматически
Далее пакет обновлений скачивается и устанавливается по стандартному алгоритму. В завершение останется лишь перезагрузить ноутбук. После этого функционал клавиш должен восстановиться.
HP
Бывает и так, что на ноутбуке HP также не работают функциональные клавиши. И закономерным желанием пользователя будет исправить эту проблему.
В случае с портативными компьютерами от HP такая проблема – не редкость. Но решить её тоже можно. Для этого потребуется определённый набор компонентов, загруженных и установленных с официального сайта. Здесь рекомендуется загрузить следующее:
- HotKey Support;
- Quick Launch;
- Software Framework;
- On Screen Display.
Причём их рекомендуется загрузить и установить все сразу. Да, основным решением проблемы отказа функциональных клавиш будет именно HotKey, но и вспомогательные драйверы и утилиты вам не помешают. Они дополнительно решают вопрос с отказом клавиши Fn.
Набор драйверов и утилит выбирается исходя из конкретной модели ноутбука, а также используемой версии операционной системы. Нужно лишь заполнить необходимые поля, после чего пользователю будет дана ссылка для скачивания. Установите, перезагрузите портативный компьютер HP, и функционал восстановится.
Lenovo
Если не работают функциональные клавиши, то решить эту проблему на ноутбуке Lenovo тоже можно. Это не так сложно.
Основным способом устранения неисправности будет загрузка драйверов HotKey Features.
Важно учитывать, что драйвер доступен для определённых версий операционных систем, а также работает не со всеми моделями портативных компьютеров. Полный список доступен на сайте разработчика
Если в вашем случае этот драйвер не актуален, попробуйте воспользоваться компонентом Power Manager. Он доступен для большинства современных ноутбуков производства Lenovo.
Далее всё по стандартной схеме. Загрузили, установили, перезагрузили ноутбук и убедились в восстановлении работоспособности функциональных клавиш.
Dell
Чтобы на ноутбуках Dell нормально работали функциональные клавиши, обязательно нужно установить себе на портативный компьютер несколько драйверов и приложений. А именно:
- Foundation Services;
- QuickSet;
- Power Manager Lite;
- Function Keys.
Последнее дополнение будет актуальным для тех пользователей, которые работают с ноутбуком под управлением ОС Windows Vista, либо же Windows XP.
Даже если эти драйверы и приложения уже были установлены, задействуйте их повторно. Это наверняка исправит все ошибки, и функциональные клавиши снова начнут нормально работать.
Acer
Ещё один популярный производитель ноутбуков.
В случае с Acer решить проблему неработающих функциональных клавиш, как и кнопки Fn, несложно. Для этого достаточно установить драйвер Launch Manager, доступный для загрузки на официальном сайте. Дополнительно можно скачать и задействовать Power Manager и Quick Access.
Загружать ПО нужно под свою модель ноутбука и под используемую версию операционной системы. После установки и перезагрузки функционал должен вернуться. Если нет, убедитесь, что Лаунч Менеджер находится в списке автозагрузок Windows.
Включение клавиш F1-F12 на ноутбуке
Как правило, на всех ноутбуках ряд F-клавиш настроен на два режима: функциональный и мультимедийный. Раньше простое одиночное нажатие выполняло внутри программы, игры или операционной системы действие, назначенное на эту клавишу по умолчанию (например, F1 открывало справку приложения). Нажатие F-клавиши вместе с Fn уже выполняло иное действие, закрепленное за ней производителем. Это могло быть отключение громкости или что-нибудь другое.
Однако все чаще в современных устройствах можно встретить обратный принцип работы: обычное нажатие на F-клавишу запускает действие, назначенное производителем, а сочетание (возьмем тот же самый пример с F1) Fn + F1 открывает окно справки.
Для пользователей, использующих F1-F12 по функциональному назначению чаще, чем по второстепенному мультимедийному, такая смена порядка часто приходится не по нраву. Особенно она неудобна для любителей компьютерных игр, требующих быстрой реакции на действия. К счастью, изменить приоритетность работы можно очень просто – путем редактирования одного из параметров BIOS.
- Запустите BIOS, используя клавишу, ответственную за вход вашей модели ноутбука. Если это функциональная клавиша, нажимать Fn не нужно — до загрузки операционной системы данный ряд работает в привычном режиме.
-
Используя стрелки на клавиатуре, откройте раздел «System Configuration» и найдите параметр «Action Keys Mode». Нажмите на него Enter и выберите значение «Disabled».
У ноутбуков Dell расположение параметра будет другим: «Advanced» > «Function Key Behavior». Здесь потребуется переставить значение на «Function Key».
Для Toshiba: «Advanced» > «Function Keys Mode (without pressing Fn first)» > «Standard F1-F12 mode».
Новый режим работы клавиш отключен, остается нажать F10, сохранить настройки на «Yes» и перезагрузиться.</li></ol>
После смены режима вы сможете, как и прежде, без проблем пользоваться F1-F12. Для использования дополнительных функций типа регулировки громкости, яркости, включения/отключения Wi-Fi потребуется одновременно нажимать соответствующую функциональную клавишу вместе с Fn.
Из этого короткого материала вы узнали, почему в вашем ноутбуке могли не работать функциональные клавиши в играх, программах и Windows, а также способ их включения. При возникновении вопросов используйте форму комментариев ниже. Мы рады, что смогли помочь Вам в решении проблемы.Опишите, что у вас не получилось. Наши специалисты постараются ответить максимально быстро.
Помогла ли вам эта статья?
Доброго времени суток!
Ох уж эти современные клавиатуры, с которыми сейчас чего только не делают производители. И проблема с работоспособностью клавиш даже нового устройства — не редкая…
Собственно, сегодняшняя статья будет о работе и настройке функциональных клавиш F1÷F12 и Fn на ноутбуках. Дело в том, что частенько они либо вообще не работают, либо работают не так, как должны. Причем, многие производители «городят» форму клавиш, их функции, включение/выключение, настройку, как им вздумается (никакой стандартизации).
Меж тем, клавиши Fn, F1, F2, F3 и др. — очень важны, они позволяют быстро прибавить/убавить яркость и звук, включить/выключить сеть Wi-Fi, тачпад и многое другое. В общем-то, отказываться от них — значит лишать себя нужного функционала, что не есть хорошо.
И так…
***
Почему не работает кнопка
Причины неактивности Fn часто лежат в установках БИОС и автозагрузки. Эта кнопка перестанет включаться, если:
- при установке Виндоус не были правильно поставлены драйвера от компании, выпустившей ноутбук;
- при сбросе настроек в BIOS.
Решение этой проблемы у лэптопов различных компаний не всегда идентично.
Настройки BIOS
Если клавиша не включается из-за того, что был произведен сброс установок системы ввода-вывода, то для решения проблемы нужно:
- Перезагрузить ноутбук.
- Во время включения устройства несколько раз быстро нажать по кнопке Del или F2. Пользователь окажется в установках системы ввода-вывода.
- Посредством мышки или клавиш зайти во вкладку «System Configuration».
- В ней найти пункт «Action Keys Mode». Если кнопка отключена, то напротив нее пользователь увидит строчку «Disabled».
- Исправить эту строку на «Enabled».
- Кликнуть F10.
- Клацнуть «Ок». Гаджет перезагрузится и при следующем включении кнопка будет активна.
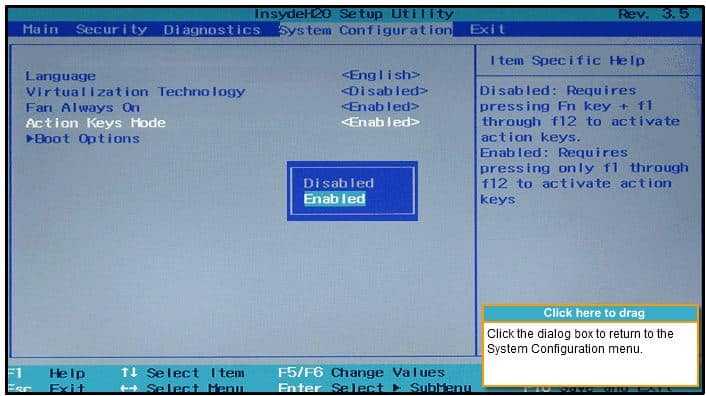
Драйвера
Бывает и такое, что юзер установил пиратскую Windows, а человек, который создавал сборку операционной системы, не счел нужным воткнуть специфические дрова для каждой модели ноута. Поэтому клавиша не активируется.
Чтобы включить кнопку, необходимо скачать драйвера той компании, чей ноут пользователь купил.
Фирменные утилиты
Если драйвера установлены, а проблема так и осталась, то возможно нужно скачать специальные программы, которые помогут кнопке стать активной. Опять же для каждого ноутбука понадобится собственная утилита.
Однако, есть универсальная программа Magic Keyboard. Она помогает активировать кнопку на всех моделях ноутбуков вне зависимости от того, насколько он старый или новый.
Загрязнение клавиатуры
А может быть кнопка не работает по причине банального загрязнения? В этом случае нужно воспользоваться помощью сервис-центра.
Если пользователь опытный, то нужно своими руками снять Fn, почистить кармашек внутри и поставить ее обратно.
Обычно управление тачпадом происходит горячих клавиш, либо через панель управления. фирмы отвечают разные сочетания это клавиша FN F1 — F9, а например HP, вообще есть своя специальная кнопка. фирмы Lenovo стандартно это FN+F8, для FN+F7, Dell отвечает — FN+F5, у FN+F9.
Если когда тачпад вам мешает и отключить тачпад, клавиши Прежде всего необходимо проверить драйвера, которые отвечают тачпада. Возможно нет, поэтому тачпад либо драйвера следует обновить. случая следовать инструкции ниже. ситуацию фирмы Dell. ноутбук другой формы, требуются аналогичные действия.
1. Найти и производителя ноутбука драйвер для тачпада его.
Зайти сайт DELL http://www.dell.ru/ «Поддержка» —> «Для Дома». Находим «Автоматическое определение продукта „ “Определить продукт».
Скачивается файл нужно запустить. После этого страничке определится автоматически параметры вашего компьютера: Метрка обслуживания обслуживания, автоматически система определит вашу операционную систему. доступны только те драйвера, которые подходят именно для вашей модели ноутбука.
После этого ищем раздел «Драйверы материалы», наживаем вкладку «Найти самостоятельно». список доступных драйверов для различных систем, нам нужен раздел «Мышь, клавиатура ввода»
Нам откроется «Dell Touchpad Driver» находится ссылка для скачивания.
Скачиваем файл драйвер. После установка система попросит нас перезагрузить компьютер, это обязательно нужно сделать.
После этих действий стоят «свежие» драйвера клавиши тачпада должны начать работать.
2. Отключить тачпад через настройки драйвера
Если после перезагрузки всё равно горячие клавиши, управлять настройками тачпада панель управления. На панеле управления ищем значек «треугольник, что смотрит вверх», при наведении мышки отобразится «отображать скрытые значки».
Нажимаем них будет значек Dell Touchpad, кликаем окно, можно перетянуть клавишу или отключить тачпад После всех этих действий всплывет окошко, которое предупредит Вас, что Dell Touchpad отключен, или снова включён.
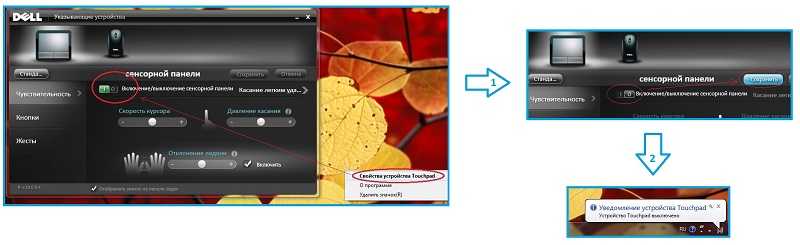
Итак! ноутбук производителя, то инструкция для включения тачпада будет такой же:
- — заходите производителя
- — делаете автоматическое определение вашего ноутбука, либо заносите данные вручную
- — скачиваете софт
- — устанавливаете его компьютер
- — включаетеотключаете тачпад горячими клавишами, либо делаете это через панель инструментов.
Как включить и выключить специальную кнопку
По умолчанию клавиша Fn включена и выполняет возложенные функции в стандартном режиме – то есть эмулирует некоторые действия и открывает доступ к мультимедийному режиму. Но в некоторых случаях при взаимодействии с Fn ничего не происходит
Возможно, клавиша выключена или не активирована, а потому важно знать, как все вернуть в рабочее состояние
Сочетание клавиш
Наиболее распространенный способ, связанный с комбинацией Esc + Fn. Уже через секунду статус клавиши-модификатора изменится, а описанные выше сочетания станут полностью доступны.
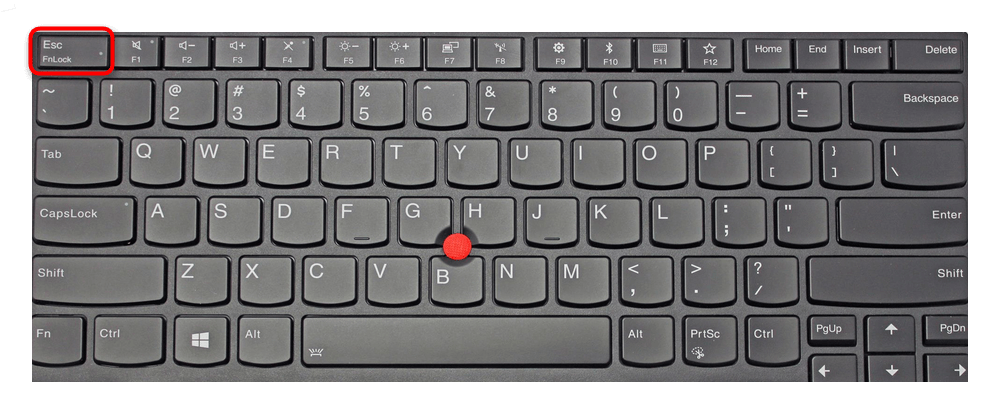
Альтернативный способ активации – комбинация FnLock + Fn. FnLock редко встречается на клавиатуре в виде отдельной кнопки и чаще связана с Esc, Home или даже Delete – тут уж многое зависит непосредственно от производителя ноутбука.
Настройки BIOS
Управлять функциональным или мультимедийным статусом клавиши Fn часто помогает BIOS. В разделе «System Configuration», где выбирается язык и настраиваются параметры визуализации, предусмотрен отдельный пункт – «Action Keys Mode». Если выбрать «Enabled», сочетания с клавишей Fn вновь станут доступны. Если же указать «Disabled», то уменьшать громкость, настраивать яркость дисплея или перематывать фрагменты фильмов с клавиатуры уже не выйдет.
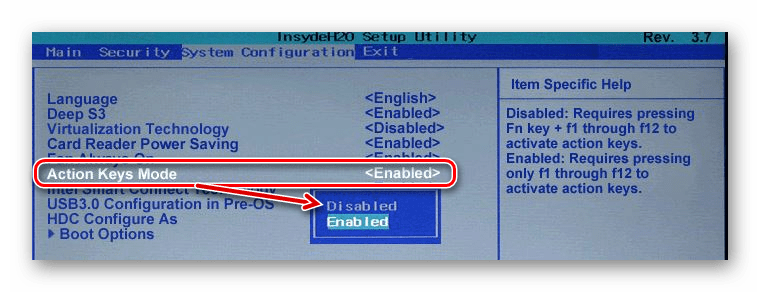
Драйвер и утилиты
В редких случаях проблемы с включением и выключением клавиши Fn связаны с отсутствием тематического драйвера. Проблема решается банально – посещением сайта производителя, откуда необходимо загрузить набор программ, поставляемых специальным комплектом и способных в полуавтоматическом режиме исправить многие ошибки и даже восстановить работоспособность ПК.

В качестве примерного «ориентира» список соответствий между брендом и необходимым ПО:
- ASUS – ATKPackage.
- Lenovo – Lenovo Energy Management.
- Acer – Launch Manager.
- Dell – Dell QuickSet Application.
- Samsung – Easy Manager.
- Toshiba – Hotkey Utility.
Кроме отдельных комплектов, встречаются и дистрибутивы, адаптированные под конкретную модель ноутбука.
Выключение/включение Fn
Обычно кнопка активируется при нажатии NumLock+Fn, но это работает не всегда. Часто для включения на ноутбуке кнопки Fn приходится покопаться в БИОСе.
Использование БИОС
Ничего сложного здесь нет, порядок действий выглядит так:
- Зайдите в БИОС (необходимо нажать Esc, F2 или Del в момент запуска устройства).
- Перейдите в Setup Utility.
- Найдите меню System Configuration.
- Включите опцию Fn (вкладка Action Keys Mode).
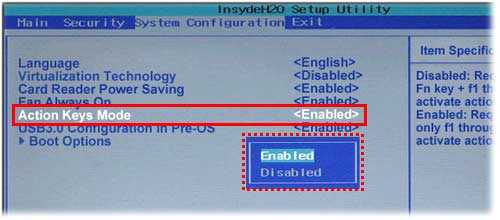
Установка драйверов
Наиболее действенным способом включения клавиши Fn является проверка драйверов для клавиатуры. При установке «ломаной» ОС для отдельных компонентов ноутбука часто устанавливаются не те «дрова». Опытные специалисты рекомендуют скачивать драйвера только с официальных страниц компаний-производителей. На официальных ресурсах можно без труда найти драйвера клавиши Fn для HP, Sony, LG, Lenovo, Acer, DNS, Toshiba, Dell и многих других.

Использование утилит
Иногда никаких изменений не происходит и после выполнения описанных здесь рекомендаций. В таком случае могут помочь специальные утилиты. В сети можно найти массу программ для включения клавиши Fn, множество из них представлено бесплатно.
Так, для устройств марки Sony разработаны утилиты Vaio Control Center и Sony Shared Library, для приборов Samsung идеально подойдёт Easy Display Manager (обычно эта программа поставляет на диске в одном комплекте с приобретённой техникой). На ноутбуке Toshiba лучше установить программу Flash Cards Support Utility или Hotkey Utility.
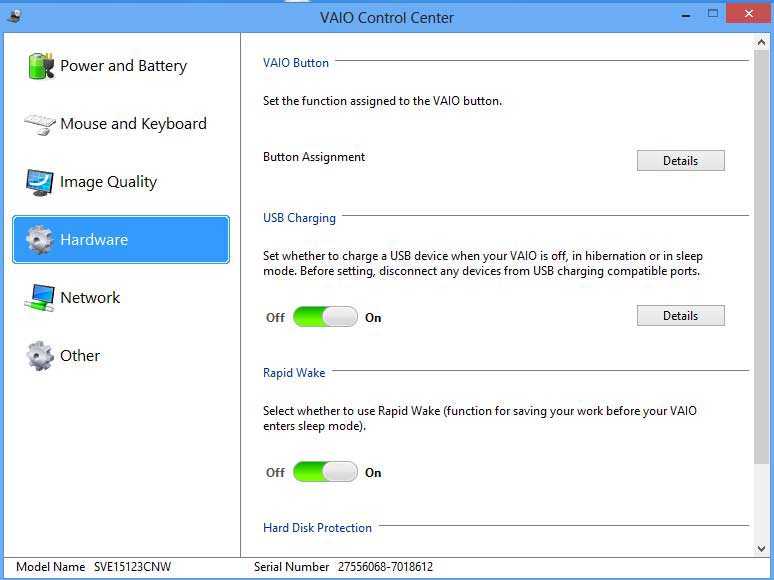
Существует и универсальное ПО, благодаря которому кнопка Fn включится на любом устройстве — это утилита Magic Keyboard.
Ничего не помогло? Почистите клавиатуру!
Возможно, проблема в механическом повреждении клавиатуры. На неё могла пролиться жидкость (чаще всего это кофе или чай) или же виной всему является пыль. Вопрос придётся решать не программным методом, а «лечением» извне. Необязательно нести устройство в сервис-центр, можно попытаться всё починить своими силами. Каждая клавиша на ноутбуке зафиксирована в своём гнезде, и, если приложить немного усилий, её удастся аккуратно снять (достаточно поддеть отвёрткой). Все кнопки состоят из лифта, площадки и пружинки, эти три компонента соединяются при помощи защёлки. Вынув проблемную клавишу, произведите чистку площадки, затем верните всё обратно.

Функции кнопки Fn можно легко присвоить другим клавишам, которыми вы не привыкли пользоваться. Это немного непривычно, но эффективно.
Если клавиатура была залита чаем, могут повредиться дорожки — в таком случае технику придётся отправлять в сервисную службу.
Разрядность ОС
Устранить системное нарушение путём установки драйверов иногда также невозможно. Случается это, если приобретённое вами устройство разработано под 64-разрядную ОС, а вы установили 32. Такие трудности возникают достаточно часто, решить вопрос удастся только путём переустановки Windows на необходимую версию.
Список значений клавиш F1 — F12
Каждая из двенадцати имеет значение по умолчанию для систем Windows, а также некоторых программ. Однократное нажатие может заменить аналогичную комбинацию клавиш, либо выполнять уникальное действие, незаданное иным способом. F1 – F12, являются по сути «горячими клавишами», ускоряющими обращение к системным функциям.
Клавиша F1
- Вызов справки в активном окне большинства программ;
- Вызов «Справка и поддержка» в Windows, иногда «Панель задач»;
- Вход в «CMOS» — настройки биоса при загрузке компьютера (верно не для всех версий Bios).
Клавиша F2
- Функция «Переименовать», применяется к выделенному объекту (файл, папка или ярлык);
- В сочетании с «Ctrl» выводит окно предварительного просмотра в Microsoft Word;
- В сочетании «Alt + Ctrl + F2» — вызов диалогового окна «Открыть» в Microsoft Word;
- Вход в настройки БИОС при загрузке компьютера (верно не для всех версий Bios).
Клавиша F3
- В большинстве программ выполняет поиск (вызов поисковой области);
- В среде MS-DOS или командной строке Windows – повторяет последнее выполненное действие;
- В сочетании с «Shift» изменяет регистр введённых букв в Microsoft Word (от заглавных к строчным).
Клавиша F4
- Вызов окна поиска (как для Windows, так и для некоторых программ);
- Повтор последнего действия в Microsoft Word;
- В сочетании с «Alt» закроет активное окно приложения;
- В сочетании с «Ctrl» закроет окна в пределах активного окна.
Клавиша F5
- Для всех Интернет браузеров функция «Обновить», либо то же действие для документа или открытой директории Windows;
- Вызов функции «Найти и заменить» в Microsoft Word;
- Вставка текущего времени и даты в программе «Блокнот»;
- Запуск слайд-шоу в Microsoft PowwerPoint;
- Функция «Копировать» в файловом менеджере «TotalCommander».
Клавиша F6
- Переместить курсор в адресную строку в Интернет браузере (Internet Explorer, Mozilla Firefox, Google Chrome);
- Функция «Переместить» в файловом менеджере «TotalCommander».
Клавиша F7
- Проверить орфографию в открытом документе Microsoft Word;
- Функция «Создать новый каталог» в файловом менеджере «TotalCommander».
Клавиша F8
- Выделение содержимого адресной строки в браузере «Opera»;
- Функция «Удаление» в файловом менеджере «TotalCommander».
Клавиша F10
- Вызов меню программы (верно для многих приложений в Windows);
- Переход к скрытому резервному разделу винчестера (верно для некоторых фирменных сборок).
Клавиша F11
- Переход к полноэкранному режиму просмотра во всех Интернет браузерах;
- Также переход к скрытому разделу жёсткого диска на некоторых фирменных сборках.
Клавиша F12
- Вызов диалогового окна «Сохранить как…» в Microsoft Word;
- В сочетании с «Shift» сохранение открытого документа Microsoft Word;
- Сочетание «Ctrl + Shift + F12» — печать текущего документа Microsoft Word;
- Вызов быстрых настроек в браузере Opera;
На ноутбуке не работает кнопка Fn
Рассмотрим ниже, что делать если не работает кнопка Fn и как самостоятельно исправить неполадку. Для начала нужно установить причину неисправности, а их по сути две.
Механическая неисправность
Влага – клавиатура была залита или долгое время находилась во влажной обстановке:
- тщательно протрите поверхность влагопоглощающей салфеткой;
-
отсоедините ноутбук от сети;
- полностью отключите операционную систему;
- если есть возможность извлеките аккумулятор из устройства;
- оставьте ноутбук в сухом месте до полного высыхания;
- при сильном промокании обратитесь в сервисный центр.
Загрязнение – если рабочая поверхность очищается редко, то пазы кнопок могу забиваться пылью или более крупными частицами мусора. При более сильном загрязнении может перегреваться вся система, что приводит к самым разным неполадкам.

Рекомендации:
- очистите пазы клавиш ватной палочкой или мягкой кистью;
- если есть соответствующие навыки вскройте и продуйте ноутбук или обратитесь в сервисный центр;
- приобретите охлаждающую подставку для ноутбука, она предотвратит перегревание при интенсивной работе и не допустит забивание пылью.
Программная неисправность, это отсутствие драйвера или его повреждение и об этом поговорим ниже.
Установка драйвера
Для исправной работы функциональной клавиши должны быть установлены соответствующие драйвера. Перед установкой новых драйверов нужно избавиться от старого программного обеспечения и его частей. Для этого можно воспользоваться панелью управления или специальными программами для очистки системных каталогов.
Драйвера можно установить с загрузочного диска или скачать с официального сайта производителя. В поисковой строке сайта вводим точное название модели и скачиваем все предложенные варианты архивов, это и есть драйвер и его обновления.
Смотрим настройки BIOS
Работа Fn активизируется в BIOS и включить ее достаточно просто:
- запускаем ноутбук и во время загрузки нажимаем клавишу F10;
- в окне BIOS ищем закладку System Configuration;
- опуская по пунктам выбираем Action Keys Mode;
- выбираем режим Disabled;
-
сохраняем изменения и перезагружаем устройство.
Механические повреждения.
Чтобы убедиться в наличии или отсутствии механических повреждений нерабочую клавишу нужно вскрыть. Если клавиатура разборная подденьте тонкой отверткой и аккуратно снимите клавишу.
Внутренний механизм состоит из трех частей соединенных защелками. Площадка – основание, его нужно очистить от пыли и осмотреть на наличие конденсата. Лифт и пружинный механизм, это рабочая часть, которую нужно осмотреть на предмет трещин или деформаций.

Если повреждений не обнаружено, а после очистки функциональность не восстановилась, вероятнее всего, из строя вышли дорожки. Подтвердить повреждения такого характера смогут сотрудники сервисного центра.
Правильное функционирование кнопки Fn – вопрос комфорта. Неполадки, чаще всего, программные и могут быть устранены самостоятельно.
Не работают кнопки на ноутбуке — прочие проблемы
Если причиной того, что перестали работать кнопки на клавиатуре ноутбука, является, например, механическое воздействие (падение ноутбука), то лучше сразу обращаться в сервисный центр, потому что не всегда можно самому узнать проблему.
Не работает кнопка fn на ноутбуке
Fn – она же функциональная клавиша может не работать по следующим причинам:
- Отсутствие нужного ПО при установке или переустановке драйверов клавиатуры (решается переустановкой драйверпака);
- Какая-то из предустановленных программ, относящаяся к производителю и отвечающая за системные клавиши была удалена из автозагрузки (все зависит от производителя). HP Unified Extensible Firmware Interface – если эта кнопка не работает на ноутбуке hp и ATKACPI driver and hotkey-related utilities – если на Асусе;
- Сброс BIOS. Изменение поведения данной кнопки в биосе есть не на всех ноутбуках. Находится это все в разделе «System Configuration», в пункте «Action Keys Mode» должно стоять Disabled.
Если не работает кнопка включения на ноутбуке
Причины отказа:
- Износ клавиши (стерлась силиконовая основа кнопки, расположенная под пластиком);
- Жидкость разъела дорожки на плате;
- Клавиша была повреждена механически.
Решениями в данном случае будут либо замена кнопки, либо вскрытие ноутбука и ремонт крепления (лучше сразу отдать в сервис)
Dell
Для работы функциональных клавиш на ноутбуках Dell Inspiron, Latitude, XPS и других обычно требуются следующие наборы драйверов и приложений:
- Dell QuickSet Application
- Dell Power Manager Lite Application
- Dell Foundation Services – Application
- Dell Function Keys — для некоторых старых ноутбуков Dell, поставлявшихся с Windows XP и Vista.
Найти те драйверы, которые требуются для вашего ноутбука можно следующим образом:
- в разделе поддержки сайта Dell http://www.dell.com/support/home/ru/ru/ укажите вашу модель ноутбука (можно использовать автоматическое определение или через «Просмотр продуктов»).
- Выберите пункт «Драйверы и загружаемые материалы», при необходимости измените версию ОС.
- Загрузите необходимые приложения и установите их на компьютер.
Учтите, что для правильной работы клавиш Wi-Fi и Bluetooth могут потребоваться оригинальные драйверы беспроводных адаптеров с сайта Dell.
Дополнительная информация: в BIOS (UEFI) на ноутбуках Dell в разделе Advanced может присутствовать пункт Function Keys Behavior, изменяющий то, как работает клавиша Fn — включает мультимедийные функции или действия клавиш Fn-F12. Также параметры клавиши Fn Dell могут быть в стандартной программе «Центр мобильности Windows».





















































