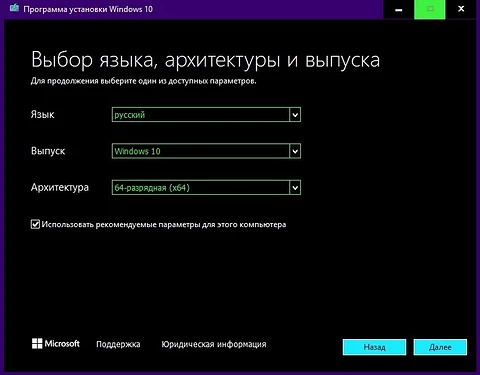Неправильная настройка BIOS
Чтобы ПК запускался с USB-накопителя, а не с жесткого диска, нужно правильно настроить приоритет загрузки. В Award BIOS, например, это делается так:
- Войдите в БИОС, нажав соответствующую клавишу во время загрузки компьютера. Чаще всего это F2 или Del, но иногда встречаются и другие варианты.
- Откройте раздел Integrated Peripherals и проверьте, находится ли в состоянии Enabled опция USB Controller. Как правило, она включена по умолчанию, но все же стоит в этом удостовериться.
- Теперь вернитесь в главное меню (клавиша ESC) и перейдите в Advanced BIOS Features. Далее откройте подраздел Hard Disk Boot Priority.
- Найдите параметр HDD-USB и передвиньте его на первую строчку при помощи клавиши «Плюс».
- После этого вернитесь в предыдущее меню, откройте First Boot Device и поставьте в нем HDD-USB на первое место.
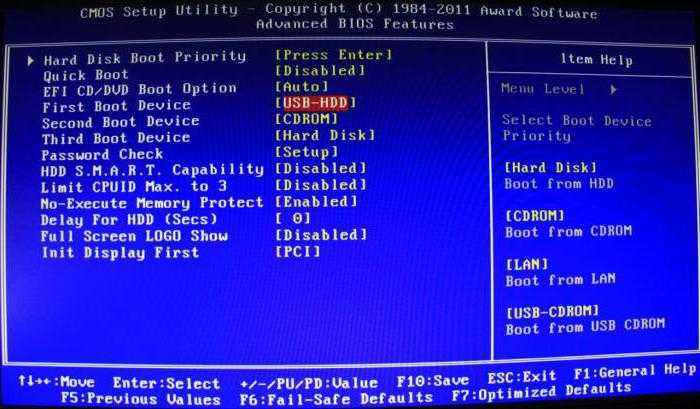
Нажмите клавишу F10, чтобы сохранить изменения, а затем выходите из настроек.
Имейте в виду, что в других версиях БИОСа процедура настройки приоритета загрузки может несколько отличаться от Award BIOS. Подробности о ней вы сможете найти в руководстве, на официальном сайте производителя материнской платы.
Есть ли функция поддержки загрузочной флешки в БИОС? Правильно ли он настроен?
В некоторых случаях проблемы возникают не с флешкой, а с самой системой BIOS. В разных версиях существуют разные типы загрузки: USB_CDRom, USB_FDD, USB _HDD и т.д.
В разных версиях существуют разные типы загрузки USB_CDRom, USB_FDD, USB _HDD
После входа в BIOS необходимо перейти в присутствующий в каждой версии загрузочный раздел. Названия раздела могут различаться, но так или иначе будет присутствовать слово «BOOT». Нам важна строка: «Boot priotity order», то есть загрузочная очерёдность.
Нужно иметь в виду, что сначала загружается хард, то есть то, что расположено после него уже не имеет значения — в данном случае это USB HDD, до которого не доходит очередь после загрузки жёсткого диска. Таким образом нужно просто поменять эти значения местами.
Меню в «Boot priotity order» и очерёдность приоритетной загрузки с устройства
Интересно, что если включить компьютер после того, как туда была вставлена флешка, то в БИОСе она появится уже с названием.
Подключение флешки и отображение её в BIOS
Выходя из BIOS обязательно сохраняйте все произведённые изменения.
Secure Boot
На компьютерах и ноутбуках, выпущенных после 2013 года, довольно часто встречается функция Secure Boot. Ее назначение заключается в том, чтобы предотвратить установку вредоносного ПО до запуска операционной системы. Однако данная служба может блокировать работу загрузочной флешки, так что нужно её отключать. Это можно сделать так:
- Зайдите в BIOS и откройте раздел Boot (иногда встречается название Advanced).
- Найдите параметр Boot List Option и поменяйте его на Legacy.
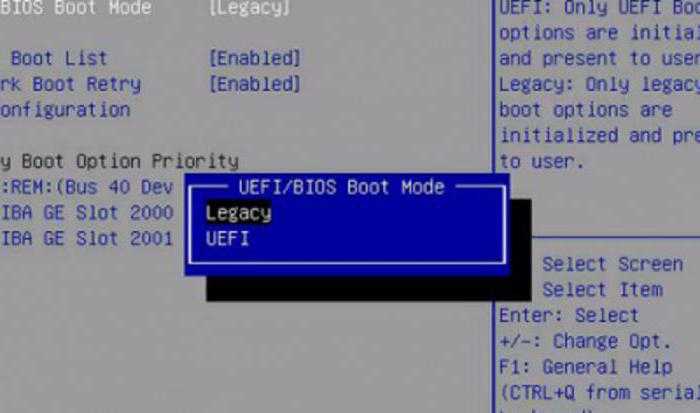
Опцию Fast Boot поставьте в положение Disabled.
Теперь вам осталось только выставить приоритет загрузки и приступить к установке операционной системы. Главное, не забудьте снова включить Secure Boot после того, как пропадет надобность использовать загрузочную флешку.
Загрузка Legacy и EFI, Secure Boot
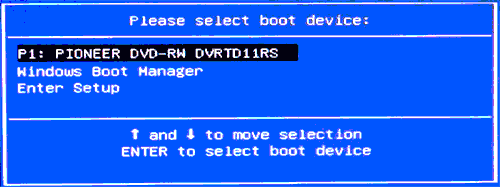
Самая распространенная причина того, что загрузочная флешка не видна в Boot Menu — несоответствие режима загрузки, который поддерживается этой флешкой режиму загрузки, выставленному в БИОС (UEFI).
Большинство современных компьютеров и ноутбуков поддерживают два режима загрузки: EFI и Legacy, при этом часто по умолчанию включен только первый (хотя, бывает и наоборот).
Если записать USB накопитель для Legacy-режима (Windows 7, многие Live CD), а в БИОС включена только загрузка EFI, то такая флешка будет не видна в качестве загрузочной и выбрать её в Boot Menu не получится.
Решения в данной ситуации могут быть следующими:
- Включить поддержку нужного режима загрузки в БИОС.
- Записать флешку иначе для поддержки нужного режима загрузки, если это возможно (для некоторых образов, особенно не самых новых, возможна только загрузка Legacy).
Что касается первого пункта, чаще всего требуется включить именно поддержку Legacy режима загрузки. Обычно это делается на вкладке Boot (загрузка) в БИОС (см. Как зайти в БИОС), а пункт, который нужно включить (установить в режим Enabled) может называться:
- Legacy Support, Legacy Boot
- Compatibility Support Mode (CSM)
- Иногда этот пункт выглядит как выбор ОС в БИОС. Т.е. название пункта — OS, а варианты значений пункта включают в себя Windows 10 или 8 (для EFI загрузки) и Windows 7 или Other OS (для Legacy загрузки).
Дополнительно, при использовании загрузочной флешки, которая поддерживает только Legacy загрузку, следует отключить Secure Boot, см. Как отключить Secure Boot.
По второму пункту: если записываемый на флешку образ поддерживает загрузку и для EFI и для Legacy режима, вы просто можете записать его иначе, не меняя параметров БИОС (однако, для образов, отличных от оригинальных Windows 10, 8.1 и 8 всё равно может требоваться отключение Secure Boot).
Проще всего это сделать с помощью программы бесплатной программы Rufus — она позволяет легко выбрать, для какого типа загрузки следует записать накопитель, основные два варианта — MBR для компьютеров с BIOS или UEFI-CSM (Legacy), GPT для компьютеров с UEFI (EFI загрузка).
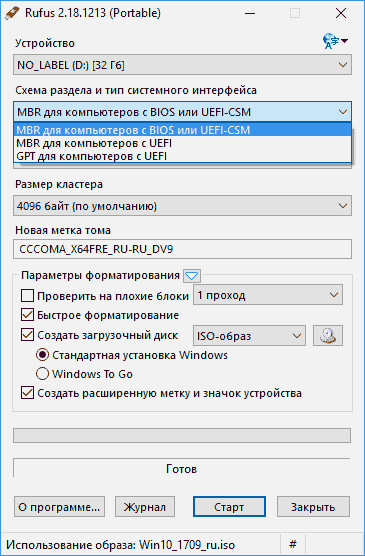
Подробнее по программе и где скачать — Создание загрузочной флешки в Rufus.
Примечание: если речь идет об оригинальном образе Windows 10 или 8.1, можно записать его официальным способом, такая флешка будет поддерживать сразу два типа загрузки, см. Загрузочная флешка Windows 10.
Другие причины, почему BIOS не видит флешку и другие USB-устройства
Частенько бывает, что к компьютеру подключено множество разных девайсов, требующих большого количества энергии. Например, сканер или мощная звуковая система. И уже этих двух подключенных устройств может быть достаточно, чтобы вызвать дефицит питания при подключении даже такого экономичного носителя, как флешка. Что уж говорить о попытке подключить к компьютеру еще и фотоаппарат, чтобы сбросить или просмотреть фотографии на большом экране. В этом случае BIOS не видит флешку (или другое устройство) из-за слишком низкого уровня электроэнергии, который может быть затрачен на этот порт. Иными словами, девайс может нуждаться в большем количестве энергии, чем может обеспечить USB-разъем. В результате ему попросту не хватает мощности для включения и функционирования.
Для того чтобы исключить такую проблему, нужно узнать потребляемую мощность USB-контроллера именно вашего персонального компьютера. Уточнить это можно в «Диспетчере устройств» на вкладке «Свойства» в графе «Питание». USB-устройства версии 2.0 нуждаются, как правило, в 500 мА, а более новые устройства версии 3.0 потребляются уже 900 мА. Исходя из этого, можно предположить, что иногда для подключения какого-то девайса сначала нужно отключить один или даже несколько ранее подключенных, но неиспользуемых в данный момент устройств. Если же вы заряжаете ваш телефон или плеер от компьютера, и флешка не определяется параллельно с этим, то стоит попробовать отсоединить шнур зарядки на время. В 90% случаев этого будет достаточно, чтобы BIOS увидел подключаемое устройство.
А Вы правильно записали загрузочную флешку?
Дело в том, что недостаточно просто скопировать не нее файлы. В таком случае она не будет считаться загрузочной. Именно поэтому BIOS не видит вашу флешку. Записывать её необходимо только с помощью специальных программ. Их существует предостаточно, но лично я использую UltraISO. Почему? Потому что она:
- Бесплатная (с пробным периодом на 30 дней).
- Записывает как Windows 7, так и Виндовс 8.
- Легко записывает образы на флешку 4 Гб (некоторые программы поддерживают только USB-носители объемом от 8 Гб и выше).
И самое главное: создать загрузочную флешку в UltraISO проще простого. Для начала вам нужно установить программу (ссылка на сайт разработчика) и подключить USB-флешку к ноутбуку или компьютеру. А после этого останется выполнить всего несколько шагов:
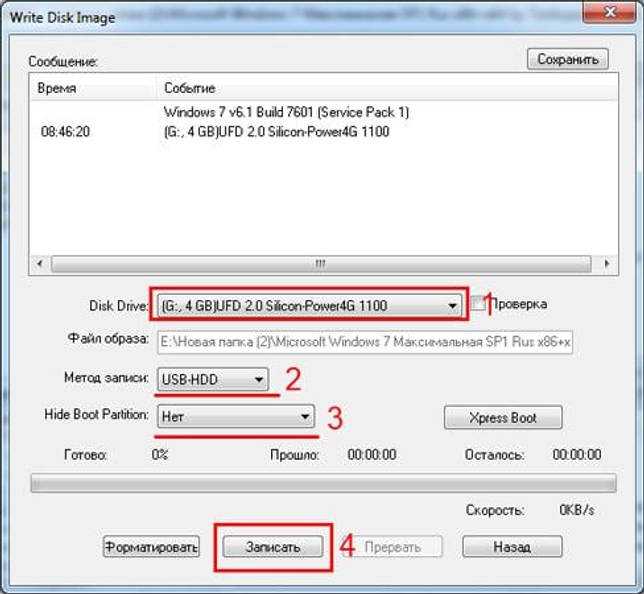
Во время записи вся информация с USB-флешки будет удалена. Программа Вас об этом тоже предупредит. Поэтому, если на ней имеются важные данные, скопируйте их в другое место.
Загрузка в UEFI BIOS
А это наглядный пример БИОСа EFI (UEFI) с графическим интерфейсом и даже работающей мышкой! Если у вас компьютер с UEFI, то при попадании в БИОС вы увидите такую картину:
В нижней части экрана есть раздел Boot Priority , где можно с помощью мышки (перетаскиванием) выставить нужный порядок загрузки. Также можно:
- нажать в правом верхнем углу кнопку «Exit/Advanced mode»
- выбрать в появившемся окне Advanced mode (расширенный режим)
- перейти на вкладку «Boot»
- в разделе Boot Option Priorities в поле «Boot Option #1» установить загрузочным устройством по умолчанию флешку, DVD-ROM, жёсткий диск или другое доступное устройство.
Владельцы компьютеров Hewlett-Packard вероятно обнаружат такую картину в БИОСе:
В меню «Storage –> Boot order» выберите нужное устройство, нажмите «Enter», затем передвиньте его на самый верх и ещё раз нажмите «Enter». Сохраните настройки в меню «File -> Save and Exit» .
Если биос не видит флешку
Биос может не увидеть флешку в нескольких случаях: поломка usb-накопителя. неправильная запись загрузочной флешки или попросту не произведена правильная настройка BIOS или UEFI.
Неправильно записана флешка
Некорректная запись загрузочного накопителя — одна из наиболее частых причин возникновения проблем при попытке загрузиться с карты памяти. Для записи лучше использовать программу «Rufus », она позволит загрузить на флешку абсолютно любую операционную систему, с чем возникают проблемы у большинства других программ.
Инструкция по подготовке флешки через Rufus:
В поле «Устройство » потребуется выбрать usb-накопитель, на который будет производиться копирование установочных файлов операционной системы
Обратите внимание. что все данные с флешки удалятся в процессе записи;
В меню «Схема раздела и тип системного диска » выбрать необходимый тип разметки
В большинстве случаев стоит выбирать «MBR на компьютере с BIOS или UEFI », в таком случае флешка будет нормально функционировать как на компьютерах со старым биосам, так и на материнских платах с новомодным UEFI;
Файловую систему, размер кластера и метку тома менять не обязательно. В параметрах форматирования стоит проверить наличие галочек на пунктах «Быстрое форматирование », «Создать загрузочный диск » «Создать расширенную метку и значок устройства », без этого загрузочная флешка не будет правильно функционировать;
Выбрать нужный образ системы, нажав по кнопке с изображением компакт-диска. Образ системы должен быть в формате iso ;
Нажать «Старт » для начала записи флешки. После окончания процесса можно загружать компьютер с внешнего накопителя.
О чем пищит биос – звуковые сигналы и расшифровка
Почему ноутбук не видит загрузочную флешку?
 Обычно при правильном подключении съёмного носителя информации у пользователей не возникает проблем, и техника при этом нормально функционирует. Однако в ряде случаев ноутбук может просто не распознавать подключенное оборудование. В таком случае стоит внимательно произвести диагностику системы и выяснить источник неисправности. Чаще всего неполадки могут произойти по следующим причинам:
Обычно при правильном подключении съёмного носителя информации у пользователей не возникает проблем, и техника при этом нормально функционирует. Однако в ряде случаев ноутбук может просто не распознавать подключенное оборудование. В таком случае стоит внимательно произвести диагностику системы и выяснить источник неисправности. Чаще всего неполадки могут произойти по следующим причинам:
- Использование неподходящего формата накопителя. Стоит заранее уточнить совместимость при выборе и покупке, при необходимости можно приобрести специальный адаптер для сопряжения техники. Но, как правило, у Windows проблем не возникает.
- Механическое повреждение флешки в результате удара или попадания воды. При нарушении целостности внутренних компонентов съёмный носитель не будет распознаваться системой.
- Сбои в операционной системе компьютера могут вывести из строя некоторые возможности, в том числе распознавание подключенного оборудования.
- Поражение вирусными приложениями программного обеспечения при скачивании файлов с неофициальных источников.
- Сбой в работе системы BIOS также может отключить функцию обнаружения.
- Неправильное выполнение настроек пользователем. В ряде случаев причиной может послужить человеческий фактор.
Попробуйте самостоятельно устранить неполадки, если это возможно. Часто проблема решается перезагрузкой компьютера и закрытием лишних программ.
Что делать, если BIOS не видит загрузочную флешку
Для начала убедитесь, что у вас работает USB-порт. Попробуйте подключиться к порту на самой материнской плате. Если пытаться решить эту проблему перезаписью загрузочного носителя, но вставлять его в нерабочий в BIOS или в принципе порт, толку от ваших усилий будет, мягко говоря, мало. Если порт работает, переходите к следующему способу решения.
Чаще всего загрузочные флешки не отображаются в BIOS или Boot Menu из-за того, что записанный на нее образ не поддерживает загрузку в установленном на материнской плате (пользователем или производителем) режиме. К примеру, на флешку записан образ для UEFI, а материнская плата работает в режиме Legacy или наоборот. На многих материнских платах поддерживается гибридный режим, который позволяет загружаться как с UEFI-накопителей, так и с Legacy. Вам надо зайти в BIOS (UEFI) и найти нужный пункт.
К примеру, на моей материнской плате от Gigabyte он называется Boot Mode Selection и позволяет выбрать сразу два режима. Именно из-за гибридного режима при входе в Boot Menu один накопитель отображается дважды – один Legacy и один UEFI (если записан образ сразу для обеих систем), что позволяет выбрать предпочитаемый режим загрузки без перезаписи образа или изменения настроек BIOS. На других материнских платах выбор режима загрузки может называться по-другому. К примеру, Legacy Support или Compatibility Support Mode (он может быть подписан аббревиатурой CSM). В отдельных случаях его еще называют именем операционной системы, вроде Windows 10 / 8 для UEFI, а для Legacy Windows 7 или Other OS.
Если ваша материнская плата поддерживает работу только с одним из типов загрузки, вам надо будет либо переключить BIOS на Legacy / UEFI, либо заново создать загрузочную флешку Windows 10. Ошибка с образом чаще всего возникает у пользователей, которые не разобрались, как правильно записать Windows на флешку. Многие просто копируют содержимое образа на съемный накопитель, а потом пытаются загрузиться с него. Такой метод сработает на UEFI-системе, но не будет работать на Legacy. И да, копировать надо содержимое образа, а не сам образ отдельным файлом. Копирование самого образа не сработает даже на UEFI. В случае, когда BIOS не видит флешку, мы рекомендум перезаписать накопитель, поскольку при попытке установить Windows с Legacy-накопителя на UEFI систему может понадобится еще и отключение Secure Boot.
Беспроигрышным вариантом будет использование официальной утилиты Windows Media Creation Tool. Она позволяет записать образ системы сразу в режиме Legacy и UEFI. В особо запущенных случаях флешка не будет отображаться даже после этого (мне приходилось лечить один такой компьютер). В таком случае можно воспользоваться утилитой Rufus и перед записью в выпадающем меню Схема раздела выбрать MBR, а в Целевая система установить BIOS (или UEFI-CSM). Если система работает в режиме UEFI, и вы не хотите его изменять, выбирайте GPT и UEFI (non-CSM). Почему не стоит выбирать MBR, читайте в статье “В чем разница между GPT и MBR”.
Также стоит учесть, что на некоторых материнских платах флешку надо вставить в USB-порт еще до начала загрузки компьютера. Иными словами, она не появится в списке меню загрузки, если вы вставите флешку в порт уже после входа в то самое Boot Menu. Вставьте накопитель в порт, перезагрузите компьютер, зайдите в Boot Menu и загрузитесь с флешки.
Если уж совсем ничего не помогает, попытайтесь записать Windows на другую флешку и загрузиться с нее. Как вариант, подключите накопитель в USB 2.0-порт, а не USB 3.0.
На старых BIOS USB-флешки вообще не отображаются отдельным пунктом меню загрузки (USB-HDD не работает). В таком случае вам надо зайти в BIOS и найти настройки приоритета жестких дисков. В списке подключенных накопителей должна отображаться ваша флешка с записанной системой. Установите ее на первое место, сохраните, перезагрузитесь, а затем в меню загрузки выберите запуск с HDD. BIOS выберет флешку первой и начнет загрузку с нее, что в свою очередь позволит вам установить систему.
Если все попытки оказались тщетными, придется записать Windows на другой тип носителя. Если компьютер, на который вы пытаетесь установить Windows, оснащен DVD-приводом, попробуйте записать систему на DVD-диск и загрузиться с него. У многих такой совет вызовет насмешку, но, если совсем ничего не помогает (это в первую очередь касается старых компьютеров), загрузка с DVD-диска должна помочь решить ситуацию. Записать образ на диск можно в том же Media Creation Tool, только целевым накопителем выбрать не USB, а DVD-диск.
Как поставить загрузку с флешки в BIOS : 16 комментариев
в биосе есть только с жесткого или с дисковода, а usb нет в выборе загрузок.. хотя 4 порта есть и успешно ранее использовались.. как поставить чтоб начал загрузку с флешки? на F11 не регирует
Пацаны,спасибо,что Вы все это розъясняете нам,Чайникам.
Спасибо большое,! Все пишут чушь какую-то, а ты все по делу! Благодарю — решил мою проблему!
Здравствуйте ! Как настроить AWARD BIOS для загрузки с USB флешки ? Материнская плата Gigabyte GA-945GM-S2. В настройках BIOS написано : CMOS Setup Utility – Copyright (C) 1984-2007 Award Software. В опциях : Advanced Bios Features – Hard Disk Boot Priority – есть только два пункта : 1. Ch0 M. : « тип винчестера » 2. Bootable Add – in Card А пункт с указанием флешки ( что бы поставить его на первое место) типа : «USB – HDD0 : General Flash Disk 1.0» (или что то подобное ) отсутствует ! Я думаю в этом причина , что нет загрузки с USB флешки . Все остальное настроил : Опция “Integrated Peripherals” — “USB Controller” — “Enable” . Опция “USB Controller 2.0” — “Enable”. Опция « Legacy USB storage detect — “Enable”.
Флешка – Kingston ( рабочая 100%, проверено ). Устанавливаю в компьютер через USB картридера .
Может в Материнской плате Gigabyte GA-945GM-S2 не предусмотрена настройка для загрузки с USB флешки ? В чем проблема ? Подскажите . С уважением Александр
Здравствуйте. Выложите скриншоты в нашей группе ВКонтакте — попробуем помочь!
у меня Проблема с HP compaq 8000 elite в мини корпусе системник.. Все было сделано как надо и как показано у тебя .. при том что в биосе работал и не раз ибо работаю системным администратором.. все выставил как надо а с флешки не грузится! в чем может быть проблема? что блокирует? есть ли еще какой нюанс
Здравствуйте. Материнка geforce7050m-m v2.0, как в биосе выставить загрузку с диска или флешке?
Добрый день. А у Вас там не uefi уже случаем?!
Добрый вечер ! Если можно помогите пожалуйста. Не могу переустановить систему на ноуте Самсунг с флешки. До этого неоднократно переустанавливал с диска. Забарахлил дисковод. Загрузочная флешка рабочая опробована на других компах. Я так понял проблема в настройках БИОС. Мой Биос : Phoenix SecureCore Tiana Setap V 040A. Пересмотрел множество уроков по настройке и статей перечитал но чего то не понимаю «спец» с меня еще тот. После установки приоритета загрузки первой появилась моя флешка . Но система не грузится . Появляется черный экран и тишина. При перезагрузке видно по миганию лампочки что Флешка вроде бы опрашивается Фото Биос : Добрый вечер ! Если можно помогите пожалуйста. Не могу переустановить систему на ноуте Самсунг с флешки. До этого неоднократно переустанавливал с диска. Забарахлил дисковод. Загрузочная флешка рабочая опробована на других компах. Я так понял проблема в настройках БИОС. Мой Биос : Phoenix SecureCore Tiana Setap V 040A. Пересмотрел множество уроков по настройке и статей перечитал но чего то не понимаю «спец» с меня еще тот. После установки приоритета загрузки первой появилась моя флешка . Но система не грузится . Появляется черный экран и тишина. При перезагрузке видно по миганию лампочки что Флешка вроде бы опрашивается Фото Биос :Добрый вечер ! Если можно помогите пожалуйста. Не могу переустановить систему на ноуте Самсунг с флешки. До этого неоднократно переустанавливал с диска. Забарахлил дисковод. Загрузочная флешка рабочая опробована на других компах. Я так понял проблема в настройках БИОС. Мой Биос : Phoenix SecureCore Tiana Setap V 040A. Пересмотрел множество уроков по настройке и статей перечитал но чего то не понимаю «спец» с меня еще тот. После установки приоритета загрузки первой появилась моя флешка . Но система не грузится . Появляется черный экран и тишина. При перезагрузке видно по миганию лампочки что Флешка вроде бы опрашивается Фото Биос : При входе в Boot Menu : 1.Setap —вход в B настройки Bios APP Menu : 1. Sata CD :—(мой дисковод) 2. Sata HDD :—(мой винт) Похоже Boot Menu не видит флешки Где включить контролер USB не смог найти . Будьте добры может кто подскажет ?
Здравствуйте все сделала как и было сказано, в итоге он все равно загружает 10ку, делала откат с 8 на 7 все прошло успешно, а с этой какие то проблемы. Флешка та же что и была при первом откате на другом компе… Как быть
Здравствуйте. Опишите проблему более подробно. Ничего не понял абсолютно.
Руководства по установке Windows с флешки или просто загрузки компьютера с неё включают в себя простые шаги: поставить загрузку с флешки в БИОС (UEFI) или же выбрать загрузочную флешку в Boot Menu, однако в некоторых случаях USB накопитель там не отображается.
В этой инструкции подробно о причинах, по которым БИОС не видит загрузочную флешку или она не показывает в меню загрузки и о том, как это исправить. См. также: Как использовать Boot Menu на компьютере или ноутбуке.
Несоответствие версии флешки и порта USB
За последние несколько лет широкое распространение получил формат USB 3.0. До этого использовался формат 2.0. Сейчас выпускаются системные блоки и ноутбуки, на которых присутствуют USB-порты обеих версий. Если просто копировать информацию на флеш-накопитель, не имеет значения, какой порт используется (разница будет только в скорости записи и считывания данных).
А вот когда требуется создать загрузочный диск, необходимо принимать во внимание версии накопителя и порта. Так, Windows 7 через порт USB 3.0 установить невозможно.. USB 3.0 можно отличить от USB 2.0 по внешнему оформлению
Это касается как штекеров флешек, так и портов в корпусе компьютера. Порты и штекеры USB 3.0 окрашены в синий цвет, а USB 2.0 – в белый
USB 3.0 можно отличить от USB 2.0 по внешнему оформлению. Это касается как штекеров флешек, так и портов в корпусе компьютера. Порты и штекеры USB 3.0 окрашены в синий цвет, а USB 2.0 – в белый.
Дополнительные причины того, что флешка не отображается в Boot Menu и BIOS
В завершение — ещё некоторые нюансы, которые, по моему опыту, бывают не до конца понятны начинающим пользователям, из-за чего возникают проблемы и невозможность поставить загрузку с флешки в БИОС или выбрать её в Boot Menu.
- В большинстве современных версий BIOS для того, чтобы поставить загрузку с флешки в настройках, её следует предварительно подключить (так, чтобы она определилась компьютером). Если она отключена, то не отображается (подключаем, перезагружаем компьютер, входим в БИОС). Также учитывайте, что «USB-HDD» на некоторых старых материнских платах — это не флешка. Подробнее: Как поставить загрузку с флешки в БИОС.
- Для того, чтобы USB накопитель был виден в Boot Menu, он должен быть загрузочным. Иногда пользователи просто копируют ISO (сам файл образа) на флешку (это не делает ее загрузочной), иногда — так же вручную копируют содержимое образа на накопитель (это работает только для EFI загрузки и только для накопителей FAT32). Возможно, будет полезным: Лучшие программы для создания загрузочной флешки.
Кажется, всё. Если вспомню ещё какие-либо особенности, имеющие отношение к теме, обязательно дополню материал.
remontka.pro в Телеграм
Правильное создание загрузочной флешки
Для создания загрузочного носителя ноутбука понадобится:
- отформатированный USB-носитель с объемом от 4 ГБ;
- образ операционной системы Windows в формате ISO;
- программа для записи дистрибутива.
- Через сайт Microsoft с использованием встроенного установщика.
- При помощи программы Rufus или UltraISO.
- Вручную без использования сторонних приложений.
Руководство по записи через утилиту Microsoft:
- Перейдите на сайт компании Microsoft.
- Найдите раздел «Загрузка программного обеспечения». Перейдите, а затем выберите операционную систему для скачивания.
- На новой странице ниже появится кнопка «Скачать средство сейчас». Нажмите ее для скачивания установщика.
- Вставьте флешку в ноутбук.
- Запустите утилиту Microsoft.
- Выберите пункт «Создать установочный носитель». Нажмите кнопку «Далее».
- Настройте параметры записи: укажите версию ОС, разрядность и локализацию. Если появится окно с предупреждением, то нажмите ОК.
- В следующем окне выберите строчку «USB-устройство флэш памяти». Укажите доступный носитель.
- Дождитесь окончания загрузки Windows и создания образа. Операция может занимать до 20 минут.
Руководство по использованию Rufus:
- Скачайте, а затем установите утилиту с сайта разработчика.
- Вставьте флешку в ноутбук. Запустите Rufus. Откроется окно с настройками.
- Убедитесь, что выбран правильный USB-носитель.
- Схема раздела – MBR для компьютеров с BIOS или UEFI-CSM.
- Выставьте файловую систему NTFS.
- Поставьте галочку возле строчки «Быстрое форматирование».
- Справа внизу выберите формат ISO-образ. Нажмите на иконку с диском и выберите скачанный дистрибутив с Windows.
- Проверьте правильность настроек. Нажмите кнопку «Старт» для начала создания загрузочной флешки. Дождитесь окончания, а затем выйдите из программы.
Инструкция по использованию UltraISO:
- Скачайте утилиту с сайта разработчика и установите на ноутбук.
- Вставьте флешку. Откройте UltraISO.
- Убедитесь, что программа выделила скачанный образ системы синим цветом.
- Перейдите в раздел «Самозагрузка».
- Нажмите «Записать образ жесткого диска».
- Откроется окно параметров. Убедитесь, что выбран правильный носитель.
- Выберите формат записи USB-HDD+.
- Нажмите «Записать» для начала создания загрузочного носителя.
- Дождитесь окончания записи. Закройте программу.
Инструкция по самостоятельному созданию загрузочной флешки:
- Скачайте образ ОС. Вставьте USB-носитель в ноутбук.
- Перейдите в раздел «Компьютер». Нажмите ПКМ на флешке, а затем выберите «Форматировать». Убедитесь, что выбрана файловая система FAT32.
- Смонтируйте ISO-файл при помощи утилиты Daemon Tools или любой аналогичной программой.
- Перейдите в образ. Скопируйте все файлы на флешку.
После того, как создан загрузочный флэш-носитель, необходимо проверить работу USB с БИОС. Если носитель не отображается, то требуется детальная настройка BIOS.
Если ничего не помогло
Важно понимать, что нельзя просто взять, и скопировать файл ISO-образа в корень флешки, или открыть образ и скопировать файлы из него напрямую в корень флешки. Такой носитель не станет загрузочным, кроме некоторых UEFI-флешек с файловой системой FAT32
Для записи образов нужно использовать программу Rufus или аналогичную, например, .
Встроенная в материнскую плату программа UEFI или BIOS не умеют распознавать флешку . Т.е., накопитель с загрузочными файлами следует вставить перед включением или перезагрузкой компьютера.
Учтите, что слишком старые компьютеры не умеют загружаться с флешек. Варианты загрузок , не работают для флэшек, поможет софт с кодовым названием . Вы сможете запустить компьютер с дискеты или загрузочного CD-диска с утилитой PLoP, которая передаст управление загрузочному сектору на флеш-накопителе.
Правильная настройка BIOS
Если Вы все сделали по инструкции, тогда будьте уверены – USB-флешка записана правильно. И теперь она действительно загрузочная. Попробуйте – может получиться запустить установку Windows.
Поэтому перезагружайте ноутбук или компьютер и заходите в BIOS. Для этого надо несколько раз нажать определенную кнопку. Чаще всего это Del или F2, хотя может быть и иная (зависит от модели материнской платы и марки ноутбука).
Далее необходимо перейти на вкладку, в названии которой содержится слово «Boot». Именно здесь настраивается приоритет загрузки устройств при включении ПК или ноутбука. По умолчанию первым (First Boot Device) загружается жесткий диск, далее идет дисковод. В данном случае Вам нужно на первое место поставить флешку (USB-HDD), а жесткий диск (Hard Disk) временно опустить на второе.
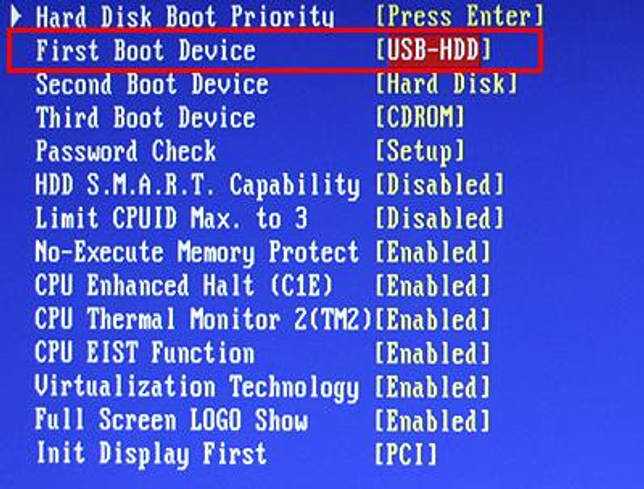 Пример настройки BIOS на компьютере
Пример настройки BIOS на компьютере
При выходе из BIOS, обязательно сохраните новые настройки! Для нажмите кнопку, которая отвечает за пункт «Save and Exit».
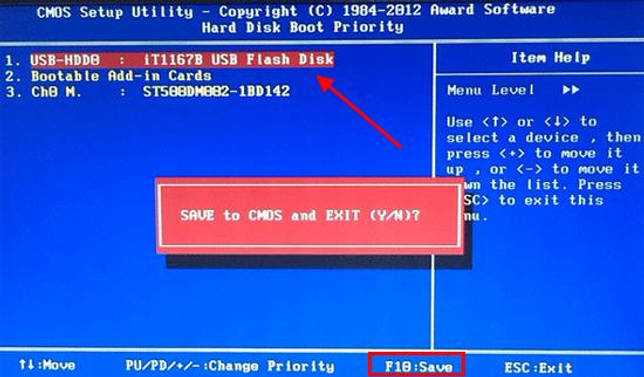
Вот и все. Теперь, если USB-флешка подключена к компьютеру или ноутбуку, а BIOS настроен правильно – начнется установка Windows.
P.S. Если это все для Вас слишком сложно, тогда можно зайти в Boot Menu. Это одна из опций BIOS, которая предназначена как раз для того, чтобы быстро настроить загрузку с флешки.
P.S. Если BIOS упрямо не хочет распознавать USB-флешку, тогда, возможно, она повреждена. Но перед тем как выкидывать её, прочитайте инструкцию по восстановлению флешки. Возможно, все получится, и она прослужит еще пару лет.
Что делать
Теперь разберемся, как действовать, несли ноутбук Lenovo не видит загрузочную флешку. Действия пользователя зависят от причины неисправности.
Устраните несоответствие в настройках БИОС
При выборе неправильного режима имеется два способа, как решить проблему:
- Активировать поддержку нужной опции в BIOS ноутбука Леново.
- Записать флешку в нужном варианте с помощью специальной программы.
В случае с первым пунктом сделайте следующие шаги:
- Войдите в БИОС в момент загрузки путем нажатия F2 или другой клавиши.
- Найдите раздел Boot.
- Найдите в нем Legacy Support, Legacy Boot или Compatibility Support Mode (CSM).
- Выберите пункт Enable.
Если ноутбук не видит загрузочную флешку, необходимо отключить Security Boot. Для этого сделайте следующие шаги:
- Зайдите в БИОС с помощью F2.
- Войдите в раздел Security.
- Возле строчки Security Boot установите параметр Disabled.
Сделайте правильную загрузочную флешку
Второе вариант решения, если ноутбук Леново не видит накопитель — сделать работу правильно. Проще всего реализовать замысел с помощью программы Rufus, которая позволяет выбрать оптимальный тип загрузки. Общий алгоритм действий следующий:
После заполнения всех параметров жмите на «Старт» и дождитесь, когда образ запишется на загрузочную флешку. Лишь после этого ее можно использовать на ноутбуке Леново.
Выключите Fast Boot
Одной из причин, почему Леново не видит накопитель, может быть включенный Fast Boot или UEFI OS Fast Boot. Для его отключения войдите в БИОС, найдите нужный раздел и установите пункт Disabled.
Если после настройки БИОС ноутбук все равно не видит флешку, загрузитесь в ОС и проверьте, видна ли она в разделе «Мой компьютер».
Теперь вы знаете, почему Леново по какой-то причине не распознает загрузочный накопитель. Для корректной работы обязательно подключите девайс перед загрузкой. Если флешка подключена, но не отображается, сделайте необходимые настройки в БИОС.
Кроме того, чтобы ЮСБ накопитель был виден в Бут Меню, он должен быть загрузочным. Некоторые пользователи делают ошибку и просто копируют ISO. Но это не делает накопитель загрузочным. Такой вариант работает только для EFI-загрузки, но не для Legacy.
Не стоит отметить и другие причины появления проблемы, к примеру, неисправность разъема или проблемы с самим накопителем. В первом случае попробуйте использовать другое гнездо, а во втором найдите заведомо исправную флешку.
Исправен ли ваш USB Flash-накопитель?
Безусловно, можно долго мучатся и проводить неудачные эксперименты в самой БИОС системе, что в конечном итоге окажется пустой тратой вашего ценного времени. Потому что флешка может оказаться попросту неработоспособной. Чтобы убедится в обратном, попробуйте заручиться помощью проверочного устройства — вставьте «капризную» флешку в другой ПК.
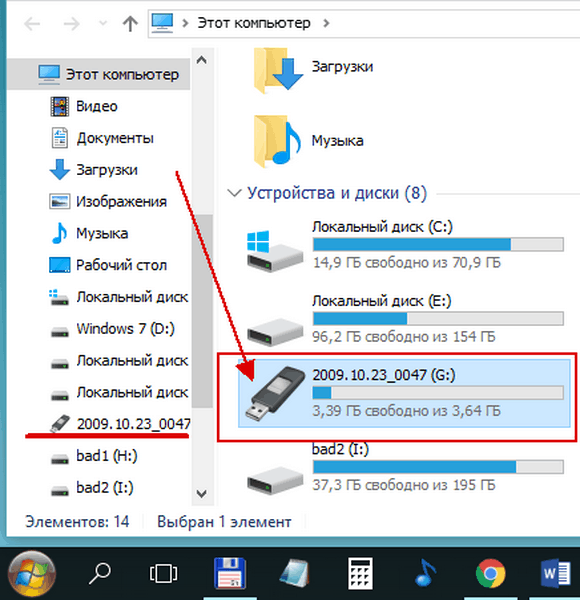
И вообще, проверьте, видится ли (кажущаяся неисправной при загрузке ПК) запоминающее устройство в среде Windows. То есть определяется ли USB память в самой операционной системе. Если нет, то Flash Drive нужно ремонтировать. Возможно, все разрешится после применения специального программного средства, например, фирменной утилиты по восстановлению флешки от ее производителя.