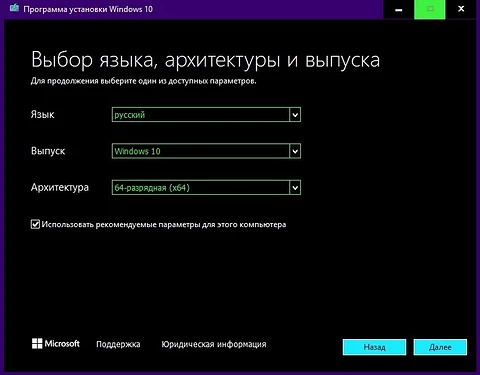Что дальше?
После завершения загрузки образа Windows 10 Creators Update, следующее, что вам нужно сделать, это подключить USB-накопитель к устройству и открыть окно командной строки. Для открытия меню «Выполнить» одновременно нажмите клавиши Windows и R. Чтобы открыть программу введите «cmd» и нажмите «Enter» («cmd» в меню «Пуск»).
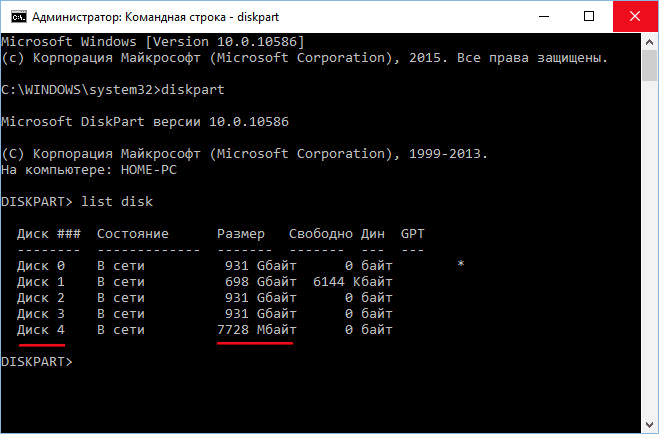 Командная строка diskpart
Командная строка diskpart
Затем вам нужно подготовить USB-накопитель. Для этого, используя окно командной строки, вам необходимо выполнить следующие шаги:
Чтобы открыть разделы используйте функцию «diskpart». Возможно, вам придется принять запрос UAC.
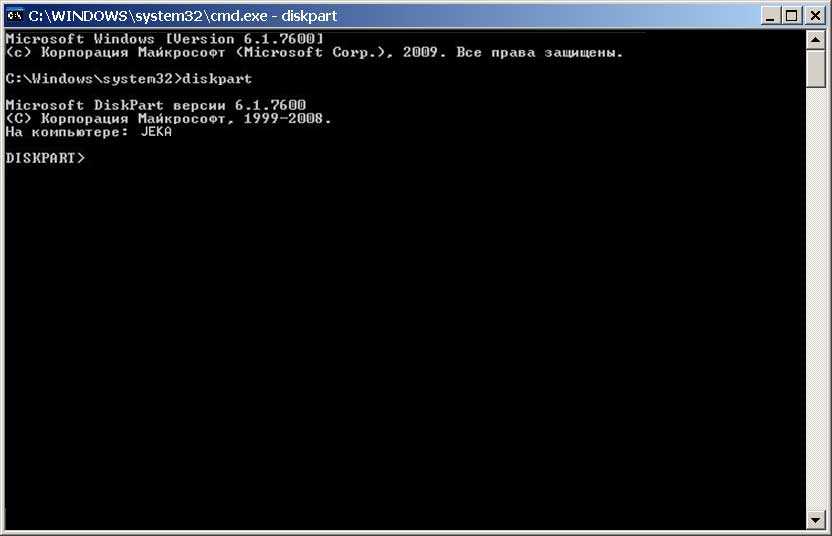 Открываем раздел, используя функцию «Diskpart»
Открываем раздел, используя функцию «Diskpart»
Для просмотра списка всех запоминающих устройств, подключенных к ПК, введите команду «list disk».
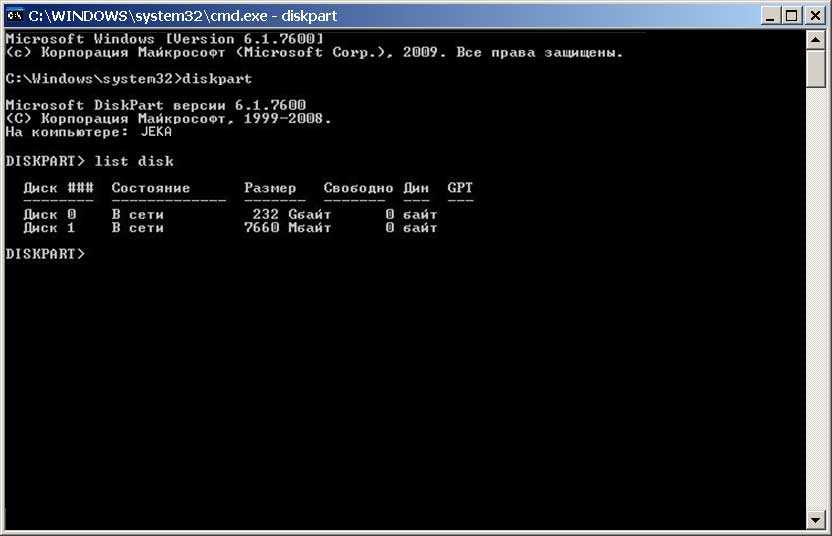 Просмотр списка всех запоминающих устройств
Просмотр списка всех запоминающих устройств
Определите номер диска используемого USB-накопителя. Чтобы упростить задачу, просто найдите размер, соответствующий емкости флешки. Как правило, это последний из перечисленных дисков.
Для выбора USB-накопителя используйте команду «select disk X». Замените X номером диска, который вы обнаружили ранее.
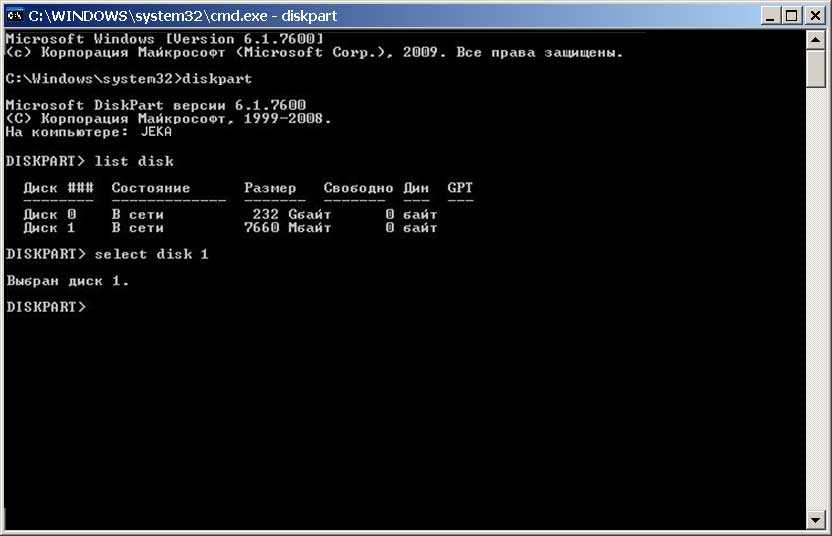 Выбор USB-накопителя
Выбор USB-накопителя
Чтобы отформатировать флешку введите «clean».
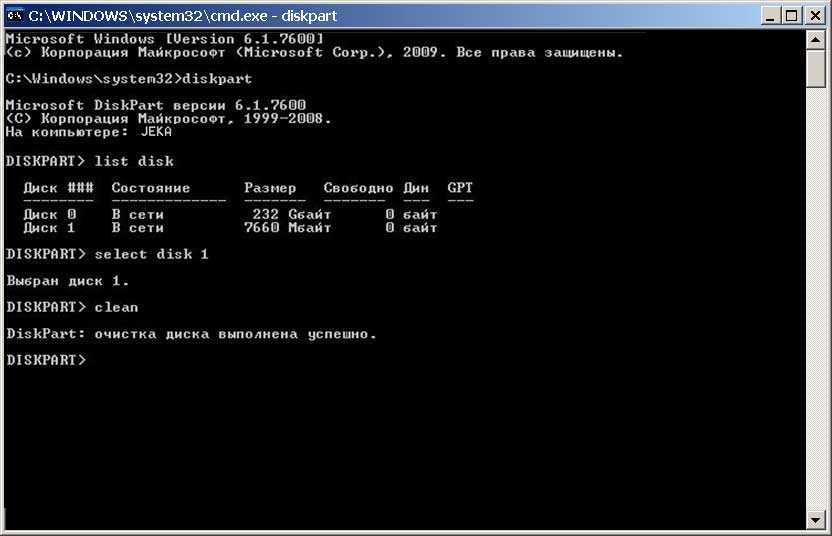 Форматирование флешки
Форматирование флешки
Для создания на ней первичного раздела используйте команду «create partition primary».
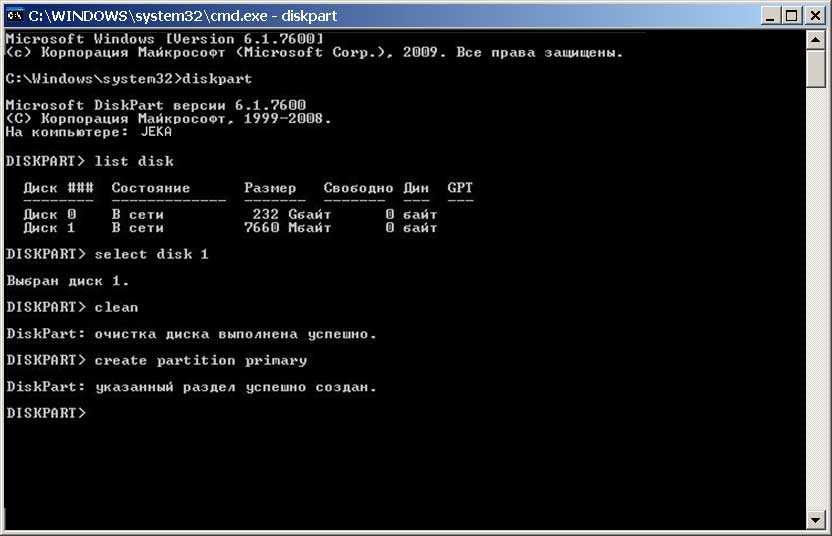 Создание первичного раздела
Создание первичного раздела
Чтобы выбрать флешку введите «select partition 1».
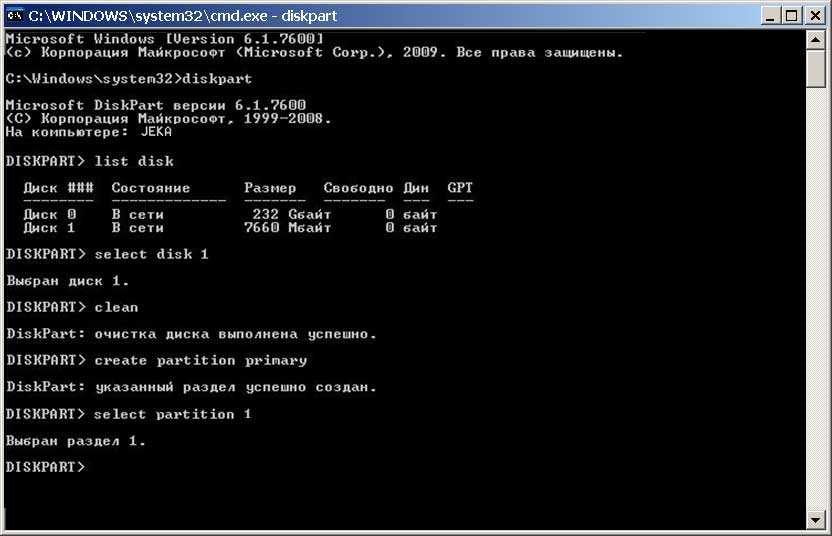 Выбираем флешку
Выбираем флешку
Чтобы сделать основной раздел активным используйте команду «active».
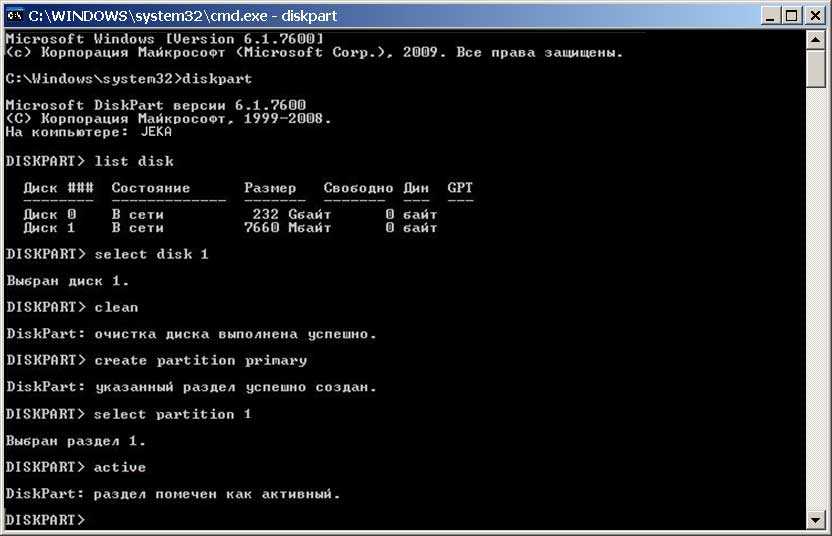 Создаем основной раздел
Создаем основной раздел
Для быстрого форматирования основного раздела в виде FAT32 введите «format fs = fat32 quick» (на фото ниже выбран NTFS, но мы используем только FAT32!).
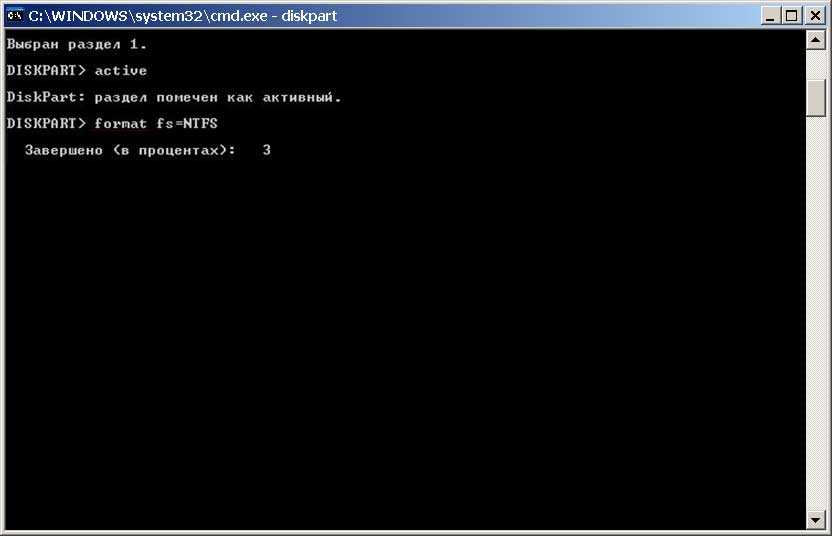 Быстрое форматирование основного раздела
Быстрое форматирование основного раздела
Чтобы назначить букву основного раздела накопителя используйте команду «assign».
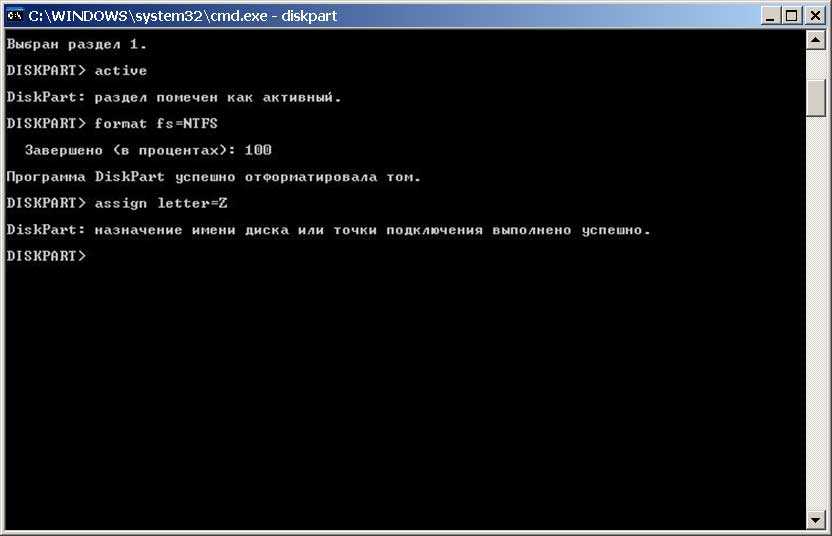 Назначаем букву основного раздела
Назначаем букву основного раздела
Причина, по которой рекомендуется форматировать вышеупомянутый раздел как диск FAT32, заключается в том, что загрузочный накопитель Windows 10 можно будет использовать безо всяких проблем и на всех устройствах, поддерживающих Windows 10.
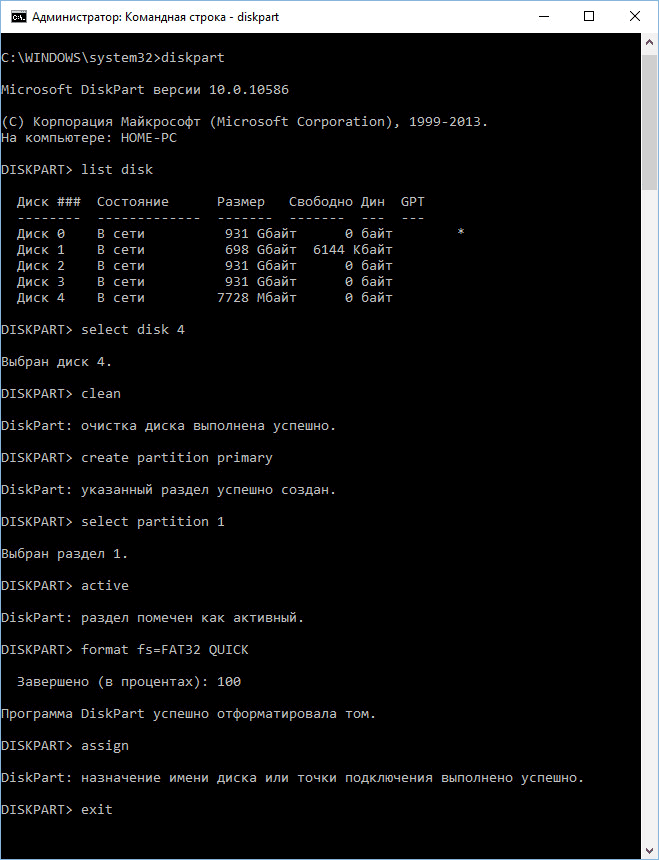 Отформатированный диск
Отформатированный диск
Если вы используете команду «fs = ntfs» или «fs = ntfs quick», тогда рискуете столкнуться с проблемами загрузки Windows на более новых ПК, ноутбуках и планшетах, настроенных как UEFI. Проще говоря, на таких системах вы не сможете загрузиться с помощью USB-накопителя и, в конечном итоге, установите обновление Creators Update, отформатированное как NTFS.
Когда флешка готова к работе, все, что осталось, это скопировать на нее содержимое образа Windows 10 Creators Update. Для этого можно извлечь ISO в выделенную папку и дублировать все оттуда, или смонтировать ISO и скопировать файлы прямо на USB-накопитель.
После этого у вас появится готовая к работе загрузочная флешка с Windows 10.
Запись флешки Windows 10 с помощью сторонних приложений
В «комбайне» Media Creation Tool ломать голову над UEFI не приходилось: всё лишнее убрано, записать Windows 10 на флешку сможет даже малый ребёнок, и такая флешка определится любым гаджетом или ПК, «прошитым» под UEFI. В сторонних приложениях — Rufus, UltraISO (старайтесь применять последние версии) — поддержка UEFI включается опционально.
Запись Windows 10 на флешку с помощью Rufus
Программа Rufus выведет настройку BIOS/UEFI на передний план. Её не надо искать в дополнительных настройках. Сделайте следующее:
- Скачайте и запустите программу Rufus.
- Выберите вашу флешку. Проследите за тем, чтобы не был случайно выбран внешний диск (если он подключен), на котором находится ваше файловое хранилище.
- Установите в качестве схемы раздела и типа системного интерфейса значение «GPT для компьютеров с UEFI», где GPT — это технология, обеспечивающая устойчивую работу с дисками и разделами размером более 2 ТБ и позволяющая создать средствами Windows до 128 разделов на любом встроенном носителе.
- Файловую систему FAT32 и размер кластера 4 Кбайт можно оставить по умолчанию.
- Укажите путь к файлу образа Windows и отметьте опцию создания загрузочного диска.
- Нажмите «Старт». Приложение предупредит о быстром форматировании флешки.
- Дождитесь окончания записи Windows 10.
Теперь вы можете зайти в UEFI, перезапустив ваш планшет или компьютер, и приступить к установке Windows.
Видео: запись Windows 10 на флешку в Rufus
https://youtube.com/watch?v=9tIQtZ21FcY
Создание мультизагрузочной флешки Windows 7/8/10 в приложении UltraISO
Для «многосистемных» флешек Windows нужны соответствующие образы, занимающие не один десяток гигабайт. Вы вряд ли сможете записать такую флешку, если она не дотягивает хотя бы до 16 ГБ.
В качестве примера — запись с помощью приложения UltraISO и сборка Windows 7/8/10 от некоего Startsoft. Сделайте следующее:
- Скачайте указанную сборку и приложение UltraISO (можно Portable).
- Установите и запустите UltraISO и выберите файл образа Windows, копируемый на флешку.
- Кликните на пункт «Самозагрузка» и выберите «Записать образ установочного диска», чтобы открыть средство создания самозагружающихся носителей.
- Кликните на «Xpress Boot», выберите «Xpress Write» и тем самым запустите запись установочной флешки Windows 10.
По окончании записи вы можете использовать флешку для (пере)установки Windows. Программа установки предложит выбрать любую версию Windows, включая 10.
Разумеется, можно создавать и флешки с одной версией Windows. И не только в программе UltraISO. Всё решает файл образа (одиночная или мультисборка Windows, «упакованная» в ISO-файл).
Видео: запись Windows 7/8/10 на флешку с помощью UltraISO
Запись Windows 10 на флешку с помощью WinSetupFromUSB
Программа WinSetupFromUSB распространяется через сайт winsetupfromusb. Сделайте следующее:
- Скачайте, распакуйте и запустите приложение. Оно не требует установки.
- Выберите флешку для копирования Windows. В настройках форматирования можно указывать как файловую систему FAT32, так и NTFS.
- Выберите файл ISO, в котором хранится ваша копия Windows.
- Нажмите кнопку запуска записи образа Windows на флешку.
- Программа WinSetupFromUSB, как и любое современное приложение, предупреждает об очистке имеющихся данных с носителя. Подтвердите запрос.
- Второй запрос об удалении данных и разделов также необходимо подтвердить.
- Запустите создание копии образа Windows. По окончании процесса программа уведомит об успешной записи копии Windows на носитель.
После записи копии Windows незанятое место можно использовать, создав отдельную папку и закачав в неё драйверы и прикладные программы, которыми вы пользовались (если хватит места), не нарушая структуру дистрибутива Windows на флешке. Не рекомендуется хранить на ней ценные файлы в единственном экземпляре — обязательно храните резервные их копии на других носителях.
Как создать загрузочную флешку Windows 10 и записать образ диска через программу UltraISO?
Для создания загрузочной флешки Windows 10 с помощью программ от сторонних разработчиков как раз понадобится предварительно сохраненный на компьютер файл образа диска с расширением ISO. Рассмотрим процесс записи на загрузочную флешку с помощью программы UltraISO (ссылка на сайт разработчика).
Запускаем приложение и заходим в меню «Файл — Открыть»
Выбираем сохраненный образ с расширением ISO из папки
Далее заходим в меню «Самозагрузка — Создать образ Жесткого диска»
Выставляем параметры, как на рисунке ниже
- Disk Drive — загрузочная флешка
- Файл образа — мы уже выбрали
- Метод записи — «USB-HDD+»
После чего жмем на кнопку «Записать». Кстати, здесь же можно также предварительно отформатировать накопитель.
Создание флешки силами операционной системы
Простейший способ.
- минус его в том, что срабатывает не всегда — вы должны иметь определенную материнскую плату с поддержкой режима UEFI. В последнее время многие производители стали плотнее работать с этим стандартом, поэтому вероятность того, что этот способ вам подойдет, повышается;
- также нужна система от Windows 8 и новее, чтобы обойтись без сторонних программ.
-
Итак, для того, чтобы воспользоваться этим способом, найдите и скачайте образ системы в формате ISO.
-
Откройте его в «Проводнике»(правой кнопкой мыши).Тем самым вы смонтируете образ и получите доступ к содержимому виртуального диска.
-
Теперь откройте окно флешки и перенесите файлы из образа на нее.
Готово!
Способ №2 — Как записать Виндовс 10 на флешку с помощью UltraISO
Для данного способа нужно приготовить:
- Непосредственно программу UltraISO;
- Образ ОС;
- Чистую, отформатированную USB-флешку на 4 Гб и более.
Открывайте приложение UltraISO, в рабочем окне нажимайте на «Открыть» и затем укажите путь к iso-файлу операционной системы, который Вы хотите записать на накопитель.
После этого нас интересует кнопка «Самозагрузка», а затем «Записать образ жёсткого диска».
После перехода в раздел «Dick Drive» указываем какую флешку использовать для записи. Ждём на «Записать».
Ожидаем завершения создания загрузочной флешки. Пользуемся! Не переживайте, на выбранном Вами образе ОС будет всё, как Вы привыкли, даже значки рабочего стола в Виндовс 10 будут такими же.
Инструкция по установке Windows 10 с флешки
Как и любая другая программа, Windows устанавливается довольно просто. Достаточно следовать инструкции, отображающейся на экране компьютера. Рассмотрим ее подробнее.
Шаг 1. В появившемся окне выбираем русский язык во всех вкладках.
В меню установки выбираем русский язык во всех вкладках
Шаг 2. Кликаем по кнопке «Установить».
Кликаем по кнопке «Установить»
Шаг 3. Далее установщик потребует лицензионный ключ. Возможны несколько вариантов решения:
- в случае его наличия вводим в появившемся поле;
- если апдейт был пробным или бесплатным, то можно пропустить этот этап, в этом случае система не будет активирована и станет постоянно запрашивать ввод ключа;
- если планируется обновление операционной системы с устаревшей, то следует обновиться сначала без переустановки, а затем перезаписать ОС с флешки.
Вводим лицензионный ключ или оставляем поле пустым и нажимаем «Далее»
Шаг 4. Знакомимся с лицензией и кликаем «Далее».
Ставим галочку «Я принимаю условия лицензии» и нажимаем «Далее»
Шаг 5. Выбираем один из вариантов установки:
- Обновление — стандартная процедура, которая выполняется при переходе с одной версии на другую с сохранением данных.
- Выборочная установка — полностью перезаписывает все файлы системы с удалением пользовательской информации.
Выбираем пункт «Выборочная установка»
Шаг 6. Если выбрали пункт «Выборочная установка», то следующим шагом будет определением количества дисков на устройстве. Здесь же можно изменить структуру дисков (оставить один диск С:, либо создать несколько дисков).
Выбираем оставить один диск С, либо создать несколько дисков
Шаг 7. Выбираем раздел, на который планируется записывать новые файлы операционной системы, нажимаем кнопку «Форматировать». После завершения процедуры нажимаем «Далее».
Выбираем раздел, нажимаем «Форматировать» и после завершения процедуры нажимаем «Далее»
Шаг 8. Инсталлятор запускает копирование файлов, процесс можно отследить на экране компьютера, он будет отображаться в процентах. Затем выполняется перезагрузка системы.
Запуск инсталятором копирования файлов
Шаг 9. После перезагрузки установщик начнет свою работу. Экран будет периодически мерцать, после процесса компьютер снова перезагрузится.
После перезагрузки установщик начинает свою работу, а после процесса компьютер снова перезагрузится
Шаг 10. Во время распаковки компьютер может запросить подключение к интернету и ввод ключа.
Вводим лицензионный ключ или оставляем поле пустым и нажимаем «Далее»
Шаг 11. Далее приступаем к первичной настройке системы.
Выбираем подходящий пункт
Здесь можно выбрать пункты:
- «Использовать стандартные параметры» — программа установит все, что в ней заложено кодом;
- «Настройка» — в этом разделе можно выбрать, что устанавливать, а что нет.
Выбираем параметры конфиденциальности для этого устройства
Шаг 12. Создаем учетную запись (новую или подтверждаем уже имеющуюся).
Создаем учетную запись (новую или подтверждаем уже имеющуюся)
Шаг 13. Затем начинается этап подготовки системы к работе: установка классических приложений и старт.
Подготовка системы к работе, установка классических приложений и старт
Шаг 14. На последнем шаге произойдет загрузка операционной системы, а также появится рабочий стол.
Установка операционной системы завершена
В целом процесс установки Windows 10 прост и понятен, если все шаги выполнять без спешки и осознанно. В некоторых случаях могут возникнуть проблемы, но данный процесс всегда можно начать сначала.
Как скачать Windows 10 на флеш накопитель с сайта Microsoft?
Начнем с самого очевидного способа создания загрузочной флешки с Windows 10. Для установки операционной системы на внешний диск сегодня нет необходимости пользоваться какими-либо сторонними программами. Разработчики из Microsoft специально для нашего удобства сделали отдельную программу, которая сама устанавливает Windows 10 на флешку. Называется она Media Creation Tool, скачать можно с официального сайта.
После загрузки запускаем утилиту из папки на компьютере
И принимаем условия использования
Далее будет раздел выбора языка скачиваемой операционной системы, но по умолчанию все настройки будут выставлены на соответствующие вашей текущей версии Windows 10
На следующем шаге еще раз отмечаем, что хотим создать установочный носитель (DVD диск или флешку) с Windows 10
Далее выбираем, какой тип носителя мы хотим создать — загрузочную флешку или образ диска с Windows 10. Сейчас нам нужен первый вариант. Второй подходит для того, чтобы воспользоваться сторонними программами, о которых речь пойдет чуть ниже.
И выделяем нашу загрузочную флешку, на которую будет установлена Windows 10
Ждем, пока система скачается с официального сайта Microsoft и установится на съемный носитель.
Окончание процесса ознаменуется соответствующим сообщением в окне программы
Все, теперь можно вынуть флеш-карту и устанавливать с нее Windows 10 на другой компьютер.
Создание загрузочной флешки Windows 10 без использования дополнительных программ
ОС Windows имеет полный спектр программ для создания загрузочной флешки. Единственным минусом является отсутствие качественного интерфейса: все действия требуют участия пользователя в то время, как в сторонних утилитах достаточно одного нажатия на кнопку для получения результата.
Через копирование файлов
Самый простой способ создания загрузочной флешки — копирование содержания образа на USB-накопитель. Однако проблемой может стать качество созданной информации. Не всегда флешка воспринимается компьютером как загрузочная из-за некоторых метаданных, которые записываются вместе с файлами. Также возможны некоторые другие ошибки.
- Открываем папку с образом Windows. Щёлкаем по нему правой кнопкой и нажимаем «Подключить». Эта команда смонтирует виртуальный DVD-привод и загрузит в него файлы из образа.
- Открываем виртуальный привод, выделяем все файлы мышкой или комбинацией клавиш Ctrl + A, щёлкаем правой кнопкой по одному из файлов и в контекстном меню выбираем «Копировать».
- Переходим в раздел отформатированной флешки, кликаем правой кнопкой по пустому месту в окне и выбираем пункт «Вставить». Также можно использовать «горячую» комбинацию клавиш Ctrl + V.
- Ожидаем, пока файлы запишутся на флешку (время зависит от объёма данных и самого накопителя), после чего девайс можно будет назвать загрузочным.
С помощью «Командной строки»
Создание загрузочной флешки с помощью «Командной строки» представляет собой весьма трудоёмкий процесс, требующий внимания пользователя:
Открываем инструмент «Командная строка». Для этого нажимаем комбинацию клавиш Win + R, вводим команду CMD и нажимаем «OK».
Вводим команду diskpart и нажимаем Enter. Этой командой была запущена утилита для работы с разделами дисков.
Вводим команду list disk для вывода списка подключенных дисков. По размеру раздела определяем, какой ID имеет флешка для того, чтобы работать с ней.
Прописываем команду для работы с определённым диском: select disk 1, где 1 — ID флешки (в вашем случае цифра может быть другой).
Вводим команду clean для быстрого форматирования флешки. Если вы заранее провели форматирование способом, описанным выше, то переходите к следующему шагу в инструкции.
Вводим команду create partition primary для создания первичного раздела.
С помощью следующих команд выбираем созданный раздел и делаем его активным:
select partition 1;
active.
Форматируем новосозданный раздел. Вводим команду format fs=FAT32 и ждём окончания процесса.
Далее командой assign letter=T присваиваем разделу название. Букву можно выбрать любую, но не стоит брать ту, которая используется другим разделом
Важно запомнить название, так как оно будет использоваться ниже.
На этом работа с утилитой diskpart закончена, потому завершаем её работу командой exit.
На этом подготовительные работы для создания загрузочной флешки закончены. Осталось только скопировать данные со смонтированного образа на накопитель с помощью «Командной строки». Вводим две команды:
- bootsect /nt60 T:, где буква T — название созданного вами раздела на флешке;
- xcopy G:\*.* T:\ /E /F /H, где буква G — виртуальный привод, на который смонтирован образ Windows, T — название раздела флешки, остальные буквы — атрибуты команды.
Вторая команда запустит процесс копирования. Обязательно дождитесь завершения процедуры, она может занять некоторое время. Об окончании копирования будет свидетельствовать строчка «Скопировано файлов: …».
Дожидаемся окончания копирования всех файлов на флешку
Советы по теме
Напоследок хочу добавить, что программ для создания загрузочного USB-накопителя очень много. Но какой бы утилитой вы не воспользовались, держите в памяти несколько простых канонов:
Современные материнские платы используют систему UEFI и для более быстрой загрузки ОС диск использует раздел GPT.
UEFI также работает и с MBR (тот самый случай, когда важно сохранить информацию на старом HDD, без необходимости удалять имеющуюся таблицу разделов). Если у вас похожая ситуация, учитывайте этот факт при создании носителя с дистрибутивом.
Старые материнские платы работают с BIOS
А значит только диски с разметкой MBR. Соответственными должны быть и настройки. Кроме этого используйте формат USB FAT32.
Те, кто использовали внешние HDD (по USB) при создании загрузочного носителя сталкиваются с проблемой, что после форматирования в FAT32 на винчестере становится меньше свободного диска. Этот факт объясняется тем, что физический диск делится на несколько виртуальных: один содержит файлы дистрибутива, второй — конфигурационные файлы загрузчика. Чтобы восстановить доступный объем HDD нажмите правой кнопкой мыши по Пуск и откройте «Управление дисками». Удалите Том, переподключите накопитель и отформатируйте в новый раздел. Все области диска соберутся воедино.
Записать образ на флешку на Windows 10 через UltraISO
Программа UltraISO — это многофункциональное ПО, с помощью которого пользователь в несколько кликов может создавать образы и использовать их, как посчитает нужным.
Пошаговый алгоритм действий выглядит следующим образом:
- Приобрести или скачать пробную версию данного ПО. Пробной версии будет достаточно для выполнения поставленной задачи. Загружать утилиту настоятельно рекомендуется только с официального сайта разработчиков.
- После установки программы ее нужно запустить. Находясь в главном меню, пользователю нужно раскрыть раздел «Файл».
- Из доступных опций нужно тапнуть на «Открыть» и указать расположение заранее сгенерированного образа ОС.
- В этом шаге нужно вернуться к программе и раскрыть подпункт меню «Самозагрузка».
- Далее нужно перейти во вкладку «Записать образа жесткого диска», после чего указать, какую флешку необходимо использовать для создания загрузочного носителя.
- Среди доступных методов записи в приоритете поставить «USB-HDD».
- Теперь пользователю остается кликнуть на кнопку «Записать» и подождать, пока окончится процесс. По окончании процедуры изменить способ загрузки в BIOS. В приоритете должен находиться не жесткий диск, а внешний накопитель. Изменить настройки можно в разделе «Загрузка».
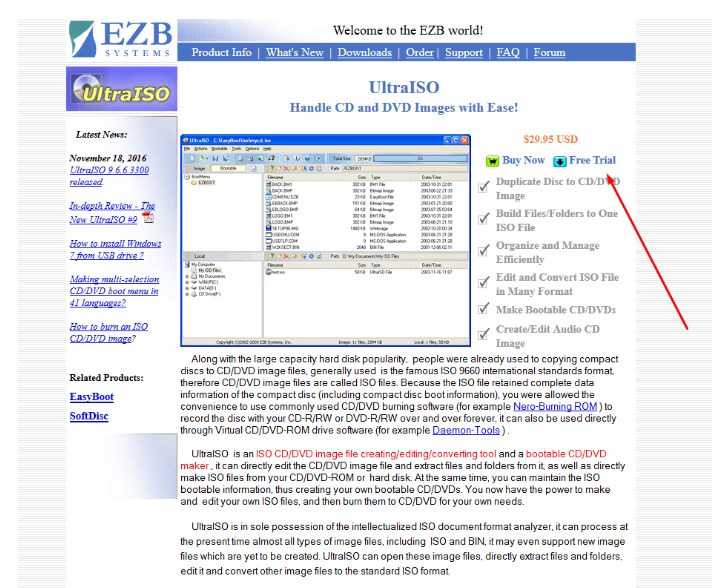
Как скачать и установить утилиту UltraISO
Немного теории
Образы дисков сначала использовались исключительно для резервирования важных данных, которые пользователь не хотел ни в коем случае потерять. У меня в свое время хранилась целая стопка CD/DVD носителей с различными бэкапами.
Но сейчас в этом нет необходимости. А образы начали применять для удобной передачи файлов через интернет. Ведь в один ISO-элемент реально поместить целую файловую систему, состоящую из десятков тысяч объектов.
В большинстве случаев установка или восстановление ОС Windows осуществляется со съемных накопителей, на которых записан образ инсталляции. Я уже неоднократно говорил, что у каждого пользователя Виндовс всегда должна быть в запасе спасательная USB-флешка, которая сможет Вас выручить при возникновении непредвиденной ситуации. Вот как раз с помощью UltraISO и прочих аналогов (Nero, DT, Rufus) можно создавать на внешних носителях особую структуру, путем записи ИСО с применением особых алгоритмов распаковки.
Сегодня я хотел бы пошагово показать, как в УльтраИСО можно осуществить подобное действие, чтобы в итоге у Вас на руках оказался flash накопитель с необходимой информацией (так называемая загрузочная флешка).
Загрузочная флешка Windows 10 — как создать
Подготовка
1. Для Windows 10 необходимо, чтобы накопитель был не менее 8Гб. Также понадобится установочный ISO образ системы.
2. Необходимо форматировать флешку. Для этого:
а) Нажмите одновременно клавиши WIN + E. В левом столбце проводника кликните по флешке правой кнопкой мыши и выберите пункт «Форматировать».
б) Файловую систему укажите NTFS. Новые сборки уже не поддерживают FAT32 — там есть файлы больше 4Гб. И, если ваша материнская плата довольно старая и не читает НТФС, то можно найти старую сборку Виндовс 10, которая влезет на 4 Гб и сделать ее в ФАТ32.
Важно! Все файлы, которые хранятся на накопителе, будут стерты, поэтому, если на ней есть что-то важное, лучше сделайте копии
1. Делаем средствами ОС при помощи командной строки
Начнем с самого простого и эффективного способа, когда нам не понадобится скачивать дополнительные программы и устанавливать их на компьютер/ноутбук. Весь процесс займет минимальное количество времени.
1. Нажмите на клавиатуре одновременно клавиши WIN + R и введите команду — cmd
2. Здесь необходимо просто по очереди ввести следующие команды:
- diskpart — запуск утилиты для работы с дисками
- list disk — покажет список всех подключенных дисков, смотрите свой флеш-накопитель по его размеру
- select disk N — вместо N укажите номер флеш накопителя
- clean — очистка
- create partition primary — создание тома
- select partition 1
- active — делаем том активным
- format fs=ntfs quick — быстро отформатируем накопитель в формат NTFS
- assign
- exit — завершение работы утилиты
3. После ввода этих команд, откройте ISO образ программой WinRAR и переместите все файлы на флеш-накопитель. Если у вас есть установочный DVD диск с Виндовс 10, то скопируйте все файлы с него.
Интересно! О том, как сделать непосредственно установку системы, мы подробно и с поясняющими картинками рассмотрели в материале — как установить Windows 10 с флешки.
2. Используем утилиту — Windows Media Creation Tool
Этот способ удобен тем, что вам не потребуется отдельно скачивать ISO образ с Виндовс 10. Утилита сама скачает и запишет последнюю версию данной операционной системы. Использовать уже скачанный образ при этом не получится.
1. Скачайте утилиту с официального сайта и запустите. Примите условия использования и на следующем экране выберите пункт создания установочного носителя.
2. При желании снимите галочку у автоматического использования рекомендуемых параметров и укажите их вручную. Это: язык, выпуск и архитектура. Нажмите на «Далее» и выберите USB-устройство.
Начнется процесс загрузки образа, дождитесь его окончания. После этого сразу можно начать пользоваться накопителем.
3. Делаем с помощью утилиты — Windows USB/DVD Download Tool
Утилита, официально представленная Microsoft для создания загрузочных дисков из образов. Единственным минусом ее является невозможность записать самодельный дистрибутив Windows. Скачайте ее с официального сайта и установите.
1. Откройте программу от «имени администратора» и нажмите на кнопку «Browse». Здесь нужно выбрать образ системы, который мы хотим превратить в загрузочную флешку. Далее кликните по «Next».
2. В следующем окне необходимо выбрать тип носителя — «USB device». Далее выберите флешку для записи. И, наконец, нажмите на «Begin copying».
Если на флешке есть какие-либо файлы, программа предложит ее очистить, если же нет, то пойдет процесс форматирования и копирования всех нужных файлов.