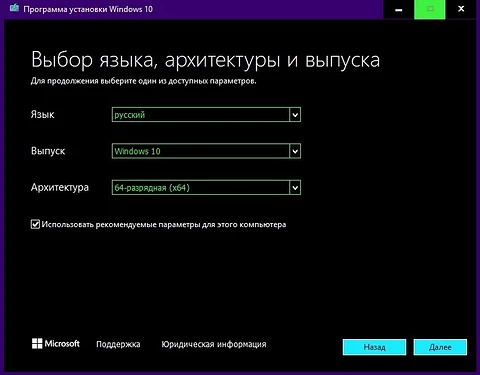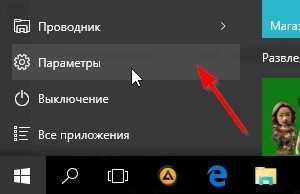Создаем загрузочную флешку с Windows 10 для UEFI
UEFI – это интерфейс управления, который позволяет операционной системе и микропрограммам корректно взаимодействовать между собой. Он пришел на смену известному всем BIOS. Проблема в том, что для установки ОС на компьютер с UEFI приходится создавать накопитель с соответствующей поддержкой. В противном случае могут возникнуть сложности в процессе инсталляции. Есть два основных метода, которые позволят достичь нужно результата. О них мы и расскажем далее.
Способ 1: Media Creation Tools
Сам же процесс будет выглядеть следующим образом:
- Подготовьте флешку, на которую в дальнейшем будет загружена операционная система Windows 10. Объем памяти накопителя должен быть не менее 8 гб. Кроме того, стоит предварительно отформатировать ее.
Подробнее: Утилиты для форматирования флешек и дисков
- Запустите Media Creation Tool. Необходимо будет немного подождать, пока завершится подготовка приложения и ОС. Как правило, это занимает от нескольких секунд до минут.
Спустя некоторое время вы увидите на экране текст лицензионного соглашения. Ознакомьтесь с ним по желанию. В любом случае для продолжения необходимо принять все указанные условия. Для этого нажмите кнопку с одноименным названием.
Далее вновь появится окно подготовки. Придется вновь немного подождать.
На следующем этапе программа предложит выбор: обновить ваш компьютер или же создать установочный накопитель с операционной системой. Выбираем второй вариант и жмем кнопку «Далее».
Теперь нужно указать такие параметры, как язык Windows 10, выпуск и архитектуру. Предварительно не забудьте снять галочку напротив строки «Использовать рекомендованные параметры для этого компьютера». Затем нажмите кнопку «Далее».
Предпоследним шагом будет выбор носителя для будущей ОС. В данном случае необходимо выбрать пункт «USB-устройство флэш-памяти» и кликнуть по кнопке «Далее».
Остается лишь выбрать из списка ту флешку, на которую в дальнейшем будет установлена Windows 10. Выделите в списке нужное устройство и в очередной раз нажмите «Далее».
На этом ваше участие завершится. Далее необходимо подождать, пока программа загрузит образ. Время выполнения этой операции зависит от качества интернет-соединения.
В завершении начнется процесс записи скачанной информации на выбранный ранее носитель. Снова придется подождать.
Через некоторое время на экране появится сообщение об удачном завершении выполняемой процедуры. Остается лишь закрыть окно программы и можно приступать к инсталляции Windows. Если вы не уверены в своих силах, рекомендуем ознакомиться с отдельной обучающей статьей.
Подробнее: Руководство по установке Windows 10 с флешки или диска
Способ 2: Rufus
Для использования данного метода нужно будет прибегнуть к помощи Rufus, наиболее удобного приложения для решения нашей сегодняшней задачи.
От конкурентов Rufus отличается не только удобным интерфейсом, но и возможностью выбора целевой системы. А это именно то, что необходимо в данном случае.
- Откройте окно программы. Первым делом нужно установить соответствующие параметры в верхней его части. В поле «Устройство» следует указать флешку, на которую в результате будет записан образ. В качестве метода загрузки выбираем параметр «Диск или ISO-образ». В завершении нужно будет указать путь к самому образу. Для этого нажмите кнопку «Выбрать».
В открывшемся окне перейдите в папку, в которой хранится необходимый образ. Выделите его и нажмите кнопку «Открыть».
К слову, скачать образ вы можете самостоятельно из интернета, либо же вернуться к 7 пункту первого способа, выбрать пункт «ISO-образ» и следовать дальнейшим инструкциям.
Далее следует выбрать из списка целевую и файловую систему для создания загрузочной флешки. В качестве первой укажите «UEFI (non-CSM)», а второй — «NTFS». После установки всех необходимых параметров нажмите кнопку «Старт».
Появится предупреждение о том, что в процессе с флешки будут стерты все имеющиеся данные. Жмем «OK».
Начнется процесс подготовки и создания носителя, который займет буквально несколько минут. В самом конце вы увидите следующую картину:
Это значит, что все прошло успешно. Можно извлекать устройство и приступать к инсталляции ОС.
Наша статья подошла к своему логическому завершению. Надеемся, что у вас не возникнет трудностей и проблем в процессе. Если же вам когда-то понадобится создать установочную флешку с Windows 10 под BIOS, рекомендуем ознакомиться с другой статьей, в которой подробно описаны все известные способы.
Подробнее: Руководство по созданию загрузочной флешки с Windows 10
Опишите, что у вас не получилось.
Наши специалисты постараются ответить максимально быстро.
Инструкция по установке Windows 10 с флешки
Как и любая другая программа, Windows устанавливается довольно просто. Достаточно следовать инструкции, отображающейся на экране компьютера. Рассмотрим ее подробнее.
Шаг 1. В появившемся окне выбираем русский язык во всех вкладках.
В меню установки выбираем русский язык во всех вкладках
Шаг 2. Кликаем по кнопке «Установить».
Кликаем по кнопке «Установить»
Шаг 3. Далее установщик потребует лицензионный ключ. Возможны несколько вариантов решения:
- в случае его наличия вводим в появившемся поле;
- если апдейт был пробным или бесплатным, то можно пропустить этот этап, в этом случае система не будет активирована и станет постоянно запрашивать ввод ключа;
- если планируется обновление операционной системы с устаревшей, то следует обновиться сначала без переустановки, а затем перезаписать ОС с флешки.
Вводим лицензионный ключ или оставляем поле пустым и нажимаем «Далее»
Шаг 4. Знакомимся с лицензией и кликаем «Далее».
Ставим галочку «Я принимаю условия лицензии» и нажимаем «Далее»
Шаг 5. Выбираем один из вариантов установки:
- Обновление — стандартная процедура, которая выполняется при переходе с одной версии на другую с сохранением данных.
- Выборочная установка — полностью перезаписывает все файлы системы с удалением пользовательской информации.
Выбираем пункт «Выборочная установка»
Шаг 6. Если выбрали пункт «Выборочная установка», то следующим шагом будет определением количества дисков на устройстве. Здесь же можно изменить структуру дисков (оставить один диск С:, либо создать несколько дисков).
Выбираем оставить один диск С, либо создать несколько дисков
Шаг 7. Выбираем раздел, на который планируется записывать новые файлы операционной системы, нажимаем кнопку «Форматировать». После завершения процедуры нажимаем «Далее».
Выбираем раздел, нажимаем «Форматировать» и после завершения процедуры нажимаем «Далее»
Шаг 8. Инсталлятор запускает копирование файлов, процесс можно отследить на экране компьютера, он будет отображаться в процентах. Затем выполняется перезагрузка системы.
Запуск инсталятором копирования файлов
Шаг 9. После перезагрузки установщик начнет свою работу. Экран будет периодически мерцать, после процесса компьютер снова перезагрузится.
После перезагрузки установщик начинает свою работу, а после процесса компьютер снова перезагрузится
Шаг 10. Во время распаковки компьютер может запросить подключение к интернету и ввод ключа.
Вводим лицензионный ключ или оставляем поле пустым и нажимаем «Далее»
Шаг 11. Далее приступаем к первичной настройке системы.
Выбираем подходящий пункт
Здесь можно выбрать пункты:
- «Использовать стандартные параметры» — программа установит все, что в ней заложено кодом;
- «Настройка» — в этом разделе можно выбрать, что устанавливать, а что нет.
Выбираем параметры конфиденциальности для этого устройства
Шаг 12. Создаем учетную запись (новую или подтверждаем уже имеющуюся).
Создаем учетную запись (новую или подтверждаем уже имеющуюся)
Шаг 13. Затем начинается этап подготовки системы к работе: установка классических приложений и старт.
Подготовка системы к работе, установка классических приложений и старт
Шаг 14. На последнем шаге произойдет загрузка операционной системы, а также появится рабочий стол.
Установка операционной системы завершена
В целом процесс установки Windows 10 прост и понятен, если все шаги выполнять без спешки и осознанно. В некоторых случаях могут возникнуть проблемы, но данный процесс всегда можно начать сначала.
Настройка компьютера на загрузку с флешки
Чтобы выполнить установку Windows с флешки, необходимо, чтобы при загрузке компьютер выбирал ее в качестве загрузочного носителя. Для этого меняются настройки в BIOS, но у разных компьютеров они могут отличаться. Это зависит от производителей и от марки. Меню может отличаться, но принцип работы в нем совершенно одинаков.
Шаг 1. При загрузке компьютера необходимо нажать определенную кнопку для выхода в BIOS. У каждого варианта программы эта кнопка своя: «Delete», «Esc», «F2» или другая: смотрим внимательно на загрузочную информацию.
При загрузке компьютера необходимо нажимаем определенную кнопку для выхода в BIOS
Шаг 2. При выходе в БИОС вы увидите характерное меню на английском языке, сейчас уже разработаны в некоторых моделях и русские версии. Если с первого раза не получилось, например, недостаточно быстро нажали кнопку, то следует снова выполнить перезагрузку.
Меню BIOS
Шаг 3. В меню нужно выбрать опцию, позволяющую поменять запуск устройства.
Выбираем опцию «BOOT Settings»
Шаг 4. Затем меняем место загрузки на флешку. Обычно это выглядит так: «First Boot – USB-HDD».
Меняем значение загрузки на флешку — USB-HDD
Шаг 5. Сохраняем все изменения. Обычно информация о возможностях сохранения указана внизу экрана.
Сохраняем все изменения нажатием клавиши «Y», а затем «Enter»
Шаг 6. Компьютер перезагрузится и появится сообщение на экране. Жмем любую кнопку и ждем запуск системы с флешки.
Жмем любую кнопку и ждем запуск системы с флешки
Установка драйверов
Хоть после обновления часть обновлений, а может, и все, установились, я, все же, рекомендую установить еще бесплатную программу DriverPack Solution – она автоматически подберет нужные драйверы под все ваши устройства, будто то чипсет, видеокарта или принтер (только обязательно подключите для этого принтер или другое устройство, которые вы хотите в дальнейшем использовать к компьютеру или ноутбуку и включите)
Для того, чтобы найти и скачать эту программу просто впишите это название в поисковик, он должен выйти в числе первых сайтов:
Обратите внимание на адрес сайта, он должен быть таким же, как на скриншотеЛучше скачивать эту программу с официального сайта разработчика, чтобы не “подцепить” лишнего при скачивании с других сайтов. После скачивания установочной программы, откройте этот файл, программа все сделает сама – установится, после этого автоматически начнет подбирать нужные драйверы, вам останется нажать “установить” все и дождаться пока все установится
После скачивания установочной программы, откройте этот файл, программа все сделает сама – установится, после этого автоматически начнет подбирать нужные драйверы, вам останется нажать “установить” все и дождаться пока все установится.
Как сделать загрузочную флешку windows 10 rufus: алгоритм действий
Первым делом вам потребуется скачать файлы операционной системы, которую вы хотите установить. На официальном сайте Microsoft можно совершенно бесплатно скачать утилиту для загрузки образа. К слову, с ее помощью можно и создать загрузочный USB-диск, однако ее функционал сильно уступает возможностям Rufus, о которых мы расскажем ниже.
После того, как образ загружен, запустите исполняемый файл Rufus (на момент написания материала, актуальная версия — 3.8)
Обратите внимание, что portable-версия не должна находиться на том носителе, из которого планируется сделать загрузочное устройство. В графе «Устройство», как не трудно догадаться нужно выбрать флешку, которая и будет являться установочным носителем
Ориентироваться можно на имя и букву, отображаемые в списке подключенных устройств и дисков в проводнике. А также на объем. Если ваш съемный носитель данных не отображается в списке устройств в программе, тому может быть несколько причин. В данной статье с практическими советами мы рассказывали о том, как можно решить эту проблему.
Затем укажите путь до места, куда вы скачали образ операционной системы, нажав кнопку «Выбрать». В пунктах «Схема раздела» и «Целевая система» программа сама поберет оптимальные варианты в зависимости от того, с какой версий ОС планируется носитель. По желанию можно, конечно же, их изменить. В схеме разделов доступно два варианта: MBR и GPT. Обе технологии выполняют одну и ту же функцию — служат для хранения информации о структуре HDD и обеспечивают загрузку операционной системы во время запуска компьютера. Технологии MBR и GPT похожи между собой, но между ними имеются и принципиальные отличия. К примеру, для использования жёстких дисков объёмом свыше 2 ТБайт технология MBR не пригодна (в отличие от GPT), однако она поддерживается практически всеми существующими операционными системами, что, несомненно, является огромным плюсом. Как на смену классическому BIOS пришел интерфейс EFI, так и на замену MBR пришел усовершенствованный GPT. Так или иначе, для того, чтобы загрузочный носитель мог осуществлять предусмотренный функционал на целевом компьютере, необходимо соответствие между используемыми ими стандартами.
Статья продолжится после рекламы
Раздел «Параметры образа» открывается только после того, как вы указали путь к файлам операционной системы. Если ОС имеет расширенные возможности, то помимо стандартной установки Windows, вы можете выбрать еще Windows To Go. Windows To Go — это компонент, включённый в состав Windows 8 «Корпоративная», Windows 8.1 «Корпоративная», Windows 10 «Корпоративная», Windows 10 «Для образовательных учреждений», который позволяет ОС загружаться и запускаться с определённых USB-накопителей, таких как USB-флеш-накопители и внешние жёсткие диски, которые были сертифицированы Microsoft как совместимые. Это полностью управляемая корпоративная среда Windows.
Используем Rufus чтобы сделать загрузочную флешку
Специализированные программы дают больше возможностей и рычагов управления процессом “прожига” образа на диск. К тому же, некоторым пользователям спокойней использовать такие приложения, потому что автоматизация процесса как бы берёт на себя ответственность за корректность всех действий, а вам по итогу остаётся лишь оценить результат. Rufus отличается лаконичным интерфейсом, у него всего одно окно, но за простым фасадом скрывается сложный функциональный механизм, позволяющий, кроме прочего, создавать не только загрузочную флешку, но и портативную систему (Live CD, Win To Go), которая запускается прямо с флешки, и не требует установки на диск.
После запуска Rufus подключите флешку, она определится в программе под заголовком “Устройство”, если к вашему ПК подключено нес-ко сменных накопителей, нажав на поле названия устройства, вы можете выбрать нужную флешку из выпадающего списка. Значок дискеты правее этого поля запускает обратный записи на диск процесс ― запись диска в файл образа на компьютер.
Следующий этап ― выбор образа диска, он должен храниться на вашем компьютере, или др. сменном диске в формате ISO, нажмите на кнопку “Выбрать”, и отыщите файл.
Заголовок “Параметры образа” определяет, что именно нужно записывать на флешку ― установочный диск, либо портативную систему.
В “Схеме раздела” предлагается определить стиль раздела жёсткого диска, на который будет устанавливаться новая ОС, как правило, все новые компьютеры оснащены накопителями отформатированными в GPT (GUID), стиль MBR считается устаревшим. Узнать стиль своего диска можно двумя способами: через оснастку “Управления компьютером” (нажмите Win+X и выберите пункт “Управление дисками” (требуются права администратора)), либо через консоль.
Не бойтесь консоль, она не кусается, запустите её выполнив комбинацию клавиш Win+R, в появившемся окне введите “cmd” и нажмите клавишу “Ввод” (Enter), откроется консоль, наберите название утилиты для запуска: “diskpart”, если у вас уже есть права администратора, запустится утилита, если нет, потребуется ввести администраторский пароль
Узнать, что утилита запустилась легко, обратите внимание на адресный путь в текущей строке консоли (где мигает курсор), он должен начинаться как “DISKPART>”
Введите команду “list disk”, вы получите список всех подключенных на данный момент дисков к компьютеру, в конце таблицы есть столбец GPT или MBR, в нём звёздочкой отмечается диск, отформатированный данным методом.
Ту же информацию можно получить через графический интерфейс, попав в оснастку “Управления дисками”, нажмите правой кнопкой мыши на диске, на который планируете устанавливать ОС, откройте его свойства, и на вкладке “Тома”, вы увидите стиль раздела своего диска.
Когда все параметры будут определены, можете нажимать кнопку “Старт” в самом низу окна Rufus, запустится процесс формирования установочной флешки.
Способ 1. Утилита Rufus для создания загрузочной флешки Windows 10
Для осуществления нашей цели, используя данный способ, нам понадобятся такие компоненты:
- Образ диска с операционной системой Windows 10, имеющий расширение .iso (скачать);
- Актуальная версия программы Rufus (скачать);
- Флешка, на которой будет не менее 4 гигабайт места.
Создаем флешку для загрузки Windows 10 через UEFI
Так же, в процессе установки, функции Secure Boot и Fast Boot должны быть отключены в параметрах для UEFI. Потом их снова можно будет активировать.
Подключаем свою флешку и запускаем утилиту Rufus.
В окне Rufus нужно будет выставить такие значения параметров:
- Устройство: здесь необходимо выбрать вариант с USB накопителем (после этого он форматируется и данные, которые там находятся, будут навсегда утрачены, по этому следует учитывать такой фактор);
- Для раздела и типа интерфейса выбираете вариант с GPT для ПК у которых есть UEFI;
- В качестве файловой системы необходимо выбрать FAT32;
- Размер для кластера оставляем со стандартным значением, т. е. 4096 байт;
- При желании, можно указать любую метку тома;
- Для форматирования нужно установить флажки напротив следующих параметров: Быстрое форматирование, Создание расширенной метки и заначка для устройства.
Дальше выбираем вариант создания загрузочного носителя — здесь нужно выбрать ISO образ диска. После этого нажимаете на значок в виде диска и указываете местоположение образа с Windows 10 (подходят только 64-битные варианты). А затем, отмечаете пункт для стандартной установки.
3) Теперь можно будет нажать на кнопочку «Старт» и начнется форматирование с дальнейшей записью всех данных на флешку.

После этого, Windows 10 на флешке будет готова к использованию.
Если нет UEFI, а есть только стандартный БИОС
Как и в прошлом примере, подключаете флешку и после этого, запускаете утилиту Rufus.
В программе необходимо указать такие значения параметров:
- Там где «Устройство» выбираем USB накопитель;
- Для раздела и типа интерфейса выбираете вариант с MBR для ПК с БИОСом либо UEFI-CSM;
- В качестве файловой системы используем NTFS;
- Параметры для размеров кластера оставляем со стандартным значением, 4096 байт;
- При желании можно указать любую метку тома;
- Для форматирования необходимо выбрать такие значения параметров и установить флажки напротив: Быстрого форматирования, Создания расширенной метки и значка для устройства, Флажок возле создания загрузочного носителя.
Выбираем вариант ISO-образ, затем нажимаем на иконку диска и указываем местоположение образа с Windows 10 (тут уже можно выбирать любую версию, как 32-х так 64-х разрядную). После этого устанавливаете значение стандартной установки системы.
3. Завершающим шагом нажимаете на кнопочку «Старт». Дальше программа попросит подтвердить форматирование носителя. После подтверждения, некоторое время, утилита будет создавать загрузочную флешку.

Когда все будет готово, можно приступать к испытаниям загрузочного носителя.
Способы создания установочной флешки с Виндовс 10
Установочная флешка с операционной системой Виндовс 10 может быть создана несколькими методами, среди которых есть как способы, использующие инструменты ОС от компании Microsoft, так и способы, в которых необходимо применять дополнительное программное обеспечение. Рассмотрим более подробно каждый из них.
Способ 1: UltraISO
Для создания установочной флешки можно воспользоваться мощной программой с платной лицензией UltraISO. Но русскоязычный интерфейс и возможность пользоваться триальной версией продукта позволяют пользователю оценить все достоинства приложения.
Итак, чтобы решить поставленную задачу с помощью UltraISO нужно выполнить всего несколько шагов.
- Откройте приложение и скачанный образ ОС Виндовс 10.
- В главном меню выберите раздел «Самозагрузка».
- Кликните по пункту «Записать образ Жесткого диска…»
В окне, которое появится перед вами, проверьте правильность выбора устройства для записи образа и сам образ, нажмите кнопку «Записать».
Способ 2: WinToFlash
WinToFlash — еще одно простое средство для создания загрузочной флешки с ОС Виндовс 10, которое также имеет русскоязычный интерфейс. Среди его основных отличий от других программ — возможность создать мультиустановочный носитель, на котором можно разместить сразу несколько версий Windows. Также плюсом является то, что приложение имеет бесплатную лицензию.
Создание установочной флешки с помощью WinToFlash происходит так.
- Скачайте программу и откройте ее.
- Выберите режим Мастера, так как это самый простой способ для начинающих пользователей.
В следующем окне просто нажмите кнопку «Далее».
В окне выбора параметров нажмите «У меня есть ISO образ или архив» и нажмите «Далее».
Укажите путь к скачанному образу Windows и проверьте наличие флэш-носителя в ПК.
Кликните по кнопке «Далее».
Способ 3: Rufus
Rufus — это достаточно популярная утилита для создания установочных носителей, так как в отличии от предыдущих программ имеет достаточно простой интерфейс и представлена для пользователя дополнительно еще и в портативном формате. Бесплатная лицензия и поддержка русского языка делают эту маленькую программу незаменимым средством в арсенале любого юзера.
Процесс создания загрузочного образа с Виндовс 10 средствами Rufus выглядит следующим образом.
- Запустите Rufus.
- В главном меню программы нажмите на иконку выбора образа и укажите расположение ранее скачанного образа ОС Виндовс 10, после чего нажмите кнопку «Старт».
Дождитесь окончания процесса записи.
Способ 4: Media Creation Tool
Media Creation Tool — это приложение, разработанное компанией Майкрософт для создания загрузочных устройств. Примечательно, что в данном случае наличие готового образа ОС не требуется, так как программа самостоятельно скачивает актуальную версию непосредственно перед записью на накопитель.
Следуйте ниже описанным указаниям, чтобы создать загрузочный носитель.
- Скачайте с официального сайта и инсталлируйте Media Creation Tool.
- Запустите приложение под именем администратора.
- Дождитесь, пока выполнится подготовка к созданию загрузочного носителя.
В окне Лицензионного соглашения кликните по кнопке «Принять» .
Введите лицензионный ключ продукта (ОС Виндовс 10).
Выберите пункт «Создать установочный носитель для другого компьютера» и щелкните по кнопке «Далее».
Далее выберите пункт «USB-устройство флэш-памяти»..
Удостоверьтесь в правильности выбора загрузочного носителя (флешка должна быть подключена к ПК) и нажмите кнопку «Далее».
Подождите, пока загрузиться установочная версия ОС (необходимо подключение к сети Интернет).
Также дождитесь окончания процесса создания установочного носителя.
Такими способами можно создать загрузочную флешку всего за несколько минут. Причем, очевидно, что использование сторонних программ эффективнее, так как позволяет сократить время на ответы на многочисленные вопросы, через которые необходимо пройти, используя утилиту от Майкрософта.
Опишите, что у вас не получилось.
Наши специалисты постараются ответить максимально быстро.
Как сделать загрузочную флешку через консоль
Зачем далеко ходить, ведь всё что нужно для создания загрузочной флешки уже есть в средствах самой Windows! Запустите консоль от имени администратора, для этого выполните комбинацию Win+R, в появившемся окне введите “cmd” и нажмите клавишу “Ввод” на клавиатуре, откроется консоль, она поможет подготовить носитель для копирования на него файлов операционной системы.
Подключите флешку, затем выполняйте последовательно следующие команды:
1. Запуск системной утилиты Diskpart. Введите “diskpart” и нажмите “Ввод”;
2. Вывод подключенных дисков списком. Введите команду “list disk”, и запомните номер съёмного носителя, который должен стать загрузочным;
3. Выбор этого носителя. Команда “select disk 1” выбирает для дальнейшей работы диск под номером 1, в вашем случае это может быть любой другой диск, в зависимости от того, сколько их подключено к компьютеру;
4. Быстрая очистка диска. Команда “clean”, удаляет всю информацию с носителя;
5. Создание основного раздела. Выполните команду “create partition primary”;
6. Выбор главного раздела
Сфокусируйте внимание утилиты на первом разделе диска командой “select partition 1”;
7. Пометка активного раздела
Команда “active” помечает раздел как активный;
8. Форматирование диска. Полная очистка диска с указанием файловой системы FAT32 инициализируется командой “format fs=fat32”;
9. Пометка точки подключения. Назначьте подготовленной среде букву командой: “assign letter=X»;
10. Завершение работы утилиты. Закройте программу командой “exit”;
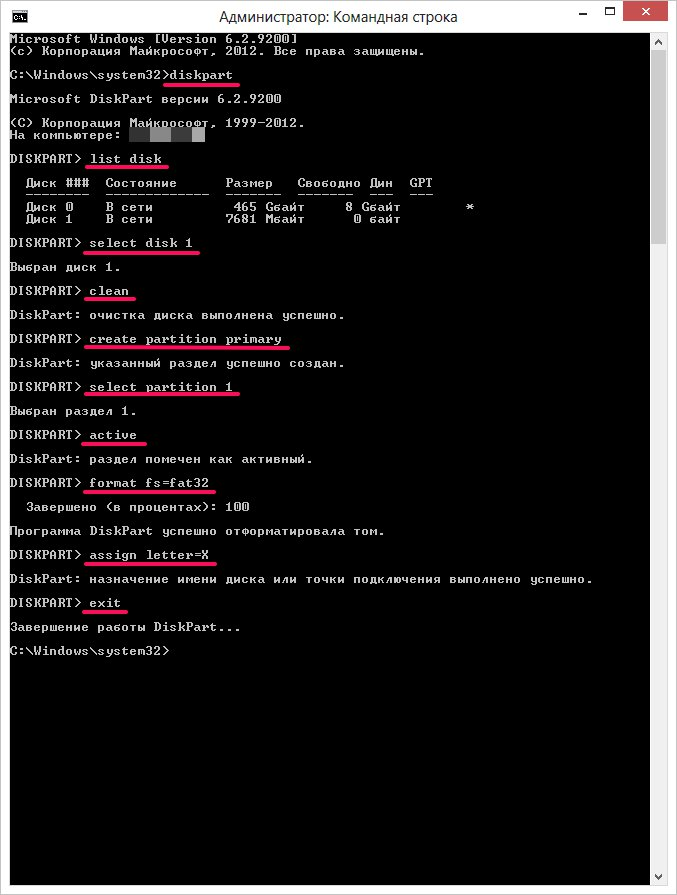
Будьте готовы к тому, что на задачу форматирования уйдёт некоторое время, в конце концов, останется лишь скопировать на флешку содержимое файла образа операционной системы, которую вы собираетесь устанавливать. Для этого подключите образ диска (ISO) штатными средствами или с помощью внешних приложений, и простым копированием или отправкой, перенесите файлы и папки образа диска на флешку.
Общие советы и рекомендации
Переустановка операционной системы не столько сложный, сколько ответственный процесс, потому что, запамятовав о важной информации, оставшейся на стираемом диске, пути назад уже не будет, да, есть средства восстановления удалённых данных, но они не дают стопроцентных гарантий успеха. Поэтому руководствуйтесь издревле верным правилом: “Семь раз отмерь, один раз отрежь”
Также будьте внимательны выбирая приложение для создания загрузочной флешки, некоторые из них не проходят проверку на вирусы веб-службой Virustotal.
Утилита Ultraiso
Скачиваем, распаковываем и устанавливаем ультраисо.
Скачать ultraiso с официального сайта
https://youtube.com/watch?v=xE9AaeNCA0s
Заходим в неё через ярлык на рабочем столе или другим способом.

Выбираем пробный период.

Заходим в файл, открываем.

Выбираем образ системы.
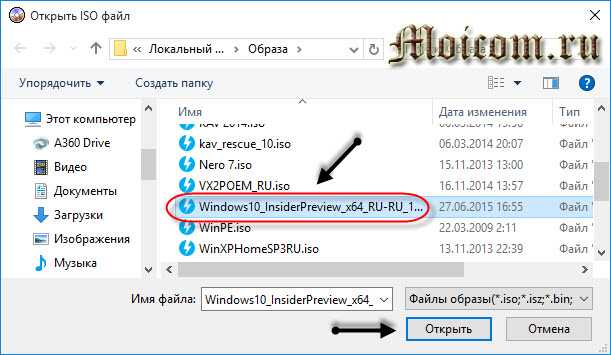
Вкладка Самозагруза — записать образ жесткого диска.

Указываем переносной носитель информации, можно поставить галочку Проверка, чтобы сверить записанные данные с оригиналом.
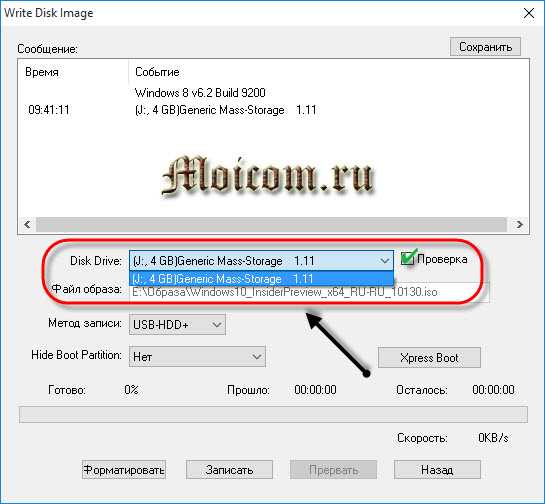
Нажимаем кнопку записать.

Предупреждают об удалении всей информации на флешке, соглашаемся — да.

Начинается процесс создания установочного носителя виндоус 10.
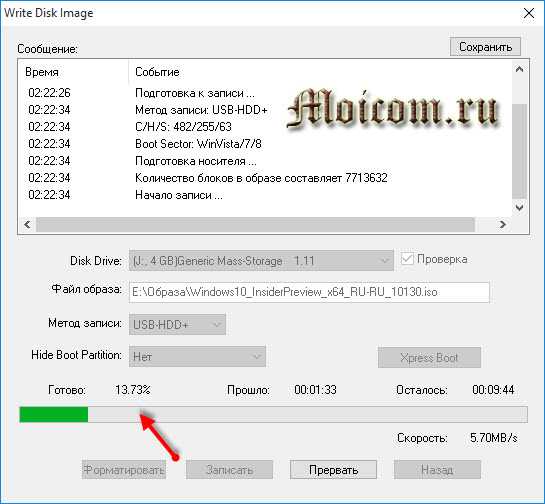
Как все данные скопируются на юсби носитель, начнется проверка (верификация). Сравнивание информации на устройстве с оригиналом.
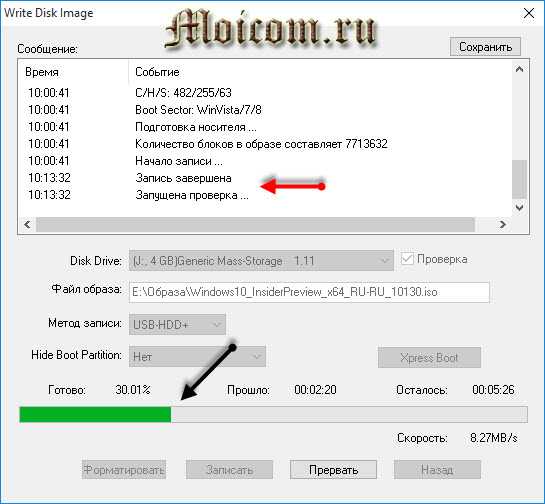
По завершении появится оповещение — Запись завершена.

Установочный переносной носитель информации готов.