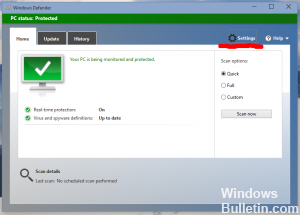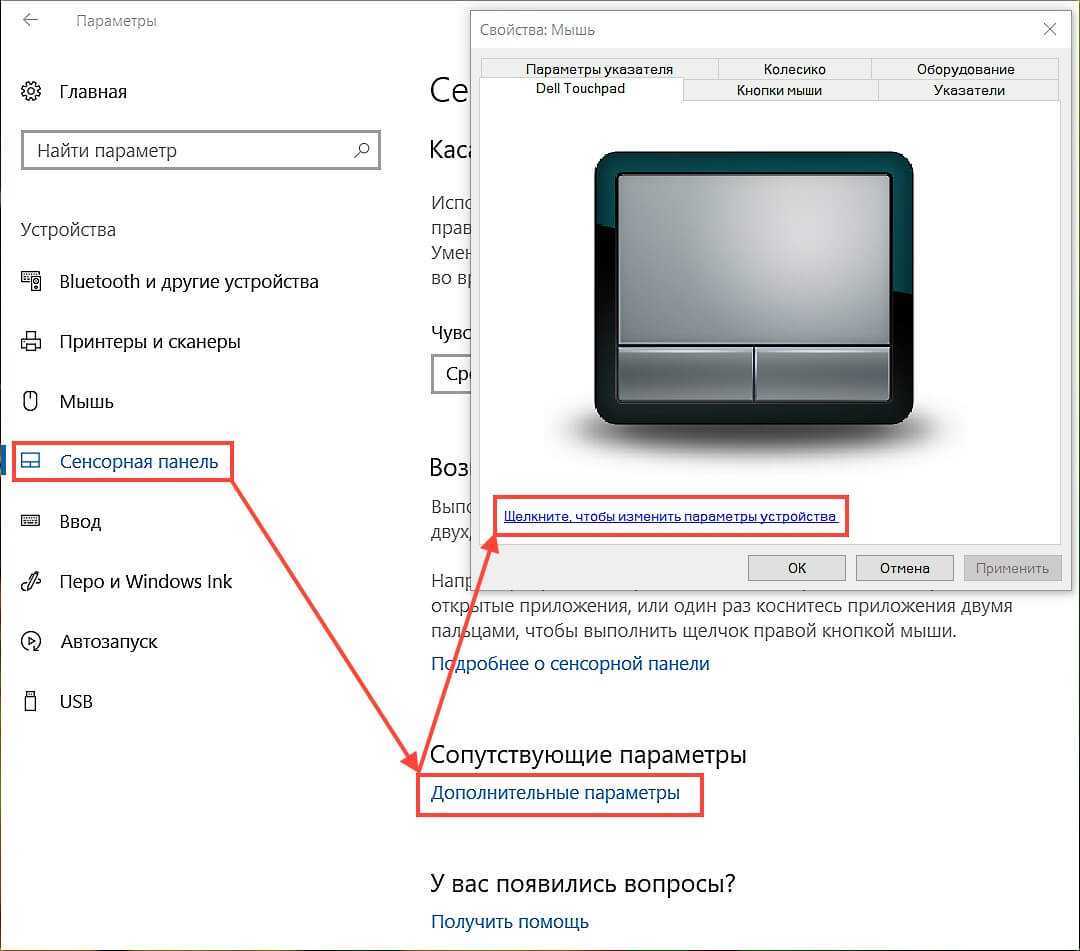Файлы медленно копируются. Как копировать быстрее.
| Файлы медленно копируются |
Вам знакома ситуация, когда копирование файлов со съёмного носителя (флешки, выносного жёсткого диска) занимает весьма продолжительное время? Попробуем разобраться, в чём может быть причина, почему файлы копируются медленно и можно ли как-то ускорить этот процесс. 1. В первую очередь, скорость копирования зависит непосредственно от флешки
На что мы обычно обращаем внимание при её выборе? Объём, цена, производитель, внешний вид. Так вот, у флешек есть ещё одна важная характеристика – скорость чтения данных
Обычно более скоростные устройства имеют более высокую цену. Ориентироваться на цену не всегда правильно, и для нас надёжный способ, позволяющий сделать нужный выбор, – тестирование флешки. Проверить скорость передачи можно программой CrystalDiskMark:
CristalDiskMark — результат работы программы
(На рисунке Read — скорость чтения в мегабайтах в секунду, Write — скорость записи.)
— выбираем язык; — указываем количество прогонов; — размер файла; — и нужный диск. Через некоторое время программа покажет среднюю скорость записи и чтения.
2. Характеристика портов USB. На сегодняшний день известны следующие виды USB- разъёмов: — USB 1.0 – обладают невысокой пропускной способностью и встречаются на очень старых ПК, — USB 1.1 — разъём встречается на компьютерах и ноутбуках, выпущенных до средины двухтысячных годов, — USB 2.0 — наиболее распространённый стандарт, позволяющий осуществлять, по заявлению производителей, передачу данных на скорости до 480 Мбит/сек. Фактически же скорость копирования гораздо ниже заявленной. — USB 3.0 – высокоскоростной разъём (до 5 Гбит/сек.), который ещё недостаточно распространён и встречается на компьютерах, собранных позже 2010 г.
3
Немаловажное значение имеют ресурсы компьютера. Возможно, медленная скорость копирования вызвана стареньким «железом», а именно недостаточным объёмом оперативной памяти или низкоскоростным жёстким диском
В этом случае можно посоветовать одно – компьютеру нужна модернизация. А пока обновки не куплены, можно попробовать ускорить копирование при помощи программы FastCopy. Эта программа бесплатна и имеет много сторонников и противников. Но я не раз убеждался, что файлы большого объёма копируются с помощью FastCopy гораздо быстрее.
FastCopy — включаем ускорение копирования
4. Также на скорость копирования могут влиять криво установленные драйверы для USB 2.0 или настройки BIOS. Проверить настройки можно следующим образом: в BIOS выбираем USB 2.0 Controller — enabled. Затем в появившемся меню USB 2.0 Controller Mode устанавливаем значение Full(Hi)Speed. 5. Ещё одна возможная причина – размер копируемых файлов. Один большой файл скопируется гораздо быстрее, чем папка такого же размера с кучей маленьких файлов. В этом случае поможет архивация: с помощью любого архиватора упаковываем в один архив без сжатия наши файлы и затем копируем их.
Причина №1 – старые типы USB
Тут имеется ввиду, что на вашем устройстве установлены порты, относящиеся к старой спецификации. Сейчас существует три типа портов: USB 1.0, USB 2.0, USB 3.0, есть еще версия USB 3.1.
Между этими версиями, конечно есть много отличий, но в основном связано не с внешним видом, а по скорости работы.
Конечно, наиболее быстрым является USB 3.0, он еще помечен синим цветом, поэтому спутать его с другими версиями будет сложно. Также хочу напомнить, что, если вы имеете устройство, скажем, жесткий диск, который способен работать на скорости USB 3.0, но вы подключили его к порту 2.0, то и работать он будет не с максимальными возможностями.
А вот парочку параметров каждого из портов:
USB 1.0
- Максимальная скорость 12 Мбит/с;
- Длина кабеля Max 5 метров;
- Количество подключенных устройств Max – 127;
- Напряжение питания – 5 В.
USB 2.0
Стандарт потерпел существенные изменения, с которыми вы можете ознакомиться ниже.
- Максимальная скорость передачи данных 480 Мбит/с;
- Для клавиатур, мышей и джойстиков достаточно 1,5 Мбит/с;
- Для аудио и видео устройств – до 12 Мбит/с.
USB 3.0
В данном стандарте можно заметить увлечение скорости передачи данных до 5 Гбит/с, а при возникновении версии 3.1 до 10 Гбит/с. Также появилась возможность одновременной передачи и принятия данных, что увеличивало скорость работы. Имеет большую силу тока, что помогает без проблем подключать любые жесткие диски, а также быстрее заряжать некоторые устройства, например, смартфоны. USB 3.0 имеет совместимость со всеми предыдущими стандартами.
Что нужно сделать? Советую приобрести контроллер PCI, но об этом ниже.
Комментарии к записи “ Это устройство может работать быстрее. Что это за ошибка и как с ней бороться? ”
если бы не вы, то никогда бы не узнал, что у меня стоит usb 3.0! сейчас на материнке обнаружил!
спасибо. я всегда раньше думал, что это ошибка и ее надо исправить. теперь-то все понятно
а, ну теперь все ясно. а когда usb 4.0 выйдет, его мой комп тем более видеть не будет?)
норм, а то я все голову забивал, че это за ошибка. теперь не буду обращать внимания на нее
у меня поддерживается usb 3.0, но разницы в скорости я почему-то не заметил
Значит неправильно мерил. Разница очень внушительная, уж поверь.
я подключал переходник к материнке для usb 3.0. поставил дрова, но он не работает почему-то. что делать?
вообще не работает? у меня работает, но скорость передачи даже хуже :/
когда выйдет следующая версия usb?
Жди, совсем скоро
А что делать, если такое сообщение и очень низкая скорость такая, что невозможно фильм передать, как это исправить?
Такое проявляется после удаления некоторых программ. Достаточно удалить в диспетчере устройств USB устройства и перезагрузить компьютер. Ошибка будет исправлена. Я думаю люди интересуются этим вопросом, как правило, в этом контексте, а не потому что купили старое железо.
просто почти все материнки пока поддерживают usb 2.0 и немногие — 3.0. отсюда и проблема.
А что делать, если подключаешь устройство USB 2.0 к порту на ПК с USB 2.0, и все равно выскакивает это предупреждение? Причем скорость остается низкой (как для 1,0). Иногда помогает переподключить устройство в тот же порт.
PS ПК десктопный (не ноут, так что проблема с нехваткой питания на порт маловероятна). Подключаю к разъемам на задней панели системника (которые в материнке). Устройство — планшет Nexus, соответственно подключаю через кабель длиной порядка 1м, который шел в комплекте с планшетом.
А у меня вот так было: Купил внешний ж.д. с usb 3.0 шнуром, в первый раз вставил, всё было нормально. Потом копировал с другого ПК на внешний ж.д. файлы и с него на основной ПК. Потом вставил внешний ж.д. в тот же разъем что и в первый раз, и с тех пор начало вылезать сообщение — Это устройство может работать быстрее.
У USB2.0 четыре контакта, у USB3.0 — восемь. Втыкаю явно 2.0 и выскакивает та же ошибка, мол, можете ускориться. Это раз. Второе — отключить хаб для решения вопроса это креативно.
Если проигнорировать данное сообщение или отключить её появление, это, по-сути, не решает проблему. В некоторых случаях игнорирование данного сообщения приводит к существенному замедлению работы, например во время бэкапа системы на переносной жесткий диск. Я решаю данную проблему следующим образом, подключаю/отключаю USB-порт девайса до тех пор, пока сообщение не пропадает (обычно после 2-3 го раза).
Но почему эта ошибка появляется когда я подключаю через USB удлинитель? Без удлинителя это сообщение не появляется.
Когда подключаю жесткий диск 2.5 через переходник-карман, то время от времени появляется такая ошибка. И когда она появляется — запись файлов замедляется очень сильно. Но если отключить и заново подключить — бывает, диск появляется в «Моем компьютере» без этой ошибки — и тогда все летает. Как будто иногда подключается в режиме USB 1.1, а иногда — в 2.0. Порта версии USB 3 в моем ноутбуке нет.
Бред! В моем ноутбуке 2 порта USB 2.0 и 1 порт USB3.0. Я подключаю внешний HDD с интерфейсом USB 3.0 к порту ноутбука USB 3.0 и получаю сообщение «Это устройство может работать быстрее, если его подключить к более скоростному порту». Причем, раньше все было нормально, это сообщение начало появляться пару дней назад.
Что ты описываешь элементарные вещи?! Ты объясни, почему устройство USB 3.0, будучи подключенным к порту USB 3.0 (!), выдает такое сообщение!
Доверяй, но проверяй
Итак, вы увидели подобную ошибку у себя на экране. Во избежание лишних нервов и траты кучи времени, лучше сразу проверить то устройство, которое вы подключаете к порту. Как уже говорилось ранее, не все производители такие добросовестные. Многие создают продукт для того, чтобы просто продать. Отсюда возникают системные ошибки.
Если вы купили новую мышь, клавиатуру или флеш-накопитель, сразу проверьте именно его исправность, прежде чем грешить на интерфейс USB. Для этого можно использовать два способа:
- Если у вас есть второй ПК или ноутбук, просто подключите новый девайс к нему. Если в другой системе все будет нормально, то, скорее всего, проблема именно в компьютере.
- Возьмите исправное устройство (старая мышь, вторая флешка и т. д.) и вставьте его в этот же порт. Если появляется такое же уведомление, то дело действительно в разъеме.
Существует пара негласных способов. Не всегда они дают ясную картину происходящего, но на всякий случай и их опробовать можно. Итак, берем устройство, которое выдает ошибку, отключаем от ПК и выключаем систему вместе с вилкой в розетке. Теперь нужно зажать кнопку старта на компьютере, чтобы остатки электрических зарядов покинули материнскую плату.
Теперь включаем ПК и подключаем USB-устройство, когда система прогрузится полностью. Вариант не самый лучший, но иногда после него действительно начинает все работать.
И для тех, кто окончательно хочет убедиться в неисправности порта, можно просто отключить все USB, которые есть на интерфейсной панели. Бывает, что перегруз портов может выдавать подобную ошибку. Если вы отключите ненужное на данный момент оборудование, флешку установите в заднюю панель.
Удаляем лишние приложения
Первое, что нужно сделать, если телефон начал тормозить и зависать — проверить наличие лишних приложений на устройстве. Найдите и удалите все лишнее, дублирующееся и неиспользуемое. Это касается в том числе “обязательно необходимых” приложений с погодой для сравнения прогнозов, кучи мессенджеров, которые открываются хорошо если раз в неделю, и игр, которые хорошо если запускались один раз.
Чтобы телефон на Android не тормозил, на нем не должно быть ничего лишнего и действительно жизненно необходимого. Тогда в фоновом режиме будет работать только необходимый минимум процессов, обновления не будут поглощать ресурсы системы, интернет-трафик и заряд батареи. Заодно это поможет избавиться от многих приложений, собирающих данные о пользователях — как правило, они оказываются первыми в списке лишних.
Как отключить Google Поиск и Google Now на Android
Причина №4 – скорость работы на уровне USB 1.0
Возникает и такая проблема. В этом случае вы можете увидеть даже сообщение такого вида: «USB-устройство может работать быстрее…». Этого говорит о том, что у вас на ПК есть свободный высокоскоростной порт, к нему и нужно подсоединять устройства.
Если же вы замечаете, что у USB 2.0 или 3.0 скорость на уровне 1.0, то виноваты в этом могут быть . Может их нужно обновить до последних версий, либо удалить, а система уже заново их установит. Делается это следующим образом:
- Заходим в диспетчер устройств – клавиши Win+X и выбор соответствующего пункта;
- Открываем вкладку «Контроллеры USB»;
- На нужном устройстве нажимаем дважды, а потом идем на вкладку «Драйвер», где жмем «Удалить».
- Нажимаем на вкладку «Действие», а потом выбираем пункт «Обновить конфигурацию оборудования».
Также есть один нюанс при копировании файлов. Скорость будет намного ниже, если вы копируете много файлов меньшего размера. Если хотите большую скорость, то соберите такие файлы в один архив.
Сообщение при подключении устройств — «Это устройство может работать быстрее»
Предисловие…
Технология USB (от английского Universal Serial Bus — универсальная последовательная шина) — это интерфейс передачи данных для периферийных устройств. Сюда могут относится самые различные гаджеты: принтер, сканер, МФУ, жесткий диск HDD, флеш-карта, фотоаппарат, мобильный телефон и т.д. Таким образом был создан фактически универсальный порт, который поддерживает большая часть известных нам устройства.
Разработкой технологии занимались сразу несколько фирм-гигантов, благодаря которым в том числе она стала очень популярной и успешной. Вот эти компании: Philips, US Robotics, Microsoft и Intel. Первая спецификация USB 1.0 была подготовлена в 1995 году, тогда же она вышла в виде патча к операционной системе Windows 95, а в ОС Windows 98 поддержка была встроена по-умолчанию. Правда, примерно первые пять лет формат практически не пользовался успехом, однако к началу 2000 годов большая часть периферийных устройств оснащалась новым интерфейсом с поддержкой USB.
Спецификация USB 2.0 впервые была показана в 2000 году и благополучно дожила до наших дней. Однако уже очень скоро производители жестких дисков буквально уперлись в ограничение скорости данной спецификации, в результате чего потребовался новый протокол. Так появился USB 3.0. Правда, конкретно эта спецификация пока не стала успешной, потому что производители материнских плат по-прежнему стараются использовать протокол USB 2.0 (видимо, в целях экономии). Впрочем, это всего лишь вопрос времени.
Как вы могли догадаться, все интерфейсы, а их, условно говоря, всего четыре (USB 1.0, 1.1, 2.0 и 3.0), в глазах обычного пользователя различаются лишь скоростью записи и передачи данных. На самом же деле эти протоколы имеют существенные отличия и помимо скорости, которые для простого обывателя, опять же, ничего не значат.
Суть ситуации: допустим, вы подключаете флешку к порту и на экране появляется сообщение «Это устройство может работать быстрее». Данное сообщение говорит о том, что вы подключили устройство, поддерживающее протокол USB 3.0 к компьютеру, который пока что еще поддерживает только протокол 2.0 и ниже. Вот, собственно, и все
Более того, это не ошибка вовсе, как считают многие, а всего лишь предупреждение, на которое вы можете не обращать свое внимание.
Тем не менее, некоторые пользователи все же задают вопрос — что, мол, сделать, что бы сообщение не появлялось каждый раз на экране? Могу посоветовать лишь отключить его. Делается это очень просто.
Наводим на любой из них, нажимаем на правую кнопку и выбираем пункт «Свойства», вкладка «Дополнительно». Здесь увидите такую надпись: «Сообщить, если устройство может работать быстрее». Снимите галочку рядом с ней и нажмите ОК. После этого никаких сообщений появляться не будет.
Можно ли как-то еще решить этот вопрос? Конечно же, можно. Если вы используете для работы обычный ПК, то можете приобрести себе USB-плату, поддерживающую USB 3.0, благо, продаются они практически в любом компьютерном магазине. Вот только порты будут находиться на задней части корпуса системного блока — вставлять гаджеты не очень удобно. С другой стороны, можно использовать удлинитель. Вот, собственно, и все решения такой якобы проблемы.
Каждый настольный компьютер, ноутбук, планшет и любой другой гаджет имеет USB-порты. Если таким устройствам, как клавиатура и мышка не важна скорость порта, то для работы флешек, съёмных жестких дисков и фотоаппаратов она является одним из важных показателей. Если порт работает медленно, то передача файлов с одного устройства на другое занимает много времени. Чтобы исправить такую ситуацию, нужно знать некоторые особенности USB-портов.
Отсутствие или некорректная установка драйверов USB
Причины, связанные с программными неисправностями в Windows 7/10, можно выявить с помощью Диспетчера устройств. Если вы замечаете, что не работает конкретно одно или несколько устройств вне зависимости от используемого порта, то это может говорить о том, что проблема в самом устройстве. Откройте Панель управления и перейдите в раздел Диспетчер устройств. Там будут отображаться все подключенные устройства. Если в списке имеются пункты, возле которых стоит желтый восклицательный знак или вместо названия стоит Неизвестное устройство, то проблема в этом самом устройстве. Здесь может быть несколько вариантов неполадок.
Часто USB-входы перестают работать после переустановки Windows 7/10. Причиной является неправильная установка драйверов или же необходимые драйвера могут быть вообще не найдены. Придется осуществлять подбор и инсталляцию вручную.
Нередко для устранения неисправности требуется просто обновить драйвера. Так, если отключено автоматическое обновление Windows, да и сама система была установлена достаточно давно, то теряется актуальность программного обеспечения, могут появляться системные ошибки. Устройство при этом начинает работать некорректно, а то и вовсе перестает функционировать. Для обновления (переустановки) драйверов контроллера USB можно воспользоваться CD/DVD-диском с драйверами для материнской платы или скачать необходимые драйвера с сайта производителя системной платы.
Также с помощью Диспетчера устройств можно выключить функцию экономии электропитания для всех портов. Раскройте список использующихся USB устройств, скрытых в разделах «Контроллеры USB», «Мышь и иные указывающие устройства», «Клавиатуры». Кликаем дважды мышкой по нужному устройству, чтобы открыть окно свойств. Теперь переключаемся на вкладку «Управление электропитанием» и убираем галочку «Разрешить отключение этого устройства для экономии электропитания». Таким образом, устройство будет задействовано всегда и при любых обстоятельствах.
Если же какое-то оборудование не опознано, то тут может быть как уже известная нам проблема с драйверами, так и аппаратная проблема, заключающаяся в отсутствии контакта, повреждении кабеля или неисправности контроллера. Причем нередко бывает ситуация, когда при подключении неисправного устройства остальные перестают нормально работать. Клавиатура начинает зависать, так же как и мышка, а принтер перестает печатать. Проблема схожа с нехваткой питания, то есть потребление всей мощности уходит на неисправное устройство, в котором может быть обыкновенное короткое замыкание или другая неисправность.
Медленно копируются файлы на флешку: что делать?
Как решить проблему с медленным копированием данных на флешку? Рассмотрим распространенные причины этой проблемы и поговорим о способах ее решения.
Производительность флешки
Если с компьютером все в порядке, виновником медленного процесса передачи файлов на флешку, соответственно, является последняя. Бюджетные флешки, как правило, не могут похвастаться внушительной скоростью записи данных. И скорость в 5-7 Мб/с при интерфейсе подключения USB 2.
0 для таковых может быть обычным явлением. Протестировать скорость записи данных флешки можно с помощью Windows-программ для тестирования скорости жестких дисков, в частности, посредством популярной утилиты CrystalDiskMark.
Больше той скорости, что покажут тесты флешки, не стоит ожидать от нее на деле.
USB-порты компьютера
Приобретенная в расчете на более быструю запись данных флешка USB 3.0 будет работать точно так же, как и флешка USB 2.0, если только этот интерфейс поддерживается компьютером, а USB 3.0 – нет. Флешку будет ограничивать скорость работы порта. Чтобы при копировании данных получить производительность интерфейса USB 3.
0, им должны быть оборудованы USB-порты компьютера. Это же касается и ситуации, когда накопитель USB 3.0 или 2.0 подключается к порту USB 1.0. О том, что флешка подключена к низкоскоростному порту USB 1.
0, Windows, как правило, сразу же сообщает системным уведомлением: мол, это устройство может работать быстрее, если оно подключится к порту USB 2.0.
Подобно USB-портам, ограничивающим своими возможностями скорость записи данных, урезать скорость копирования файлов могут USB-удлинители. Если USB-удлинитель предусматривает интерфейс USB 2.0, он своей предельной пропускной способностью ограничит скорость работы интерфейса USB 3.0 флешки и USB-порта компьютера.
Слабая аппаратная начинка компьютера
На старых или бюджетных моделях компьютеров медленная запись данных на флешку может быть обусловлена слабой аппаратной начинкой, в частности, малым объемом оперативной памяти или медленным жестким диском. В таком случае поможет только апгрейд компьютера.
Драйверы
Медленное копирование данных на флешку может быть следствием некорректно установленных драйверов USB. В этом случае можно либо обновить драйверы материнской платы, либо переустановить драйверы USB-контроллеров.
Обновление драйверов материнской платы можно провести вручную, скачав нужные инсталляторы с официального сайта платы или ноутбука, а можно это дело поручить специальным программам – менеджерам установки драйверов.
В числе таковых: DriverMax, Auslogics Driver Updater, SlimDrivers, Advanced Driver Updater и т.п.
Для переустановки драйверов USB-контроллеров открываем диспетчер устройств Windows, раскрываем ветвь «Контроллеры USB» и с помощью опции «Удалить» в контекстном меню каждого из устройств перечня удаляем его драйвер.
Далее жмем меню «Действие» и выбираем «Обновить конфигурацию оборудования».
Драйверы USB-контроллеров установятся автоматически.
Настройки BIOS
В некоторых случаях медленная скорость записи данных на флешку может быть следствием ограничения скорости работы USB-портов в настройках BIOS. Такое ограничение нужно искать, как правило, в разделе продвинутых настроек BIOS «Advanced». Если напротив параметра «USB 2.0 Controller Mode» стоит значение «Low-speed», его нужно сменить на «Hi-speed».
Как ускорить запись данных на флешку программными средствами
Если причина проблемы кроется в низкой скорости записи данных самой флешки, увы, существенно ускорить процесс копирования на нее файлов не получится. Даже если в наличии имеем производительный компьютер. Программными средствами скорость записи файлов можно увеличить лишь незначительно.
Если на флешку нужно скопировать несколько мелких файлов, их лучше объединить в один архивный файл. И помещать на флешку уже этот архивный файл. Один увесистый файл скопируется быстрее, нежели масса мелких. Кстати, при копировании маленьких файлов даже производительные USB-накопители могут «проседать».
Чуть-чуть ускорить перенос файлов на флешку можно с помощью специальных программ, выигрывающих у штатных средств копирования Windows какую-то долю производительности за счет собственных алгоритмов копирования данных. Одна из таких – WinMend File Copy, ее можно бесплатно скачать с сайта создателей www.winmend.com/file-copy.
WinMend File Copy имеет русскоязычный интерфейс, поддерживает пакетное копирование файлов, настройку буфера, а также возобновление передачи данных с места разрыва.
Возврат к заводским настройкам, если телефон Нокия не включается (способ 2)
Второй способ сброса к заводским настройкам немного отличается и не подойдет для всех моделей.
- Одновременно удерживайте кнопки уменьшения громкости, питания и камеры, пока телефон не начнет вибрировать.
- Как только он начинает вибрировать, отпустите кнопку питания.
- Продолжайте удерживать кнопки камеры и уменьшения громкости еще 5 секунд.
- После этого телефон перезапустится.
- Поскольку мобильный телефон вернулся в заводское состояние, вам нужно будет задать базовые настройки, которые устанавливаются при первом включении телефона.
- Необходимо будет заново установить все параметры, включая подключение к интернету и настройки отправки SMS-сообщений.
Возможно вам интересно: Как разблокировать Nokia по imei | Как сделать скриншот на Nokia
Что такое USB 3.0
Логичным шагом развития интерфейса USB является повышение скорости обмена данными устройств через него. Говоря проще, чем выше версия USB, тем быстрее информация через него передается
Для таких устройств, как клавиатура и мышь, это не принципиально важно, но, например, скорость передачи данных имеет ключевое значение при работе с внешними носителями информации
Спецификация USB 3.0 появилась на рынке в 2008 году, то есть более 10 лет назад. Несмотря на это, USB 3.0 до сих пор присутствует далеко не на всех устройствах. Гораздо более распространен стандарт USB 2.0, который значительно медленнее. Скорость передачи данных через протокол USB 3.0 доходит до 5 Гбит/с, тогда как у USB 2.0 данный показатель находится на уровне в 480 Мбит/с.
Рекомендуем прочитать: Как ускорить работу флэшки или внешнего жесткого диска, подключенного к компьютеру
Обратите внимание: Чтобы отличить USB 2.0 от USB 3.0, нужно посмотреть на разъем. Согласно принятому стандарту, разъем USB 3.0 имеет синий цвет перегородки
Обновление:
Теперь мы рекомендуем использовать этот инструмент для вашей ошибки. Кроме того, этот инструмент исправляет распространенные компьютерные ошибки, защищает вас от потери файлов, вредоносных программ, сбоев оборудования и оптимизирует ваш компьютер для максимальной производительности. Вы можете быстро исправить проблемы с вашим ПК и предотвратить появление других программ с этим программным обеспечением:
- Шаг 1: (Windows 10, 8, 7, XP, Vista — Microsoft Gold Certified).
- Шаг 2: Нажмите «Начать сканирование”, Чтобы найти проблемы реестра Windows, которые могут вызывать проблемы с ПК.
- Шаг 3: Нажмите «Починить все», Чтобы исправить все проблемы.
Как ускорить загрузку данных на флешку или внешний жесткий диск
Чтобы информация быстрее передавалась с компьютера на внешний носитель и в обратном направлении, необходимо выставить особые настройки в параметрах подключения флешки или жесткого диска к компьютеру. Для этого:
С этого момента данные с выбранного жесткого диска или флэшки будут передаваться быстрее, за счет кэширования записей в Windows. Если вы запускаете программы или открываете тяжелые файлы с внешнего накопителя, внесенные изменения будут максимально заметны.
Стоит отметить, что после установки «Оптимальной производительности» внешнего накопителя, необходимо внимательно относиться к извлечению его из USB-порта компьютера. Если не использовать «Безопасное извлечение устройства», велик риск
Какие порты стоят на ноутбуке или компьютере?
Об этом я уже более подробно писал . Но есть парочку моментов, которые не включены в ту статью. Во-первых, вы можете использовать документацию к вашей системной плате или ноутбуку и в технических характеристиках все узнать.
Второй момент – использовать специальные программы, которые показывают все технические и программные характеристики компьютера.
В качестве примера приведу утилиту AIDA64
, так как сам ей часто пользуюсь. Скачать можно и пробную версию с официального сайта. Итак, заходим в раздел «Устройства»
и там выбираем пункт «Устройства USB»
, справа вы увидите все порты, которые встроены у вас в компьютер.
Описание
Технология USB (от английского Universal Serial Bus — универсальная последовательная шина) — это интерфейс передачи данных для периферийных устройств. Сюда могут относится самые различные гаджеты: принтер, сканер, МФУ, жесткий диск, флеш-карта, фотоаппарат, мобильный телефон и т.д. Таким образом был создан фактически универсальный порт, который поддерживает большая часть известных нам устройства.
Разработкой технологии занимались сразу несколько фирм-гигантов, благодаря которым в том числе она стала столь популярной и успешной. Вот эти компании: Philips, US Robotics, Microsoft и Intel. Первая спецификация USB 1.0 была подготовлена в 1995 году, тогда же она вышла в виде патча к операционной системе Windows 95, а в ОС Windows 98 поддержка была встроена по-умолчанию. Правда, примерно первые пять лет формат практически не пользовался успехом, однако к началу 2000 годов большая часть периферийных устройств оснащалась новым интерфейсом с поддержкой USB.
Спецификация USB 2.0 впервые была показана в 2000 году и благополучно дожила до наших дней. Однако уже в середине «нулевых» производители жестких дисков буквально уперлись в ограничение скорости данной спецификации, в результате чего потребовался новый протокол. Так появился USB 3.0. Правда, конкретно эта спецификация пока не стала успешной, потому что производители материнских плат по-прежнему стараются использовать протокол USB 2.0 (видимо, в целях экономии). Впрочем, это всего лишь вопрос времени.
Как вы могли догадаться, все интерфейсы, а их, условно говоря, всего четыре (USB 1.0, 1.1, 2.0 и 3.0), в глазах обычного пользователя различаются лишь скоростью записи и передачи данных. На самом же деле эти протоколы имеют существенные отличия и помимо скорости, которые для простого обывателя, опять же, ничего не значат.
От 30 000 до 35 000 рублей
В этом ценовом диапазоне уже можно найти приличные модели с хорошим 4К и неплохой картинкой. Совсем уж впечатляющих показателей не ждите, но и плеваться во все стороны точно не будете. Частоты в этой категории — честные 50/60 Гц, качество картинки — на хорошем уровне и примерно одинаковое у всех, операционные системы — полнофункциональные, но, в отличие от более дорогих моделей, могут подтормаживать.
LG 49UM7020 — Начальный LG с честным 4K. На коробке заявлен HDR, но от него есть только 10-битная цветопередача. Из приятных бонусов — низкий инпут лаг и поддержка быстрого переключения в игровой режим (ALLM).
Samsung UE-50TU7090 — Быстрая и контрастная VA-матрица c базовым HDR на 10 бит и локальным затемнением. Интереснее LG за счёт Edge-подсветки, которая неплохо эмулирует HDR.
LG 50NANO79 — По характеристикам близок к прошлым моделям, но матрица чуть более продвинутая благодаря использованию подсветки Nano Cell, плюс есть четыре HDMI. К сожалению, не заявлен VRR и не известно время инпут лага. Зато появилась Edge-подсветка.