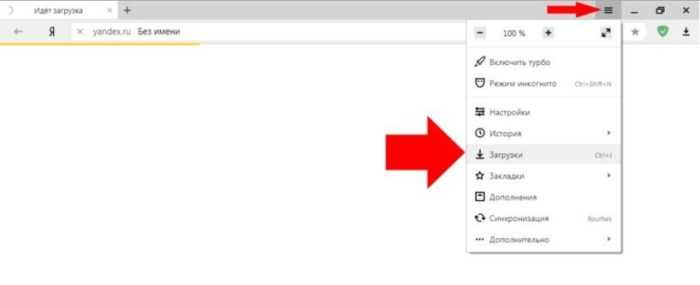Проверка настроек UEFI
Нормальная работа USB-накопителя может блокироваться предустановленными настройками в UEFI (современная версия BIOS). Из-за них будет создаваться впечатление, что носителя нет, причём при вставке его во все порты. В этом случае нужно будет разрешить работу с флешкой в UEFI.
Многие пользователи знают, что для входа в неё ещё до загрузки операционной системы нужно нажимать на определённую клавишу (большей частью – Delete).
Для просмотра нужной нам настройки следует перейти на нужную вкладку UEFI – «Настройка периферии».
В её окне следует убедиться, что параметр «Контроллер USB» находится в положении «Включено».
При необходимости включить этот параметр и выйти из UEFI с сохранением произведённого изменения.
Использование средства устранения неполадок USB
В Windows 10 есть и такая опция. Данный инструмент позволяет исправить многочисленные ошибки, возникающие при подключении накопителя. Конечно, о физической неисправности носителя информации речи не идет.
Для начала придется скачать утилиту с официального сайта компании Microsoft. Это бесплатно. Установки никакой не требуется. Нужно просто запустить скачанный файл. Для проверки USB на ошибки нужно сделать следующее.
- Открываем «Проводник Windows», перемещаемся в каталог загрузок, ищем только что скачанный файл и просто запускаем его.
- В главном окне инструмента просто жмем «Далее».
- Начнется обнаружение проблем. Если они есть, то инструмент их исправит.
Стоит отметить, что во время исправления проблем нужно изъять накопитель из порта USB. После проведения всех мероприятий желательно перезагрузить компьютер и только потом заново вставлять флешку в порт USB.
В принципе, данный способ помогает справиться и с проблемами по части файловой системы накопителя. Но если этого не случилось, то придется делать это вручную. Для работы с ФС дисков в составе Windows есть штатная утилита.
Часто задаваемые вопросы
Мой фотоаппарат, компьютер, планшет и даже телефон не видят микро флешку из фотоаппарата, а на ней фотографии моего ребенка за 3 года! Есть надежда?
Надежда, как говорится, умирает последней. Вообще, было бы интересно услышать, после каких событий появилась проблема. Дело в том, что по вашему описанию сложно диагностировать, что произошло с вашей micro sd картой.
Например, если ни одно устройство не видит файлы на флешке после того, как вы уронили эту самую флешку в воду или на твердую поверхность – пиши пропало. Попробуйте подсоединить флешку к компьютеру через кард-ридер – может быть, вы просто неправильно подсоединили ее к устройству.
Я взял у друга usb-флешку. После «очистки» антивирусником ни на каком ПК не видит флешку (ни одной из программ). Во время подключения издается звук о том, что USB подключен и оповестительный диод на флешке тоже работает.
Возможно, слетела файловая таблица, поэтому Windows не видит флешку. Попробуйте отформатировать флешку фирменным софтом (если он доступен на сайте производителя). Как вариант, попробуйте программу для низкоуровневого форматирования — HDD Low Level Format Tool.
Если никаких физических повреждений на флешке нет и причиной служил именно антивирус, других вариантов быть не должно. Тем более что форматирование — единственный метод программно воздействовать на это устройство хранения.
При подключении флешки происходит установка программного обеспечения. Windows показывает, что устройство готово к использованию, а ПК все равно не распознает.
Зайдите в «Управление дисками» и проверьте, определяется ли флешка как файловый том или неразмеченное пространство. Далее необходимо:
- присвоить usb флешке через панель «Управление дисками» Windows новую букву
- создать новый файловый том
- отформатировать флешку в FAT32 или exFat
Флеш-накопитель Silicon Power на 32 ГБ, ПК не видит его. Отображается в Управлении дисками как нераспределенное пространство, но при попытке создать простой том появляется ошибка.
Создать новый раздел можно, зайдя в Управление дисками через Панель управления. Файловое пространство может быть отмечено как RAW, на нем и нужно создавать новый раздел. Кроме того, есть специализированные программы для работы с разделами и форматирования. Изучите наше руководство, как форматировать флешку
Карту памяти после форматирования Проводник не видит, при попытке включить ее телефон пишет «не удалось безопасно извлечь устройство: sd карта sandisk».
Возможно, модель карты памяти не поддерживается вашим мобильным устройством — такое бывает часто. Кроме exFAT, попробуйте отформатировать Fat32.
Протестируйте карту на любом другом устройстве с Андроид: читается ли флешка? Если проводник Windows не видит карточку, зайдите в Управление дисками через Панель управления и проверьте, есть ли неразмеченная область. Если есть — ее нужно отформатировать и присвоить диску букву.
Пробую восстановить фото с помощью Recuva, но при подключении через USB компьютер не видит карту памяти, телефон отображается как портативное устройство. Значок отладки по USB включен.
При восстановлении файлов с внутренней памяти нужно сделать ее образ (см. инструкцию), и уже затем копию внутренней памяти примонтировать как отдельный диск. Только после этих сложных манипуляций Recuva сможет обнаружить диск.
Если компьютер не видит sd карту, а не внутреннюю память, то это другой вопрос. Дело в том, что подключать карту памяти к ПК нужно не через кабель, а с помощью картридера. Только тогда sd-карта будет отображаться как диск.
При попытке отформатировать флешку компьютер выдал сообщение: “диск защищен от записи”. Отформатировать не удалось, зато флэшку перестал видеть ПК.
Проверить работоспособность флешки вы можете через Управление дисками (Пуск – Выполнить – diskmgmt.msc).
При подключении usb-накопителя, в списке появится новое устройство. Для того, чтобы флешка определялась вновь, на ней нужно создать новый диск и отформатировать его. Сделать это можно утилитой SDFormatter.
Флеш-карта не отформатирована
Чаще всего данная проблема возникает с новыми флешками, которые еще не использовались ранее. Для форматирования флешки нужно проделать следующие действия:
- Подключите флеш-карту к usb-порту;
- Зайдите в «Этот компьютер»;
- Кликните правой кнопкой на диск съемного носителя;
- Выберите пункт «Форматировать»;
- В появившимся окне выберите NTFS в поле «Файловая система»;
- Нажмите кнопку «Начать» и через несколько минут флешка будет отформатирована.
Проблема с присвоением имени съемного носителя в Windows
Эта проблема также является конфликтом. Конфликтуют разделы. Поначалу все происходит в нормальном режиме. Флешка подключается, система ее распознает и появляется характерный звук. Снизу на панели задач появится правильный значок, но устройству не присваивается буква.
Чтобы это устранить, необходимо перейти в «Панель управления». Там найти и войти в «Администрирование». Теперь следует выполнить:
- Выбрать «Управление компьютером».
- Найти раздел «Запоминающиеся устройства».
- Выбрать «Управление дисками».
- Присвоить накопителю любую свободную букву.
Проблема с настройками BIOS
Распространенные причины, почему компьютер не видит флешку из-за BIOS:
- Может не соответствовать режиму загрузки.
- При попытке сделать флешку загрузочной, были неправильно записана информация на носитель.
Чтобы исправить данную проблему, необходимо просто перезаписать загрузочную флешку.
Программы для устранения проблем с USB-флешкой для ПК с Windows
Чтобы избавиться от проблем с флешками USB, используют следующие программы:
USBObvilion — это приложение выполняет удаление записей в реестре и очищение его в Windows при подключении внешних устройств. Все, что подключается первый раз к компьютеру, изначально устанавливается в ОС, а затем записывается в реестр. Программа стирает следы таких установок. Ее не нужно устанавливать. Достаточно просто запустить файл. Главной особенностью USBOblivion является простота и то, что она бесплатная.Microsoft easy fix — это стандартная программа для Windows Она предназначена для устранения неполадок, в частности и с USB. Ее можно скачать с помощью раздела «Автоматическая диагностика и устранения проблем с USB». Утилиту необходимо установить на компьютер и открыть файл WinUSB, чтобы провести диагностику. Следует нажать «Далее», чтобы запустить процесс. После завершения операции можно проверить, произошли исправления или нет.
Почему компьютер видит флешку, но не открывает
Бывает так, что флеш-накопитель определяется системой при подключении, но его невозможно открыть. Зачастую перед пользователями появляется надпись «Вставьте диск в дисковод». Об этом свидетельствует то, что флешка работает исправно, но есть неполадки с ее функционированием. Это может быть из-за физического повреждения, нарушения файловых систем или конфликтов разделов.
Восстановление флешки стандартными средствами
Когда говориться о стандартных средствах для восстановления флешки, имеется в виду средства, которые находятся в Windows. Восстановить UBS-носитель можно с помощью командной строки. Ее можно найти в System32. Там располагается файл cmd.exe. После его открытия, появится черное окно, в котором можно вводить команды. Теперь следует выполнить следующую последовательность действий:
- Ввести diskart и нажать на Enter (откроется специальная утилита).
- Ввести LIST disk и нажать Enter.
- Выбрать диск, который обозначает флешку.
- Ввести SELECT disk=номер требуемого диска и нажать Enter.
- Ввести Clean и нажать Enter.
Таким образом, произойдет полная чистка флешки. Теперь следует перейти в диспетчер дисков Windows. Будет видно, что накопитель не размечен. Необходимо кликнуть по нему и создать том. Останется только выбрать правильные параметры.
Смотри наши инструкции по настройке девасов в ютуб!
Что делать, если ноутбук не видит флешку
Перед тем как обращаться в мастерскую за ремонтом разъёма либо приобретать новую флешку, можно попробовать использовать несколько способов программного исправления ошибки. Начинать необходимо с БИОС:
- перезапустите лэптоп;
- во время загрузки системы нажмите Del, чтобы войти в БИОС (иногда другая кнопка, нужно смотреть для конкретной модели);
- отыщите меню «USB-Configuration» (как правило, расположено в «Advanced», но названия часто отличаются);
- узнайте статус «USB-Controller». Этот пункт обязан быть включён;
- сохранитесь и выйдите из BIOS.
Если требуемые параметры найти не получается, можно попробовать сбросить БИОС до заводских настроек – контроллер внешних подключений активен по умолчанию. Для чего войдите в меню «Exit» и найдите «Load Setup Defaults».
Управление дисками и диспетчер задач
Если в БИОС настройки USB заданы правильно, но лэптоп всё равно не распознаёт носитель, попробуйте исправить драйвера используемой флешки. Во время первого подключения запоминающего устройства ОС устанавливает соответствующие драйвера. Если достать оборудование некорректно, то во время дальнейшей эксплуатации возможны нарушения в работе. Чтобы установить драйвер:
- зайдите в меню «Управление», нажав на значок «Компьютер»;
- откройте «Диспетчер устройств»;
- выберите «USB контроллер».
- удалите из списка устройство.
После перезапуска и подключения накопителя драйвер заново установится. Это можно проверить в «Диспетчере устройств», открыв «Устройства». Если оборудование находится в списке, но не открывается проводником, можно попробовать исправить ошибку так:
- с помощью комбинации кнопок Win+R откройте «Выполнить»;
- введите diskmgmt.msc;
- отыщите флешку (если она находится в «Диспетчере устройств», то и в этом меню должна присутствовать);
- нажмите на значке правой клавишей и найдите пункт «Активировать».
Если раздел всё равно является неактивным, замените букву носителя. Заново нажмите на запоминающее устройство правой клавишей и найдите «Изменить букву». Установите другую и сохранитесь.
Настройка файловой системы
Если ничего из вышеперечисленного не дало результата, проверьте файловую систему носителя. Если установлен FAT32, то неисправности связаны с наличием разных файловых систем. Исправить эту проблему можно с помощью форматирования запоминающего устройства в NTFS. Но, если компьютер совершенно не распознаёт оборудование, то поменять файловую систему не получится, поэтому такой вариант подойдёт только в случае, когда устройство обнаружено, но считать данные невозможно.
Этапы действий:
- откройте меню «Выполнить»;
- в командной строке напишите convert буква_диска: /fs:ntfs.
Это позволит установить файловую систему, не используя форматирования, то есть сохранит информацию. Но это получится лишь при переходе на NTFS. Но, если используется Виндовс, то это изменение и требуется.
Если программные способы исправления ошибки не помогают, то причина заключается в механической поломке. Самому пробовать отремонтировать оборудование не советуют – лучше всего сразу обращаться к специалистам.
Очистка контакта
Флешка может очень часто и достаточно быстро загрязняться, если её постоянно носить в сумке или кармане без защитного колпачка. Поэтому посмотрите – насколько сильно загрязнены контакты. Вытащите всю грязь из внутренней части USB-джека. Для этого можно воспользоваться спичкой или ватным диском.
Иногда на флешке могут окислиться контакты. Найдите на джеке вот такие 4 контакта – как на картинке ниже. Они могут быть открыты или скрыты под металлическим корпусом. Если они открыты, то их можно почистить обычно стирательной резинкой. Если же с помощью ластика не удается это сделать, так как контакты скрыты, попробуйте использовать скрепку или булавку. Аккуратно без фанатизма поскребите по верхушке контактов.

Устранение ошибок, связанных с файловой системой
Довольно часто возникает проблема, когда компьютер не распознаёт флешку из-за того, что она функционирует на основе другой файловой системы. Например, если ваш ПК функционирует на основе файловой системы NTFS, а флешка – на FAT32, то воспользоваться ею не получится. Чтобы исправить это, её нужно форматировать. Для этого сделайте следующее:
Откройте ярлык «Этот компьютер» (в более ранних версиях Виндовс «Компьютер» или «Мой компьютер»).
Затем кликните правым щелчком мыши по любому из жестких дисков и нажмите на «Свойства».
Откройте вкладку «Общие» и обратите внимание на файловую систему. Чаще всего в компьютерах используется файловая система NTFS
Запомните, какой тип файловой системы у вашего диска – она вам понадобится для дальнейшего форматирования вашего USB-носителя.
Теперь правым кликом выберите вашу флешку и нажмите «Форматировать».
В параметре «Файловая система» установите то значение, которое соответствует файловой системе вашего компьютера (в данном случае это «NTFS»). Затем выберите быстрый способ форматирования и нажмите «Начать». Форматирование происходит очень быстро и решает практически все проблемы, связанные с несовместимостью файловых систем, однако после данного процесса все файлы с вашей флешки будут удалены – имейте это в виду.
Другие ошибки, зависания, «Вставьте диск»
Следующие действия помогут компьютеру увидеть флешку, если подходит один из пунктов:
- Драйвера установлены и работают;
- Определяется новое устройство, но флешка не отображается в «Моём компьютере»;
- Появляется сообщение, типа «USB устройство не опознано», «Вставьте диск», «Ошибка 43 / Error 43» или «Доступ запрещён», особенно в Windows XP;
- При подключении флешки, Windows зависает, особенно в Windows XP .
Это признак замусоривания системы, много USB-устройств подключалось ранее, а при каждом подключении устройства устанавливается драйвер. Даже когда вставляешь ту же флешку, но в другой юсб-порт, устанавливается другой экземпляр драйвера и создаются записи в реестре Windows. Особенно эта проблема проявляется при обновлении старых ОС на Windows 10 и в Windows XP. Нужно почистить все записи о ранее установленных устройствах, для этого есть программа USB Oblivion.
Программа не требует установки, запускаем из архива:
- USBOblivion32.exe – если у вас 32-разрядная Windows (как определить битность виндовс);
- USBOblivion64.exe – для x64 версии Windows.
Далее, нужно вытащить все флешки, карты памяти и внешние жёсткие диски из компьютера, затем нажать правой кнопкой по запускаемому файлу и выбрать «Запуск от имени Администратора». В программе установите галочки:
- Произвести реальную очистку (иначе только покажет, что было бы);
- Сохранить .reg-файл отмены;
- «Перезапустить Windows» или «Перезапустить Проводник» (если не поможет, то сами перезагрузитесь).
Нажмите «Очистка» и дождитесь окончания процесса удаления старых драйверов. В процессе чистки будет создана контрольная точка восстановления Windows, благодаря ей вы сможете восстановить состояние системы на момент как до запуска USB Oblivion. Также будет сохранён «reg-файл», т.е. удалённые ветки реестра. Для восстановления прежнего состояния реестра нужно просто запустить файл «.reg» и согласиться с внесением изменений в реестр Windows.
После очистки реестра от старых экземпляров драйверов любым способом, просто вставьте флешку и увидите как она теперь обнаруживается.
Решаем проблему отображения USB флешки в Windows 10
Неполадка может скрываться, например, в драйверах, конфликте букв в названиях накопителей или неправильной настройке BIOS. Также нужно убедиться, что физически оборудование исправно. Попробуйте вставить флешку в другой порт. Если это не сработало, то возможно проблема в самой флешке и она физически повреждена. Проверьте её работоспособность на другом устройстве.
Применяем антивирус
- Давайте проведём такую проверку. Запускаем антивирус и включаем обнаружение потенциально опасных программ. Далее, необходимо настроить анализ (стрелка с цифрой 2 на картинке);
- В настройках полезно будет выбрать: оперативная память, загрузочный сектор и раздел с системой. Кроме этого, нужно обязательно выбрать внешний накопитель. Затем, включаем «Сканирование»;
- Сколько он будет сканировать, имеет зависимость от того, столько объектов для сканирования вы выбрали и также от объёма внешнего диска и числа элементов на нём. Обязательно дождитесь, когда процесс будет завершен.
Если вы обнаружите вредоносные программы, то в этом случае желательно просканировать систему и другими антивирусами. Например, Anti-Malware. Как им пользоваться я рассказывать не буду, так как написал подробную статью про него. Лично у меня он установлен наряду с обычным антивирусом. В конфликт с другими антивирусами он не вступает.
Windows 10 не видит накопитель, но звук подключения есть
Если вы подключили флешку к ПК с Windows 10 и сигнал подключения прозвучал, а устройство в Проводнике не отображается, стоит выполнить следующие действия:
- Жмём «Win+R» и вводим «msc».
- Откроется утилита «Управление дисками». Смотрим, если ли в списке флешка. Если её нет, значит, устройство повреждено. Если же накопитель присутствует, стоит нажать на него правой кнопкой мыши и выбрать опцию «Сделать раздел активным».
- Также можно попробовать назначить флешке букву.
Способ #4 Через Реестр Windows 10
При обновлении ОС, заносятся новые данные в реестр. В некоторых ситуациях из-за этого может быть не видна флешка на компьютере с Windows 10. Устранить неполадку можно только с помощью сторонних утилит. Лучший выбор для этого – USBOblivion.
Важно! Перед началом работы с реестром, стоит создать резервную точку восстановления системы и реестра. Если после обновления Windows 10 перестал видеть флешку, необходимо:
Если после обновления Windows 10 перестал видеть флешку, необходимо:
- Запустите программу с соответствующей вашей системе разрядностью.
- Выберите пункты «Произвести реальную очистку» и «Сохранить .reg-файлы отмены».
- Нажмите «Очистка». Утилита произведет анализ реестра и предложит список изменений.
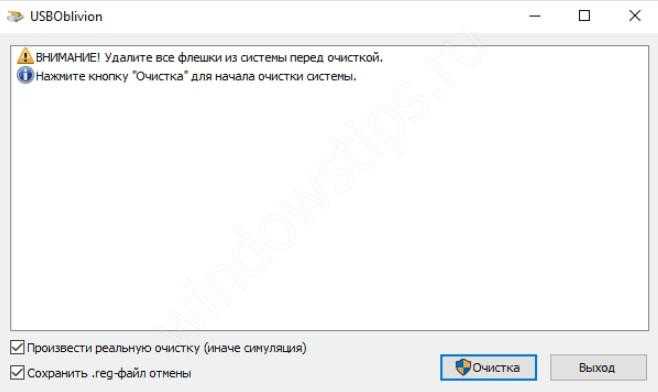
- Подтвердите действие.
- Выйдите из программы.
- Перезагрузите компьютер и снова попробуйте подключить флешку.
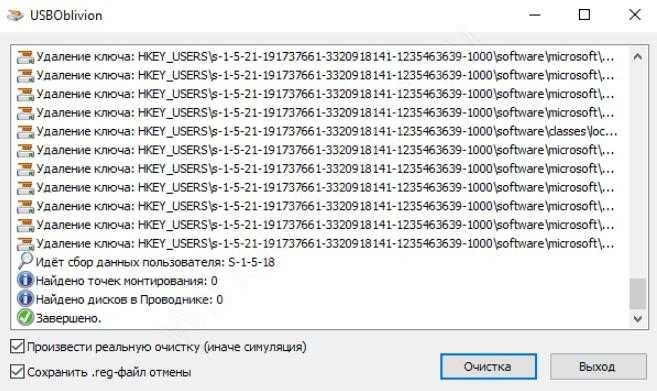
Использование flash-накопителя через USB
Чтобы использовать USB порт для подключения вашего устройства к персональному компьютеру, требуется проделать ряд несложных действий:
Подключение
- Возьмите в руки flash-устройство и проверьте наличие разъема, также нужно убедиться в отсутствии его деформации (явные изгибы, царапины, трещины и т. п.).
-
Найдите панель с USB разъемами, которая должна находиться либо сзади системного блока, либо спереди. Есть вариант размещения панелей, где они находятся и сзади, и спереди. В таком случае выберите удобную и доступную для вас панель.
Выбираем панель для подключения USB флешки
- Найдите USB порт и присоедините к нему устройство, если возникли проблемы, и flash-накопитель не вставляется, то можно развернуть его на 180 градусов вокруг своей оси и попробовать снова.
- Далее стоит дождаться того момента, когда система распознает новое устройство. Этот процесс займет незначительное время.
Извлечение
Если время использования данных накопителя подошло к концу, то далее требуется безопасно извлечь flash-носитель. Эта процедура осуществляется путем проделывания нетрудных шагов:
- Закройте окна, которые вы вызывали из памяти устройства.
-
Перейдите в файловый менеджер «Мой компьютер» и нажмите правой кнопкой мыши по значку flash-носителя. Выберите пункт «Извлечь».
Выбираем пункт «Извлечь»
-
Далее появится на рабочей панели в правом нижнем углу иконка безопасного извлечения. Требуется нажать по ней левой кнопкой мыши.
Нажимаем на иконку для безопасного извлечения USB устройства
-
В предоставленном списке нужно выбрать пункт «Извлечь имя вашего устройства». Под фразой «Имя вашего устройства» подразумевается название flash-накопителя.
Выбираем пункт «Извлечь имя вашего устройства»
- Заключительным шагом будет физическое извлечение устройства из самого USB порта.
Таким образом, проделав все эти шаги, вы можете не волноваться за исправность flash-накопителя и системы.
Что делать, если программа установки Windows 10 не видит загрузочную флешку с образом
Многие продвинутые юзеры предпочитают устанавливать «Виндовс» с флешки, на которой находится дистрибутив «операционки». Если в самой системе (с помощью встроенных средств) записать на флешке образ системы, ОС отформатирует носитель и запишет данные как диск с разделом MBR. На большинстве современных ПК стоит другая система UEFI, то есть не BIOS. Установка с флешкой MBR в неродной системе UEFI завершится ошибкой, потому что программа установки просто не распознает записанный ранее раздел с файлами.
Чтобы выйти из этой ситуации, необходимо предварительно записать образ на флешке с использованием сторонней утилиты, например, Rufus. Это приложение выполняет свою работу быстро, качественно и бесплатно. Вкратце рассмотрим процесс:
- Загрузите программу с этого официального сайта и установите её на ПК.
- В интерфейсе утилиты в первом выпадающем меню выберите свой накопитель USB.
- В типе системного интерфейса установите «GPT для ПК с UEFI».
- В качестве файловой системы поставьте FAT32.
- Галочки снизу можете не изменять.
- Справа от меню ISO-образ щёлкните по кнопке с изображением дисковода, чтобы выбрать дистрибутив для записи.
- Нажмите на кнопку «Старт» и ожидайте завершение процедуры форматирования и создания загрузочной флешки с образом системы. После этого попробуйте переустановить «Виндовс». Флешка должна читаться.
Если образ был записан с правильным типом системного интерфейса, убедитесь, чтобы флешка стояла на первом месте в меню Boot Priority Order (меню BIOS — раздел Boot). Либо же сразу настройте загрузку ПК не с жёсткого диска, а с USB-накопителя.
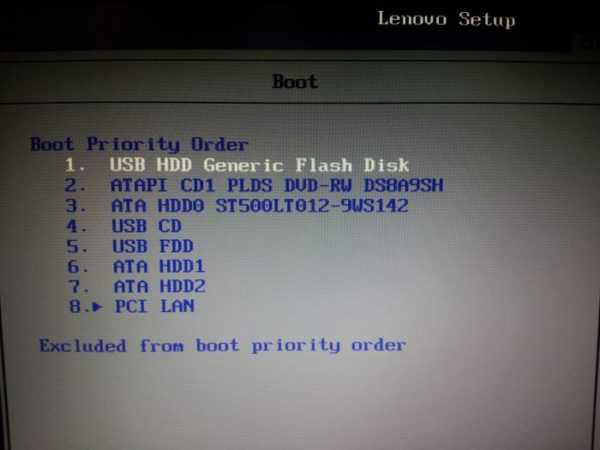 Поставьте на первое место флешку в разделе Boot в меню BIOS
Поставьте на первое место флешку в разделе Boot в меню BIOS
Если «Виндовс» отказывается видеть флешку в первую очередь проверьте её работоспособность: наличие внешних повреждений, способность подключиться к другому ПК или через другой USB-разъём. Если индикатор флешки горит, «операционка» издаёт звук подключения, применяйте дальше следующие методы: диагностика через утилиту Microsoft, обновление USB-драйверов, очистка с помощью USBOblivion, присвоение новой буквы флешке, а также полное форматирование с учётом файловой системы ПК
Если у вас на флешке находятся документы особой важности, вы можете попытаться восстановить все данные или часть из них с помощью специальных приложений: DMDE, Recuva, Virtual CloneDrive и других
Часть 3. Настройте компьютер
Даже если устройство поддерживает загрузку с флешки, помните, что она не всегда выставлена в BIOS в качестве приоритетной. Вам нужно настроить эту функцию. Итак, первым делом внесите изменения в настройки BIOS. Выполните следующие шаги:
- Перезагрузите компьютер или, если он уже выключен, включите его снова.
-
Когда ПК начнет работать, на первом экране вы увидите клавишу, на которую нужно нажать, чтобы войти в настройки BIOS. Чаще всего это «F2» или «Del». Клавиша варьируется в зависимости от модели компьютера. Например, устройства Dell имеют разные способы входа в BIOS.
-
Найдите «Параметры загрузки» или что-то в этом роде (для разных компьютеров названия могут отличаться, но их легко найти).
-
После перехода в раздел загрузки BIOS, выберите «Первое загрузочное устройство». Затем отыщите соответствующий параметр в меню загрузки.
-
Установите режим загрузки, если на флешке и БИОСе они разные, в этом может быть проблема. Заходите во вкладке «Boot» в параметр «Boot List Option» и выберите нужный вариант загрузки.
Так вы укажите компьютеру, что нужно загрузиться именно с флешки. Вставьте ее в разъем и перезагрузите устройство.
Если флешку не видит Windows XP
Наиболее часто встречавшаяся мне ситуация при вызовах для настройки и ремонта компьютеров, когда компьютер с установленной на нем операционной системой Windows XP не видел флешку (даже если он видит другие флешки), была вызвана тем, что не было установлено необходимых обновлений для работы с USB накопителями. Дело в том, что во многих организациях используется ОС Windows XP, при этом часто в варианте SP2. Обновления, вследствие ограничений на доступ к интернету или плохой работы системного администратора, не устанавливались.
Итак, если у Вас Windows XP и компьютер не видит флешку:
- В случае, если установлен SP2, проведите обновление до версии SP3 (при выполнении обновления, в случае, если у Вас установлен Internet Explorer 8, удалите его).
- Установите все обновления Windows XP, вне зависимости от того, какой Service Pack используется.
Вот некоторые из исправлений работы с USB флешками, вышедшие в обновлениях Windows XP:
- KB925196 — исправлены ошибки, проявляющиеся в том, что компьютер не определяет подключенную флешку или iPod.
- KB968132 — исправлены ошибки, когда при подключении нескольких USB устройств в Windows XP они переставали нормально функционировать
- KB817900 — USB порт переставал работать после того, как вытаскиваешь и заново вставляешь флешку
- KB895962 — USB флешка перестает работать, когда выключен принтер
- KB314634 — компьютер видит только старые флешки, которые подключались раньше и не видит новых
- KB88740 — ошибка Rundll32.exe, когда вставляешь или вытаскиваешь флешку
- KB871233 — компьютер не видит флешку, если только что был в режиме сна или гибернации
- KB312370 (2007) — поддержка USB 2.0 в Windows XP
Кстати, несмотря на то, что Windows Vista почти нигде не используется, нужно отметить, что установка всех обновлений также должно быть первым шагом при возникновении аналогичной проблемы.
Возможные проблемы и советы
Мы рассмотрели только самые распространенные причины, почему флешка не отображается на компьютере. На самом деле их существует гораздо больше. Более того, имеются проблемы, которые выражаются другими системными сообщениями, а их решение уже описано в пунктах статьи.
Появление сообщения «Вставьте диск», даже если флешка уже подключена к USB порту
Данная системная ошибка имеет место быть, если драйвера накладываются друг на друга и препятствуют нормальному функционированию USB устройств. Для того, чтобы исправить эту ошибку, необходимо удалить все драйвера для USB устройств и установить их заново. Данный процесс поэтапно описан в этой статье.
Сообщение о необходимости форматировании диска
Такое сообщение появляется в том случае, если вы первый раз используете флешку или же в ней произошел системный сбой. Помимо сообщения, вы можете убедиться в том, что она не пригодна для пользования, ведь на ней не отображается ни свободное пространство, ни занятое. Решение данного вопроса подробно описано в пунктах 8 и 9.
Сообщение об ошибке данных
Данная проблема выскакивает в 3 случаях. Это конфликт драйверов, конфликт файловых систем и сбой самой флешки. Решается переустановкой драйверов, если не помогло – тогда быстрое форматирование, чтобы сохранить возможность восстановления данных на флешке. Пошаговая инструкция есть в выше.
Полное зависание системы сразу после подключения флешки к компьютеру
Данный вопрос уже рассматривался в статье, но хотелось бы обратить внимание, что эта ошибка может возникать по двум причинам:
- Конфликт драйверов.
- Неисправный порт.
Проверить какая проблема у вас легко, вставьте флешку в другой порт, если зависание повторится – то значит проблема с драйверами. Инструкция и советы по их переустановке были даны в рамках этой статьи.
Почему компьютер не видит флешку, когда индикатор на ней светится
Возможно повреждение контакта на флешке, который отвечает за передачу информации. Не исключен конфликт драйверов и назначение занятой буквы для раздела. Если проблема не уходит, после подключения флешки к другому компьютеру, попробуйте проверить доступность раздела. Если и тут все в порядке, тогда переустановите драйвера и флешка заработает.
Ошибка 43 / Error 43
Данная ошибка сразу же останавливает считывание информации со съемного устройства, а значит доступ к данным сразу же получить у нас не получится. Есть несколько проблем, которые способны вызвать Error 43.
- Неисправность самого устройства – первая из них. Проверьте на другом компьютере не повторится ли эта ситуация.
- Конфликт драйверов – решение описано выше.
- Обновление конфигурации оборудования – достаточно просто откатить версию драйвера в Диспетчере задач.