Компьютер не видит флешку — Что делать?
Прежде чем приступить к более сложным решениям, начнем с простых и быстрых, чтобы исключить виновника.
- Извлечь флешку, перезагрузить компьютер, и снова подключить флешку.
- Вставьте флешку в другой USB-порт компьютера или ноутбука.
- Попробуйте подключить флешку к другому компьютеру или ноутбуку.
1. Добавление буквы диска на внешний диск
Нажмите сочетание кнопок Win+R и введите diskmgmt.msc для входа в управление дисками.
В разделе «Управление дисками» проверьте, есть ли у вашего внешнего диска или флешки буква. Если нет буквы, вам нужно будет выполнить следующие шаги.
Щелкните правой кнопкой мыши на флешке, которую вы хотите увидеть в проводнике «мой компьютер», а затем нажмите «Изменить букву или путь к диску».
Нажмите кнопку Добавить. При нажатии кнопки «Добавить» откроется диалоговое окно «Добавить букву диска» или «Путь». Как вы можете видеть на рисунке ниже, Windows 10 автоматически назначает букву диска выбранной флешки, но вы можете выбрать свою собственную букву, щелкнув стрелку вниз, рядом с буквой диска. Нажмите OK для завершения процесса.
2. Отображать пустые диски в Мой компьютер
Что делать, когда ноутбук или компьютер не видит флешку? В параметрах свойства папки можно восстановить отображение флешки в проводнике. Опция используется для скрытия пустых дисков.
Откройте «Мой компьютер». Нажмите Файл, затем Параметры.
Перейдите на вкладку Вид и уберите галочку Скрывать пустые диски и нажмите применить.
3. Конфликт драйвера диска со старым
Если компьютер не видит флешку через USB в Windows 10, то причина может быть в старом драйвере от другой флешки, который может конфликтовать с текущим. Нужно просто удалить старые драйвера.
- Нажмите Win+X и выберите «Диспетчер устройств». Далее нажмите на вкладку «Вид» и установите значение «Показать скрытые устройства».
- Далее разверните графу «Дисковые устройства» и вы увидите полупрозрачные USB флешки, диски.
- Удалите все полупрозрачные устройства, нажимая по ним правой кнопкой мыши «Удалить устройство», если они имеются.
4. Переустановить драйвер флешки
Если выше способ не помог и флешка не отображается в проводнике, то переустановим драйвер для флешки, методом удаления и автоматической установкой.
- В диспетчере задач, нажмите правой кнопкой мыши по USB флешке и выберите «Удалить устройство».
- Далее нажмите на вкладку «Действие» и «Обновить конфигурацию оборудования».
5. Контроллеры USB
Старые или поврежденные драйвера контроллеров USB, также могут быть причиной, когда компьютер не видит флешку.
- В диспетчере задач, нажмите сверху на вкладку «Вид» и «Показать скрытые устройства».
- Разверните графу «Контроллеры USB».
- Удалите все полупрозрачные контроллеры USB.
- Также, удалите все «Запоминающие устройства для USB» в не зависимости скрытые они или нет.
- Перезагрузите систему Windows 10.
Смотрите еще:
- Как снять защиту от записи с USB флешки и карт памяти
- Файловая система для флешки FAT32, NTFS или exFAT
- Разбить флешку на разделы через Диспетчер дисков в Windows 10
- BitLocker: Как защитить паролем USB диск и флешку в Windows 10
- Создать папку с паролем без программ
Загрузка комментариев
Правильное создание загрузочной флешки для Windows

- Windows 7;
- Windows 8.1;
- Windows 10;
- Ubuntu 15.
Чтобы создать загрузочную флешку для Windows 7, необходимо скачать лицензионный образ. Скачать его можно на официальной странице www.microsoft.com/ru-ru/software-download/windows7. Для записи образа на флешку потребуется фирменная утилита Microsoft Windows USB/DVD Download Tool, которую можно скачать на странице www.microsoft.com/en-us/download/windows-usb-dvd-download-tool. После установки утилиты можно приступать к созданию загрузочной USB флешки. После запуска утилиты отобразится окно, в котором необходимо указать, где расположен образ.
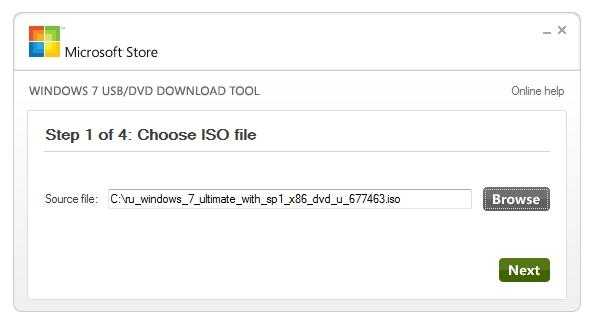
После нажатия кнопки Next, вы попадете в окно выбора устройств, для записи образа.
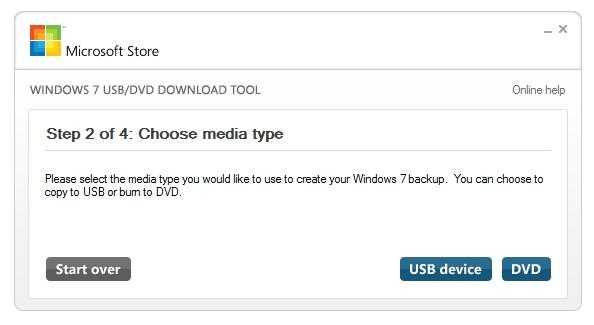
В этом окне необходимо нажать кнопку USB device, после чего вы перейдете к выбору флешки.
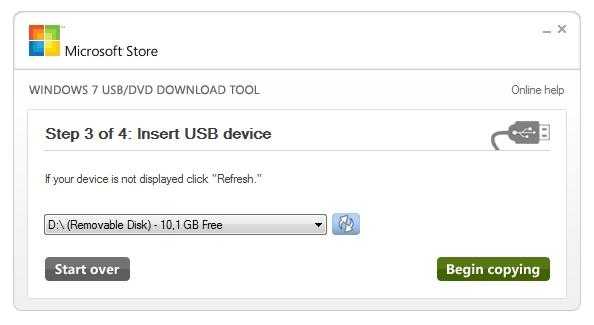
Выбрав необходимую флешку, нажмите кнопку Begin copying. Начнется процесс копирования установочных файлов на флешку. Также будьте внимательны, так как все ранее хранившиеся файлы на USB накопителе будут стерты.
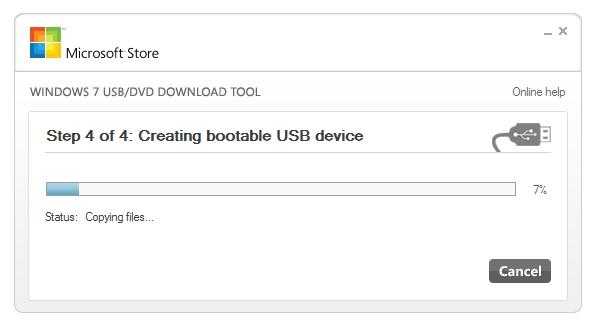
Надпись в последнем окне «Status: Backup completed» будет означать, что ваша загрузочная флешка готова.
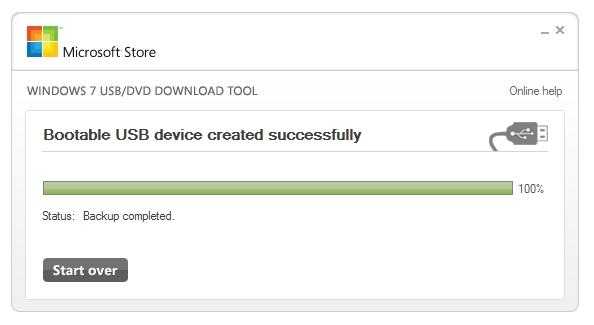
Для установки Windows 8.1 необходимо скачать официальную утилиту MediaCreationTool на странице http://windows.microsoft.com/en-us/windows-8/create-reset-refresh-media. Запустив утилиту, вы попадете в окно выбора версии ОС, в котором необходимо выбрать язык, версию и разрядность операционной системы.
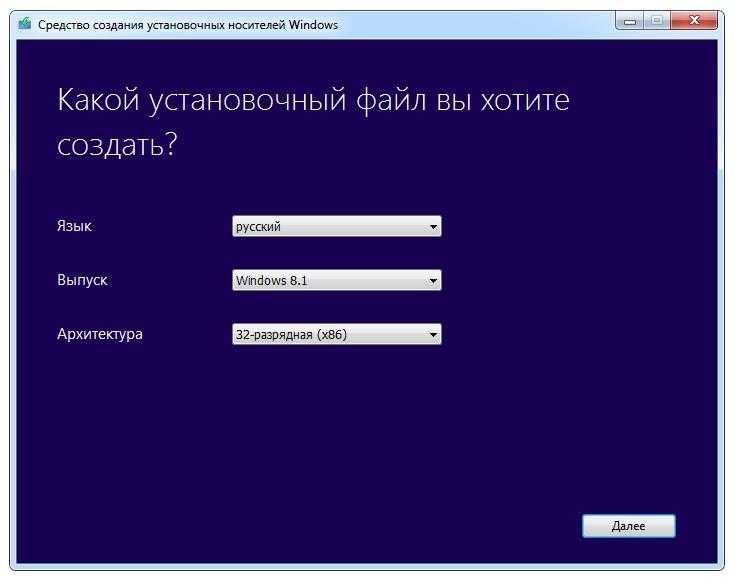
В следующем шаге необходимо выбрать устройство для записи Windows. В нашем случае — это «USB-устройство флэш-памяти»
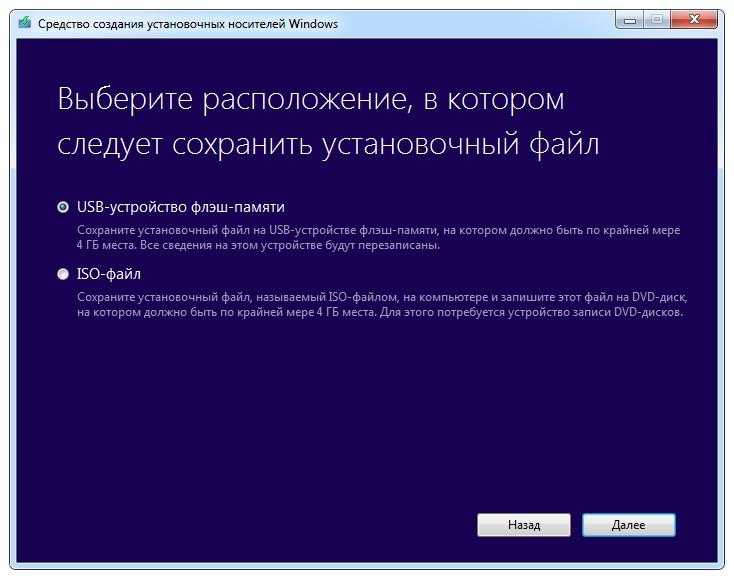
Следующий шаг даст возможность выбрать флешку.

После этого, следующим этапом будет загрузка и запись файлов на накопитель. Так же, как и с предыдущим примером, все данные на флеш-накопителе будут стерты.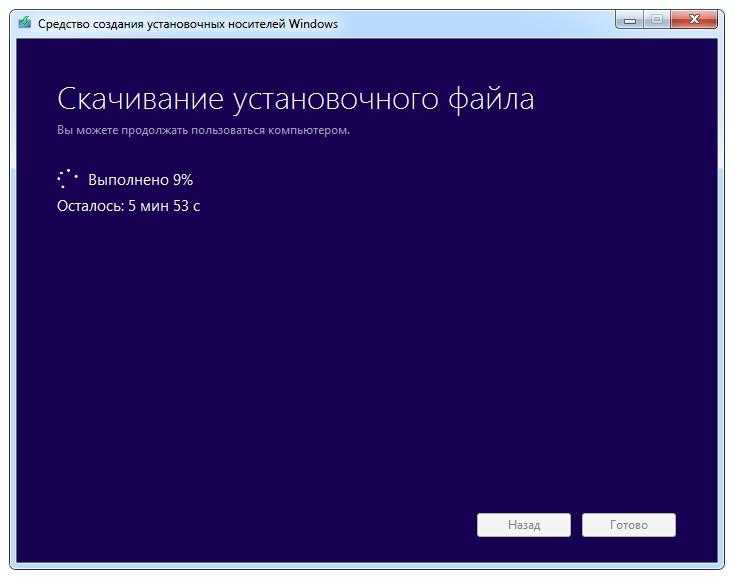
Последнее окно оповестит вас о том, что установочный накопитель готов.
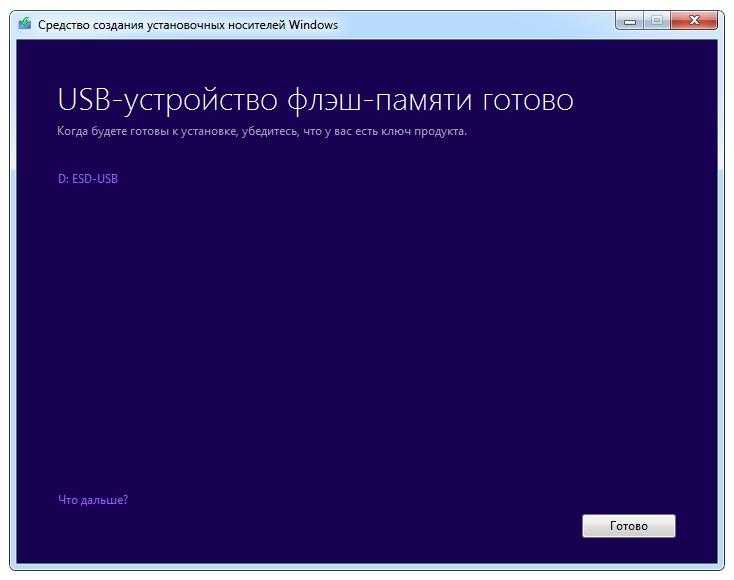
Чтобы сделать загрузочный флеш-накопитель для Windows 10, необходимо скачать утилиту MediaCreationTool с этой страницы: www.microsoft.com/ru-ru/software-download/windows10. Если запустите утилиту на Windows 7 или 8, то программа предложит вам два варианта: обновить или создать установочный носитель. Вам необходимо выбрать второй вариант.

Этап создания загрузочного накопителя будет аналогичен примеру для Windows 8.1.
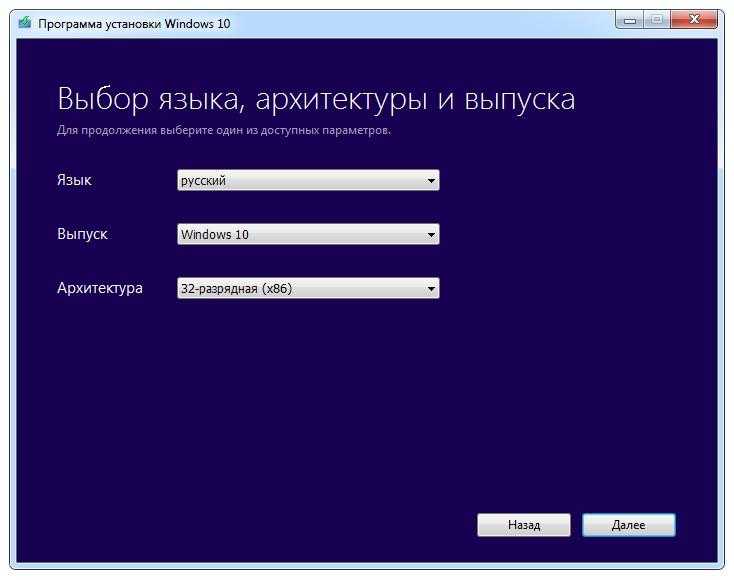
Ошибки структуры разделов или проблемы с файловой системой
Наверное, Вы не раз слышали про то, что флешку нельзя отсоединять, предварительно не отключив ее через “Безопасное извлечение устройств и дисков”.
Дело в том, что подключенная флешка может активно перезаписывать информацию на свою файловую систему, а резкое отключение электроэнергии может привести к ошибкам записи и нарушении работоспособности флешки. Соответственно, подобные проблемы могут возникать и вовсе не по Вашей вине, а вследствие сбоя электропитания.
В таком случае операционная система не видит подходящих для работы разделов на usb-накопителе, поэтому выдает ошибку.
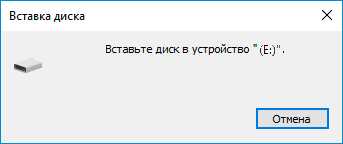
На usb-накопителе отсутствует важная информация.
Если информация на флешке не представляет никакой важности, проще всего подвергнуть ее процессу форматирования. Для этого щелкните на самой флешке в проводнике правой кнопкой мыши, и выберите одноименный пункт “отформатировать”
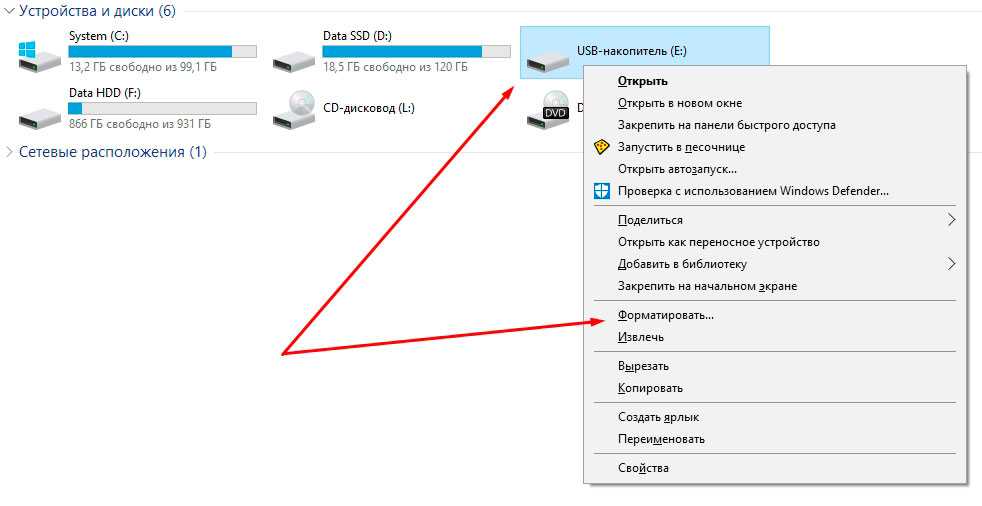
Заметьте, что емкость накопителя может быть неизвестна, следует проигнорировать это сообщение и оставить параметры без изменений.
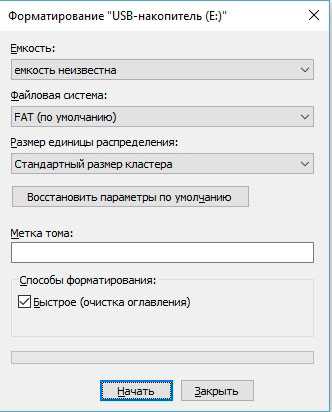
Вам помог данный способ? Отлично, примите наши поздравления! Вы можете не терять время зря и ознакомиться с этой статьей, из которой вы узнаете, как сделать установочную флешку Windows
Что же делать, если Windows не удается завершить форматирование?
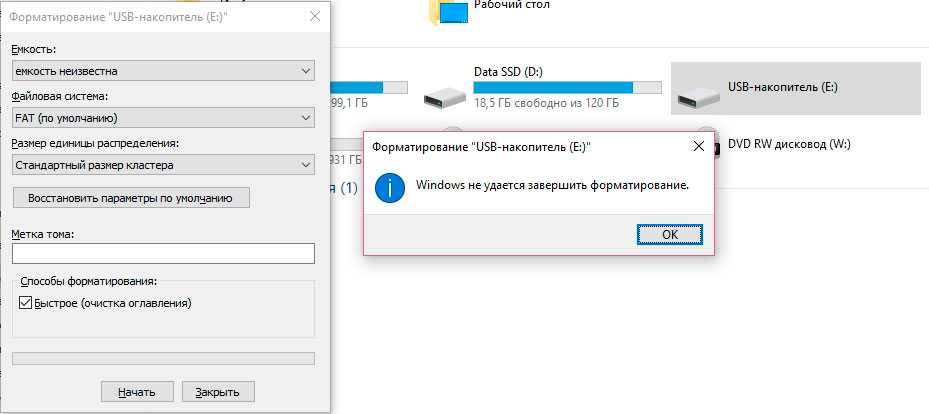
В этом случае может помочь удаление всех разделов через стандартную утилиту операционной системы Windows под названием DISKPART.
Для этого наберите в поиске меню пуск cmd или “Командная строка”, найдите одноименную программу и нажмите правой кнопкой мыши на пункте “Запустить от имени администратора”.
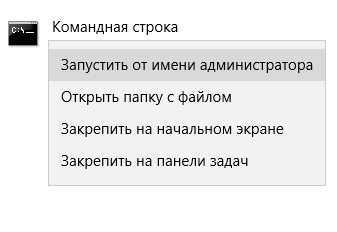
Далее следует набрать на английской раскладке команду diskpart
Потом отобразить все имеющиеся диски командой list disk
Выберите номер своей флешки командой select disk *, где вместо звездочки стоит указать номер Вашего usb-устройства
Обратите внимание на объем, и лишний раз убедитесь, что выбрали верный диск, в противном случае Вы можете потерять важные данные!
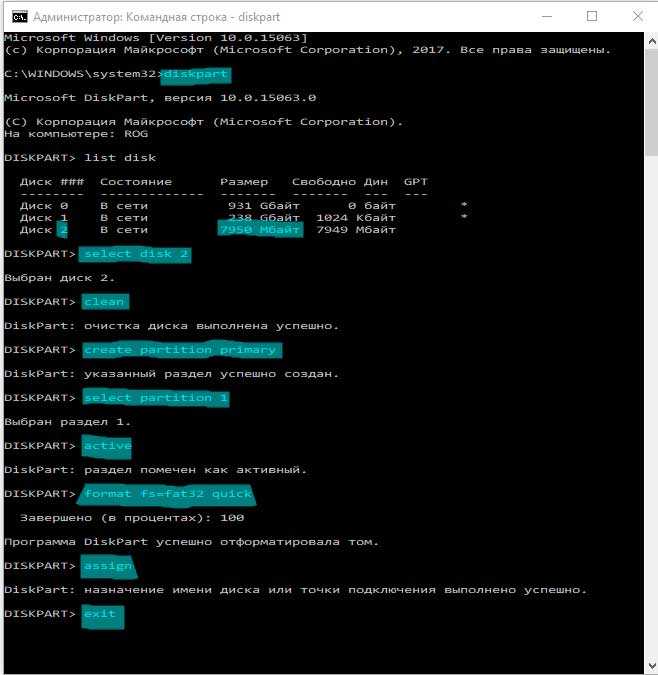
Далее очистите все разделы на флешке с помощью команды clean
Командой create partition primary Вы создаёте новый раздел
Выберите новый раздел командой select partition 1
Команда active сделает раздел активным
Отформатируйте флешку командой format fs=fat32 quick, файловая система при этом будет FAT32
Введите команду assign
И следом команду exit

И вуаля, наша флешка снова готова к работе!
Как восстановить важные файлы с флешки?
В первую очередь, мы вновь воспользуемся утилитой DISKPART.
Запустив командную строку от администратора, вводим diskpart, а следом команду chkdsk e: /f, где e: — это буква Вашего диска и она может отличаться.
В случае, когда сбой стал причиной того, что флешка не читается, после проверки с большей скорее всего вы увидите свой диск в целости и с нужными данными.
Но если же в командной строке появится сообщение «CHKDSK недопустим для дисков RAW», то все гораздо серьезнее.
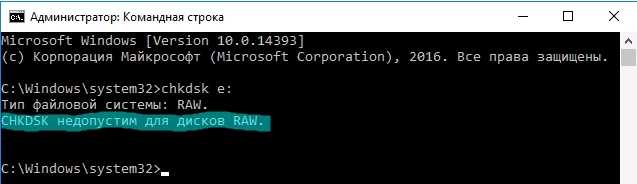
Для исправления подобной ситуации стоит обратиться в сервис, или, к примеру, воспользоваться специальными платными или бесплатными утилитами.
Будем надеется, что Вам удалось восстановить работоспособность usb-накопителя с помощью стандартных программ операционной системы.
Предыдущая записьНе заряжается аккумулятор ноутбука – в чем причина?
Следующая запись Ставим пароль на браузер Google Chrome
Windows 10 не видит флешку после обновления или установки (подойдет и для Windows 7, 8 и Windows 10)
Многие пользователи столкнулись с проблемой не отображения USB накопителей после обновления до Windows 10 с предыдущих ОС, либо после простой установки обновлений на уже установленную Windows 10. При этом часто случается, что не видны флешки только по USB 2.0 или USB 3.0 — т.е. можно предположить, что требуются драйвера на USB. Однако, по факту часто подобное поведение бывает вызвано не драйверами, а некорректными записями в реестре о ранее подключавшихся USB накопителях.
В этом случае может помочь бесплатная утилита USBOblivion, удаляющая из реестра Windows все сведения о ранее подключавшихся флешках и внешних жестких дисках. Перед использованием программы, рекомендую создать точку восстановления Windows 10.
Отключите все флешки и другие запоминающие USB устройства от компьютера, запустите программу, ометьте пункты Произвести реальную очистку и Сохранить reg-файл отмены, затем нажмите кнопку «Очистка».
После завершения очистки, перезагрузите компьютер и подключите флешку — с большой вероятностью, она определится и станет доступной. Если же нет, то попробуйте также зайти в диспетчер устройств (через правый клик по кнопке Пуск) и проделайте действия по удалению USB накопителя из раздела Другие устройства и последующему обновлению конфигурации оборудования (описывалось выше). Скачать программу USBOblivion можно с официальной страницы разработчика: www.cherubicsoft.com/projects/usboblivion
Но, применительно к Windows 10 возможен и другой вариант — действительная несовместимость драйверов USB 2.0 или 3.0 (как правило, тогда они отображаются с восклицательным знаком в диспетчере устройств). В этом случае рекомендация — проверить наличие нужных драйверов USB и чипсета на официальном сайте производителя ноутбука или материнской платы ПК. При этом, рекомендую использовать именно официальные сайты производителей самих устройств, а не сайты Intel или AMD для поиска таких драйверов, особенно если речь идет о ноутбуках. Также иногда проблему помогает решить и обновление БИОС материнской платы.
Присвоение другой буквы диска
В ОС Windows каждый раздел жёсткого диска и каждое подключенное устройство, предназначенное для хранения данных, имеет свою букву. Например, тому диска, на котором хранятся важные системные файлы, по умолчанию присвоена буква C. Подключаемым устройствам (дискам, флеш-накопителям и т.д.) автоматически присваивается свободная буква диска, которая находится на следующей позиции в латинском алфавите.
Хоть и редко, но всё же бывают случаи, когда подключенной флешке присваивается буква, которая уже присвоена другому устройству. Из-за этого компьютер «путает» флешку с другим устройством и не способен её распознать. Способ решения этой проблемы всего один – замена буквы. Реализовать это вам поможет приведённая ниже пошаговая инструкция:
-
Запустите меню «Выполнить», нажав на «Win+R».
-
Введите команду «diskmgmt.msc» и нажмите «ОК».
-
В открывшемся меню управления дисками вам нужно будет найти свою флешку. Чтобы быстро её найти, переподключите её ещё раз, не выходя из данного меню. Новый появившийся том и будет вашей флешкой.
-
Кликните по этому тому правой клавишей и выберите пункт меню, отвечающий за замену буквы.
-
Нажмите на «Изменить», затем – «ОК».
-
Назначьте тому свободную букву диска и нажмите «ОК». Готово.
Удаление и установка драйверов
Неисправные драйверы – еще одна распространенная причина того, что флешка может не определяться в системе. Есть несколько вариантов решения этой проблемы. Первый заключается в простом удалении устройства.
При новом подключении накопителя к компьютеру система определит его и установит новый драйвер, который, возможно, будет правильно работать. Для этого нужно выполнить следующие действия.
Открываем «Панель управления» и в ней кликаем по пункту «Диспетчер устройств».
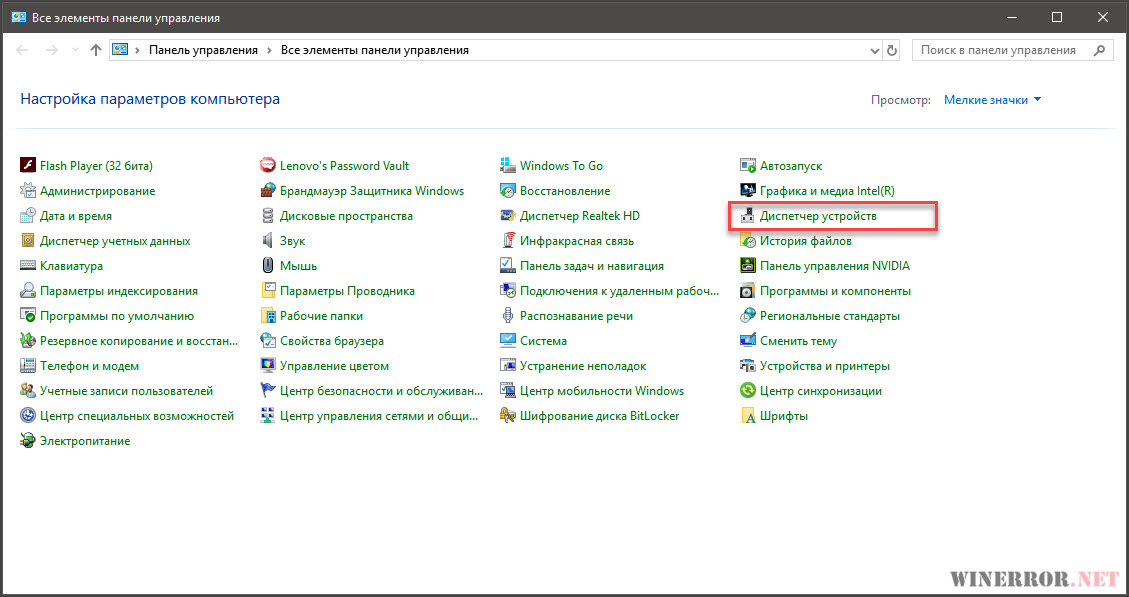
В «Диспетчере устройств» находим «Запоминающее устройство для USB», кликаем по нему правой кнопкой мыши и выбираем пункт «Удалить устройство».
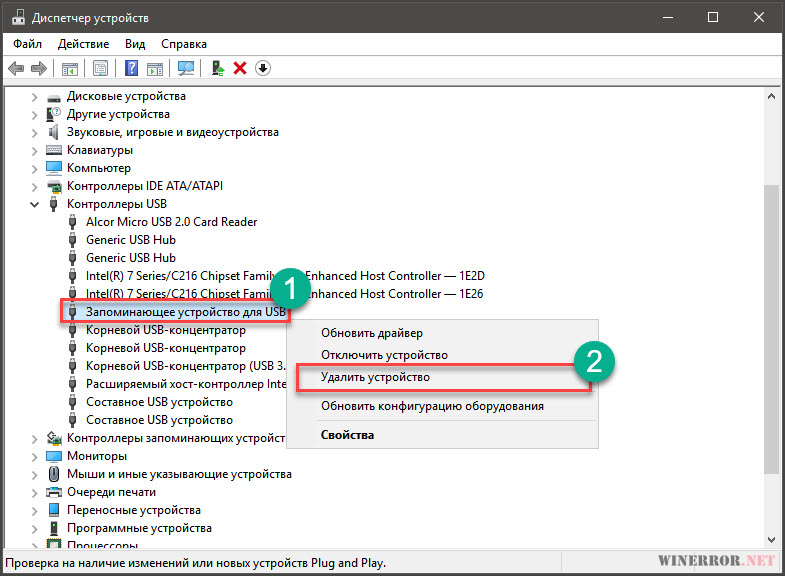
После этого заново вставляем накопитель в USB порт. Операционная система должна автоматически установить новое устройство. И свежеустановленный драйвер должен быть работоспособным.
Если этого не произошло, то следует обновить драйвера вручную. Сделать это можно при помощи того же «Диспетчера устройств». Нужно только его запустить уже известным способом. Далее сделать нужно следующее.
- В «Диспетчере» выбираем все то же «Запоминающее устройство для USB», кликаем по нему правой кнопкой мыши и в контекстном меню выбираем «Обновить драйвер».
- В следующем окошке щелкаем по кнопке «Автоматический поиск обновленных драйверов».
ОС сразу начнет поиск необходимых драйверов на серверах Microsoft. Если они там есть, то будут немедленно установлены. Если же мастер ничего не найдет, то следует найти их вручную на официальном сайте производителя устройства и установить их вручную.
После этого следует перезагрузить компьютер или ноутбук и затем снова подключить USB накопитель. Если все хорошо, то проблема решена. Если нет, то следует воспользоваться альтернативными способами решения проблемы.
Питание
Из-за проблемы с производительностью блок питания или батарея могут не справляться с нагрузкой и выключать USB порты или уменьшать на них подачу энергии. Особенно такое часто бывает именно на ноутбуках. Поэтому нужно изменить некоторые параметры.
- В «Пуске» в поисковой строке введите «Выбор плана электропитания» или «Схема управления питанием». Открываем настройку.
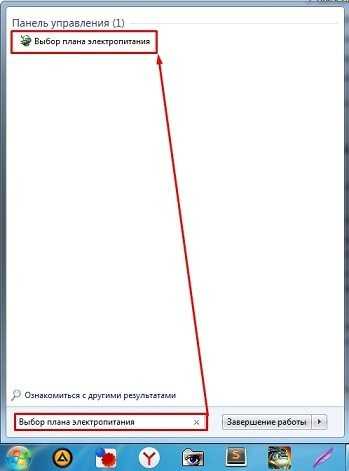
- Теперь вы должны увидеть три схемы. Нужно напротив активной выбрать ссылку «Настройка плана электропитания».
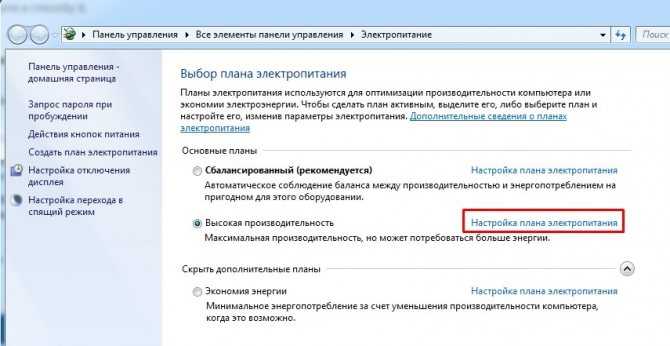
- «Изменить дополнительные параметры питания».
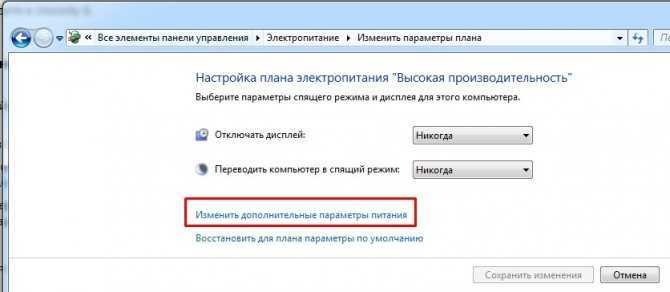
- Раскрываем «Параметры USB», далее кликаем на «Параметр временного отключения USB-порта». Устанавливаем «Значение» («От сети» или «Батарея») как «Запрещено». Нажимаем «Применить».

Диск не отформатирован
Проблема: Когда пользователь вставляет флешку в компьютер и пытается ее открыть, то видит предупреждение о том, что диск не отформатирован, и его нужно отформатировать перед началом работы. При этом объем занятого и свободного места на флешке указывается нулевым. Получить доступ к записанной информации нельзя.

Решение: Эффективным решением в этом случае станет форматирование. Конечно, перед этим нужно попробовать подключить флешку к другим компьютерам и посмотреть на результат. Если проблема останется, то форматируем флешку (как это сделать мы уже говорили выше). В случае наличия на флешки ценной информации при форматировании выбираем пункт “Быстрое форматирование”. Тогда в дальнейшем можно будет восстановить удаленную информацию с помощью специальных программ.
Удаление вирусов
 Проверяем флешку и системный диск на наличие вирусов
Проверяем флешку и системный диск на наличие вирусов
Если ваша флешка заражена вирусами, то компьютер в ряде случаев может её распознавать, однако любые манипуляции с файлами, будь то копирование, вставка и так далее, будут вызывать ошибку. Это лишает пользование флешкой всякого смысла и делает её практически бесполезной. Поэтому вам нужно удалить вирусы с вашего USB-носителя и вернуть его в рабочее состояние.
В большинстве случаев вирус маскируется под файл autorun.inf, и вам нужно его удалить. Для этого делайте всё так, как описано в следующей инструкции:
-
Для начала зайдите в меню «Показ скрытых файлов и папок». Проще всего сделать это через поиск, расположенный в меню «Пуск», введя в него имя нужного вам меню.
-
После открытия меню перед вами появится окно с тремя вкладками. Выберите вкладку «Вид».
-
Затем уберите галочку с «Скрывать защищённые системные файлы», а также отметьте галочкой опцию «Показывать скрытые файлы, папки и диски».
-
Файл «autorun.inf» имеет скрытый атрибут, но так как вы настроили в вашей ОС показ скрытых файлов, вы теперь сможете его обнаружить. Зайдите в директорию вашей флешки и удалите этот файл.
В большинстве случаев удаление данного файла решает все проблемы, но иногда вирус маскируется ещё лучше . В таком случае попытки удалить вирус вручную вряд ли увенчаются успехом. Поэтому вам нужно воспользоваться антивирусом, который сделает это за вас. Дальнейшую инструкцию по автоматическому удалению вирусов мы рассмотрим на примере антивирусной утилиты Dr.Web CureIt!, однако вы можете воспользоваться любой другой аналогичной программой.
Итак, для того, чтобы «вылечить» флешку от вирусов, проделайте следующие шаги:
Не работает USB-порт компьютера или ноутбука; порт неисправен, поврежден или не присоединен к материнской плате
Достаточно банальная причина, и тем не менее, такое тоже бывает. Решается проблема весьма просто – достаньте флешку из usb-гнезда и попробуйте другие свободные порты для чтения флешки. В случае успеха вы услышите характерный “победный” звук Windows или, по крайней мере, значок в области уведомлений о том, что флешка подключена к ПК.
Рассмотрим случай, когда все ваши USB-порты не присоединены к ПК. В принципе, это невозможно, т.к. материнская плата де факто имеет в наличии гнезда, доступные для присоединения устройств – здесь только вопрос в поддержке спецификаций, актуальности мат. платы. Однако многие пользователи привыкли подключать флеш-устройство через переднюю панель компа. А на эту фронтальную панель нужно выводить провода с материнской платы.
Как решить проблему. В подобном случае поможет вызов специалиста. Если вы — опытный и смелый компьютерщик, то сами разберетесь, из-за чего не работает usb-порт.
Тут нужно сделать ремарку: подобный случай не работающего usb встречается относительно редко, и нет смысла начинать разбирательства, почему компьютер не видит флешку, откручивая винты на системном блоке.
Стандарт USB не поддерживается BIOS
Один из тех редких случаев, когда компьютер не находит флешку из-за того, что поддержка какого-либо стандарта USB отключена в Биос, например — USB 2.0. Для того, чтобы проверить, что причина настолько глубокая, необходимо войти в систему Биос. Для этого перезагрузите компьютер и до его полной загрузки зажмите или часто нажимайте на клавишу F2. У вашего компьютера вызов Биоса возможно происходит нажатием другой клавиши или сочетания кнопок. Узнать, какие именно отвечают за вход в систему ввода и вывода можно на стартовой странице при загрузке. Выглядит это приблизительно так — Press F2 to enter Setup.
Войдя в систему, нужно найти пункт, который отвечает за настройки подключения внешних USB накопителей. Чаще всего искать эту функцию нужно в таких категориях: Peripherals (периферийные устройства), Integrated Peripherals (интегрированные периферийные устройства), Advanced (продвинутый). Главным ориентиром для пользователя должно стать слово USB: USB Controller, OnChip USB и так далее. Чтобы включить поддержку в выбранном пункте, необходимо ползунок переместить в положение Enabled.
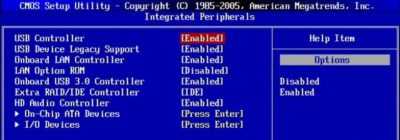
После этого сохраните изменения. После этого компьютер автоматически перезагрузится и, если проблема со съёмным накопителем была в этом, то его можно использовать.
Другие типы проблем с USB-накопителем при работающем Windows и советы по решению
После подключения флешки к разъёму могут появляться и некоторые другие сообщения с ошибками — рассмотрим их вкратце.
Сообщение «Вставьте диск»
После соединения флешки и ПК на дисплее может возникать сообщение «Вставьте диск». Что делать, если носитель-то уже вставлен? Уведомление в диалоговом окне появляется, если есть конфликт драйверов — попробуйте переустановить их сначала в «Диспетчере устройств» (процедура детально описана в разделе об устаревших «дровах» — опция «Обновить конфигурацию»).
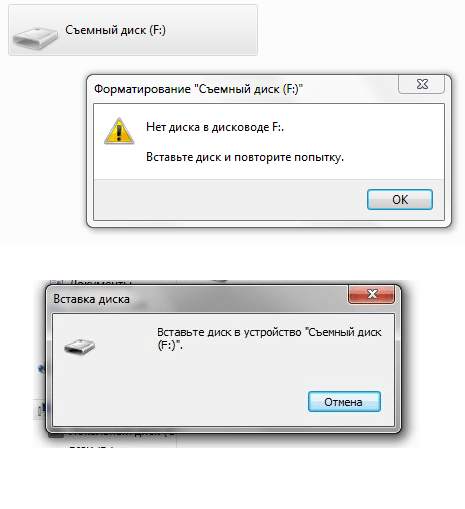 Сообщение «Вставьте диск» появляется, если есть конфликт драйверов
Сообщение «Вставьте диск» появляется, если есть конфликт драйверов
Если не помогло, удалите все драйверы USB-устройств с помощью программы DriveCleanup, которую вы можете скачать на этом официальном сайте разработчика. Когда произведёте очистку, просто вставьте снова флешку — её драйвер должен автоматически установиться.
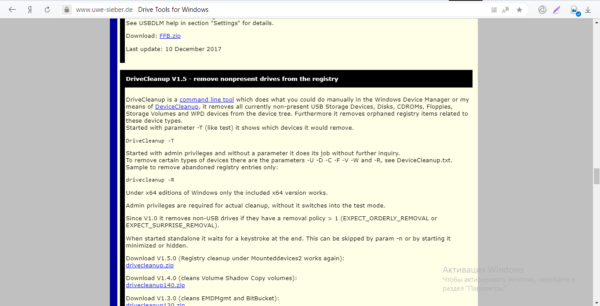 Для полного удаления драйверов USB-носителей с устройства воспользуйтесь программой DriveCleanup
Для полного удаления драйверов USB-носителей с устройства воспользуйтесь программой DriveCleanup
Такая ошибка может быть также из-за неполадки с портом — попробуйте вставить флешку в другой разъём. Если такая же ситуация, значит, дело всё же в драйверах.
Ошибка 43: два типа проблемы
В свойствах оборудования в «Диспетчере устройств» в поле «Состояние» указывается, что девайс был остановлен, поскольку он сообщил о появлении неполадок в работе. Текст при этом сопровождается кодом 43.
 Если у вас появился в «Диспетчере устройств» код ошибки 43, возможно, флешка уже вышла из строя
Если у вас появился в «Диспетчере устройств» код ошибки 43, возможно, флешка уже вышла из строя
Такое случается, если флешка оказалась неисправной — чтобы это проверить, подключите её к другому ПК. Также причиной может послужить всё тот же конфликт драйверов. Если не помогла переустановка «дров», попробуйте сделать откат драйвера в «Диспетчере устройств» (кнопка «Откатить» во вкладке «Драйвер» в свойствах оборудования).
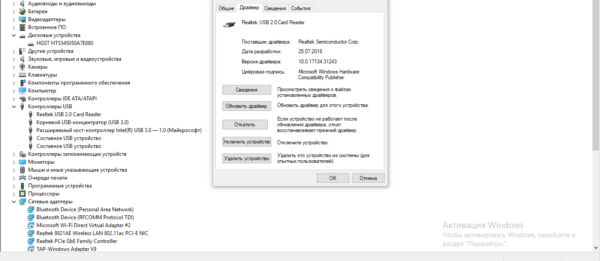 Попробуйте откатить драйвер устройства в диспетчере
Попробуйте откатить драйвер устройства в диспетчере
Под кодом 43 может быть также скрываться ошибка «Сбой запроса дескриптора». Самые распространённые причины этой ошибки: проблемы с электропитанием (например, наличие большого напряжения и статики в порте) и неактуальность драйверов. В последнем случае попробуйте просто обновить «дрова».
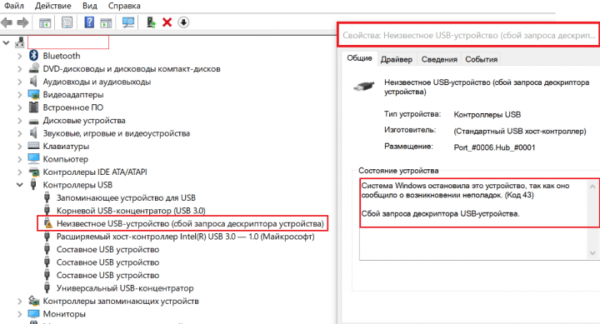 Код 43 может возникать при сбое дескриптора флешки — возможно, проблема в электропитании
Код 43 может возникать при сбое дескриптора флешки — возможно, проблема в электропитании
Чтобы снять электрическое напряжение, выключите ПК следующим образом:
- Достаём все USB-девайсы, в том числе мышку, клавиатуру и т. д.
- Отключаем ПК следующим необычным образом: зажимаем клавишу Shift и выбираем опцию «Завершение работы» — ждём когда ПК завершит работу.
- Достаём из розетки шнур питания, чтобы полностью обесточить устройство. После этого делаем следующее:
- Для стационарных ПК — держим палец на кнопке питания в течение 10 секунд (именно когда всё обесточено) и после отпускаем.
- Для ноутбуков со съёмными аккумуляторами — извлекаем его и после этого зажимаем физическую клавишу «Вкл.» на 10 секунд. Однако, помним, что если ноутбук находится на гарантии сейчас, доставать самостоятельно аккумулятор нельзя.
- Включаем ПК привычным способом и по очереди вставляем в USB-порты все устройства. Проверяем, работает ли флешка.
Если не помогло, откройте «Диспетчер устройств», отыщите в перечне «Контроллеры USB» ключевой концентратор и раскройте с помощью правой клавиши мышки его свойства. Во вкладке, посвящённой электропитанию, снимите галочку с пункта о разрешении на выключение оборудования для экономии энергии, а затем сохраните изменения.
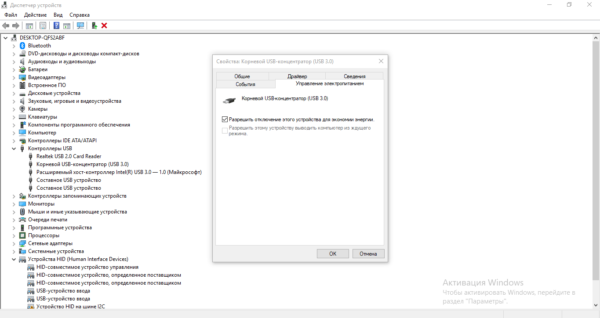 Уберите отметку с пункта, который разрешает выключать USB для экономии энергии на ПК
Уберите отметку с пункта, который разрешает выключать USB для экономии энергии на ПК
Проверка устройства и компьютера
Для того чтобы выяснить причину наверняка, необходимо придерживаться определенного логического порядка. Начать, разумеется, стоит с проверки работоспособности портов и носителя. Для этого необходимо:
- Подключить флешку в любой свободный USB -порт и понаблюдать за индикатором на устройстве. Если световой индикатор отсутствует, то должен присутствовать специальный звук, который раздается при подключении накопителя к компьютеру. Если устройство функционирует нормально, то должна последовать какая-либо реакция.
- Если при подключении флешки ничего не происходит, и накопитель не отображается, то стоит подсоединить устройство к другому USB-порту. Желательно выбрать разъем, в работоспособности которого нет сомнений. Например, это может быть порт, который используется для подключения принтера или клавиатуры.
- Если желаемый результат не получен, то нужно внимательно осмотреть устройство на предмет мусора или пыли. Загрязнения могут мешать определению флешки ноутбуком или компьютером и приводить к механическому повреждению.
Эти шаги не займут много времени. Если подключение к разным работающим разъемам не дает результата, то, очевидно, что дело в самом накопителе. Прежде чем нести его в ремонт, рекомендуется тщательно очистить его от пыли и прочего мусора, который нередко скапливается внутри. Для этого можно использовать кисточки и небольшое количество спирта. После того как накопитель полностью обсох, можно снова пытаться его подключить.
Возможна ситуация, когда световой индикатор на флешке загорается (или появляется характерный звуковой сигнал), но ничего больше не происходит. В таком случае, скорее всего, причина кроется в портах или самом компьютере. Самый простой выход при подобном развитии событий — подсоединить накопитель к другому компьютеру. Если флешка определяется, то виной всему вышедший из строя USB-порт. При таких обстоятельствах можно отнести системный блок в ремонт, либо выяснить возможные причины поломки самостоятельно:
Необходимо открыть крышку системного блока и проверить подключение кабелей USB-портов. Если контакты не подсоединены, то нужно выполнить подключение к материнской плате. Такую работу можно проделать без большого опыта и знаний в электрике, т. к. от портов исходит всего один кабель, а разъем подойдет только для контакта на материнской плате.
Дальнейший поиск ошибки будет проходить в BIOS. Нужно найти пункт «USB Configuration» и нажать на него
Открывшееся окно говорит о состоянии портов, важно, чтобы напротив каждого была надпись «Enabled» («Включено»). Вполне вероятна ситуация, при которой BIOS не видит флешку из-за отключенных портов, это может происходить при различных системных сбоях.
Если такие манипуляции слишком затруднительны, лучше обратиться к специалистам по ремонту ПК, т. к. проблема может крыться в технической неисправности портов или материнской платы.
Обновление драйверов
Много неприятностей в компьютерах возникает по вине устаревших драйверов флэшки. Визуально такие неполадки сопровождаются отсутствием отображения в проводнике, выдачей сообщения «Вставьте диск», или об ошибке всё с тем же кодом 43.
Обновление драйверов нетрудно произвести в «Диспетчере устройств».
- В контекстном меню кнопки «Пуск» щёлкнуть раздел «Диспетчер устройств». О том как вызвать контекстное меню и настроить меню Пуск под себя читайте в статье “Меню Пуск в Windows 10” .
- В открывшемся списке аппаратных устройств компьютера искомая флешка может отображаться в ветвях «Дисковые устройства» (на скриншоте), «Контроллеры USB» или «Другие устройства».
- В контекстном меню флеш-накопителя щёлкнуть пункт «Обновить драйвер». Подчёркнутые оранжевой чертой пункты могут понадобиться позднее.
- В следующем окне система предлагает пользователю выбрать способ поиска драйвера. Первый вариант, конечно, предпочтителен.
- В процессе поиска система обновит устаревшие драйверы или сообщит пользователю о том, что его драйверы актуальны и полноценны. В первом случае следует перезагрузить компьютер, и посмотреть на эффект произведённого обновления.
Если таковой отсутствует, то автоматическому обновлению нужно будет немного помочь, обновив драйвер альтернативным способом, описанным ниже.
- В контекстном меню флеш-накопителя (на предыдущем скриншоте) щёлкнуть пункт «Свойства», подчёркнутый оранжевой чертой.
- В одноимённом окне перейти на вкладку «Драйвер» и щёлкнуть пункт «Удалить устройство».
- Вернуться в контекстное меню флешки в окне «Диспетчера задач» (см. выше). Щёлкнуть пункт «Обновить конфигурацию оборудования», подчёркнутый оранжевой чертой.
- Перезагрузить компьютер.
Часто задаваемые вопросы
Мой фотоаппарат, компьютер, планшет и даже телефон не видят микро флешку из фотоаппарата, а на ней фотографии моего ребенка за 3 года! Есть надежда?
Надежда, как говорится, умирает последней. Вообще, было бы интересно услышать, после каких событий появилась проблема. Дело в том, что по вашему описанию сложно диагностировать, что произошло с вашей micro sd картой.
Например, если ни одно устройство не видит файлы на флешке после того, как вы уронили эту самую флешку в воду или на твердую поверхность – пиши пропало. Попробуйте подсоединить флешку к компьютеру через кард-ридер – может быть, вы просто неправильно подсоединили ее к устройству.
Я взял у друга usb-флешку. После «очистки» антивирусником ни на каком ПК не видит флешку (ни одной из программ). Во время подключения издается звук о том, что USB подключен и оповестительный диод на флешке тоже работает.
Возможно, слетела файловая таблица, поэтому Windows не видит флешку. Попробуйте отформатировать флешку фирменным софтом (если он доступен на сайте производителя). Как вариант, попробуйте программу для низкоуровневого форматирования — HDD Low Level Format Tool.
Если никаких физических повреждений на флешке нет и причиной служил именно антивирус, других вариантов быть не должно. Тем более что форматирование — единственный метод программно воздействовать на это устройство хранения.
При подключении флешки происходит установка программного обеспечения. Windows показывает, что устройство готово к использованию, а ПК все равно не распознает.
Зайдите в «Управление дисками» и проверьте, определяется ли флешка как файловый том или неразмеченное пространство. Далее необходимо:
- присвоить usb флешке через панель «Управление дисками» Windows новую букву
- создать новый файловый том
- отформатировать флешку в FAT32 или exFat
Флеш-накопитель Silicon Power на 32 ГБ, ПК не видит его. Отображается в Управлении дисками как нераспределенное пространство, но при попытке создать простой том появляется ошибка.
Создать новый раздел можно, зайдя в Управление дисками через Панель управления. Файловое пространство может быть отмечено как RAW, на нем и нужно создавать новый раздел. Кроме того, есть специализированные программы для работы с разделами и форматирования. Изучите наше руководство, как форматировать флешку
Карту памяти после форматирования Проводник не видит, при попытке включить ее телефон пишет «не удалось безопасно извлечь устройство: sd карта sandisk».
Возможно, модель карты памяти не поддерживается вашим мобильным устройством — такое бывает часто. Кроме exFAT, попробуйте отформатировать Fat32.
Протестируйте карту на любом другом устройстве с Андроид: читается ли флешка? Если проводник Windows не видит карточку, зайдите в Управление дисками через Панель управления и проверьте, есть ли неразмеченная область. Если есть — ее нужно отформатировать и присвоить диску букву.
Пробую восстановить фото с помощью Recuva, но при подключении через USB компьютер не видит карту памяти, телефон отображается как портативное устройство. Значок отладки по USB включен.
При восстановлении файлов с внутренней памяти нужно сделать ее образ (см. инструкцию), и уже затем копию внутренней памяти примонтировать как отдельный диск. Только после этих сложных манипуляций Recuva сможет обнаружить диск.
Если компьютер не видит sd карту, а не внутреннюю память, то это другой вопрос. Дело в том, что подключать карту памяти к ПК нужно не через кабель, а с помощью картридера. Только тогда sd-карта будет отображаться как диск.
При попытке отформатировать флешку компьютер выдал сообщение: “диск защищен от записи”. Отформатировать не удалось, зато флэшку перестал видеть ПК.
Проверить работоспособность флешки вы можете через Управление дисками (Пуск – Выполнить – diskmgmt.msc).
При подключении usb-накопителя, в списке появится новое устройство. Для того, чтобы флешка определялась вновь, на ней нужно создать новый диск и отформатировать его. Сделать это можно утилитой SDFormatter.





















































