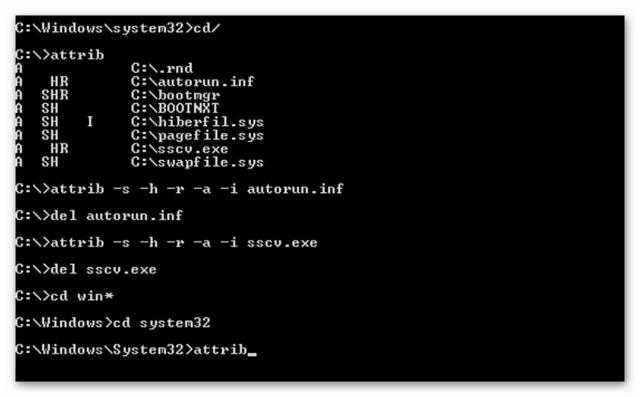Лучшая защита флешки от вирусов
Лучшая защита USB накопителя — его использование только на проверенных компьютерах с установленным антивирусом. Но так как эта возможность есть не всегда, можно принять некоторые меры, усиливающие безопасность. Чаще всего на флешках переносятся вредоносные файлы, эксплуатирующие механизм автозапуска для внедрения в файловую систему. Такая функция и полезна для установочных дисков, но на обычных накопителях с файлами её лучше отключить.
Пути автозапуска на USB устройствах можно поменять вручную, используя любой текстовый редактор. С этой задачей справится даже простой «Блокнот», входящий в стандартный комплект Windows. Однако, чтобы надёжно защитить их от дальнейшей перезаписи, лучше применять специальный софт. Среди таких программ можно выделить Bitdefender USB Immunizer. Утилита работает довольно просто. В главном окне отображаются все подключенные накопители. Для защиты от модификации файла «autorun.inf» достаточно найти нужное устройство и кликнуть на его значок. Когда защита будет включена, цвет иконки изменится с красного на зелёный.
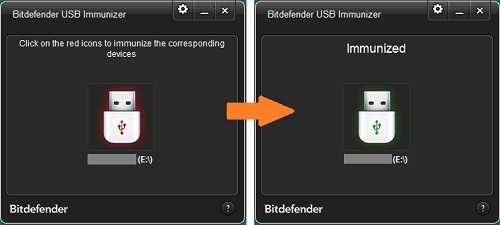
Похожим образом работает другое приложение — Panda USB Vaccine. Оно также имеет небольшой объём и простой интерфейс. Чтобы защитить файл автоматической загрузки, достаточно подключить накопитель, выбрать нужную букву диска из выпадающего списка и нажать «Vaccinate USB». Уточнить букву, присвоенную системой для подключенного устройства, можно через меню «Этот компьютер». Разработчики предупреждают, что лучше всего их софт работает на носителях с файловой системой FAT32. Работа с NTFS внедрена в качестве экспериментальной функции.
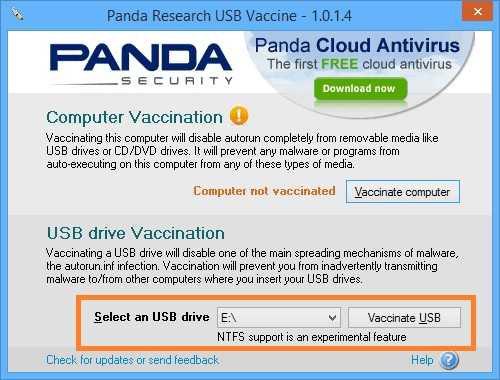
Простая защита флешки от вирусов
Внимательно изучив и применив на практике наши полезные советы вы не только сможете защитить флешку (usb-flash накопитель) от вирусов на и сможете узнать у кого в компьютере вирус. Для тех, кому надоело удалять зараженные файлы с флешки «autorun.inf» и подобные, после каждого посещения друзей, университета, работы и т.п., есть очень хороший и простой способ.
Если вспомнить, в системе Windows имена файлов и папок не могут повторяться, значит, если у нас существует папка или файл с именем «autorun.inf», то файл или папку с таким именем создать уже нельзя.
Собственно, на этом принципе и основан простой способ защиты флешки от вирусов.
Приложения и антивирусы
Помимо системных инструментов существуют и программы, которые защищаю USB-носители от заражения.
Bitdefender USB Immunizer
Скачать бесплатную версию утилиты можно с официального сайта, она не требует установки и крайне проста. После ее запуска, в открывшемся окне будут видны все подключенные съемные диски. Выбрав требуемый, пользователь укажет утилите объект для защиты. Она сразу же отключает
autorun-вирусы
и блокирует их автоматический запуск.
Panda USB Vaccine
Скачав программу с официального сайта, необходимо ее установить на ПК. Она сложнее предыдущей утилиты и имеет более обширный спектр действий:
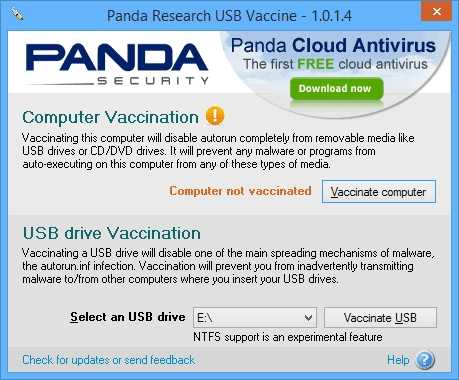
Пользоваться ей достаточно просто:
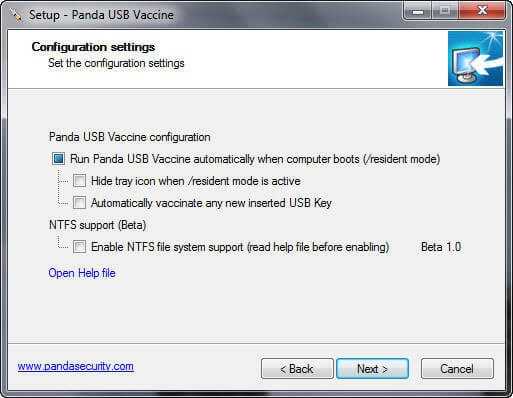
Процедуру необходимо повторять с каждым USB-носителем.
Ninja Pendisk
После скачивания программы не нужно ее устанавливать. Она работает автоматически и способна:
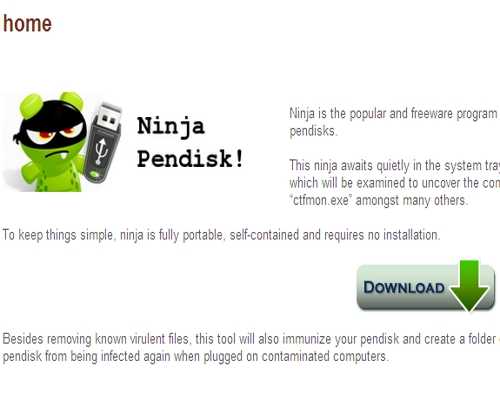
После скачивания она работает самостоятельно, проверяя каждый диск
.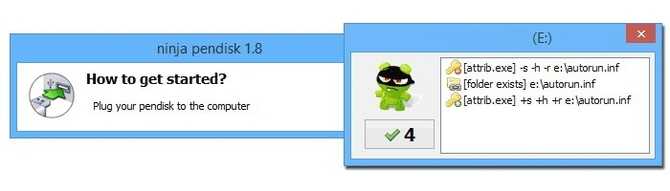
xUSB Defence
Скачать программу можно с официального сайта , это бесплатно. Установка быстрая и простая, сама программа «весит» всего 1 МБ и сразу после установки появляется на панели уведомлений.
Программа может:
- автоматически удалять
или отправлять на карантин вирусы; -
делать
скрытые файлы видимыми; -
восстанавливать
скрытые вирусом данные.
При этом утилита не отличает вредоносное ПО от обычных программ, так что следует переименовывать заранее все их файлы. Кроме того, она может автоматически удалять документы с носителя, поэтому в настройках лучше отключить пункт «Работа с документами
».
При работе с утилитой достаточно кликнуть левой кнопкой на иконке для окна настроек и правой для вызова меню программы. Щелчок левой кнопкой мыши открывает окно настроек, правой – меню.
Твитнуть
Практически каждый пользователь сталкивался с вирусами на флешках.
Пожалуй, это самый «заразный» способ передачи вирусов между компьютерами, потому что он действует даже при отключенном интернете. Причем на отрезанных от Всемирной Сети компьютерах ситуация ухудшается
из-за того, что антивирусы и Windows не получают своевременных обновлений для своей защиты.
Проблема решается относительно легко с помощью бесплатной xUSB Defenc. Она поможет восстановить удаленные вирусом папки с флешки
(на самом деле просто скрытые) и будет автоматически очищать флешки от некоторых типов вирусов.
Как происходит заражение — что делает вирус
Типичное поведение autorun-вируса:
- Копирование себя в папку Recycler или куда-нибудь еще на флешке.
- Дублирование себя по всей флешке, называя его именами находящихся там папок (или создание ярлыков на свою копию, что почти одно и то же).
- Установка атрибутов «скрытый» и «системный» на файлы и папки, чтобы скрыть настоящие папки от взора пользователя и подсунуть свои копии или ярлыки на вирус вместо них (см. пункт 2).
- Создание файла autorun.inf в корневой папке флешки (той, которую вы видите, открыв флешку).
Если открыть такую псевдопапку или просто нажать по значку флешки в Моем компьютере, запустится вирус, который постарается прописать себя в системе. Запущенный вирус будет проверять, какие флешки вы вставляете в USB-порт компьютера и записывать себя на них.
Дополнительно вирус может отредактировать файл hosts (о починке файла hosts смотрите здесь), чтобы вместо ваших любимых сайтов появлялось требование отправить СМС. Также может выскакивать баннер на экране, опять-таки с требованием заплатить деньги или еще каким-либо угрожающим названием. Вирус может украсть пароли, введенные в браузере и других программах, а также другую полезную для злоумышленника информацию (такие вирусы называют «троянами»).
Как проверить флешку на вирусы?
Вставьте носитель в usb-разъем своего ПК.

Флешку распознал компьютер, а значит можно приступать к работе. Откройте «Мой компьютер» и наведите курсор на название флешки.
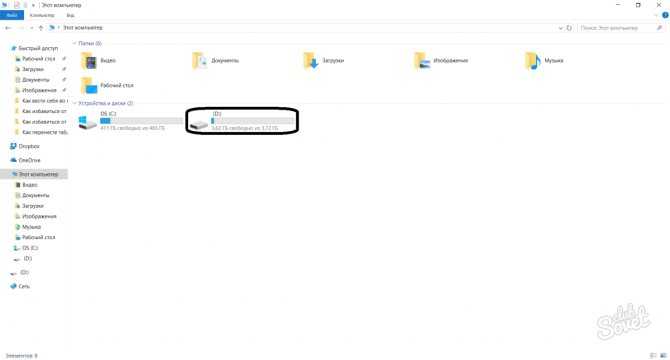
Далее правой кнопкой мышки нажмите на значок флеш-накопителя и выберите «Проверить». Рядом с этим пунктом будет расположен значок вашей антивирусной программы.
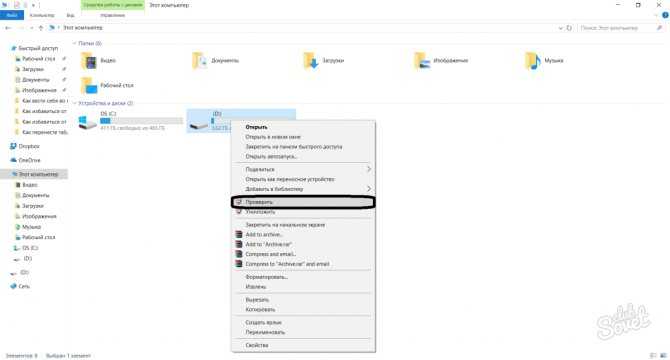
Теперь остается лишь дождаться завершения процедуры, после чего вы и увидите результат.
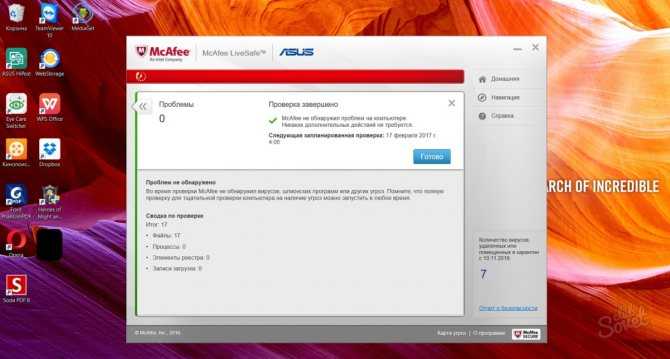
Через Avast
Если у вас установлен Аваст, то откройте его и выберите «Защита». Затем перейдите в модуль «Антивирус».
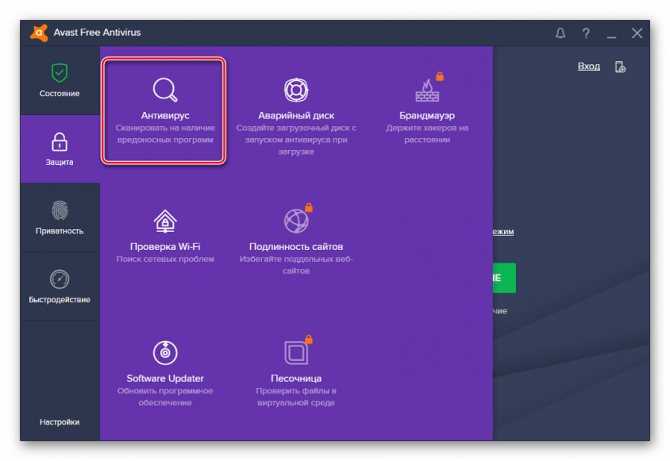
Выберите «Другое сканирование».
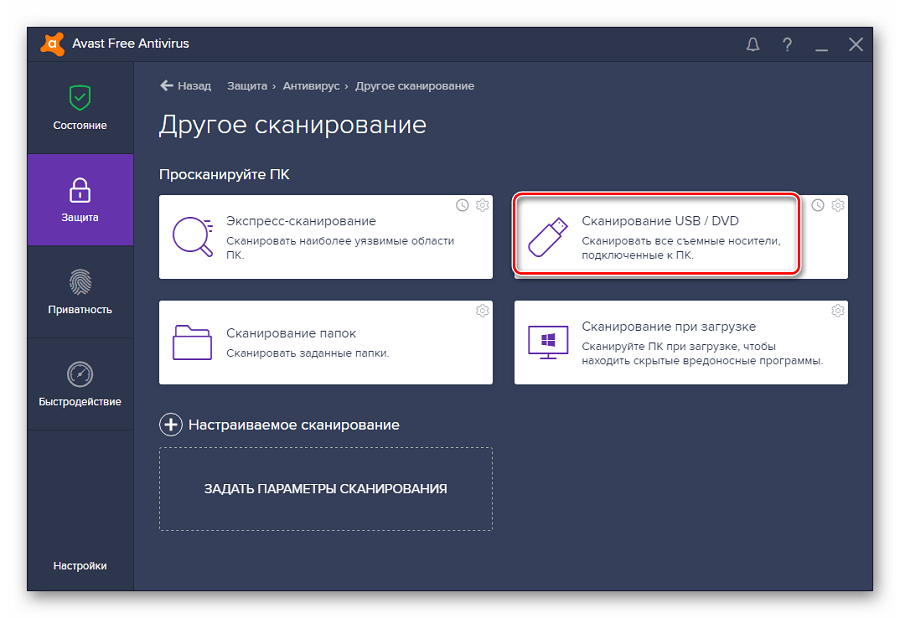
Посетите раздел «Сканирование USB / DVD».
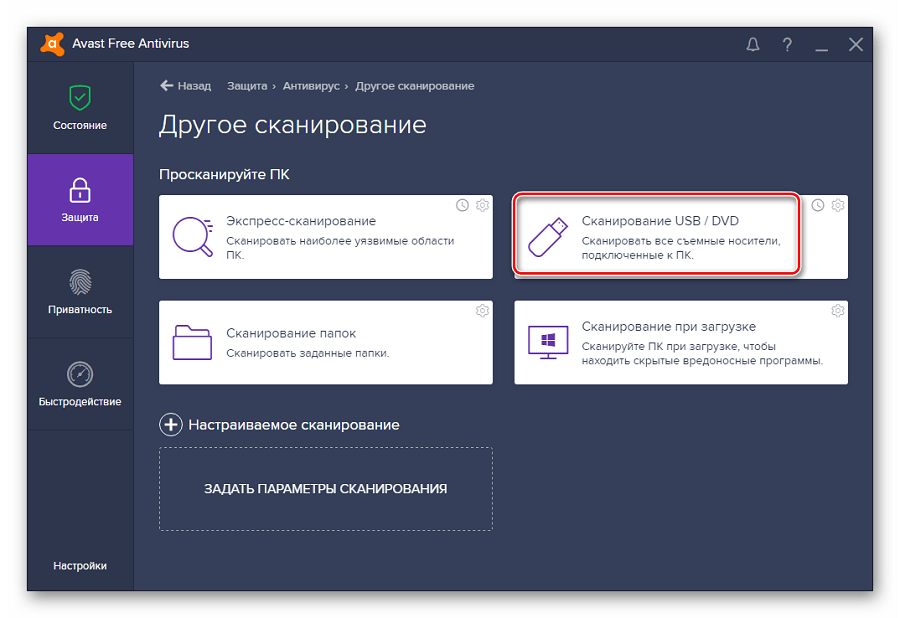
После завершения проверки выявится результат. Если вирусы найдены, то отправьте их в «Карантин» либо удалите их.
Через Kaspersky Free
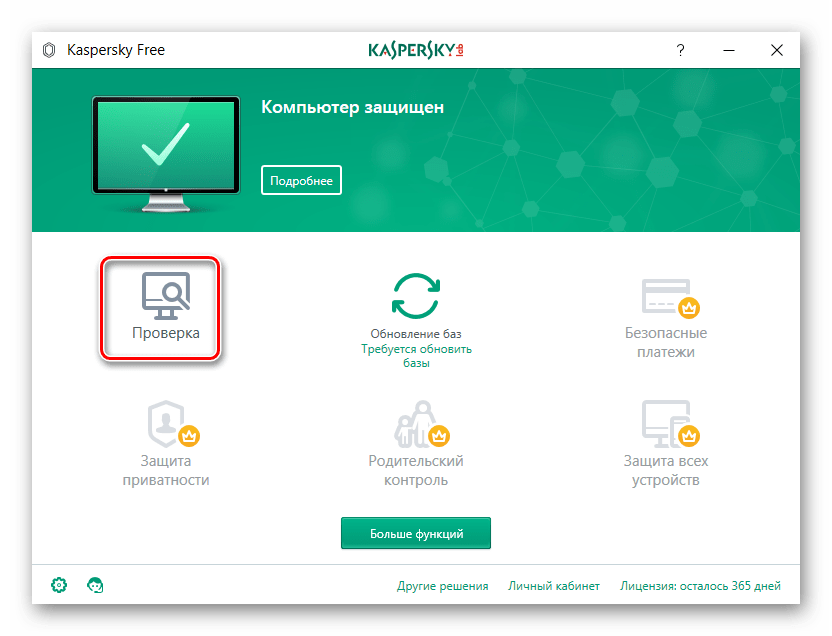
Укажите «Проверка внешних устройств», выберите устройство и нажмите «Запустить проверку».
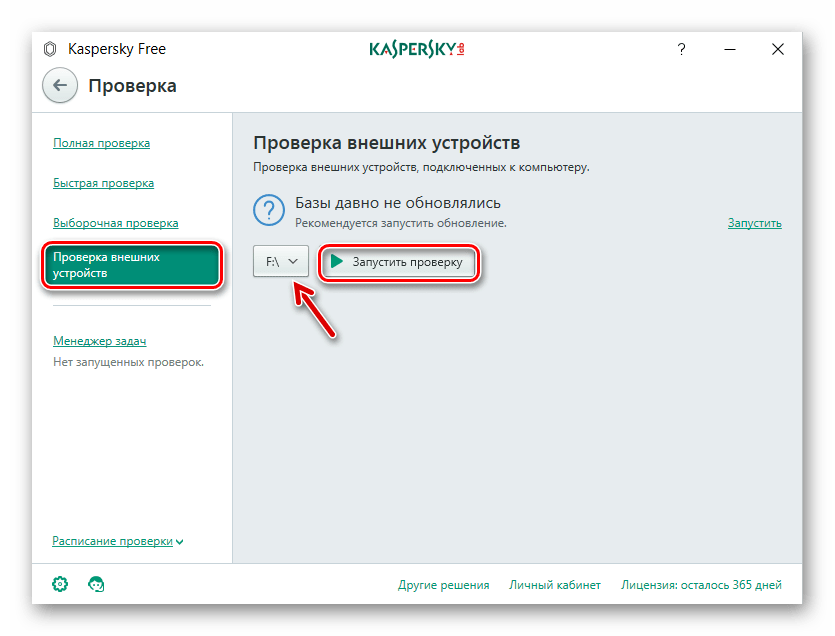
Еще советую посмотреть и изучить видео урок.
Проверка флешки на вирусы и трояны
Сканирование USB накопителей поддерживается всеми популярными антивирусами. Функция работает вне зависимости от того, установлена программа на ПК или используется портативная версия. Установленное антивирусное ПО обычно добавляет команду запуска сканирования в контекстное меню дисков и каталогов. Чтобы начать проверку, кликните по названию диска правой кнопкой и выберите нужную опцию. Для версий без установки предварительно запустите антивирусное средство и выберите сканирование в меню. Среди такого ПО можно выделить:
- Avast — бесплатный продукт, который помогает защитить флешку от вирусов.
- Антивирусы компании Dr.Web — платные системы комплексной защиты и свободно распространяемые утилиты для быстрой проверки ПК.
- Продукты лаборатории Касперского — мощные утилиты, распространяемые на платной основе.
- ESET NOD32 Antivirus — домашние и корпоративные программы с возможностью бесплатного тестирования в течение 30 дней.
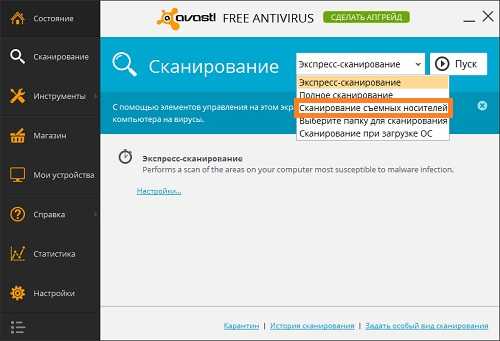
Как защитить флешку от вирусов (NTFS).
Первым делом заходим на флешку и создаем обычную папку. Название можно дать по вашему желанию.
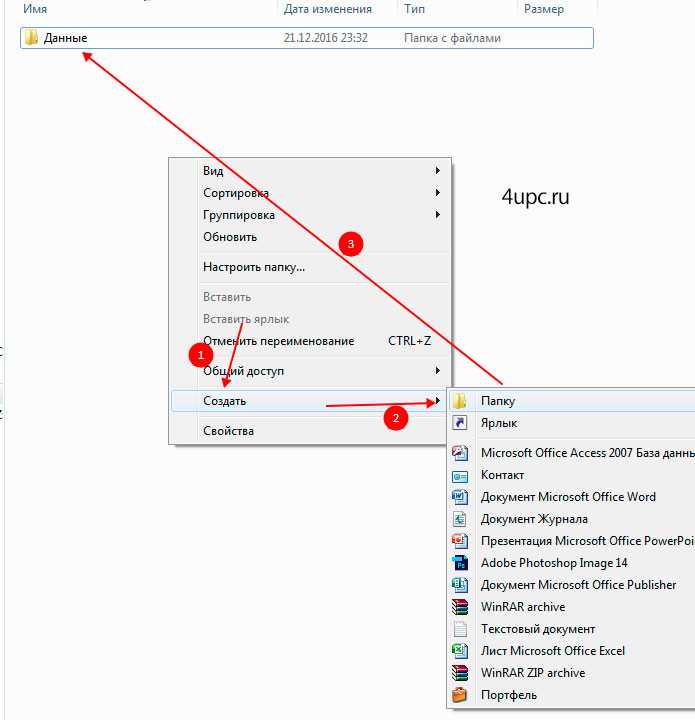
Далее возвращаемся в «Мой компьютер» и снова заходим в свойства флешки. Теперь идем на вкладку «Безопасность» и щелкаем по кнопке «Изменить». Далее для всех пользователей оставляем только 2 пункт «Список содержимого папки» и «Чтение». В конце нажимаем «Ок».
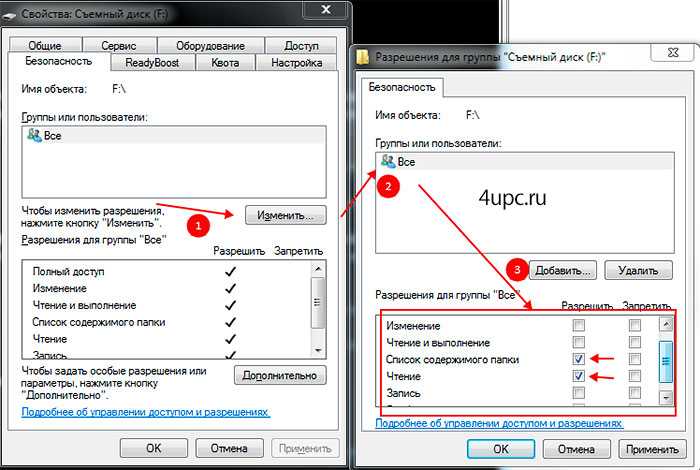
Если теперь вы захотите что-то скопировать или создать в корневом каталоге флешки, то у вас ничего не получиться и будет выскакивать ошибка, что вам необходимо разрешение на выполнение этого операции.
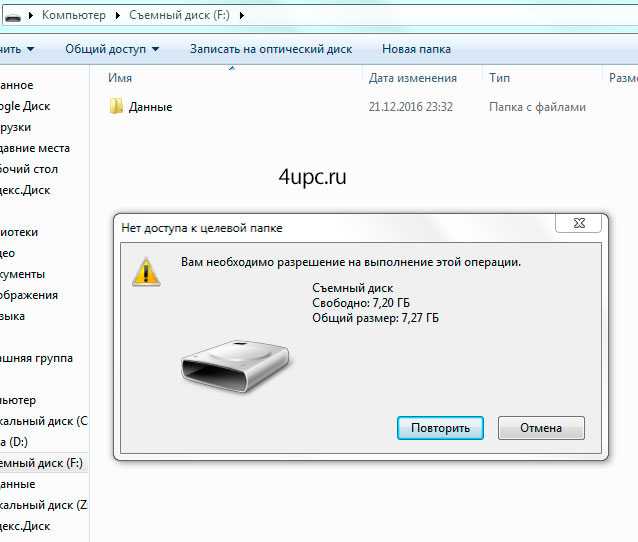
Но на этом еще не все. Щелкаем по созданной ранее папке правой клавишей мыши и заходим в ее свойства. На вкладке «Безопасность» щелкаем по кнопке «Изменить» и даем «Полный доступ» для всех пользователей.
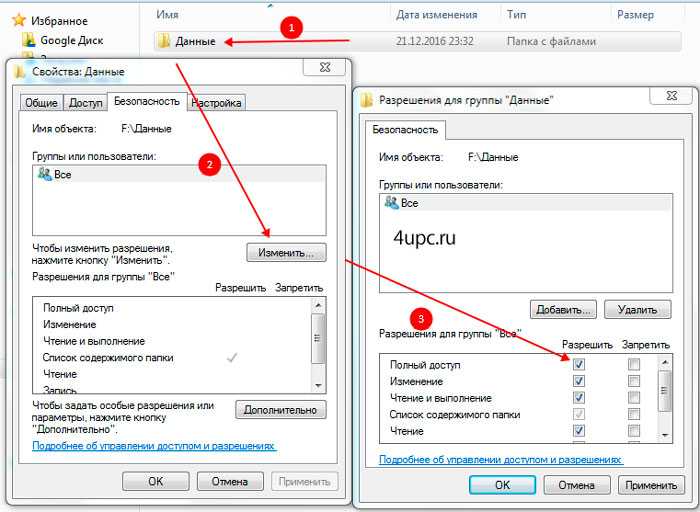
Это делается для того, чтобы мы могли работать с этой папкой, например, скопировать на нее какие-нибудь файлы, в то время, как доступ к корню флешки запрещен.
Если же ваша флешка в формате FAT32, то инструкция ниже поможет вам защитить ее.
USB-накопители с шифрованием – рекомендуемые модели
Kingston DataTraveler Locker+ G3 USB 3.0

Это пример хорошего флеш-накопителя с аппаратным шифрованием, который позволяет защитить доступ к файлам с помощью пароля. После десяти неправильных попыток ввести пароль, память блокируется и формат обновляется.
Предлагается также функция автоматического резервного копирования, благодаря решению USBtoCloud компании ClevX, которое обеспечивает доступ с любого места. Благодаря USB 3.0, флешка обеспечивает передачу данных со скоростью до 40 Мб/сек для записи и до 135 Мб/сек для чтения и совместима с большинством настольных компьютеров и ноутбуков.
Ее преимуществом также является прочный металлический корпус. В углу корпуса находится ушко, которое позволяет прикрепить флешку к ключам, что снижает риск ее потери. Вы можете выбрать одну из нескольких версий – от 8 до 64 Гб.
Kingston DataTraveler 2000 USB 3.0 AES Encrypted

Гораздо более высокий уровень безопасности может предложить Kingston DataTraveler 2000 – флэш-накопитель с аппаратным шифрованием в режиме XTS и 256-битным стандартом AES. Его отличает встроенная клавиатура для ввода пароля, что оказывает дополнительное влияние на защиту данных. Десять неудачных попыток приводят к полной блокировке памяти.
Сертификация по стандарту FIPS 197 означает, что память соответствует требованиям, часто предъявляемым ИТ-отделами компаний. Очень полезной функцией может быть “ПИН-код администратора”, который позволяет админу получить доступ к флэш-накопителю и назначить новый ПИН-код, если пользователь забыл предыдущий.
Вторая функция – “Доступ только для чтения” – администратор может предоставить пользователю накопитель, содержимое которого хранится в режиме “только для чтения”.
Производитель также позаботился о прочной конструкции, устойчивой к воздействию пыли и воды (IP75) и низких и высоких температур.
Kingston DataTraveler Vault Privacy 256bit AES Encrypted

Флешка работает в стандарте USB 3.0, поэтому гарантирует быструю передачу данных. Самое главное, конечно же, ее защитные функции для хранящихся на ней данных.
Прежде всего, стоит отметить, что содержимое данных защищено 256-битным AES, которое соответствует корпоративным стандартам безопасности. Память флэш-накопителя защищена паролем, который отвечает нескольким требованиям, повышающим его надежность. Если ввести неверный пароль 10 раз, память будет отформатирована.
Накопитель также имеет режим “только для чтения”, в котором отдельные файлы доступны только в нем, чтобы помочь избежать угроз вредоносного ПО.
Преимуществом этой флешки является также прочный алюминиевый корпус и водонепроницаемость.
AutoRunCleaner 1.7 beta
Разработчик: Али Касантаев. Размер дистрибутива: 3,09 Мбайт. Условия распространения: Freeware. Веб-сайт:
Утилита же AutoRunCleaner привьет иммунитет от подобных напастей, даже не спрашивая нас. По умолчанию она сразу создает на вновь подключаемой к ПК флешке директорию autorun.inf, удалить которую уже нельзя. Впрочем, в отличие от вакцинации, осуществляемой Panda Research UCB Vaccine, здесь процедура наделения защиты от autorun-вредоносов обратима. Для ее снятия (что, подчеркнем, делать крайне нежелательно) достаточно кликнуть по кнопке «Убрать защиту с подключенных флешек». В этом случае утилита сотрет вышеупомянутую директорию со всех съемных носителей, которые в данный момент используются в системе и которые, соответственно, автоматически были иммунизированы ею в момент подключения к компьютеру.

Вакцинация, кстати, далеко не единственный способ защиты, реализованный в программе AutoRunCleaner. По умолчанию в ее настройках задана также опция автоматического удаления файлов, прописанных в файле autorun.inf и совпадающих с «черным списком» потенциально опасных данных и папок. Он будет доступен, если вы запишите свежую бета-версию релиза 1.7 поверх предыдущего 1.6. При необходимости вы можете пополнять представленный там список и в части сомнительных файлов по расширению (в правой части окна), и в отношении подозрительных директорий (в левой). Не забудьте только, указав слова-маркеры, нажать кнопку «Сохранить».
Что касается автоматического стирания каталогов, то эту функцию необходимо будет активизировать в «Настройках» AutoRunCleaner, запускаемых соответствующей командой контекстного меню. Там же при желании задействуйте и другие методы защиты, например, EXE-файла, если его название совпадает с именем скрытого раздела переносного носителя. Может также данная программа снять скрытый и системный атрибут со всех единиц цифровой информации в корневом каталоге флешки.
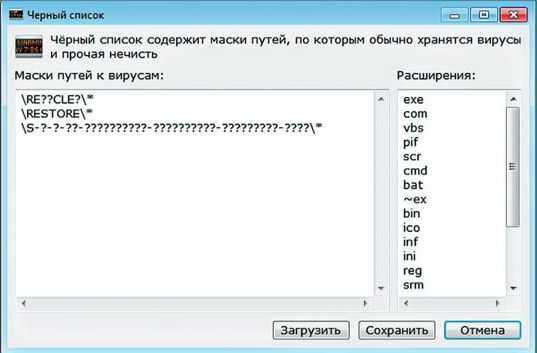
«Черный список» маркеров потенциальных угроз на флешках в программе AutoRunCleaner
Доступны и радикальные средства противодействия угрозам, в частности удаление всех INK-файлов из корня съемного носителя, а также запрет автозагрузки с любых портативных дисков. Ну и наконец, можно попросить AutoRunCleaner удалить все данные, которые указаны в autorun.inf. Но делать это, как замечает автор программы, не рекомендуется. К данному совету стоит прислушаться, иначе могут быть стерты важные файлы.
И знать вы об этом не будете, поскольку все операции данный защитник флешек проводит тихо, если не считать звукового сигнала об обнаружении некой угрозы. Информацию о действиях самого приложения вы сможете получить, кликнув по пункту «Просмотр лога» в контекстном меню
Как защитить флешку от вирусов: варианты действий
В принципе, если говорить о самых простых методах защиты, среди них можно выделить, по крайней мере, два основных решения: ограничение доступа к носителю в плане записи на него информации и блокирование с помощью специальных программ. А вообще, раньше методика была намного проще.
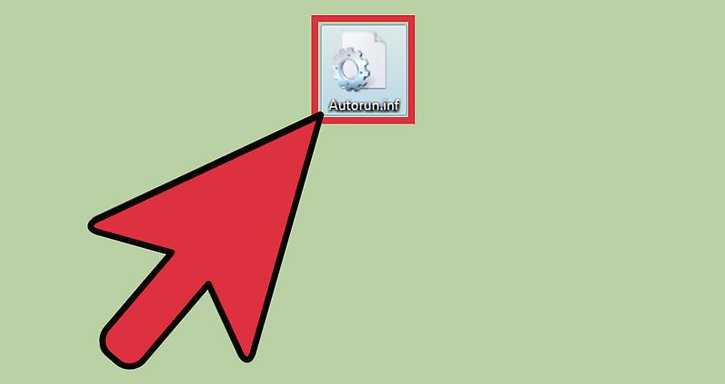
Дело в том, что вирусы, как правило, создают на съемных носителях собственные файлы автостарта Autorun.inf с атрибутом скрытых, которые и срабатывают в момент подключения устройства к компьютеру. Вопрос того, как защитить флешку от заражения вирусами, решался достаточно просто. Нужно было всего лишь создать аналогичный пустой файл на носителе и установить для него атрибут «Только чтение», чтобы вирус не мог его перезаписать. На данный момент некоторые угрозы способны обходить такие ограничения, а в самом файле необходимо прописывать дополнительные команды. Хотя, как самый простой вариант защиты, такая методика для некоторых вирусов работает.
USB 1.5 Beta
Разработчик: Alexey N. Размер дистрибутива: 17 Кбайт. Условия распространения: Freeware. Веб-сайт:
Сделать автоматически запускаемой при загрузке ОС производства Microsoft можно и крохотную утилиту USB, так же, как и Ninja Pendisk!, не имеющую графической оболочки. Здесь соответствующая команда именуется «Автозапуск с системой». Ее вы найдете в разделе «Настройка» контекстного меню данной программы
Лишними запросами USB беспокоить вас не будет — действовать эта программа начнет только в том случае, если обнаружит на подключаемой к ПК флешке файл autorun.inf. Если в нем прописано открытие какой-либо программы — утилита вас об этом известит. При отсутствии такой записи USB переименует autorun.inf, добавив к его названию слово renamed, точное время и дату, когда это произошло.
Впрочем, вы можете поступить и по-другому. При первом запуске или в дальнейшем в подменю «Действия» USB позволяет просто-напросто отключать опцию автозапуска. Еще один вариант — воспользоваться командой «Проверить локальные диски», чтобы выявить autorun.inf на всех доступных носителях. В последней версии появилась возможность вообще отключать все съемные диски, а также демонстрировать скрытые файлы на них.
Как и в вышеупомянутом защитнике флешек Ninja Pendisk!, в программе USB вы можете подкорректировать в текстовом редакторе ее параметры. Но опять-таки обращаться к этой опции в разделе «Настройка» целесообразно лишь опытным компьютерным пользователям. Утилита предупредит, что внесенные изменения вступят в силу только после ее перезапуска
Как работают вирусы распространяемые через флешки?
Поскольку флешка это универсальный носитель информации, на нее могут попадать и храниться абсолютно любые файлы, в том числе и те, что представляют опасность. В первую очередь, основную опасность представляют вирусы способные автоматически запускаться в момент подключения носителя к компьютеру.
Для этих целей создается специальный файл autorun.inf. Сам по себе он никакого вреда не несет и основное его назначение это автоматический запуск приложений при чтении любого устройства, на котором он находится. Вы подключаете флешку и если на ней находится этот файл автозапуска и компьютер, следуя инструкциям в нем, запускает нужную программу.
Часто вирусы не несут никакой опасности, пока они не будут запущены. По этому и применяется такой опасный пробел с файлом автозапуска. Подключаете зараженную флешку и вирус запускается, весело заражая систему. И не надо даже его специально запускать.
Для защиты от подобных вредоносных программ применяются специальные утилиты, а так же, не стоит забывать про правильные настройки системы, способные значительно повысить безопасность при работе со сменными носителями.
Защищаем флешку от вирусов
В идеале, все эти операции по защите флешки от вирусов лучше провести сразу же после приобретения usb-устройства.
Сначала отформатируем флешку.
Далее, создаем на флешке папку «autorun.inf».
Алгоритм ее создания смотрите на рисунке внизу.
Нажимаем Пуск –> Выполнить,
в появившемся окне в поле Открыть пишем cmd и нажимаем ОК
Допустим, флешка на компьютере определятся как локальный диск F.
На месте мигающего курсора пишем:
F:Обязательно с двоеточием! Нажимаем Enter, этим действием переходим на диск F.
md autorun.inf
Этим действием мы создали папку с названием «autorun.inf».
attrib +s +h autorun.inf
Этим действием делаем созданную папку «autorun.inf» скрытой.
cd autorun.inf
Этим действием заходим в папку «autorun.inf».
md lpt3\.
(Включая точку в конце!). Этим действием создаем еще одну папку с названием lpt3, вложенную в папку «autorun.inf»).

Итак, мы создали скрытую папку на флешке с именем «autorun.inf» и вложенную папку с именем «lpt3».
Из Windows ее удалить нельзя, т.к. мы использовали недопустимое имя. Если надо будет удалить, то опять через cmd, командой «rd lpt3\.».
Теперь, когда вирус будет пытаться внедриться на флешку, ему помешает папка «autorun.inf». Далеко не все вирусы смогут справиться и удалить эту папку, соответственно, и не смогут записать свой файл автозапуска.
Для чего нужно сделать папку «autorun.inf» скрытой?
Каждый раз, когда к вам будет пытаться залезть вирус на флешку она опять будет становиться не скрытой. Так, кстати, можно отследить у кого в компьютере сидит вирус.
Ну вот, флешку от вирусов мы защитили.
И все-таки, пользуйтесь антивирусными программами и не забывайте обновлять антивирусные базы и будет вам легче жить!
- Как разблокировать компьютер от вируса без оплаты и смс
- Профилактика для Вашего компьютера или как избавить компьютер от глюков
- Что делать, если не извлекается диск из привода
- Как заставить работать программу у которой закончился лицензионный срок
- Как создать еще один локальный раздел диска
- Как сделать скриншот (снимок экрана)
- Что делать, если в мобильный телефон попала вода
Проверка с помощью антивируса
Когда возникает подозрение на наличие вируса на флешке, стоит как можно быстрее устранить эту проблему и сохранить информацию в безопасности. Для того чтобы удалить вирус с флешки, придется воспользоваться компьютером. Однако главное условие – это наличие мощной антивирусной системы с актуальными вирусными базами.
Avast! Free Antivirus
Бесплатная антивирусная система с активными обновлениями вирусных баз. Проверка и защита в Аваст выполняется в автоматическом режиме. Самостоятельно проверить и очистить флешку от вирусов можно следующим образом:
- Открыть приложения. Выбрать вкладку «Защита» — «Антивирус».
- После этого выполнить «Другое сканирование».
- Появится окно «Просканируйте ПК» — «Сканирование USB».
ESET NOD32 Smart Security
Подходит для ноутбуков и планшетов, ведь имеет небольшой размер и нагрузку на систему. Для проверки флешки на вирусы с помощью NOD32 нужно:
- Выбрать «Сканирование компьютера», а потом просканировать съемные носители.
- После завершения процедуры всплывет окно, где указано количество возможных угроз, которые легко удалить.
Способы изменения пароля Вконтакте
Kaspersky Free
Это бесплатный антивирус, который подойдет для работы на любом компьютере. «Вылечить» флешку от вирусов с помощью Касперского можно, если придерживаться следующей инструкции:
- Открыть программу и выбрать «Проверка».
- Выбрать надпись: «Проверка внешних устройств», а после этого «определить устройство».
- Запустить проверку, нажав на соответствующую кнопку.
Malwarebytes
Утилита, которая используется в основном для борьбы с рекламными и другими вредными программами на ПК. Процедура «лечения» в Malwarebytes следующая:
-
Выбрать «Проверка». Нужно настроить выборочную проверку.
- Выбрать нужные объекты для проверки и начать операцию.
- Дождаться завершения, и обезвредить угрозы при их наличии.
McAfee Stinger
McAfee Stinger прекрасно борется с вирусами, но и не тормозит работу системы. Избавиться от вирусов можно следующим образом:
- Установить программу и нажать «Customize my scan».
- Выбрать нужное для проверки устройство и клацнуть левой кнопкой на «Scan».
- Программа выполнит сканирования и выдаст в конце отчет о проведенной работе.
Dr.Web CureIt
Dr.Web CureIt – еще одна отличная альтернатива для проверки и защиты системы от вирусного воздействия. Антивирусную базу нужно постоянно обновлять до последней версии. Чтобы выполнить обнаружение и удаление вирусов, стоит придерживаться следующей инструкции:
- Открыть: «Выбрать объекты для проверки».
- Выбрать системный диск или флешку, где требуется проверка.
- Отметить нужные сектора, и начать проверку.
- Подождать завершения операции.
- Если программа отобразила наличия вирусов, то их нужно «Обезвредить».
- По завершению процесса появится сообщения, которое сообщит о результатах операции и эффективности.
AVZ
Антивирусное обеспечение, которое быстро находит вирусы, устраняет сбои в работе ОС. Для работы c AVZ нужно сначала выполнить установку и настройку программы, после чего:
- Запустить программу и выбрать файлы для проверки. Для устранения проблем сразу «Выполнить лечение» и отметить галочкой. Запустить сканирования.
- После завершения можно запустить «Мастер поиска и устранения проблем», чтобы ликвидировать возможные последствия влияния вируса.
-
Выбрать «Все проблемы» и начать проверку. Устранить возможные проблемы.
Чистка компьютера с помощью AdwCleaner
Правим права доступа в консоли
Установить ручками права доступа для одной флешки — легко. Для двух-трех — тоже ничего сложного. Но если требуется вакцинировать сразу десяток, скажем, для всех сотрудников предприятия? В этом случае нелишним будет автоматизировать процесс, устанавливая ACL-правила для флешки через командную строку. Кстати говоря, используемая для этого консольная утилита cacls (Change Access Control Lists) — единственный способ настроить параметры безопасности в Windows XP Home Edition. Первым делом нужно получить текущую ACL-таблицу с флешки. Допустим, она определяется в системе как диск X: — команда для просмотра таблицы будет:
В большинстве случаев вернется строка:
Символ F (от слова Full) в конце означает полный доступ для всего содержимого, — о чем говорят флаги (OI)(CI). Нам нужно удалить права на изменение файлов, поэтому по очереди удаляем записи из таблицы. В нашем примере надо удалить запись о полном доступе для группы «Все»:
Все. После чего разрешаем доступ к каталогу в режиме чтения (Read only):
Попробуй теперь создать в корне флешки файл. Едва ли получится :).
СЛАВНЫЕ ОСОБЕННОСТИ FAT32, ИЛИ СПОСОБ №2
Как я уже сказал, вариант c NTFS прокатывает далеко не всегда. Но есть возможность оставить носитель на родной файловой системе FAT32 и, более того, — использовать для защиты ее специфику. Задача опять же та же — запретить вирусу создавать на флешке файл autorun.inf. Когда-то было достаточно просто создать каталог с именем AUTORUN. INF, выставив ему атрибуты «Read only» и «Hidden». Так мы препятствовали созданию файла с тем же именем. Сейчас это, понятно, не вариант. Зато есть чуть модифицированный трик, который большинство малвари обходить пока не научилось. Объясняю идею. Создаем каталог AUTORUN. INF. Если каталог не пустой, удалить его можно, лишь расправившись со всем содержимым. Это очень просто, — но только не в случае, когда в каталоге есть файлы с некорректными для FAT32 именами! Именно этот принцип защиты лежит в основе программы USB Disk Security (), которая создает на флешке AUTORUN. INF и в нем файл «zhengbo.» (да-да, с точкой на конце — что, естественно, некорректно). И знаешь: большинство малвари остается не у дел. За свое «ноу-хау» разработчики просят $50, но нам ничего не стоит сделать то же самое вручную. Для этого вспоминаем старый трик из нашей давней статьи «Обход ограничений FAT32/NTFS заключающийся в использовании локальных UNC-путей. Напомню, что UNC — это формат для записи пути к файлу, расположенному на удаленном компьютере. Он имеет вид \\server\share\path, где server — это название удаленного хоста. Такой способ доступа к файлам можно использовать и для локальной машины, — только тогда вместо server нужно подставлять «?» или «.», а путь к файлу указывать вместе с буквой диска. Например, так: \\?\C:\ folder\file.txt. Фишка в том, что при использовании UNC-путей и стандартных консольных команд можно создавать файлы даже с запрещенными файловой системой именами. Создадим несложный BAT-файл со следующим содержанием:
После запуска получим каталог с некорректным именем LPT3, находящийся в папке AUTORUN.INF — обычным способом ее уже не удалить, а значит, малварь не сможет создать файл autorun.inf, оставшись не у дел! Недостатков хватает и у этого способа. Во-первых, разработчики новой малвари могут использовать хинт от обратного и воспользоваться UNC-путями для удаления файлов/папок с некорректным именем: \\?\J:\AUTORUN.INF\LPT3. Директорию можно вообще не удалять — а беспрепятственно переименовать: к примеру, в AUTORUN.INF1. Другой вопрос, что такой малвари пока, опять же, немного. И раз мы заговорили о создании BAT-файла, то накидаем универсальный скриптик, который, помимо всего прочего, будет:
- удалять папку, замаскированную под корзину (на флешке ее быть не должно), где располагают свои тела многие черви (в том числе, Downadup), а также папку с файлами восстановления системы;
- создавать системную папку AUTORUN.INF с директорией COM1 ;
- с удалением такого файла будут трудности даже под NTFS;
- удалять и защищать desktop.ini, который также часто используется малварью.
Достаточно сохранить это на флешке с именем, например, autorun.bat и запустить.
Почему эти вирусы так распространены
Причин здесь несколько. На мой взгляд, самая главная причина — пренебрежение антивирусной защитой. Чтобы защитить компьютер от угроз, надо не только установить антивирус, но и следить за обновлением его баз.
Вторая причина довольно печальна — использование пиратских версий Windows, в которых часто отключена возможность автообновления системы. Дело в том, что в Windows есть Центр обновлений, который загружает исправления, перекрывающие лазейки для вирусов. Например, в феврале 2011 года вышло обновление, запрещающее автозапуск для флешек, что лишило возможности размножаться вирусам, распространяющихся исключительно с помощью файла autorun.inf. Системы, где отключена проверка обновлений, не получат этой «заплатки».
Третья причина — невнимательность и незнание. Чтобы определить, что перед вами — папка или программа — достаточно навести стрелочку на значок и подождать. В появившейся подсказке будет важная информация о том, папка ли это или программа. Если программа маскируется под папку (имеет значок папки) — это наверняка вирус. Если на флешке остались одни ярлыки — тоже вирус.
Четвертая причина — вирусы для флешек очень легко создать. Любой человек, мало-мальски знакомый с программированием, способен написать такого зловреда. Меня печалит, что люди расходуют свой талант и ум во вред окружающим.
Как защитить флешку от вирусов
Обычно авторы (вирус создатели) вредоносных программ распространяют свои творения через всемирную паутину. Антивирус с обновлёнными базами в большинстве случаев отлично отбивает атаки с инфицированных сайтов. Есть и другие популярные способы распространения заразы. Через карты памяти, флешки, съёмные диски и другие внешние носители хранения данных. При заражении флешки вирусом, он создаёт на ней файл Autorun.inf. А когда пользователь открывает подсоединённую к компьютеру карту памяти, флешку мгновенно активирует автозапуск.

Если антивирус отсутствует червь поселяется в компьютер. После чего начинает распространяться способом копирования. Начинает шпионить и уничтожать все имеющиеся файлы пользователя. Если антивирус сработал, вирус может удалить всё до чего дотянется. То есть до файлов на самой флешке. Итог, как Вы понимаете будет не из приятных. Всё закончится удалением важных данных без возвратно. Но что обидно, функция автозапуска Windows включена автоматически. А это значит что при включении флешки или других внешних носителей появляется вот такое окно:
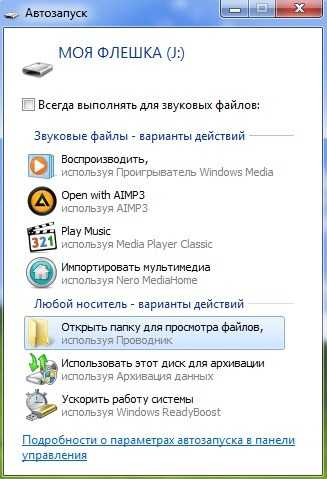
Эту функцию можно отключить. Открываем Меню «Пуск». Здесь пишем gpedit.msc

В окне редактирования групповой политике поочерёдно открываем: «Конфигурация компьютера», «Административные шаблоны», «Компоненты Windows», «Политики автозапуска», дважды кликаем «Отключить автозапуск».
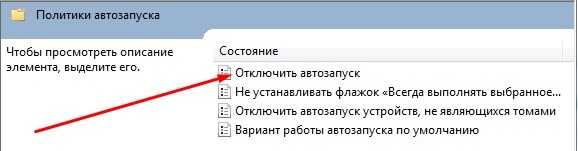
В появившемся окне выбираем «Включить». Ниже так же выбираем все устройства. Или «Дисководы для компакт дисков и устройство со съёмными носителями». Я советую выбрать все устройства. Нажимаем «Применить» и «ОК»…
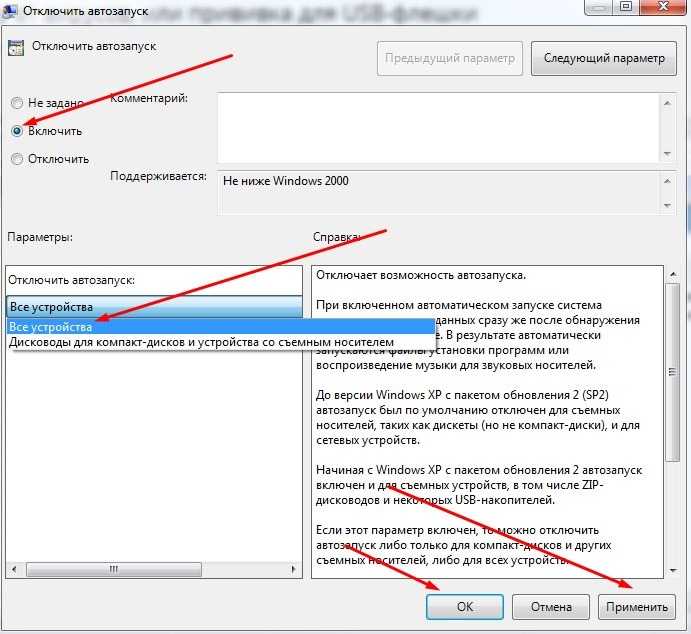
Для пользователей Windows XP немного другая схема отключения этой функции. После того как Вы зашли в административные шаблоны, заходим в систему и в этой вкладке находим отключить автозапуск. Так же выбираем «Включить», «Всех дисководах». «Применить» и «ОК»…
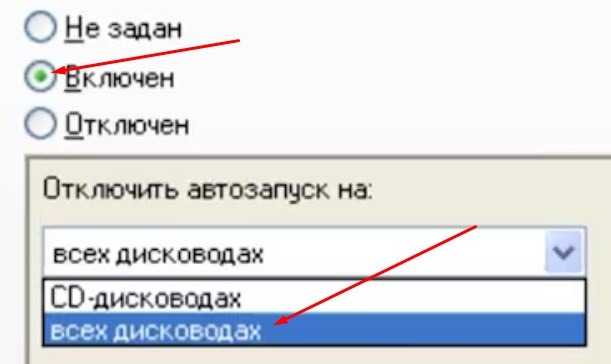
Теперь при подключении флешек данное окошко автозапуска не срабатывает. И не будет появляться. Следовательно, если даже флешка была заражена, вирус не начнёт творить свои тёмные делишки по распространению своих файлов, или удалению данных пользователя с флешки. Если Вы хотите отключить автозапуск только для флешек, то придётся редактировать системный реестр.
Как проверить флешку на вирусы – несколько простых способов
Если на флешке хранится важная информация, ее необходимо регулярно проверять на наличие вирусов. Для этого существует несколько проверенных способов, которые мы готовы подробно разобрать.
Среди всех возможных способов перенести информацию с одного компьютера на другой флешка считается самым простым и удобным вариантом. Однако этот накопитель имеет один существенный недостаток – отсутствие защиты от вирусов. Это становится проблемой для людей, которые хранят на флешке важную информацию и часто вставляют устройство в чужие компьютеры. Именно таким путем происходит заражение вирусами, которые потом переносятся на «родной» ПК или ноутбук. Самый легкий способ минимизировать риски – проверить флешку на вирусы и повторять эту процедуру после каждого нового устройства. Тем более что сделать это сможет каждый.
Итоги и выводы
Среди защитников флешек особо хочется отметить две программы — Antirun и Panda Research UCB Vaccine
Первая мгновенно реагирует на подключение к ПК съемного носителя, так что вы сможете быстро и своевременно принять необходимые меры предосторожности, если данная утилита обнаружит autorun.inf
Бесплатной версии Antirun, правда, не хватает возможности вакцинировать флешки, страхуя себя от неприятностей в будущем, так что желательно дополнить ее программой, которая как раз специализируется на решении этой нехитрой, но важной задачи — Panda Research UCB Vaccine
Но можно поступить иначе — установить утилиту USB_Tool и сразу же обеспечить своему ПК всестороннюю защиту от autorun-вирусов. К достоинствам данного защитного приложения можно отнести также реализованные в нем функции реанимации компонентов ОС Windows, пострадавших в результате действий вредоноса. Так что именно USB_Tool мы присудили награду — значок «Hard’n’Soft рекомендует»
Но какую бы программу защиты от вредоносов, проникающих с флешек, вы ни выбрали — помните, что полноценный защитный комплекс она заменить не сможет. Такие программы можно использовать в качестве дополнения к традиционным методам и средствам защиты — антивирусу и файерволу.