Проблемы с вирусами на диске USB
Сообщение об ошибке чтения данных на диске также может появляться, если диск поврежден вирусной атакой. В этом случае следует проверить USB-диск на наличие вирусов.
Шаг 1. Открыть интерфейс антивируса «Avast» (пример), перейти в блок «Защита» и выбрать пункт «Антивирус».
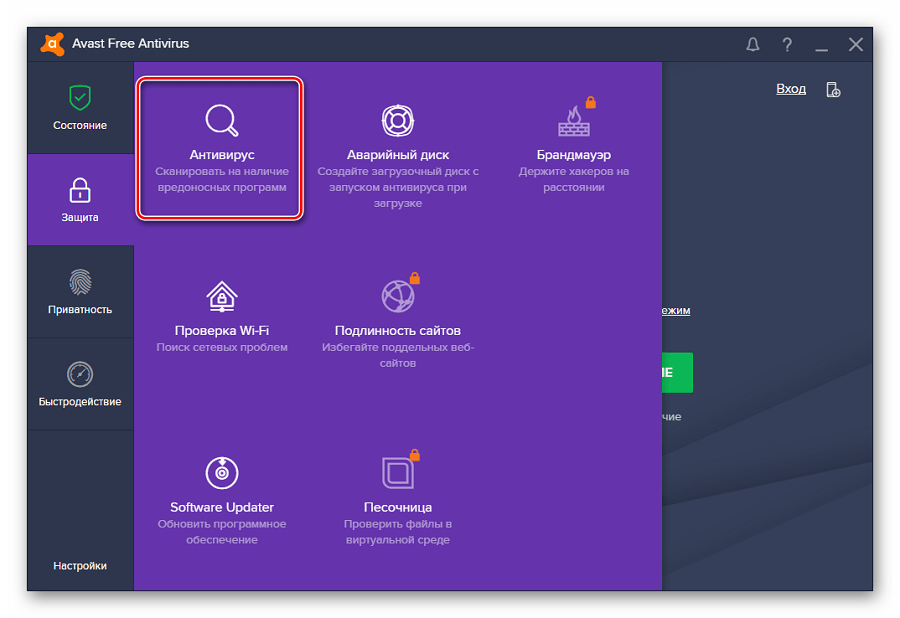 Переходим в блок «Защита» и выбираем пункт «Антивирус»
Переходим в блок «Защита» и выбираем пункт «Антивирус»
Шаг 2. Нажать «Другое сканирование».
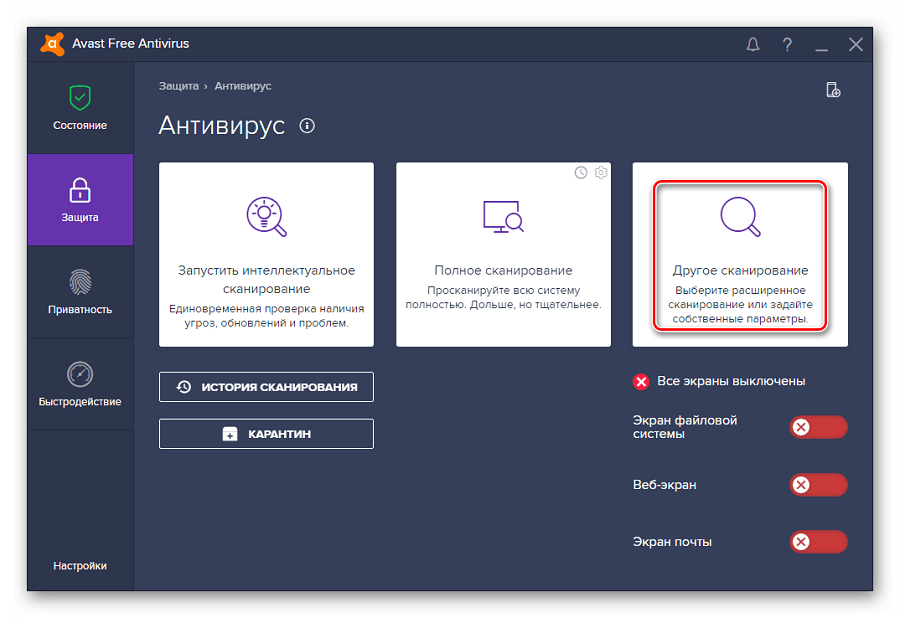 Нажимаем «Другое сканирование»
Нажимаем «Другое сканирование»
Шаг 3. Щелкнуть «Сканировать USB/DVD».
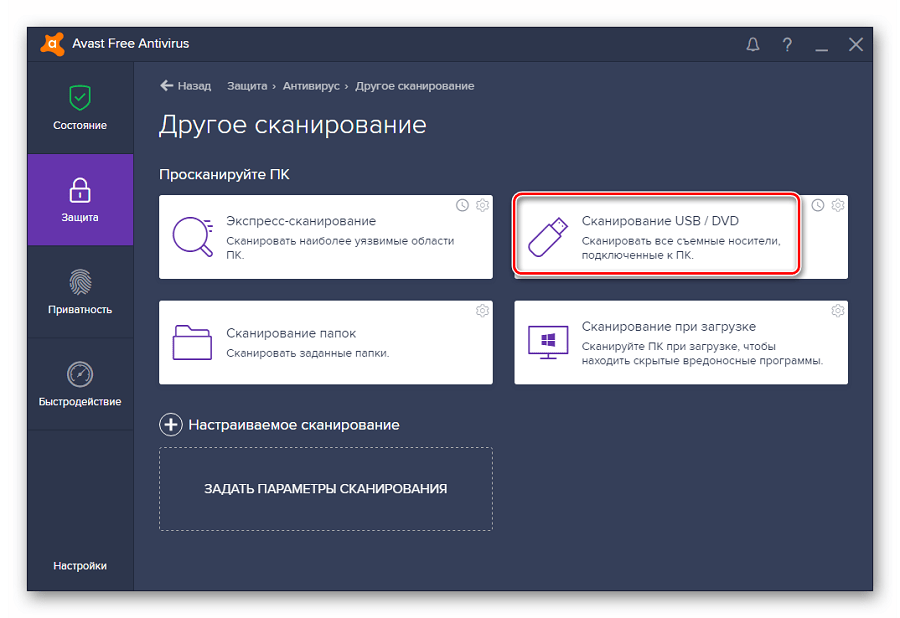 Щелкаем «Сканировать USB-DVD»
Щелкаем «Сканировать USB-DVD»
Шаг 4. При найденных на флешке вирусах их можно отправить в «Карантин» или удалить.
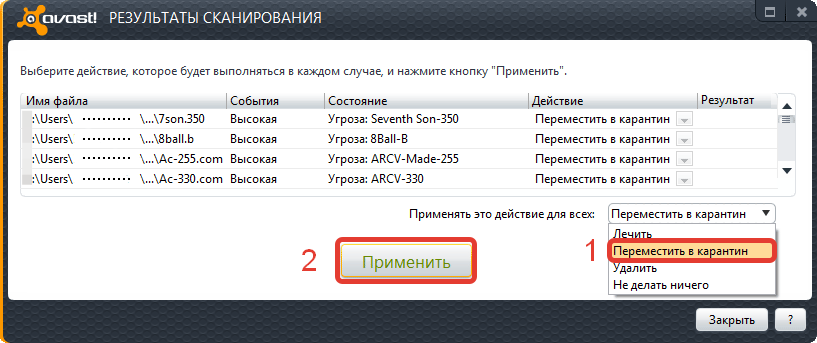 Из списка выбираем подходящую функцию
Из списка выбираем подходящую функцию
Неисправность компьютера и операционной системы
Не работает флешка на 16 или 32 ГБ? Эта ситуация может возникнуть не только по причине поломки, но и компьютера. Что делать, чтобы устранить дефекты, связанные с ПК? Разберемся в возможных причинах возникновения неисправности.
USB порт обесточен
Нередкой причиной может стать неисправность USB порта. В таком случае рекомендуется попробовать вставить флешку в тыльную часть компьютерного блока. Также следует попробовать подключить гаджет в другой ноутбук или компьютер. В случае неисправности задней части компьютерного блока рекомендуется обратиться в сервисный центр.
Отключен USB порт в настройках системы
Для проверки работы USB порта требуется зайти в BIOS. Для этого необходимо во время загрузки компьютера использовать клавишу для выхода в настройки. Клавиша зависит от версии BIOS ( Del, F2, F8 и т. д.).
После выхода в меню настроек необходимо следовать следующим пунктам.
- Выбрать «Advanced Settings» -> «USB Configuration».
- Найти «USB Controller», после чего установить «Enabled».
- Сохранить изменения клавишей F10 и выйти.
Если «USB Controller» был изначально выключен, USB порт начнет определять накопитель.
Устаревшие драйвера или их сбой
Одной из распространенных проблем с обнаружением устройства является установленные драйвера или их сбой. Чтобы восстановить работу флешки, необходимо сделать следующее:
- В поиске Windows найти «Диспетчер устройств».
- Выбрать «Контроллеры USB».
- Найти пункт «Запоминающее устройство» и удалить его.
- Вставить накопитель.
Также рекомендуется установить утилиту DriverPack. После установки программа скачает все необходимые драйвера.
Ошибки файловой системы
Система может не определять подключение носителя по причине неисправности файловой системы. Что делать для проверки:
- Подключить накопитель.
- Перейти в «Диспетчер устройств», как было указано выше.
- Выбрать вкладку «Дисковые устройства».
- Проверь наличие в списке название накопительного устройства.
Если флешка находится в списке «Дисковые устройства», проблема заключается в неисправности носителя. Проблемой может стать сгорание контроллера или отпаивание контакта. В таком случае, не стоит ждать, когда устройство начнет работать — следует отнести гаджет в сервисный центр. Также рекомендуется просмотреть раздел ниже, где описано, как исправить ошибки файловой системы.
Конфликт файловых систем
Конфликт в подключении флеш-памяти и компьютера может быть вызван разным использованием файловых систем. Например, на флешке работает система FAT32, а на ПК NTFS.
Для сохранения данных рекомендуется найти другой компьютер, на котором флешка функционирует, и перенести на него все файлы.
Для удаления дефекта необходимо отформатировать данные — что делать в этом случае:
- Подключить носитель в USB порт.
- Зайти в «Мой компьютер».
- Определить файловую систему ПК (правой кнопкой мыши жесткому диску перейти раздел «Свойства». Сведения указаны в строке «Файловая система:…»).
- Очистить память. (правой кнопкой мыши перейти в раздел «Форматирование». Установить галочку «Быстрое (очистка оглавления)».
Быстрое форматирование позволит установить файловую системы, подходящую для компьютера. Также удаленную информацию можно восстановить с помощью дополнительных программ.
Не рекомендуется осуществлять форматирование накопителя без установления галочки на «Быстрое (очистка оглавления)», если на флешке хранятся важные данные.
Установлена занятая буква
Если флешка нормально работает на другом компьютере, причина может заключаться в конфликте адресов. Что делать для проверки и исправления буквы:
- В поиске найти раздел «Выполнить».
- В строке «diskmgmt.msc».
- В меню определить название накопительного устройства (вытащить и вставить флешку).
- Правым кликом мышки нажать на «Изменить букву…»
- Нажать «Изменить…»
- В разделе «Назначить буквы диска (A-Z)» установить букву.
- Нажать «Ок».
Выбранная буква не должна соответствовать названию диска или другого накопительное устройства. Для проверки можно посмотреть все установленные буквы.
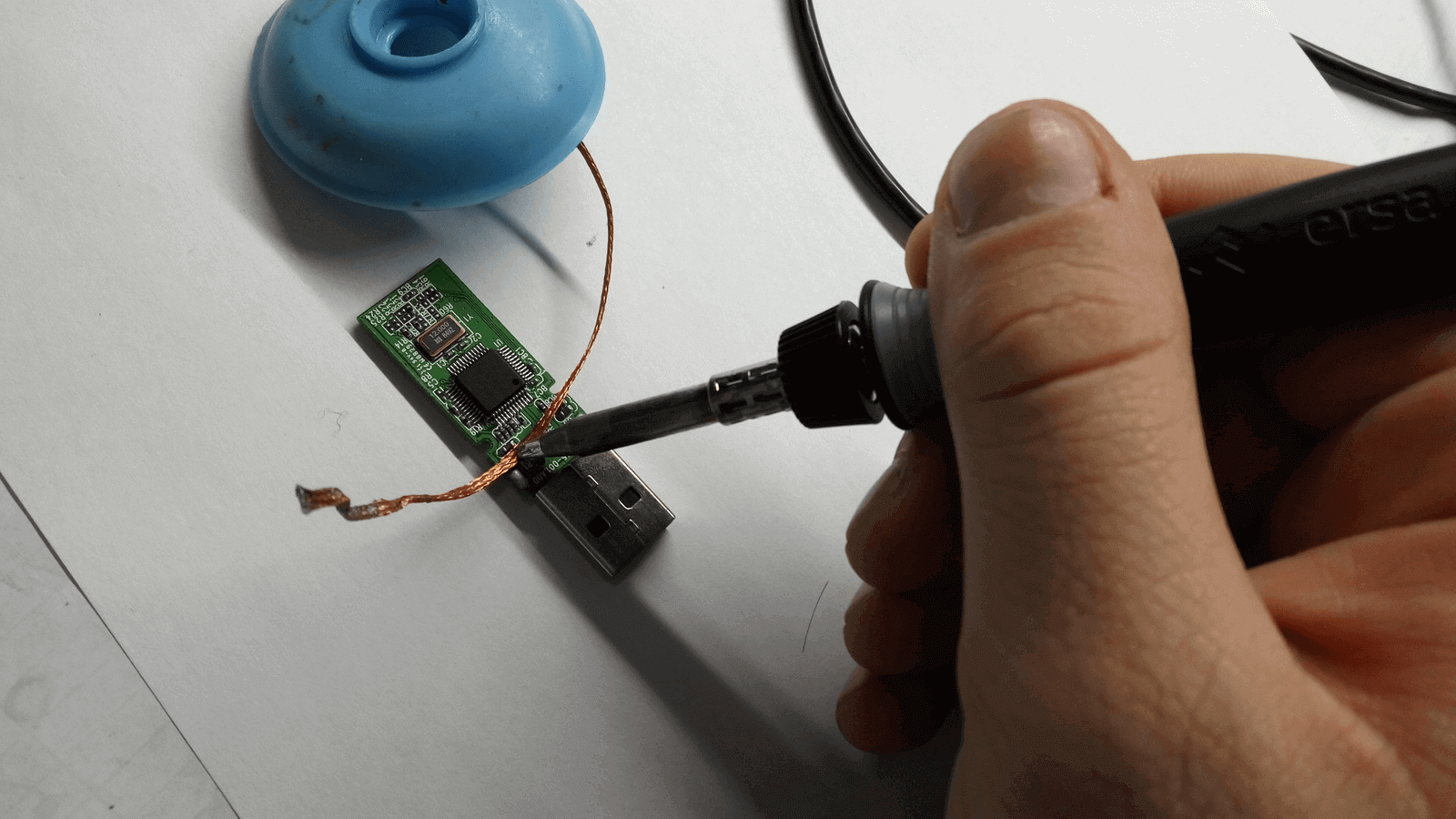
Команда экспертов STORELAB всегда готова помочь клиентам и восстановить все данные с флешки, даже если она перестала работать. Наши сотрудники обладают профессиональными знаниями в электронике, и знают как починить флешку с любым дефектом. Сервисный центр находится в Москве. Цены на ремонт можно посмотреть в специальном разделе на сайте.
| Если USB флешка не определяется компьютером или греется, скорее всего причина в выходе из строя контроллера. В лаборатории мы выпаиваем микросхемы памяти и считываем данные на комплексах PC-3000 Flash. Только такой способ позволяет восстановить 100% информации с флешки. |
Восстановление данных с флешки
Вернуть к жизни ваши фотографии, например, может помочь стороннее программное обеспечение, которое разработано как раз для таких случаев. Как и любые другие программы, они могут быть бесплатными и платными. Чаще всего можно ограничиться первыми. Однако, иногда может потребоваться использование полной версии. Например, некоторые утилиты ограничены в объёме восстановления информации. Но также стоит отметить наличие случаев, когда та или иная программа просто не помогла, тогда стоит обратиться за помощью к другой. В общем, стоит попытаться восстановить данные всеми представленными приложениями по очереди. Потому что неизвестно, какая именно подойдёт вам.
Recuva
Пожалуй, Recuva является самым популярным помощником в этом непростом деле. Он помогает восстановить файлы (даже удалённые фотографии из примера с форматирование флешки) в самых непростых ситуациях, когда другие утилиты бывают бессильны. Что самое приятное в этом приложении: вы можете вернуть документы не только с флешек или карт памяти, но и с внешнего HDD накопителя (внешний жёсткий диск). Давайте скорее приступим к процессу «воскрешения» ваших дорогих данных:
- Скачайте и установите Recuva (прямая ссылка на страницу загрузки).
- После запуска программы вас попросят уточнить, файлы какого типа вы хотите восстановить. Если на флешке кроме музыки ничего не было, то целесообразным будет выбрать «Музыка». Ну и соответственно с фотографиями то же самое. Но если на карте памяти было записано много разных файлов (и документы, и музыка, и видео), то выбираем «Все файлы».
- Затем выбираем место, где хранилась ваша информация и жмём «далее».
- В последнем окне, где упоминается о том, что Recuva готова приступить к своей работе, поставьте галочку напротив слов «Включить углублённый анализ». Это несколько может увеличить время проверки, зато также увеличит и её качество.
- По окончании поиска удалённых файлов вам остаётся выбрать файлы и папки, которые вы хотите восстановить. Для этого нужно просто поставить галочки напротив каждой секции.
- Ну и последний этап. Жмём заветную кнопочку «Восстановить», затем выбираем место, куда запишутся ваши файлы, и кликаем ОК. Готово!
Recovery Software
Вторым по списку, но не по популярности и функциональности, выступает семейство программ для восстановления данных Recovery Software. В его арсенале находится следующий перечень программного обеспечения:
- RS Partition Recovery. Она поможет вам в том случае, если восстановить данные нужно будет с диска, флешки или карты памяти.
- RS NTFS Recovery. Послужит прекрасным помощником для того, чтобы вернуть утерянные данные разделов с файловой структурой NFTS.
- RS FAT Recovery. Аналогично предыдущему, поможет с разделами файловой структуры FAT.
- RS Office Recovery. Как вы могли понять из названия, эта программа поможет вам с восстановлением офисных документов с любого носителя информации. Есть также отдельно Word и Exel Recovery. Стоит отметить, что утилита работает не только с файлами компании Microsoft, но и с документами OpenOffice.
- RS File Repair поможет вам после технического сбоя работы флешки или карты памяти, а также после вирусной атаки.
- RS Data Recovery (разделяется на File и Photo Recovery). Как можно догадаться из названия, вы сможете восстановить любые файлы с носителя или же только фотографии и изображения.
Возможно, немного непонятно, почему столько разных программ сделали, если можно воспользоваться, например, только Partition Recovery
Но важно понимать, что в отдельных случаях может помочь только одна программа, когда другая не справляется. Поэтому стоит попробовать каждую
Плюс ко всему, цены на каждое из приложений разные. Зачем переплачивать за самую продвинутую программу, если вам нужно восстановить только фото?
Принцип работы этих утилит не особо отличается от Recuva, которая была рассмотрена выше. Однако, здесь действует деморежим: программа находит удалённые файлы, которые вы можете просматривать. Но для их восстановления потребуется регистрация с оплатой активации.
Как восстановить повреждённую флешку
Флешка распознается Windows, но её файловая система обозначена как RAW
Прогноз в таких случаях, как правило, самый благоприятный. Причиной преобразования файловой системы флешки в RAW чаще всего становятся логические ошибки. При этом носитель распознается ОС. Однако его содержимое недоступно, а при попытке его открыть система предлагает выполнить форматирование.
Действительно, форматирование может восстановить повреждённую флешку, но этот способ неприемлем, если на ней имеются важные файлы. Здесь можно пойти двумя путями: восстановить поврежденную файловую систему либо же сами данные, воспользовавшись программами для восстановления удаленных файлов типа Transcend RecoveRx или R.Saver.
После восстановления флешку можно отформатировать любым удобным вам способом. Для реконструкции файловой системы используем штатную утилиту Chkdsk. Запустите командную строку от имени администратора и выполните в ней команду такого вида: chkdsk T: /f
Букву T в данном примере имеет флешка, у вас буква будет своя. В большинстве случаев этот нехитрый трюк позволяет восстановить доступ к носителю. Но может случиться и так, что при выполнении команды вы получите сообщение «Chkdsk недопустим для дисков RAW». В этом случае производим восстановление данных первым способом, а затем форматируем флешку.
Факторы, которые могут привести к тому, что флешка не читается
Ниже приведены некоторые из факторов, которые могут привести к проблемам распознавания флешки. Следует отметить, что эти проблемы необходимо как можно скорее решить:
- Проблема с форматированием USB. Это наиболее распространенный тип проблемы, когда пользователь не может отформатировать диск перед первым использованием. В сообщении об ошибке указано, что форматирование не может быть завершено.
- Проблема с драйверами. USB-драйвера недоступны, либо их необходимо обновить.
- Проблемы с жестким диском. Если жесткий диск ОС и связанной с ним системы работают неправильно, это, скорее всего, проблема с жестким диском.
- Проблемы, связанные с ОС: ОС, если она не обновляется своевременно, также приводит к этим проблемам. Единственное решение — обновить компоненты.
- Проблемы, связанные с портами. Это могут быть как аппаратные средства, так и программное обеспечение. Если порты не распознают USB, рекомендуется профессиональная помощь.
Проблема с форматированием USB — наиболее распространенный тип проблемы
Резюме
В случае возникновения проблемы важно определить симптомы, причины возникновения проблемы. Это поможет принять правильное решение, сэкономив время и нервы
Кто-то способен идти до конца, пробуя все методы восстановления флешки; кому-то проще купить новое устройство и забыть о поломке. В любом случае, мы привели все возможные способы оживления usb-накопителя.
Если описанные методы не помогают и флешка все равно не работает, загляните в другие разделы на нашем сайте: на тему восстановления флешек и sd-карт есть множество других полезных гайдов. Также задавайте вопросы через форму обратной связи, постараемся ответить. Часть ответов опубликована ниже.
Если не получилось
Несмотря на то, что флешка надежнее CD и DVD диска, тем не менее, ее также постигают проблемы. Например, она может просто не отображаться в «Компьютере».
Бывает это по нескольким причинам:
- Повреждена файловая система
- Устройство не было отформатировано производителем
- Буква флешки совпадает с буквой уже используемого Windows диска
Для устранения этих причин заходим в Пуск — Панель управления.
В Windows 10 для ее запуска щелкните по Пуск и прямо в открытом меню напечатайте Панель управления.
Переходим в «Система и безопасность» и/или «Администрирование».
Открываем «Управление компьютером».
Жмем на «Управление дисками» с левой стороны.
Окно приобретает следующий вид.
Щелкаем правой кнопкой мышки по флешке и выбираем пункт «Форматировать…».
Форматирование с помощью командной строки
Еще один способ форматирования. Но для того, чтобы им воспользоваться, нужно точно знать букву флешки. Иначе можно случайно удалить данные с другого, нужного диска.
1. Нажимаем комбинацию клавиш клавиатуры Win + R.
2. В окне «Выполнить» вводим cmd и жмем кнопку OK.
3. В появившемся окне вводим format G: /FS:NTFS /Q /V:flashka
- format – это команда на запуск форматирования
- G – буква диска, под которой ваш компьютер определяет флешку (не перепутайте!)
- /FS:NTFS – файловая система, в которой нужно отформатировать устройство. Если хотите fat32, тогда вводите FS:FAT32
- /Q – быстрое форматирование. Если нужно полное, что просто не используйте эту команду
- /V:flashka – метка тома (такое название будет высвечиваться при загрузке в «Компьютере»).
4. Далее система просит вставить нужный носитель, если он еще не подключен. Нажимаем «Enter».
Когда все будет готово, появится похожая надпись.
Низкоуровневое форматирование или «лечение флешки»
Использовать данный способ следует только в том случае, если все вышеперечисленное не помогло.
Открываем программу, выбираем свою флешку и нажимаем Continue.
Появится окно с информацией об устройстве. Переходим во вкладку LOW-LEVEL FORMAT.
Нажимаем на кнопку FORMAT THIS DEVICE.
Появляется предупреждение, что все данные, записанные на носитель, сотрутся. Нажимаем «Да».
И ждем окончания процесса: когда окошко станет примерно таким и будет написано 100% complete.
Закрываем его и делаем обычное форматирование, иначе флешка не будет открываться. Для этого следуем первой инструкции из этой статьи (Пуск – Компьютер – правой кнопкой по иконке флешки – Форматировать…).
Компьютер не видит флешку — Что делать?
Прежде чем приступить к более сложным решениям, начнем с простых и быстрых, чтобы исключить виновника.
- Извлечь флешку, перезагрузить компьютер, и снова подключить флешку.
- Вставьте флешку в другой USB-порт компьютера или ноутбука.
- Попробуйте подключить флешку к другому компьютеру или ноутбуку.
1. Добавление буквы диска на внешний диск
Нажмите сочетание кнопок Win+R и введите diskmgmt.msc для входа в управление дисками.
В разделе «Управление дисками» проверьте, есть ли у вашего внешнего диска или флешки буква. Если нет буквы, вам нужно будет выполнить следующие шаги.
Щелкните правой кнопкой мыши на флешке, которую вы хотите увидеть в проводнике «мой компьютер», а затем нажмите «Изменить букву или путь к диску».
Нажмите кнопку Добавить. При нажатии кнопки «Добавить» откроется диалоговое окно «Добавить букву диска» или «Путь». Как вы можете видеть на рисунке ниже, Windows 10 автоматически назначает букву диска выбранной флешки, но вы можете выбрать свою собственную букву, щелкнув стрелку вниз, рядом с буквой диска. Нажмите OK для завершения процесса.
2. Отображать пустые диски в Мой компьютер
Что делать, когда ноутбук или компьютер не видит флешку? В параметрах свойства папки можно восстановить отображение флешки в проводнике. Опция используется для скрытия пустых дисков.
Откройте «Мой компьютер». Нажмите Файл, затем Параметры.
Перейдите на вкладку Вид и уберите галочку Скрывать пустые диски и нажмите применить.
3. Конфликт драйвера диска со старым
Если компьютер не видит флешку через USB в Windows 10, то причина может быть в старом драйвере от другой флешки, который может конфликтовать с текущим. Нужно просто удалить старые драйвера.
- Нажмите Win+X и выберите «Диспетчер устройств». Далее нажмите на вкладку «Вид» и установите значение «Показать скрытые устройства».
- Далее разверните графу «Дисковые устройства» и вы увидите полупрозрачные USB флешки, диски.
- Удалите все полупрозрачные устройства, нажимая по ним правой кнопкой мыши «Удалить устройство», если они имеются.
4. Переустановить драйвер флешки
Если выше способ не помог и флешка не отображается в проводнике, то переустановим драйвер для флешки, методом удаления и автоматической установкой.
- В диспетчере задач, нажмите правой кнопкой мыши по USB флешке и выберите «Удалить устройство».
- Далее нажмите на вкладку «Действие» и «Обновить конфигурацию оборудования».
5. Контроллеры USB
Старые или поврежденные драйвера контроллеров USB, также могут быть причиной, когда компьютер не видит флешку.
- В диспетчере задач, нажмите сверху на вкладку «Вид» и «Показать скрытые устройства».
- Разверните графу «Контроллеры USB».
- Удалите все полупрозрачные контроллеры USB.
- Также, удалите все «Запоминающие устройства для USB» в не зависимости скрытые они или нет.
- Перезагрузите систему Windows 10.
Смотрите еще:
- Как снять защиту от записи с USB флешки и карт памяти
- Файловая система для флешки FAT32, NTFS или exFAT
- Разбить флешку на разделы через Диспетчер дисков в Windows 10
- BitLocker: Как защитить паролем USB диск и флешку в Windows 10
- Создать папку с паролем без программ
Загрузка комментариев
Программное обеспечение для восстановления потерянных данных на жестком диске
После того как проблема с распознаванием USB будет решена, рекомендуется сохранить все важные данные, чтобы убедиться, что проблема никогда не повторится. Нужно также проверить, что все папки сохранены и что ничего не пропало. Инструмент Wondershare Data Recovery — это самый передовой и современный инструмент, разработанный специально для того, чтобы решить проблему потери файлов. Скачать его лучше с официального сайта.
Инструмент Wondershare Data Recovery для восстановления потерянных данных
Восстановление файлов с Wondershare Data Recovery происходит в 3 шага:
Шаг 1. Для начала нужно выбрать какие типы файлов вы хотите восстановить.
Выбираем тип файлов которые нужно восстановить
Шаг 2. Затем необходимо выбрать устройство, с которого нужно эти самые файлы восстанавливать.
Выбираем устройство, с которого нужно восстанавливать файлы
Шаг 3. Также нужно выбрать место, куда эти файлы будут восстанавливаться.
Выбираем место, куда файлы будут восстанавливаться
Восстановить потерянные файлы не составит труда, а интуитивно понятный и простой интерфейс только поможет в этом.
Повреждены контакты USB-разъема
Зачастую, проблема кроется в поврежденном контакте между контроллером и USB-разъемом.
Как проверить. Для проверки флешки на предмет этой неполадки, протестируйте ее на другом компьютере. Как вариант, вставьте другую флешку (при ее наличии) в usb-порт этого же компьютера.
Если другие флешки без проблем читаются на ПК, вероятно, проблема в текущем носителе информации.
Если у вас не получается прочесть данные с флешки только на данном компьютере, проблема может быть в USB-гнездах материнской платы ПК или ноутбука.
- Приводим ссылку на стороннее руководство, как отремонтировать usb-разъем: Самостоятельный ремонт usb-разъема на ноутбуке.
- Если вы не хотите ковыряться в проводах, лучше отдать ПК или флешку со сломанным usb портом в ремонт. Примерная стоимость замены usb – $ 20 – 50.
Полезные советы по использованию внешнего накопителя
Правильное использование флешки залог долгой работы
Следующие полезные трюки помогут вам избежать вышеупомянутых проблем:
- поставьте пароль. Несмотря на все преимущества USB-накопителя в плане хранения и передачи данных между компьютерами, к нему могут получить несанкционированный доступ другие пользователи. Поэтому, чтобы личные или деловые файлы все время находились в безопасности, зашифруйте флешку. По крайней мере, без пароля никто не сможет просматривать и редактировать ваши данные;
- храните портативную ОС. Если компьютер разбился и не загружается обычным способом, то флешка с установленной переносной ОС поможет временно загрузить его и найти решение проблемы;
- сохраните необходимые программы. Не все используемые вами компьютеры имеют нужные программы. Поэтому сохраните их на флешке и свободно устанавливайте в любое время и в любом месте.
Ошибки файловой системы
Компьютер также может не определять ваше флеш устройство из-за ошибок файловой системы. Проверим так ли это, зайдите в «Диспетчер устройств», как это сделать было описано выше. Теперь нужно открыть подвкладку «Дисковые устройства», если вы увидите там свою флешку, значит она исправна, а файловая система не воспринимает ее как должно, и, соответственно, не отображает в проводнике. В моем случае флеш накопитель отобразился, значит он исправен.
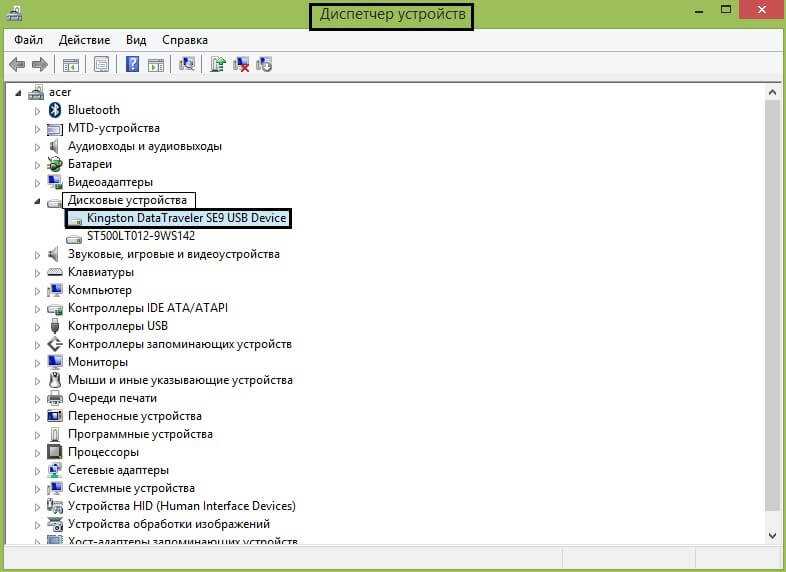 Проверяем в Дисковых устройствах нашу флешку
Проверяем в Дисковых устройствах нашу флешкуЧтобы исправить эту проблему, вы должны отформатировать вашу флешку, но у этого действия есть несколько нюансов, поэтому рассмотрим данный процесс в следующем пункте статьи.
Перепрошивка поврежденной флешки
USB-флешка содержит прошивку – микрокод со служебными данными. При повреждении прошивки usb флеш накопитель неизбежно перестает работать.
Как исправить. Такую флешку нельзя отформатировать обычным универсальным софтом вроде SDFormatter., ей потребуется полная “трепанация” – перепрошивка. Для этого потребуется фирменная утилита от производителя.
Однако перепрошить флешку можно только узнав имя контроллера. Трудность состоит в том, что производители, как правило, используют различные разновидности и модели контроллеров и могут внедрять не только свои, но и чужие наработки. Поэтому не всегда возможно сразу же определить тип контроллера флеш-памяти.
К счастью, есть специальные программки, позволяющие определить тип VID&PID* для накопителей Transcend, Silicon Power и др.; мы их перечислим со ссылкой на установщики.
(* VID – идентификатор производителя, PID — идентификатор устройства.)
ChipEasy – интуитивная программа, которая поможет реанимировать флешку, очень простая в обращении. Позволяет узнать производителя и модель usb флешки, что поможет перепрошить флешку. Чаще всего ChipEasy применима к устройствам Kingston и Transcend.
Flash Drive Information Extractor – данная утилита позволяет получить всю необходимую информацию для ремонта: VID&PID контроллера, модель и тип flash-памяти (для Silicon Power и других моделей). Отличается детальностью предоставленных сведений об устройстве.
CheckUDisk – эта программа быстро сканирует источник и предоставляет VID&PID для ремонта usb флешки и реанимации с той же детализацией, что и CheckUDisk.
Для многих устройств хранения прошивку найти не удастся. В подобной ситуации можно забыть о легком самостоятельном ремонте. Как вариант, см. решение выше с пересадкой донорского контроллера.
Восстанавливаем утерянные файлы
Если вы по какой-то причине случайно удалили файлы со своей флешки, то вам могут помочь несколько программ. Одна из их -Undelete360.
Она умеет восстанавливать файлы, но только если USB накопитель не был форматирован.
Другая программа, CardRecovery, умеет восстанавливать файлы только с flash-накопителей. Большего от неё ждать не стоит.
Ещё ода программа-PhotoRec. Ею смогут воспользоваться только профессионалы, так как она полностью основана на Командной строке.
Но есть и плюс-программа работает очень быстро и восстанавливает любые форматы.
И, наконец, всеми любимый гигант восстановления данных-Recuva от Piriform.
Программа приятна глазу и в ней разберётся даже начинающий пользователь ПК. К тому же, она бесплатна и есть версия на русском языке.
Если вам ничего не помогло, то остаётся только одно-выкинуть флешку и забыть о ней, ведь после стольких попыток восстановить её нести в ремонт обойдётся дороже, чем купить новую.
Надеемся вам помогла эта инструкция. И ещё один совет: всегда создавайте резервные копии данных с USB накопителей. До новых встреч!
Заключение
Независимо от того, какое устройство для хранения файлов используется, существует риск его поломки и потери данных. Поэтому желательно всегда сохранять резервную копию USB Flash накопителя на другом диске и регулярно делать резервные копии ценных файлов.
Также независимо от версии Windows, важно никогда не забывать правильно отключать USB-накопитель от ПК. Правильные процедуры размонтирования диска обеспечивают корректное завершение всех сеансов чтения/записи и очистку буферов, что защищает данные устройства от возможного повреждения
Правильные процедуры размонтирования диска обеспечивают корректное завершение всех сеансов чтения/записи и очистку буферов, что защищает данные устройства от возможного повреждения.






















































