Основные причины проблем
Есть несколько ситуаций, при которых может пропасть информация со съемного носителя:
- Данные были удалены человеком случайно или в результате необдуманных действий. Наиболее распространенная причина, восстановить информацию в этом случае проще всего.
- Сбой в файловой системе. Чаще всего случается, если носитель был неправильно извлечен. В большинстве случаев данные восстановить возможно.
- Повреждение флеш-носителя (электрические, механические). В этом случае следует использовать услуги специалистов, своими силами с такой задачей справиться не удастся.
Когда с накопителем что-то произошло, то увеличить шансы на восстановление можно, если:
- повторно не форматировать;
- ничего не записывать;
- не создавать папки.
После удаление информация не отправляется полностью в корзину и не стирается. Сначала удаляются данные из файловой таблицы. Поэтому вернуть их обратно возможно, применяя специальный софт.
Способ 1. Восстановить удаленные файлы из корзины в «Windows 10»
Если вы удалили файлы с локального жесткого диска на вашем персональном компьютере или ноутбуке, то операционная система
«Windows» поместит их в «Корзину». Данные настройки удаления файлов в операционной системе заданы по умолчанию, если вы дополнительно не изменяли их. «Корзина» представляет собой определенную область дискового пространства, зарезервированную системой «Windows» для хранения удаленных файлов пользователя перед их окончательной очисткой. Удаленные файлы будут находиться в «Корзине» до тех пор, пока вы не удалите их оттуда вручную или не выполните полную очистку «Корзины». Также на время хранения файлов влияет объем выделенного дискового пространства, зарезервированного под «Корзину». Если объем удаленных файлов превысит внутренний объем «Корзины», то более старые удаленные файлы будут стерты и перезаписаны более новыми. Это правило относится ко всем версиям операционной системы «Windows», таким как «Windows 10/8/7/Vista/XP». Чтобы восстановить удаленные файлы из «Корзины», просто выполните следующие действия:
Шаг 1. Откройте «Корзину» на вашем компьютере, дважды щелкнув значок на рабочем столе, или нажмите на нем правой кнопкой мыши и выберите во всплывающем контекстном меню раздел «Открыть».
Шаг 2. Найдите файлы и папки, которые вы хотите восстановить, и отметьте их, используя стандартные методы выделения. Для удобства поиска и выбора нужных файлов вы можете отсортировать их по разным критериям, используя для этой цели различные фильтры: «Имя», «Дата удаления», «Исходное расположение», «Размер», «Тип элемента» и т.д.
Шаг 3. Щелкните правой кнопкой мыши на выбранных файлах и во всплывающем контекстном меню выберите раздел «Восстановить». Или на ленте главного меню «Корзины» нажмите кнопку «Восстановить выделенные объекты». Все отмеченные файлы будут восстановлены и помещены в их первоначальное местоположение, в котором они располагались перед удалением.
Если вы желаете восстановить все файлы, находящиеся в
«Корзине», то на ленте главного меню нажмите соответствующую кнопку «Восстановить все объекты» и они будут возвращены в свое последнее место хранения.
Шаг 4. Просмотрите восстановленные файлы и проверьте, правильно ли они были восстановлены, и вся ли информация отображается корректно.
Ответы на вопросы читателей
1. Нечаянно резко захлопнули крышку ноута Lenovo. Не знаю из-за этого или нет, сама переустановилась ОС Windows и вся инфа с Рабочего стола исчезла. Потом появилось окно с красным крестиком Виндовс. Там было предложено распечатать инструкцию и сохранить на флешку, что-то про жёсткий диск и не пользоваться компом, пока не восстановим жёсткий диск. Что мне делать, хотелось бы восстановить файлы на жестком диске:-)
2. На Рабочем столе были файлы. Они исчезли. Нашел только названия в MS Word. Помогите, пожалуйста, вернуть их на Рабочий стол, чтобы я мог работать с ними, как и прежде.
Ответ. Ответ будет краток. Смотрите программы для восстановления данных с жесткого диска выше по списку. Укажите в списке системный диск, на котором была установлена WIndows. В случае, если нужно вернуть некоторые файлы с Рабочего стола, указываем при сканировании » > Users > > Desktop.
После переустановки системы не скопировались фото и видео на жесткий диск и, по всей видимости, удалились. Возможно ли сейчас бесплатное восстановление данных с hdd?
Ответ. Вопрос неточен в своей формулировке, но ответить на него несложно. Используйте любую программу для восстановления, упомянутую в статье. Собственно, перед процессом реанимации данных крайне нежелательно использовать жесткий диск для записи и чтения информации, так что по возможности устанавливайте софт на другой носитель и не работайте в ОС до начала восстановления данных на диске.
Вчера удалила всю папку на винчестере. Там было 1 Гб содержимого, много папок и других ценных данных было! Несколько посмотрела — там ничего не было. Потом взяла и удалила всю папку, а, оказывается, там были мои спрятанные фото видео… Как восстановить данные с жесткого диска?
Ответ. Для этих целей подойдет практически любая программа для восстановления данных. Например, R-Studio, Minitool Power Data Recovery, Power Data Recovery или Recuva. Вообще, недостатка в подобных программах нет, выбирайте любую, читайте инструкции на Softdroid и приступайте к восстановлению.
Загружал файлы в облако mail.ru, через несколько дней файлы пропали. До этого заходил с другого устройства – файлы были на месте! Возможно ли бесплатно восстановить файлы?
Ответ. Да, восстановление файлов с жесткого диска вполне возможно, если вы синхронизировали файлы, загруженные в облако Mail.ru, с вашим ПК. Для этого необходимо использовать R-Studio, Minitool Power Data Recovery или другие инструменты. Установив программу для восстановления файлов, укажите ей диск, на котором находились синхронизированные файлы облака. Дальнейшие действия, полагаю, вам известны.
У сына слетела любимая игра на компьютере. Хотел закачать ему заново, но он не хочет начинать её с самого начала. Пишет » ошибка приложения». Помогут ли программы по восстановлению данных? Заранее благодарен.
Ответ. Теоретически, вы можете восстановить файлы (удаленные сохранения игры), используя программы для восстановления данных с жесткого диска. Для этого выясните, где хранятся сохранения той или иной игры, запустите поиск файлов и т. д., все как обычно при восстановлении. Впрочем, не совсем понятно, как у вас “слетели сейвы”, в каких обстоятельствах это произошло. Вполне возможно, что помощь программ восстановления данных вам не нужна, поскольку многие игры хранят сохранения в пользовательской папке Windows отдельно от собственно игрового приложения. Установите игру заново и посмотрите, можно ли открыть сохранения внутри игры.
Стерлась информация. После восстановления утерянных файлов имею поврежденные файлы которые не знаю как восстановить. Информация очень нужная. Как восстановить поврежденный файл? Подскажите выход.
Ответ. Чтобы корректно ответить на ваш вопрос, данной информации недостаточно. Если вы самостоятельно восстанавливали файлы и в результате получили часть информации в поврежденном виде, это значит, что удаленные файлы уже были перезаписаны новой информацией, и этот процесс необратим.
Программа для восстановления флешки
Восстановление удаленных файлов выполняется специальными программами.
Recuva
Речь идет о продукте компании Piriform — . Запустив программу, выберите, что именно вы хотите восстановить. Отметьте «Все файлы» и нажмите «Далее».
Сообщите, где были эти файлы. Поставьте чекбокс напротив «В указанном месте» и укажите свою флешку.
На завершающем этапе нужно «Включить углубленный анализ». Данный режим поиска хоть и занимает больше времени, зато он восстанавливает больше файлов.
Поиск займет некоторое время.
Затем отобразится список восстановленных объектов. Отметьте нужные и жмите «Восстановить».
Программа предложит выбрать путь для сохранения указанных объектов. Выберите любое место на компьютере кроме флешки, с которой восстанавливается информация.
Данные восстановятся полностью или частично.
R-studio
Следующая в нашем списке программа R-studio. Она запускается на компьютерах с разными операционными системами: Windows, Mac и Linux.
Ключевой особенностью программы является поддержка многих файловых систем, среди которых: FAT12, FAT16, FAT32, NTFS, NTFS5, UFS1, UFS2 и др.
Запускаем программу и в левом окне выбираем устройство, с которого будет восстанавливаться информация. Затем жмем кнопку «Сканировать», находящуюся в верхнем меню.
Откроется окно, в нем нужно выбрать подходящие параметры и снова нажать «Сканировать».
Когда поиск завершится, снова перейдите в левое окно R-studio и выберите свою флешку
Обратите внимание на пункт «Распознанный» (Recognized)
Кликнув по нему мышью, откроется вкладка с найденными файлами. Откройте папку Root, поставьте чекбокс напротив интересующего объекта, нажмите правой кнопкой мыши и выберите «Восстановить».
В новом диалоговом окне укажите путь, куда сохранить файлы и жмите «Да».
EasyRecovery
Следующая программа — EasyRecovery. Восстановить данные с её помощью очень просто. Нужно запустить утилиту и указать тип носителя информации. В нашем случае это USB накопитель. Выберите «Устройство памяти» и жмите «Вперед».
Выделите свою флешку и нажмите «Вперед».
На следующем шаге активируйте действие «Удалённые или потерянные» и жмите «Вперед».
Через некоторое время программа завершит поиск. Выберите нужные данные и нажмите «Сохранить».
Популярные программы
Специальные приложения позволяют легко восстановить папки с фото, видео, музыкой, текстовыми документами, случайно удаленными с карты памяти.
Rs File Recovery
Платная утилита имеет русифицированный интерфейс. Помимо стандартного восстановления доступно создание образов физических накопителей.
Rs File Recovery — пошаговое восстановление информации.
Имеются встроенное средство поэтапной коррекции файлов, функция загрузки извлеченной информации в облачное хранилище. Утилита требует загрузки на компьютер. Стоимость программы начинается от 1000 руб.
С ней работают так:
- Открывают утилиту. Выбирают в списке нужный накопитель, нажимают на него. Все удаленные объекты отобразятся в середине страницы.
- Нажимают на файл, подлежащий восстановлению. Вся информация, включая вероятность возврата, появляется в нижней части экрана.
- Переносят нужные объекты в правую часть экрана. Нажимают клавишу «Восстановить».
- Выбирают способ сохранения: на локальный диск или съемный носитель, в интернет.
Wise Data Recovery
Бесплатная утилита совместима только с операционными системами Windows. Устанавливать на жесткий диск ее необязательно. Появляющиеся в списке объекты подразделяются на подлежащие восстановлению, условно доступные, непригодные к извлечению. С Wise Data Recovery работают так:
- Распаковывают архив в нужную папку. Запускают рабочий файл с разрешением .exe. Выбирают название накопителя из списка, нажимают кнопку Scan.
- Ставят галочки напротив подлежащих восстановлению файлов. Используют клавишу Recover. Прописывают путь сохранения данных. Вытащить информацию можно на локальный диск или съемное средство хранения.
Wise Data Recovery — бесплатная программа, которая позволит найти и восстановить файлы.
Disk Drill
В отличие от других подобных сервисов, утилита требует установки на ПК. При регулярном использовании приложение создает копии, позволяющие восстанавливать данные при удалении. Оно совместимо с большинством запоминающих средств.
Для считывания случайно удаленных объектов выполняют такие действия:
- Устанавливают утилиту на компьютер. Запускают ее от имени администратора.
- В списке выбирают восстанавливаемый носитель. В выпадающем списке нажимают на нужный способ сканирования. Используют кнопку «Продолжить».
- В новом окне выбирают файлы, прописывают путь их извлечения.
Восстановите удаленные файлы бесплатно с помощью Disk Drill.
Active Undelete
Программа имеет только установочную версию и англоязычный интерфейс, из-за чего при работе могут возникать затруднения.
Для восстановления информации выполняют следующие действия:
- Открывают приложение. В новом окне нажимают Recover deleted files. Запустится средство извлечения файлов из корзины, восстановления полностью исчезнувших объектов.
- Первое окно для работы не потребуется. Его закрывают, нажимая кнопку Next.
- Выбирают устройства, на которых находились данные. Нажимают Next, затем Scan.
- Отмечают галочками объекты, которые нужно вернуть. Вводят параметры извлечения — папку, название файлов, введение нового имени в случае совпадения.
- Нажимают клавишу Recover files and folders.
Active Undelete успешно справляется с восстановлением отдельных удаленных объектов.
Ontrack EasyRecovery
Приложение предлагается в нескольких платных вариантах. Годовая подписка на домашнюю версию стоит около 5000 руб. Несмотря на расширенный набор функций, программа проста в применении.
Ontrack EasyRecovery — программа по восстановлению файлов.
Для восстановления стертых данных выполняют такие действия:
- Запускают приложение. Указывают вид накопителя, на котором находилась исчезнувшая информация.
- Выбирают раздел для сканирования. Флеш-карта чаще всего имеет единственный том.
- Задают способ восстановления. Извлечение после форматирования или удаления протекает по-разному. Если данные утеряны из-за системного сбоя, прописывают несколько наименований файловых систем.
- Проверяют правильность выбранных настроек. Программа запускает процесс сканирования.
- Отмечают нужные объекты, нажимают клавишу «Сохранить». Прописывают конечную папку.
Для создания образа носителя открывают раздел «Файл», выбирают соответствующую функцию.
Способы удаления файлов и их восстановление
Кроме того, нужно знать как происходит удаление.
Например если вы просто нажали на файле правой кнопкой, а затем пункт удалить, то файл переместился в корзину. Или просто вы перенесли файл в корзину. Тогда все на много проще. Зайдя в корзину, можно легко восстановить документ или все что там есть разом.
восстановление данных из корзины
Но вот с флешкой такое не получится, так как путь не сохраняется. Так что будьте внимательны.
Кроме того, есть вероятность, что поймали вирус. Это очень распространенное явление, когда вирус берет название файла, заменяет своей оболочкой с расширение .EXE, а оригинал просто делает скрытым.
вирус скрывает оригинальный документ
Чтобы это проверить, вверху слева нажимаем на «Упорядочить» — Параметры папок и поиска. Далее открываем кладку «Вид», в окне «Дополнительные параметры» прокручиваем в самый вниз и нажимаем галочку «показывать скрытые файлы…».
как отобразить скрытые файлы и папкикак отобразить скрытые файлы и папки
В этом случае конечно нужно запустить антивирус, а если у вас его нет, можно почитать об антивирусах тут.
Еще бытует мнение, что вирусы могут повредить флешку. Это все не правда. Вирусы вредят лишь программам и файлам. Они могут только спрятать файл и взамен показать себя под тем именем, чтобы пользователь его запустил для каких либо целей.
Конечно некоторые говорят, что мол вирус съел много файлов и документов на компьютере или флешке. По большому счету, файлы удаляет именно антивирус, в силу того, что те файлы, документы были заражены вирусом или вредоносной программой какой.
На сегодняшний день, в большинстве антивирусных программах есть карантин или «песочница», где можно хранить некоторое время файл с вирусом. А вдруг он очень важен, можно попользоваться и удалить.
Теперь именно тот процесс, когда удалили файл с компьютера или флешки, а его нужно восстановить. Тогда применяются программы. Есть как платные, так и бесплатные, например Recuva.
Ниже опишу пошаговый алгоритм, так что движемся дальше.
Сделали форматирование диска или флешки.
Тут надо учесть, что существует два способа форматирования:
- Быстрое, то есть очистка оглавления. Восстановить данные можно точно так же как при обычном удалении.
- Полное. Или еще называют низкоуровневое. Тут сложнее, но восстановить можно, с помощью технологии сигнатур. В таких сигнатурах хранится информация о некоторый файлах. И программ, работающие на такой технологии много. Можно восстановить, но требуется очень много времени, правда не всегда получается восстановить файл полностью.
Иногда бывает, что произошло механическое повреждение диска или флешки. Например жесткий диск можно хорошо ударить, что данные просто будут читаться плохо или вообще диск не будет работать.
Флешки и твердотельные диски не боятся ударов или встряски, но и там возможно проблемы либо с чипами, либо дефекты паек. Может даже случайно оторвали какие-либо дорожки на флешке. Тут простыми программами не помочь.
Можно конечно взять паяльник и припаять то что оторвалось, но дефект не всегда виден. Так что если не работает диск или флешка, просто нужно идти к специалисту. Он может сделать диск, а может выпаять чип памяти и специальным прибором считать нужные вам файлы.
В общем самим точно делать не стоит, если Вы сами не специалисты такого уровня .
Еще бывает ситуация, когда сама файловая система накопителя повреждена, и Windows не может считать информацию с флешки.
Такое может случиться если:
- Неправильно отключили флешку
- Был скачек напряжения во время работы
- Большой физический износ ячеек памяти и так далее.
Тогда нам нужно произвести сканирование ячеек памяти флешки на наличие физических и логических ошибок. Для этого есть не мало приложений. Но мы рассмотрим стандартный вариант. Для этого в «Моем компьютере», нажимаем на изображение нужной флешки правой кнопкой мыши и внизу «Свойства».
проверка ячеек памяти на флешке
Далее нажимаем на вкладку «Сервис» и ниже есть пункт «Проверка диска на наличие ошибок». Нажимаем «Выполнить проверку». Теперь ставим обе галочки, как на скриншоте и нажимаем «Запуск».
Запуск программы сканирования
Если операционная система просит отключить том устройства, то просто закройте все приложения, использующие его и нажимайте «Отключить».
Операционная система просит отключить том устройства
Далее просто ждем. По завершении на экране высветится статистика. Если были исправления, то можно попробовать снова открыть флешку.
Hasleo Data Recovery Free
Halseo Data Recovery Free – бесплатная версия мощного программного обеспечения для восстановления данных, которая отличается простым интерфейсом и многофункциональности. Она поддерживает стабильную работу на дисках HDD, SSD, съемных накопителях и внешнем оборудовании. Процесс состоит из трех шагов: сначала необходимо выбрать режим восстановления, затем происходит поиск файлов, после этого можно предварительно просмотреть найденные объекты и при необходимости восстановить их.
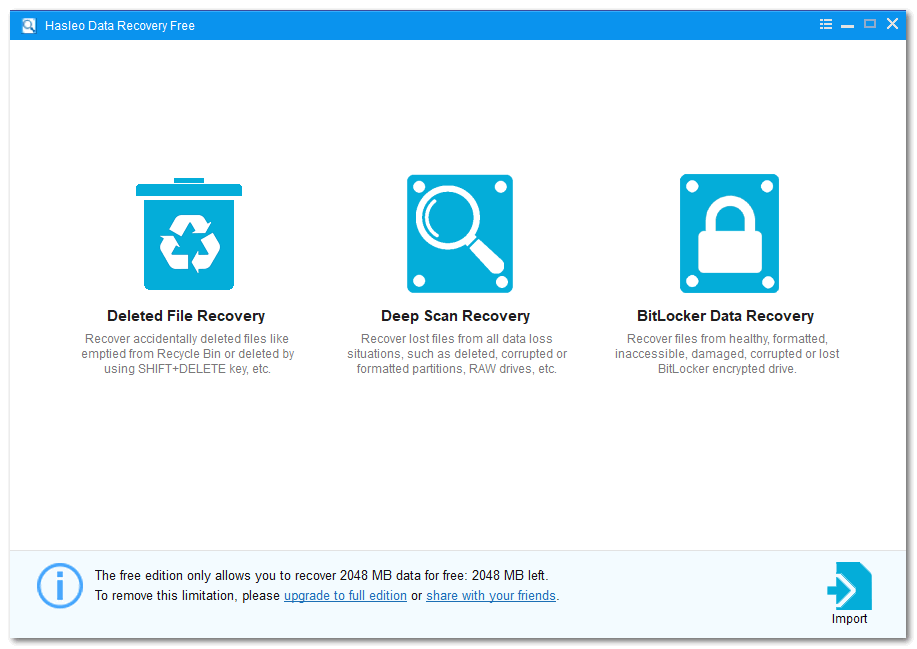
У программы Halseo Data Recovery Free есть следующие особенности:
- безлимитный объем данных, доступных для восстановления;
- быстрый и эффективный поиск;
- несмотря на интерфейс на английском языке, он прост и интуитивно понятен;
- поддержка всех основных типов файлов и устройств.
Программы для восстановления фото с карты памяти
Рассмотрим самые эффективные программы для восстановления фотографий с SD карт памяти смартфона или фотоаппарата.
Recuva
Программа от компании Piriform является одной из самых первых бесплатных утилит для восстановления данных.
Утилиту лучше всего применять для восстановления только что удаленных фотографий с карты памяти или сразу после ее форматирования, пока данные не были перезаписаны. Интерфейс программы прост и переведен на русский язык, потому работать с ней просто.
- Запускаем утилиту и кликаем «Далее».
- В следующем окне выбираем нужный нам тип файлов – «Картинки».
- Образ диска можно не делать, если с SD флеш-картой фотоаппарата не работают больше никакие утилиты в режиме записи.
- Ставим триггер напротив «На карте памяти» или указываем путь к папке с утерянными фото (для цифрового фотоаппарата и Android-устройства это, как правило, папка «DCIM») и жмем «Далее».
- После завершения сканирования знакомимся с результатами поиска утраченных графических файлов.
- Пользуясь предварительны просмотром, отмечаем нужные нам фотографии из числа тех, которые можно восстановить (они помечены зеленой иконкой), жмем «Восстановить» и выбираем целевой каталог.
Восстанавливать фотографии рекомендуется на жесткий диск, дабы не перезаписать файлы, доступные для восстановления.
Если же доступ к фотографиям был утерян вследствие сбоя SD карты памяти (неправильное извлечение, воздействие вирусов, физический износ), его можно восстановить с помощью меню «Действия», где необходимо поставить галочку напротив «Поиск неудаленных файлов».
R-studio
R-studio – одна из лучших программ для восстановления удаленных фото на любых SD картах. Распространяется на условно-бесплатной основе. Она легко справится со своей задачей, когда дело касается восстановления дорогих пользователю фотографий.
- В окне программы выбираем нашу флеш-карту, в контекстом меню которой жмем «Сканировать…»
- В появившемся диалоге задаем основные параметры:
- файловая система (как правило, это NTFS);
- выбираем «Искать известные типы файлов» -> «Графика-Изображения» или же указываем формат утраченных фото, например «jpeg».
- После завершения сканирования (процесс может занять десятки минут) просматриваем результаты в любом удобном режиме.
- Выделяем нужные фотографии, пользуясь функцией предпросмотра, и жмем «Восстановить» на панели инструментов или в контекстном меню графических файлов.
- Указываем путь восстановления, дополнительные параметры процесса и кликаем «ОК».
Создавая копии важных данных, придерживаясь правил эксплуатации флеш-карты и не выполняя необдуманных действий, вы значительно снизите вероятность использования программ для восстановления фотографий с карты памяти фотоаппарата или смартфона.
Рекомендуем к просмотру видео восстановления на конкретном примере и конкретной программе.
Пожаловаться на контент
Как восстановить данные без использования программ?
1. Воспользуйтесь командной строкой
Восстановление удаленных данных с флеш-накопителей возможно даже без установки специальных программ. Для проведения этой операции нам потребуется вызвать «Командную строку». Вместе с тем, мы не гарантируем, что таким образом вы сможете полностью возвратить все потерянные файлы, но все же данный метод стоит попробовать.
Шаг 1. Подключите флешку к компьютеру. Нажмите сочетание клавиш «Win+R», чтобы запустить программу «Run».
Шаг 2. Затем введите «cmd» и подтвердите кнопкой «ОК».
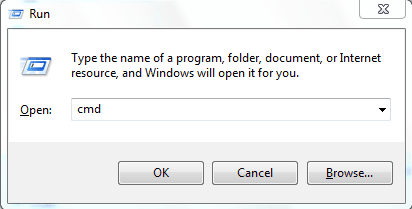
Шаг 3. Введите следующую команду в открывшемся окне: «attrib -H -R -S /S /D G:\*.*» без кавычек, где G – это буква flash-диска. После подтверждения этой манипуляции кнопкой «Enter», система автоматически займется восстановлением ваших файлов, которые в случае успеха появятся на самой флешке.
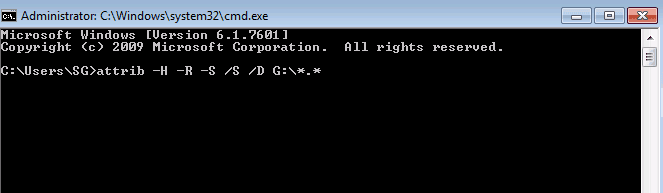
2. Восстановите предыдущую версию
«Restore previous versions» – это полезная функция Windows, которая позволяет возвращать удаленные файлы с флешки без программного обеспечения, при условии, что эта опция была включена во время стирания информации.
Шаг 1. Сначала вам потребуется подключить затертую флешку к вашему компьютеру, а затем перейти в ту папку, где хранились файлы перед удалением.
Шаг 2. Щелкните правой кнопкой мыши по выбранной директории и выберите «Restore previous versions», после чего появится окно с дополнительными параметрами восстановления.
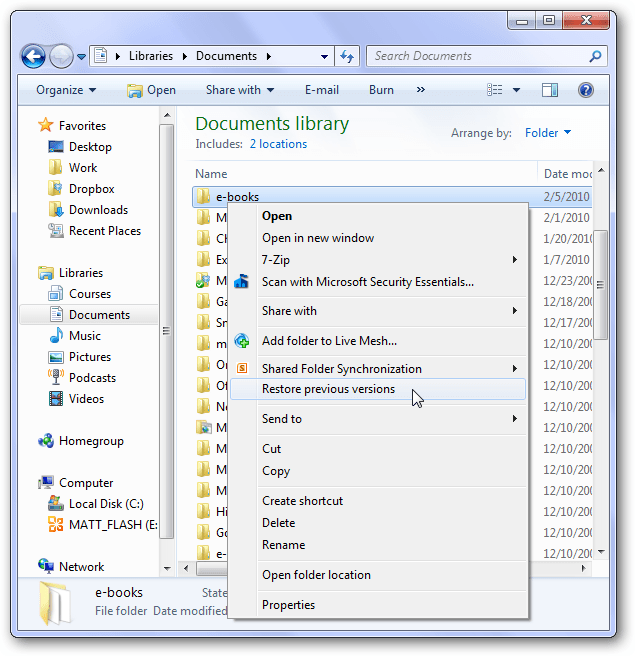
Шаг 3. Теперь останется перейти во вкладку «Previous versions», выбрать нужную версию папки по времени и кликнуть «Restore».
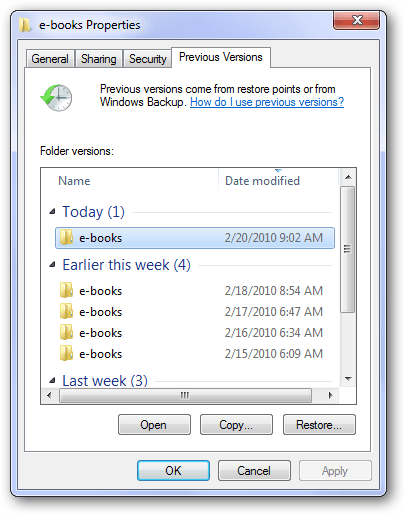
Как восстановить удаленные файлы и папки с флешки с помощью программы R.saver.
R.saver является крохотной утилитой с размером в 932 килобайта. Несмотря на то, что разработчиком программы заявлено, что она работает на операционных системах не выше Windows 7, R.saver отлично работает и на операционной системе Windows 10.
Кстати, эта программа, в отличие от Recuva не требует установки.
Для тестирования программы R.saver мы также будем использовать флешку от Transcend на 32 гигабайта, но сейчас мы ее отформатируем два раза полностью, затем запишем на нее три картинки и сделаем быстрое форматирование. Посмотрим, справится ли программа R.saver с восстановлением данных с такой флешки.
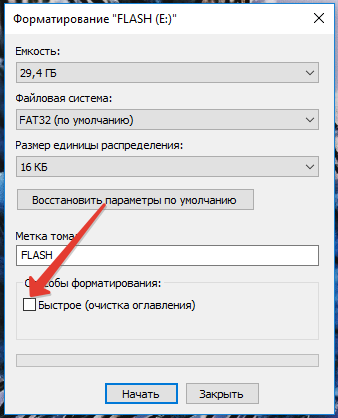
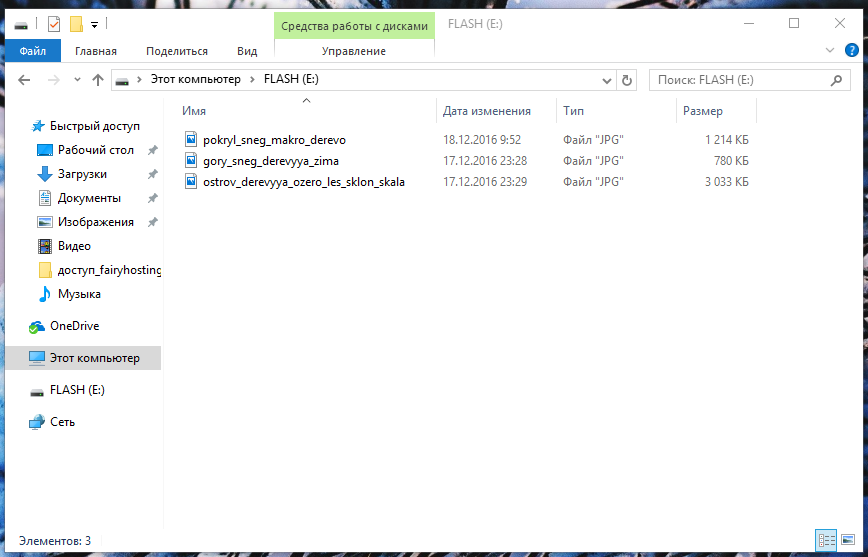
Итак, для восстановления данных с флешки с помощью программы Recuva вы должны выбрать в главном окне программы вашу флешку или жесткий диск, нажать по нему правой кнопкой мыши и выбрать пункт искать потерянные данные. Затем начнется реконструкция файловой системы и на последнем шаге у вас появится окно программы, с файлами, разбитыми по типам.
В моем случае, я должен был увидеть три картинки, которые я записал на флешку до форматирования.
Эти файлы есть:
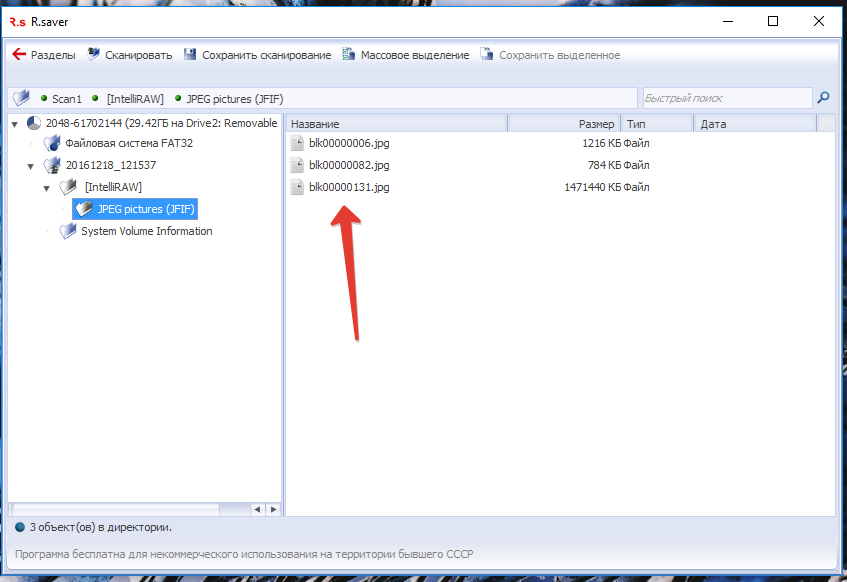
Остается лишь восстановить файлы с помощью этой программы. Для этого вам необходимо нажать правой кнопкой мыши по дереву папок слева и выбрать пункт Копировать в…
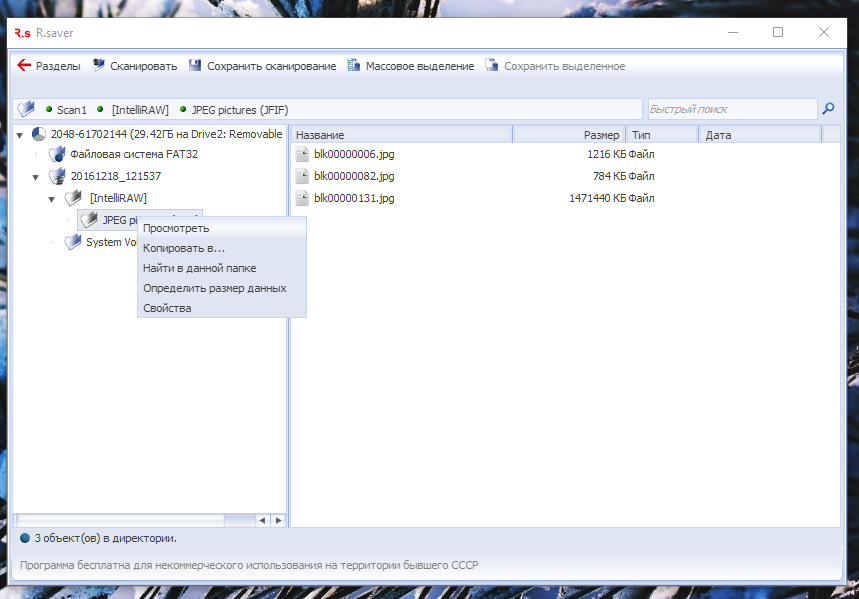
В появившемся окне вы выбираете папку, куда стоит сохранять файлы. Не выбирайте флешку, сохраняйте файлы на жесткий диск. Как я уже говорил, перезаписывать флешку сейчас нельзя.
Произойдет копирование восстановленных файлов на компьютер. У меня файлы восстановились без проблем, но к сожалению без имен файлов. Имена файлов стали новыми. Но что важнее имена файлов или содержимое? Ответ я думаю понятен.
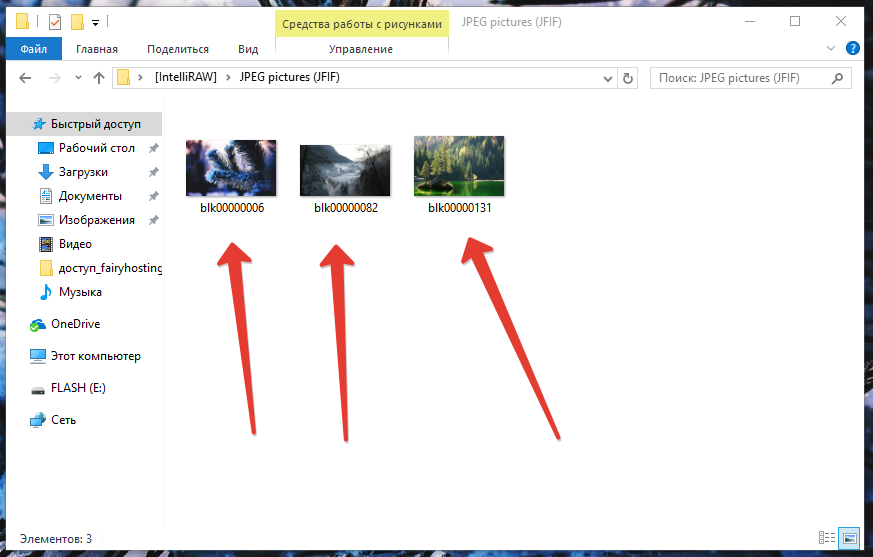
Расширенный режим Recuva
Итак, файл по каким-то причинам при обычном сканировании не находится. Нужно включить углублённый анализ и парочку других настроек, чтобы учесть все возможные причины исчезновения файла.
Для этого в окне найденных файлов жмите «Перейти в расширенный режим»:
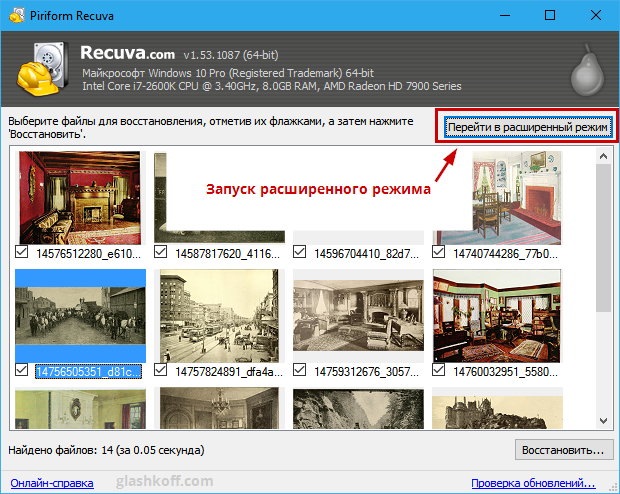
Запуск расширенного режима в Recuva
Либо, если вы уже закрыли программу восстановления стёртых файлов, в первом окне Recuva отметьте галкой «Не открывать мастер при запуске».
Затем откройте настройки программы Recuva:
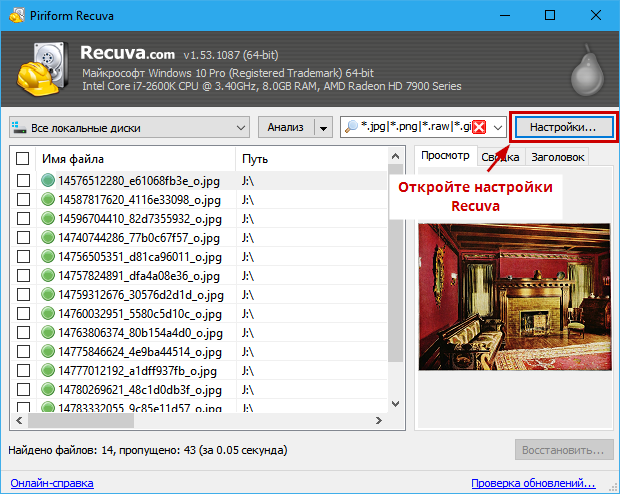
В настройках на вкладке Действия отметьте все пункты, кроме «Показывать файлы нулевого размера»:
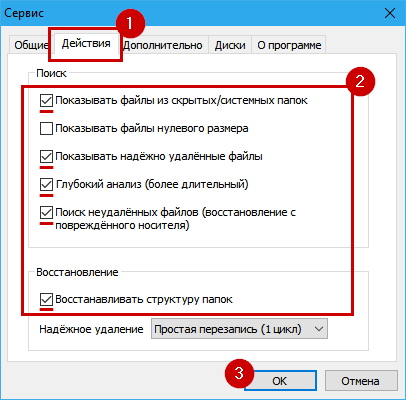
После чего жмите в главном окне кнопку Анализ:
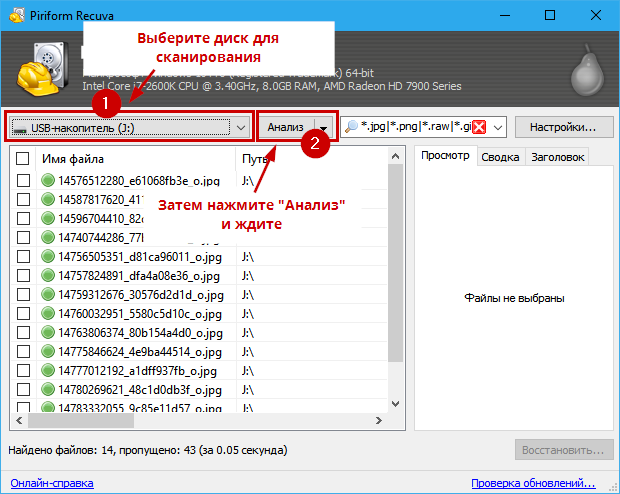
Сканирование будет долгим. Действительно долгим.

Например, когда я восстанавливал данные с жёсткого диска на три терабайта, пришлось оставить компьютер работать ночью и днём, пока был на работе.
После сканирования итоге появится длинный список файлов для восстановления:
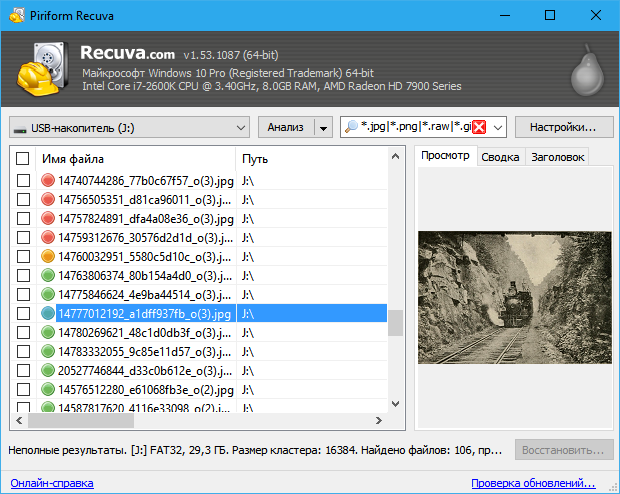
Обратите внимание на круглый значок возле имени каждого файла:
- Красный цвет означает, что файл был перезаписан полностью и его нельзя восстановить.
- Оранжевый — файл был частично перезаписан. О них будет ниже.
- Зелёный — с файлом скорее всего всё хорошо, он целый.
Зелёный индикатор не даёт гарантию, что файл корректно откроется. Это лишь предположение программы восстановления данных.
Отметьте нужные файлы галкой и жмите Восстановить, чтобы сохранить в любую папку. Напоминаю — сохраняйте на другой диск. Не на тот, который восстанавливаете!
Восстановление при помощи iBoysoft Data Recovery
Эта программа безопасная и простая, помогает возвратить утерянные данные. Опция доступна как с неисправным usb-накопителем, так и с поврежденной SD-картой, жестким диском. Она может реанимировать файлы, сохраненные на удаленном или потерянном разделе. Восстановление флешки программой iBoysoft Data Recovery осуществляется тремя шагами:
- Загрузить и установить на компьютере программу;
- Открыть ее и в списке устройств выбрать неисправный накопитель и просканировать его;
- Выбрать данные, которые подлежат восстановлению, найти устройство для их переноса и нажать “Восстановить”. После копирования можно отформатировать устройство и использовать заново.
Если перечисленные способы не помогли, попробовать простые трюки:
- найти и уничтожить вирусы на флешке, запустив антивирусное сканирование;
- перезагрузить компьютер и попробовать еще раз;
- подключить флешку к другой операционной системе или другому USB-порту.
Как восстановить безвозвратно удаленные файлы без использования программного обеспечения
Наиболее часто используемым способом восстановления безвозвратно удаленных файлов в Windows 10 является применение командной строки. Давайте же с неё и начнём.
Восстановление безвозвратно удаленных файлов с помощью команды attrib
Использование командной строки для восстановления удаленных файлов в Windows — это первый способ, который следует попробовать.
1. В строке поиска Windows введите cmd и выберите Командная строка, запустив её от имени Администратора.
2. Введите: chkdsk X: /f и нажмите Enter. (X представляет букву диска, с которого были удалены файлы).
3. Введите Y для подтверждения команды и нажмите Enter, чтобы продолжить.
4. Снова введите X (буква нужного диска) и нажмите Enter.
5.Введите: X(буква диска):\>attrib-h-r-s /s /d *.* и нажмите Enter. Дождитесь вступления команды в силу и Восстановите удаленные файлы.
Восстановление удаленных файлов из предыдущей версии
С помощью базовой службы резервного копирования Windows вы сможете восстановить свои файлы с помощью теневых копий, выбрав одну из предыдущих версий файла, которые были автоматически сохранены в системе.
1. Щелкните правой кнопкой мыши на папку, в которой вы удалили файлы и выберите «Восстановить прежнюю версию». Откроется окно восстановления, в нём выберите нужную вам версию файла.
Если вы вдруг не обнаружили опцию «Восстановить прежнюю версию», выполните следующие действия:
2. Перейдите в Панель управления и выберите «Защита системы».
3. Нажмите на «Система и безопасность» > «Система» > «Защита системы» (на левой боковой панели).
4. Будут показаны доступные диски с соответствующей защитой.
5. Выберите конкретный диск и нажмите кнопку Настроить.
6. Нажмите на кнопку «Восстановить настройки системы и предыдущие версии файлов» и нажмите на кнопку «ОК». Вот и все; теперь вы увидите возможность восстановить конкретный файл.
Извлечение потерянных файлов из резервной копии
Если на вашем ПК активна функция резервного копирования Windows, то существует высокая вероятность восстановления безвозвратно удаленных файлов в Windows 10 с помощью метода резервного копирования.
1. Откройте Настройски резервного копирования Windows.
2. Нажмите клавишу Windows + I, чтобы перейти в раздел «Параметры Windows».
3. Выберите «Обновление и безопасность» > «Служба архивации».
4. Нажмите кнопку Перейти в раздел «Архивация и восстановление» (Windows 7).
5. Нажмите Кнопку «Восстановить мои файлы».
Если с помощью всех вышеперечисленных способов у вас всё же не получилось восстановить потерянные файлы, у вас все еще есть другое надежное решение. Восстановите все потерянные или удаленные данные с помощью надёжной программы восстановления.






















































