Полезные советы по использованию внешнего накопителя
Правильное использование флешки залог долгой работы
Следующие полезные трюки помогут вам избежать вышеупомянутых проблем:
- поставьте пароль. Несмотря на все преимущества USB-накопителя в плане хранения и передачи данных между компьютерами, к нему могут получить несанкционированный доступ другие пользователи. Поэтому, чтобы личные или деловые файлы все время находились в безопасности, зашифруйте флешку. По крайней мере, без пароля никто не сможет просматривать и редактировать ваши данные;
- храните портативную ОС. Если компьютер разбился и не загружается обычным способом, то флешка с установленной переносной ОС поможет временно загрузить его и найти решение проблемы;
- сохраните необходимые программы. Не все используемые вами компьютеры имеют нужные программы. Поэтому сохраните их на флешке и свободно устанавливайте в любое время и в любом месте.
Флешка распознается Windows, но доступ к данным отсутствует
Если носитель распознается, но показывает неверную емкость, при попытке просмотра содержимого выдаются ошибки «Нет доступа к диску», «Вставьте диск» и так далее, скорее всего имеет место повреждение прошивки (микропрограммы).
К подобным поломкам чаще всего ведут сбои в электропитании, небезопасное извлечение устройства из USB-порта. Также причиной описанных выше ошибок могут стать сбои и повреждения самой flash-памяти. В таких случаях при попытках отформатировать накопитель выдается сообщение «Диск защищен от записи».
Случай более сложный, чем с файловой системой RAW. Тем не менее, при правильном подходе нерабочий накопитель можно восстановить. Для этих целей применяются специальные программы класса MPTool, позволяющие выполнять так называемое низкоуровневое форматирование.
Поскольку все эти инструменты строго специализированы, для каждой модели флешки и типа контроллера нужно использовать свою, «родную» утилиту. А для этого как минимум нужно знать идентификатор устройства (PID) и идентификатор производителя (VID).
Подключите флешку к компьютеру, откройте Диспетчер устройств, в категории запоминающих или переносных устройств найдите в категории «Контроллеры USB» подключенный накопитель и откройте его свойства.
В списке свойств вам нужно отыскать параметр: ИД устройства или Код экземпляра устройства. В поле «Сведения» вы увидите строку, в которой будут элементы VID_XXX; PID_XXX, где XXX — это ID производителя и ID устройства соответственно.
Если указанных параметров у вас нет, воспользуйтесь утилитами для получения полных сведений о съемном носителе: Flash Drive Information Extractor .
Получив сведения, перейдите на специализированный сайт Flashboot , введите полученные VID и PID в соответствующие поля и выполните поиск. Вы получите список утилит для восстановления накопителя.
Если утилиты, точно соответствующей VID и PID вашей флешки не окажется, ориентируйтесь на производителя съемного устройства. Дать последовательную инструкцию по использованию каждой утилиты не представляется возможным. Так как все они отличаются друг от друга. Главное при их использовании — четко следовать указаниям мастера.
Впрочем, вы можете воспользоваться универсальными программными средствами для восстановления флешек, например, D-Soft Flash Doctor . Эта бесплатная программа не имеет привязки к определенному производителю и типу контроллера. И поэтому может использоваться для лечения flash-накопителей самых разных типов.
Дополнительно D-Soft Flash Doctor поддерживается создание образа дисков, сканирование на предмет логических ошибок. Пользоваться утилитой просто, нужно лишь выбрать в окошке нерабочий флеш-накопитель и нажать кнопку «Восстановить носитель».
Восстановление данных с флешек SanDisk
Вернуть данные с SanDisk-флешек попытаемся при помощи R.saver. Рассмотрим последовательность действий:
- Скачайте последнюю версию R.saver с официального сайта и установите на компьютер.
- В открывшемся окне программы выберите нужный накопитель и нажмите Продолжить.
- Некоторое время будет происходить анализ содержимого хранилища.
- Выберите файлы, которые нужно вернуть, и нажмите Восстановить выбранное.
- Определите место, куда будут сохраняться воссозданные документы, затем нажмите Начать восстановление.
После завершения процесса можно пользоваться восстановленными данными.
Восстановление структуры и томов флешки
Работа через консоль ОС Windows
В Windows следует осмотрительно подбирать флешку для работы, так как список форматов узкий. Это поможет избежать недоразумений при эксплуатации носителя.
В случае возникновения RAW нужно обратиться к операционной утилите chkdsk:
- Пункт меню «Выполнить» (он находится в разделе «Пуск»).
- Ввести «cmd» и подтвердить команду.
- В строку вписывается установка «chkdsk D: /F /R» (где /R – исправление секторов с повреждениями; /F – исправление файловой системы; D – имя тома).
- Включится проверка, определяющая возможность исправления.
При серьезных повреждениях частей тома восстановление с сохранением данных невозможно. В этом случае приходится создавать файловую систему заново:
- В разделе «Управление дисками» найти флеш-память, вызвать контекстное меню — «Удалить том». Таким же образом создается новый том.
- В программе выпадут настройки, которые определяет пользователь.
После создания корректно работающего устройства можно попытаться вернуть утраченные файлы с помощью утилит компании Microsoft. Это не бесплатные программы, но если информация важна, то деньги здесь имеют второстепенное значение.
Программы для восстановления файловой системы
Некоторые утилиты помогают разрешить проблему восстановления данных без форматирования. Программа iCare Data Recovery содержит дополнение Deep Scan Recovery, которое находит файлы до удаления. Первым делом флеш-диск подключается к ПК. Затем:
- Включить скачанное программное обеспечение.
- Запустить Deep Scan Recovery.
- Найти и кликнуть устройство с форматом RAW.
- Нажать «Recover».
- Подождать отчетность, выделить найденные файлы и кнопкой «Save Files» сбросить в любую папку компьютера.
- Продолжить форматирование.
Исправление в Linux
Для работы с потерянными файлами нужны root-права и навыки в написании команд в строке. В качестве главного инструмента работает fsck.
Программа GParted проще и понятней классическому пользователю, но использование root в ней обязательно.
Восстановление флешки перед форматированием с помощью iBoysoft Data Recovery
iBoysoft Data Recovery — это безопасная и простая в использовании программа возвращения данных. Она помогает вернуть их как с неисправного USB-накопителя, так и SD-карты, жесткого диска, карты памяти и т. д.
Важно! Кроме того, iBoysoft Data Recovery может реанимировать файлы, записанные на неисправном Raw-диске, а также сохраненные на удаленном или потерянном разделе. Для восстановления важных данных следуйте трем простым шагам:
Для восстановления важных данных следуйте трем простым шагам:
- Загрузите и установите на своем компьютере iBoysoft Data Recovery.
- Откройте программу и отыщите в списке устройств неисправный накопитель. Она просканирует его с целью поиска потерянных файлов.
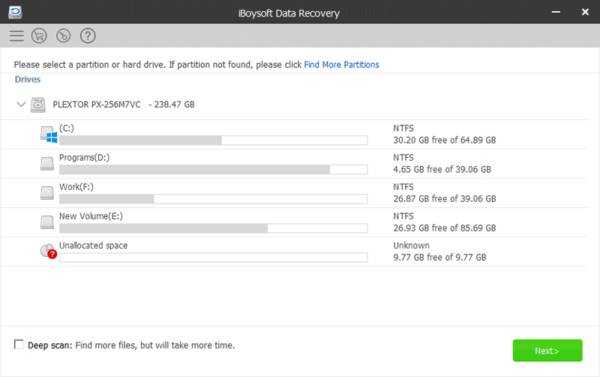
Если ничего не помогло, тогда попробуйте эти простые трюки:
- чтобы найти и уничтожить все возможные вирусы на флешке запустите антивирусное сканирование;
- перезагрузите компьютер и посмотрите, может ли он прочесть устройство;
- подключите его к другой операционной системе или USB-порту.
USB-устройство не опознано
Часто при подключении флешки появляется данное сообщение, и если в ранее рассмотренных случаях система опознавала накопитель, в данной ситуации накопитель не отображается ни в «Проводнике», ни в «Диспетчере задач». Лишь это сообщение указывает на подключение.
Существует две причины этого:
- аппаратная;
- программная.
В первую очередь нужно исключить первый пункт. Необходимо подключить флешку к другому компьютеру, если она определилась и заработала, значит, проблема в компьютере. В противном случае придётся идти в мастерскую, либо заменить носитель.
Вторая причина возникает по причине сбоя в работе драйверов. Первое, что нужно сделать, – попробовать обновить драйвера:
- Открыть «Диспетчер задач».
- Найти пункт «USB-устройства», открыть.
- Отыскать флешку, нажать на неё правой кнопкой мыши и найти вкладку обновить драйвер.
В случае, если это не помогло, можно воспользоваться программой из интернета (DriverPack Solution) – она автоматически найдёт драйвера, которые необходимо обновить и установить (устанавливайте только драйвера для флешки, все комплектующие обновлять не нужно).
Как исправить поврежденный USB-накопитель с помощью программы EaseUS USB Repair Tool
Если все вышеперечисленные решения не помогли, тогда попробуйте использовать специальную программу для восстановления файлов EaseUS. Однако, с ее помощью можно получить доступ к файлам, но не починить саму флешку. Для повторного использования вам придется ее отформатировать. Программа восстанавливает данные USB почти во всех случаях потери доступа.
Важно! К сожалению, она платная, поскольку пробная версия позволяет только просканировать накопитель и выявить доступные для восстановления файлы. Если вы не готовы платить, то в любом случае проверка не помешает:
Если вы не готовы платить, то в любом случае проверка не помешает:
- Выберите флешку в списке накопителей и нажмите «Сканировать».
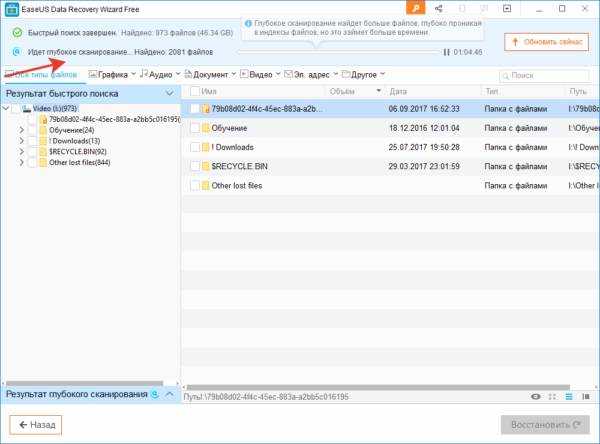
Использование RS Partition Recovery
Если на вашем компьютере пока что не установлена такая программа, как RS Partition Recovery, рекомендуем вам её скачать и затем проинсталлировать. После завершения успешной инсталляции запустите программу. Далее в открывшемся окне выберите цифровой накопитель, на котором ранее хранилась утраченная информация.
RS Partition Recovery
После этого на экране появится следующее окно, в котором будет предложено выбрать подходящий для вас вариант проведения анализа состояния цифрового носителя. Безусловно, лучше всего отдать предпочтение первому варианту «Полный анализ», в этом случае шанс восстановления утраченных данных с флешки будет выше. Программа далее приступить к автоматическому поиску и систематизации того контента, который она сможет гарантировано восстановить.
После завершения этого процесса на экране появятся папки, подлежащие «воскресению»
Вам остаётся их изучить, найти те, которые представляют для вас особую важность. В этой программе заложены функции фильтрования, обеспечивающие более комфортный и успешный поиск
После того как вы обнаружили то, что так важно вам восстановить, в верхней горизонтальной панели вы легко обнаружите параметр «Восстановить», кликните по нему и автоматический процесс возвращения важной потери будет осуществляться без вашего участия. Если вы стремитесь разобраться, как восстановить несколько документов с флешки после форматирования, сложного и в этих действиях тоже ничего нет
Достаточно просто перетянуть по очереди все документы на панель восстановления, при этом можно просто кликнуть по ним правой клавишей мышки и выбрать параметр «Добавить для восстановления»
Если вы стремитесь разобраться, как восстановить несколько документов с флешки после форматирования, сложного и в этих действиях тоже ничего нет. Достаточно просто перетянуть по очереди все документы на панель восстановления, при этом можно просто кликнуть по ним правой клавишей мышки и выбрать параметр «Добавить для восстановления».
Если воспользоваться таким способом, появляется возможность за один раз вернуть сразу все необходимые документы
Важно только учитывать, что сохранять восстанавливаемые файлы следует в папку, которая находится на ПК, категорически запрещается её создавать на том цифровом накопителе, который задействован программой
Способы форматирования жесткого диска
Чтобы понять, как восстановить данные с форматированного жесткого диска, желательно понимать что это за процедура. Теоретически, форматирование может быть двух видов:
- Первичное форматирование жесткого диска. Эта процедура выполняется для всех новых жестких дисков, подготавливая их к будущей работе. На абсолютно новых HDD нет файловой структуры, создается благодаря процессу форматирования. При подключении такого диска в систему она пометит его как «RAW», ничего не сможет сделать пока его не отформатируют.
- Обычное, уже с работоспособным жестким диском. При этом будут удалены абсолютно все данные. Несмотря на относительно слабую скорость работы HDD процесс происходит на удивление быстро.
Отформатировать винчестер можно как при помощи средств операционной системы, так и при помощи программного обеспечения сторонних разработчиков. Если оно было выполнено средствами системы (например, Windows), то шансы на то, чтобы успешно вернуть утраченные данные почти 100%. Сторонние программы могут оказаться не так просты, будут использовать более глубокие способы очистки носителя. Например, при использовании функции затирания восстановить данные уже будет нереально, какой бы для этого способ не использовался.
CardRecovery – специализированная программа для восстановления файлов
Программа CardRecovery органично вписывается в обзор, поскольку список поддерживаемых устройств включает usb-флешки и переносные накопители. Поможет вернуть файлы при таких сценариях удаления как случайное форматирование, повреждение файловой системы флешки и memory card damage.
На самом деле, этот продукт давно не обновляется, последняя версия – 6.10 – вышла несколько лет назад. Тем не менее, CardRecovery работает без проблем в Windows 10.
Восстановление другой информации с usb-флешки (архивов, документов), к сожалению, недоступно. По этой причине утилита CardRecovery будет полезна больше владельцам фото- и видеокамер, потерявшим информацию.
Стоимость программы невысока, лицензия для 1 пользователя стоит $39.95 USD.
Восстановление файлов в CardRecovery
Для восстановления данных на флешке мы выполнили действия:
- Выбрали списке Removable Devices, в качестве устройства хранения, usb flash.
- Указали файловые типы для сканирования на флешке. В CardRecovery установлены лимиты на файловые расширения, в основном это мультимедийные типы файлов — фото, аудио и видео.
Результаты сканирования отображаются как “имя файла — свойства”. Из фотографий можно легко извлечь exif-информацию. На одном из шагов (Step 3) можно ознакомиться с превью. В этом плане CardRecovery — пожалуй, самая удобная программа.
Для видео превью недоступно: увидеть его можно только после покупки полной версии.
CardRecovery восстановила все изображения на флешке, как и Unformat. Множество медийных файлов было восстановлено в поврежденном виде без шансов на восстановление (видимо, это информация, которая содержалась на флешке очень давно и была перезаписана многократно).
Инструкция, как восстановить отформатированный диск с помощью Auslogics File Recovery
Для начала восстановления скачайте программу на официальном сайте, установите ее на компьютер.
Предупреждение! Не используйте отформатированный диск, который собираетесь сканировать, для установки!
Шаг 1. Выбор диска для восстановления
Рассмотрим два рабочих способа, как восстановить данные. Первый сценарий: жесткий диск или флешка были отформатированы. Открываем программу Auslogics File Recovery, видим в левой панели область выбора дисков для сканирования. Выберите отформатированный диск из списка.
Шаг 2. Выбор типов данных, удаленных при форматировании разделов
Далее мы выбираем типы данных, которые требуется найти и восстановить после форматирования. Если вы точно можете определить тим данных, задача на первом этапе упрощается (хотя потом нужно будет использовать фильтр результатов восстановления). Auslogics File Recovery ищет картинки, музыку, видео, документы, программное обеспечение. Таким образом, можно указать один из указанных форматов либо выбрать опцию «Искать все типы файлов». С одной стороны, это замедлит поиск, с другой – большая вероятность, что программа Auslogics File Recovery обнаружит утраченную информацию. К тому же, в файловой таблице диска может отсутствовать информация о расширении.
Шаг 3. Восстановление данных после форматирования: задаем условия поиска на диске
Идем далее. В приложении Auslogics File Recovery имеет смысл конкретизировать поиск, указав дату изменения файлов на источнике — флешке или жестком диске. Если файлы на диске менялись в определенное время, укажите временной диапазон. Опять-таки, это ускорит поиск файлов в AF Recovery и упростит сортировку.
Нажимаем «Далее». На следующем шаге доступны параметры поиска по имени файла. Укажите здесь расширение или название файла, который вы потеряли. Нажимаем «Далее».
Выбор временного диапазона в Auslogics File Recovery
Шаг 4. Дополнительные параметры поиска файлов в Auslogics File Recovery
В программе желательно обязательно активировать опцию «Выполнять глубокое сканирование». Скорость поиска заметно уменьшится как на флеш-накопителе, так и на быстром SSD-диске. Остальные опции можно оставить как есть. Далее наживаем кнопку «Поиск».
Дополнительные параметры сканирования жесткого диска
В результате, вы получите список найденных файлов. Далее мы производим файловое восстановление после форматирования в Auslogics File Recovery.
Шаг 5. Просмотр результатов поиска при восстановлении файлов
Просмотр результатов поиска в окне Auslogics File Recovery
Как видно на скриншоте, большинство восстановленных файлов на жестком диске утратили свой первоначальный заголовок. В то же время, для поиска и корректного восстановления нужных данных вы можете задействовать предосмотр и просмотр по заголовкам – который полезен в самых затруднительных ситуациях, когда файл доступен лишь частично.
В настройках программы (меню Инструменты – Настройки...) также полезно активировать опцию Restore damaged files, она позволяет сканировать поврежденные файлы (что часто случается в восстановленными данными после форматирования).
Опция вероятного восстановления поврежденных файлов после их форматирования
Восстановление файлов после удаления или форматирования раздела
Случается и другая ситуация, когда вы удалили раздел и на его месте, после удаления, создали другой. По сути, такое удаленные тоже можно отнести к форматированию, поскольку данные не были удалены физически, а перезаписаны другой информацией.
Итак, приступаем к делу. Заходим в Инструменты – Поиск потерянных разделов.
Поиск потерянных разделов на жестком диске после их форматирования в приложении Auslogics File Recovery
В появившемся окне программы Auslogics File Recovery (на русском) нужно указать диск для поиска удаленных разделов и диапазон сканирования, чтобы восстановить данные. В результате, будет доступен список, отображаемый в дальнейшем внизу списка всех дисков в главном окне программы. Можете работать с этими разделами по аналогии с вышеописанными шагами, сканируя их на предмет необходимой информации.
Резюме. Таким образом, мы пояснили, как восстановить файлы после форматирования на примере замечательной утилиты Auslogics File Recovery. Если у вас будут вопросы по ее использованию, не стесняйтесь задавать их через форму обратной связи на сайте.
Восстанавливаем флешку без потери данных
Сразу хотим отметить, что приведенные ниже способы не всегда работают эффективно, поскольку многие проблемы ФС или структуры решаются только форматированием на разных уровнях, что и приводит к полной потери информации. Однако всегда стоит попробовать разные методы, прежде чем переходить к радикальным решениям.
Способ 1: Стандартное средство проверки
В операционной системе Windows имеется встроенное средство проверки накопителя на наличие ошибок. Конечно, оно является не самым эффективным, однако произвести такой анализ можно буквально в несколько кликов. Поэтому мы предлагаем воспользоваться этим способом в первую очередь.
- Перейдите в раздел «Этот компьютер», щелкните правой кнопкой мыши по необходимому носителю и через контекстное меню откройте пункт «Свойства».
Переместитесь во вкладку «Сервис».
Здесь запустите средство проверки устройства на ошибки.
По завершении операции вы будете уведомлены о результатах.
Подобный вариант помогает справиться только с мелкими ошибками, однако иногда он даже способен исправить файловую систему RAW, потому мы настоятельно рекомендуем начать именно со стандартной функции. Если она не принесла никакого результата, переходите к следующим решениям.
Способ 2: Консольная команда chkdsk
«Командная строка» в ОС Виндовс позволяет запускать различные вспомогательные утилиты и выполнять другие полезные действия. Среди стандартных команд присутствует chkdsk, выполняющая сканирование и исправление ошибок на накопителе с предварительно заданными параметрами. Ее уровень эффективности немного выше рассмотренного ранее инструмента, а запускается анализ так:
- Откройте «Пуск» и запустите консоль, найдя ее через поиск.
Ожидайте окончания сканирования.
Появится уведомление о результатах.
Примененный аргумент /f отвечает за исправление найденных ошибок, а /r активирует работу с поврежденными секторами, если такие имеются.
Способ 3: Изменение параметра локальной политики безопасности
В случае когда у вас нет возможности вставить флешку в другой компьютер, чтобы проверить ее чтение, следует заглянуть в меню «Локальная политика безопасности», ведь там имеется один параметр, отвечающий за блокировку устройства. Если пользователь выставил его самостоятельно или изменение произошло из-за действия вируса, файловая система на флешке станет RAW либо же она просто не будет открываться. Подобная проблема встречается редко, но проверить ее следует.
- Откройте «Пуск» и перейдите в меню «Локальная политика безопасности».
Дождитесь загрузки оснастки, а затем через директорию «Локальные политики» переместитесь в «Параметры безопасности».
Найдите там параметр «Сетевой доступ: модель общего доступа и безопасности для локальных учетных записей» и дважды щелкните по нему ЛКМ.
Убедитесь в том, что установлено значение «Обычная – локальные пользователи удостоверяются как они сами». Установите его, если это потребуется.
Когда параметр пришлось изменять и после этого флешка стала работать корректно, а самостоятельно подобное редактирование политики ранее не производилось, рекомендуется проверить компьютер на наличие вредоносных угроз. Некоторым вирусам свойственно изменять системные настройки, в том числе и безопасности.
Способ 4: Форматирование с дальнейшим восстановлением файлов
Если приведенные выше методы не принесли никакого результата, остается только форматировать флешку с помощью различных программ или стандартных средств операционной системы
При этом перед выполнением этой операции важно убедиться, что используемый инструмент не осуществляет низкоуровневое форматирование, иначе шанс на дальнейшее восстановление файлов будет минимальным. Детальные инструкции по этой теме вы найдете в других наших материалах по следующим ссылкам
После форматирования нужно найти программу, с помощью которой будут восстановлены удаленные файлы
Конечно, нет стопроцентной вероятности возвращения всех файлов, но большинство из них вернуть получится, важно лишь выбрать подходящий софт, о чем написано в отдельной нашей статье далее
Иногда случаются ситуации, когда флешка вовсе не читается, либо рассмотренные ранее варианты оказываются безрезультатными. Тогда остается только один вариант — перепрошивка флешки с дальнейшим восстановлением. Естественно, никаких гарантий на успешность операции нет, но попробовать точно стоит.
Достоинства и недостатки флешки
Важно отметить, почему это устройство стало таким популярным. Главные достоинства flash-памяти:
- Компактность и небольшой размер, габариты
- Отсутствие шума при функционировании
- Большой потенциал при перезаписи, высокая устойчивость
- Надежность, сроки хранения данных на флешке
- Универсальность и вседоступность, работа с usb-портом
- Выносливость, высокая степень защищенности от внешних повреждений
- Большой объем хранения информации
- Невысокая цена
К сожалению, не все так радужно при всех достоинствах usb-флеш как устройства для хранения. Очень часто накопитель ломается, становится непригодной. Пользователь, как правило, не задумывается о том, чтобы восстановить флешку – в том случае, конечно, если он не потерял вместе с поломкой flash-накопителя какие-либо ценные для себя файлы. В основном, люди не «заморачиваются», покупая новый носитель информации, тем более что дешевизна позволяет не производит ремонт флешки, а просто найти более емкую и надежную замену.
Инструменты для восстановления флешки
Если же вы сочтете, что файлами можно рискнуть, то вам будут нужны следующие инструменты:
- Паяльник с припоем, флюс
- Старый USB-кабель
- Кусачки/плоскогубцы
- Маленькая плоская отвертка
- Лупа или увеличительное стекло
Все это поможет нам эффективно восстановить флешку. Правда, тут нужно отметить, что дальнейшие шаги будут иметь смысл, если причиной поломки является сломанный разъем флеш-накопителя.
Итак, взяв в руки отвертку, освободите накопитель из защитного корпуса, отвинтив верхнюю крышку.
Теперь возьмите увеличительное стекло, посмотрите через нее на печатную плату. Если контактные площадки повреждены, то вам понадобится помощь профессионалов.
Обратите внимание: контактные площадки содержат 4 бита припоя, соединяющие штыри разъема к медным дорожкам в печатной плате. Если разъем откололся, не вызывая повреждения печатной платы или контактных площадок, перейдите к следующему шагу при работе с флешкой
Установите восстанавливаемый флэш-накопитель на твердую поверхность, чтобы конец разъем была обращен к вам, контактными площадками кверху.
Используйте кусачки, чтобы перерезать один конец usb-кабеля. Откусите охватывающий конец, если это не «папа-к-папе».
С помощью устройства для зачистки зачистите около 0,6 см каждого из четырех проводов внутри кабеля. Если у вас нет запасного USB кабеля для использования, вы можете спаять куски проводом электрического провода к каждому из зубцов для сломанного разъема; тем самым, вы создадите свой мини-кабель USB.
Припаяйте каждый из четырех проводов к четырем контактным площадкам. Цвета слева направо: черный, зеленый, белый, красный. Они должны присоединяться к площадкам именно в таком порядке.
Если вы использовали свои провода вместо кабеля, просто припаяйте каждый провод к соответствующим контактным площадкам независимо от цвета провода.
Подключите другой конец usb-кабеля в компьютер и скрестите пальцы. Если он определяет флешку как устройство – здорово! Просто сохраните файлы на вашем компьютере.
Если брелок по-прежнему не распознается, то, скорее всего, имеется другая проблема, которую нельзя увидеть невооруженным глазом. Либо задумайтесь о походе в фирму, где знают, как восстановить флешку, т. е., произвести ее ремонт, или повесьте ее на стену — будет классное украшение на Новый год вместо гирлянды.
Ремонт флешки — как найти программу
- Нужно узнать VID и PID съемного носителя. Скачайте Flash Drive Information Extractor, вставьте съемный накопитель в порт компьютера или ноутбука и запустите утилиту. Нажмите на кнопку запроса информации.
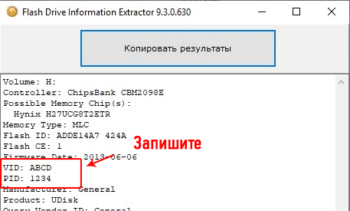
Скопируйте VIP и PID, и посмотрите, какой используется чип памяти «Possible Memory Chip». Перейдите на сайт http://flashboot.ru/iflash/ и скопируйте эти данные в предназначенные для них поля.

В столбце «FLASH MODEL» ищите вашу модель устройства, в «CHIP MODEL» модель чипа, а справа в столбце «UTILS» будут утилиты, которые помогут вам исправить проблемы в работе носителя.
 Скачайте утилиту и попробуйте восстановить работоспособность устройства с помощью нее.
Скачайте утилиту и попробуйте восстановить работоспособность устройства с помощью нее.
В заключение
Если восстановить съемный хранитель данных не получилось ни одной программой, то остается только одно — нести ее в ремонт, или просто купить другую. Надеюсь эта информация помогла вам исправить ошибки и оживить ваши устройства.
Аппаратно-механическая неполадка: поврежден контроллер
Чаще всего, все упирается в контроллер флешки, который является основным звеном при работе накопителя. В контроллере содержатся важные микросхемы, и отсоединение контакта или перегорание ножки сделают восстановление данных на флешке весьма проблематичным.
Как починить флешку.
- Заменить контроллер самостоятельно (что малореально в домашних условиях).
- Отнести usb-накопитель в сервис – однако ремонт flash-памяти будет стоить приличных денег. В продаже контроллер для usb-флешки вы не найдете. В лаборатории могут найти донорскую флешку и “пересадить” неисправный контроллер.
- Если данные, хранящиеся на флешке, жизненно важны и вы хотели бы их восстановить, в лаборатории могут задействовать дорогостоящий программно-аппаратный комплекс для извлечения данных минуя аппаратный контроллер.
Стоимость услуг можно узнать непосредственно у специалистов в компании, занимающейся ремонтом флешек в вашем городе. Она может начинаться от $ 30 и доходить до $ 500 — 1000.
Как отформатировать флешку?
Необходимо вставить флешку в USB разъем, найти появившийся диск в «Мой компьютер», нажать правой кнопкой мыши и выбрать «Форматировать»:
Теперь давайте разберемся какой вид форматирования нам необходим:
Процесс форматирования делится на:
- Низкоуровневое;
- Высокоуровневое.
Высокоуровневое делится еще на:
- Быстрое;
- Полное.
Быстрое форматирование
- Удаляет все данные с флешки, но с возможностью их восстановить;
- С не 100% вероятностью, но возможно удалить вирусы;
- Изменяет файловую систему;
При этом сам процесс выполняется очень быстро (обычно не больше минуты). Однако далеко не факт, что вы сможете устранить проблемы флешки, если такие имеются. Если же у вас все прекрасно работает — быстрое форматирование это лучший вариант.
Стандартный способ выполнить быстрое форматирование — подключите флешку к ПК, зайдите в «Мой компьютер» — нажмите правой кнопкой на накопителе и выберите пункт «Форматировать»:
В появившемся окне убедитесь что стоит галочка «Способы форматирования» — «Быстрое»:
Нажав кнопку «Начать» вы отформатируете флешку:
Если же вы уверены, что с вашим накопителем что-то не так, например её не видно в «Моем компьютере», то, 99% что вам поможет полное форматирование.
Полное форматирование
- Удаляется все имеющаяся информация на флешке без возможности восстановления;
- Практически наверняка не выживет ни один вирус;
- Восстанавливается нормальная работоспособность (все снова нормально показывается при подключении к компьютеру, возвращается первоначальная скорость работы);
- Изменяется файловая система
Процесс полного форматирования выполняется значительно дольше быстрого (как правило не менее 20 минут). Это дает большую гарантию оживления флешки (если у вас были какие-то проблемы), но, опять же, не 100%.
Стандартный способ выполнить полное форматирование такой же как для быстрого. Подключаем флешку к компьютеру, нажимаем правой кнопкой мыши, выбираем «Форматировать»:
В открывшемся окне снимаем галочку с «Быстрое» и нажимаем «Начать»:
После этого придется подождать (значительно больше чем если бы мы использовали быстрое форматирование).
Что может привести к повреждению внешнего накопителя?
Существует довольно много причин, из-за которых происходит повреждение устройства хранения данных.
Ниже приведен список основных:
- Вирусное заражение (способствует сокрытию файлов и папок, их превращению в ярлыки или потере доступа к внешнему накопителю).
- Отключение устройства от компьютера без выталкивания или изъятия в безопасном режиме.
- Сброс внешнего накопителя.
- Случайное удаление некоторых системных файлов (приводит к тому, что флешка становится нечитаемой).
- Устройство не распознается компьютером по неизвестной причине.
 Одна из причин неполадки флешки — заражение вирусом
Одна из причин неполадки флешки — заражение вирусом
Однако, если ошибка уже произошла, мы покажем, как исправить поврежденный накопитель без форматирования.
Как восстановить поврежденную флешку: 5 лучших способов
Проверенные способы восстановления поврежденной флешки:
Форматирование носителя информации
Подключите к компьютеру флешку. Открываем «Мой компьютер» и по флешке нужно нажать правой кнопкой мыши далее, выбрать из меню «Форматирование». Затем, нажимаем кнопку «Начать», чтобы запустить форматирование флешки. Дождитесь, когда оно закончится и подключите флешку заново.
Используем другой компьютер
Можно подключить флешку к другому компьютеру, если он есть. Иногда USB разъемы, могут не работать, из-за чего флешка не открывается на компьютере.
Проверяем флешку на вирусы
Запустите антивирус, и проверьте компьютер на вирусы. Если он их найдет – возможно, из-за этого не работает флешка. Удаляете вирусы, найденные антивирусом, далее, перезагружаете компьютер.
Восстановление флешки через командную строку
Порядок восстановления флешки через консоль ОС Windows:
- Подключаете флешку к компьютеру и открываете меню «Пуск».
- Пишете в поиске компьютера – «CMD».
- Далее откроется командная строка, в которой нужно прописать команду «CHKDSK E: /F /R», после чего нажать кнопку «Enter»:
- E: – имя диска, присвоенное флешке при подключении;
- /F – команда исправления ошибок;
- /R – команда поиска и восстановления поврежденных секторов.
Когда проверка флешки завершится, открываете флешку на компьютере.
Флешку можно восстановить с помощью программ
В Интернете есть программы, которые восстанавливают данные с поврежденной флешки. Одна из программ – «Феникс 1.31». Работают они так:
- подключается флешка к компьютеру и запускается программа;
- утилита сканирует флешку и восстанавливает.
Не забывайте скачивать софт с официальных сайтов, чтобы не заразить компьютер вирусными программами.
Что делать, если не получилось восстановить флешку
При необходимости воспользуйтесь другими вариантами решения проблемы с флешкой:
- обратитесь к компьютерному мастеру, который поможет отремонтировать флешку за деньги;
- если срок гарантии флешки не истек, отнесите ее на замену в сервисный центр, чтобы устройство заменили на новое;
- в крайнем случае придется покупать другую флешку.
Не стоит хранить важную информацию на одной флешке. Если накопитель поломается, восстановить данные будет сложнее. Лучше использовать облачное хранилище, чтобы не потерять информацию.
Форматирование USB-флешки Generic
Еще один вариант восстановления карты памяти – это полное форматирование низкого уровня. Процесс немного сложнее, чем восстановление при помощи утилиты, но тоже понятен и доступен для простого пользователя.
- Первое, что требуется сделать – определить контроллер флешки. Это можно сделать двумя способами – вскрыв корпус устройства и посмотрев надпись на контроллере, или при помощи ПК.
Для определения PID и VID контроллера нужно использовать специальную программу. Самая простая – USB Drive Info. После распаковки архива и установки утилиты необходимо установить флешку в порт, зайти в программу и просмотреть интересующие сведения.
- После получения требуемых данных необходимо найти программу, которую можно использовать для прошивки контроллера устройства. Для этого рекомендуется прибегнуть к одному из многочисленных сервисов, например, iFlash. Следующий этап – скачивание утилиты. Сделать это можно в том же самом приложении iFlash.
- После скачивания и установки происходит запуск программы и проверка – определяет ли она USB-устройство. Затем необходимо нажать F5 или кнопку «Сканировать USB». В большинстве случаев после этого флешка появляется в программе.
- Далее необходимо нажать кнопку Старт. Понять, что форматирование произведено можно по появлению зеленой кнопки «ОК».






















































