Boot device not found что делать HP
Иногда при включении ноутбука или ПК вы можете увидеть сообщение об ошибке «Boot Device Not Found. Please install an operating system on your hard disk, Hard Disk (3f0)» и будет предложено нажать F2 для диагностики системы. Дело в том, что когда вы устанавливаете систему Windows на диск HDD или SSD, то диск становится главным загрузочным устройством. Когда ноутбук или ПК загружается, то BIOS или UEFI ищет установленную систему Windows на этом главном загрузочном диске, и когда не находит ни одного устройства, с которого он может загрузиться, выдает ошибку, что загрузочное устройство не может быть найдено (Boot Device Not Found). Давайте разберем, что делать и как исправить эту ошибку?
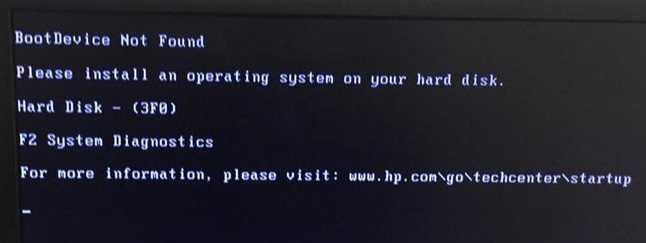
Проверьте соединение с загрузочным диском
Если вы используете ПК, то его нужно разобрать и посмотреть провода SATA. Отключите для начало ПК от сети 220 и потом снимите крышку на самом ПК. Далее посмотрите внимательно все провода, которые идут от материнской платы до HDD или SSD. При возможно высуньте провода, продуйте фишки, и вставьте обратно. Если вы используете ноутбук, то нужны навыки, которые помогут вам открыть его и проверить наличие слабого соединения. Если нет таких навыков, то отнесите его в сервисный центр.
Изменить порядок загрузки
Если у вас всунута USB флешка в ПК или ноутбук, то попробуйте её извлечь и загрузиться. Если не помогло, то скорее всего, у вас стоит первым загрузочным устройством не диск на котором установлена ОС Windows. Давайте зайдем в BIOS и первом, какое загрузочное устройство стоит на первом месте.
При загрузке ПК или ноутбука нажмите DEL или F2, чтобы попасть в настройки BIOS. Далее перейдите в параметр Boot и выставьте HDD, где установлена сама система Windows, на первое место (Boot Option #1) и при следующей загрузке, ошибка Boot Device Not Found должна пропасть.
Исправить загрузочную запись
Нужно запустить командную строку с дополнительных параметров загрузки. Чтобы попасть в эти параметры, нужно выключить и включить ПК, три и более раз, когда он доходит до ошибки.
Если вы не можете попасть в такие параметры, то вам следует создать установочную флешку с Windows и начать процесс установки, но не устанавливать, а нажать ниже на кнопку «Восстановление системы«. Далее вас перебросит в дополнительные параметры загрузки, где вы сможете запустить командную строку, как показано выше на картинке.
В командной строке введите команды по очереди, чтобы восстановить загрузчик и исправить ошибку Boot Device Not Found:
- bootrec /fixmbr
- bootrec /fixboot
- bootrec /scanos
- bootrec /rebuildbcd
Causes of this Error
This error has been known to occur as a result of one of the following causes:
Cause 1: Incorrect BIOS boot order
The most common cause of this error is an incorrect order of boot devices in BIOS. Usually BIOS tries to find a bootable drive according to its boot device order, so if a PC has a floppy drive set to a higher priority than a hard drive, and there is a floppy disk inserted – then the PC tries to boot from a floppy disk, and a error message is displayed.
Cause 2: Faulty data cables
Like all components of our PC’s, hard drive data cables tend to deteriorate as the time passes. If the same data cable was used for several years(or even the same one across several computers), then it might me the cause of periodic read/write errors that can affect the loading process.
Cause 3: HDD is damaged
A hard drive can become damaged or inaccessible due to read/write errors, power outages, or virus attacks. If that’s the case, then the drive should be checked for errors and scanned for viruses to make sure that it works correctly.
Несколько алгоритмов устранения неполадки
Итак, самый простой способ, часто позволяющий исправить данную ситуацию, заключается в банальном перезапуске оборудования. Если произошел обычный сбой, то такая процедура должна помочь.
Следующий шаг – вспомнить, было ли оказано какое-либо физическое воздействие на системный блок? Если да, то рекомендуется снять боковую крышку, найти все соединения используемого жесткого диска и проверить их на надежность
Важно убедиться, что правильно подключены шлейфы не только с самому винчестеру, но и к материнской плате
Третий этап – исключение попыток ПК выполнить загрузку ОС с других источников. Для этого необходимо:
- Изъять все диски, расположенные в CD или DVD приводах;
- Временно убрать все внешние накопители;
- Инициировать очередной перезапуск оборудования.
Если человек пытается запустить систему, использую накопитель, подключаемый через USB-порт, то рекомендуется попробовать переподключить его посредством иного USB, благо на современных компьютерных блоках их обычно присутствует достаточно большое количество.
Пятый шаг – проверка приоритетности загрузки. В некоторых случаях именно эта настройка может привести к подобной ситуации:
- Начать перезапуск устройства;
- Нажать на “Del”, чтобы перейти в меню БИОСа;
- Перейти в раздел, отвечающий за определение и приоритет используемых устройств (Чаще всего следует искать раздел со словом “BOOT”);
- Первым в списке должно обозначаться устройство, на котором находится операционка. Если это не так, то необходимо поменять местами оборудование.
Если же BIOS вообще не видит нужного устройства, а юзер уверен в правильности и надежности подсоединения, то, скорее всего, жесткий диск неисправен.
Иногда в ситуации с подобной ошибкой можно заметить, что сделанные изменения в настройках БИОСа откатываются назад во время каждого следующего перезапуска PC. Это явный признак проблемы с батарейкой. Придется ее заменить, благо сделать это можно и самостоятельно, а стоимость нового изделия – минимальная.
Если же винчестер прекрасно определяется оборудованием, имеет нужную приоритетность, то существует еще один вариант исправления состояния “No bootable device insert boot disk and press any key”. Правда для этого необходимо иметь под рукой загрузочный диск или его аналог на флэшке:
- Вставить диск в накопитель или подключить флэшку.
- Зайти в BIOS и выставить первоочередность запуска именно с загрузочного диска/флэшки. Сохранить изменения, перезапустить комп.
- После запуска программы перейти в “Восстановление системы”.
- Выбрать командную строку.
- Заставить выполнить поочередно три команды: bootrec /fixmbr, bootrec /fixboot и chkdsk : /f /r
Если ни один из предложенных методов не принес положительного результата, то, к сожалению, придется нести оборудования в специализированный сервис и, возможно, покупать новый жесткий диск.
Сегодня вряд ли встретишь пользователя, компьютер которого проработал бы достаточно длительное время без различных ошибок.
Одной из самых распространенных таких ошибок является «no bootable device insert boot disk and press any key», что в переводе на русский значит следующее «загрузочное устройство не найдено, вставьте диск и нажмите по любой клавише».
Чаще всего с подобным типом неисправности сталкиваются пользователи ноутбуков фирмы Acer или Dell. Скорее всего это связано с тем, что ноутбуки — это более хрупкие устройства, в отличие от обычных ПК, имеющие способность нагреваться до немалых температур.
В результате перегрева или повреждений ПК, происходит преждевременный износ комплектующих из-за чего и появляется данная ошибка.
Кстати, в зависимости от версии биоса, текст ошибки может меняться и иметь следующие значения: no bootable device hit any key, press any key to reset или please restart system. Все это говорит об одной и той же проблеме, что жесткий диск не был найден.
Не удалось устранить проблему? Обратитесь за помощью к специалисту!
Причин ее появления множество:
- Подключена второстепенная периферия (флешки, Wi-Fi и Bluetooth модули, телефоны, фотоаппараты и прочее).
- Неправильное подключение жесткого диска (HDD).
- Повреждение SATA кабеля или кабеля питания.
- Неисправность HDD. Сюда можно отнести наличие bad секторов, физического износа, повреждений или окиси на плате.
- Неверно выставлен порядок загрузки накопителей в BIOS.
- Батарейка для питания биоса исчерпала свои ресурсы.
- Повреждение загрузочной области (MBR).
- Повреждение файловой системы, используемой в накопителей.
- Вышедший из строя USB разъем, если вы пытаетесь загрузиться с флешки или внешнего HDD.
- Наличие вредоносного ПО.
- Дефекты на стороне прочих комплектующих.
Давайте пройдемся по каждому пункту и разберем более подробно, что делать в той или иной ситуации.
Как исправить ошибку Disk boot failure?
Сразу отмечу, что данная ошибка появляется на любом ПК. Версия ОС тоже может быть разной – Windows 10, 8, 7 или XP. Поэтому, если компьютер пишет о данной ошибке, можете пробовать любые способы. Ведь они являются универсальными.
Существует несколько методов. Начнем с простых:
- Проверьте, нет ли диска в дисководе. Возможно, вы недавно копировали с него файлы. Или устанавливали игру. Если диск находится в дисководе – достаньте его, и перезагрузите ПК. После этого ошибка может исчезнуть.
- Отключите флешки и внешние жесткие диски. Тот же случай, что и выше. Отсоедините флешку и перезагрузите комп или ноутбук. Иногда это помогает.
- Отключите Floppy-дисковод для дискет (вряд ли вы сегодня им пользуетесь). Эта проблема касается старых ПК, на новых – он уже не ставится. Чтобы отключить его, зайдите в БИОС и напротив строки Drive A выберите пункт «None».
Также в первую очередь необходимо проверить работоспособность HDD-диска. Для начала посмотрите на экране загрузке – определяется он или нет. Если нет – это первый тревожный звоночек.
Здесь рекомендуется проверить жесткий диск у друзей или знакомых. Если у них тоже компьютер при включении пишет «Disk boot failure», то винчестер вышел из строя (нужно покупать новый). Если у друзей все нормально – значит, проблема на вашей стороне. Ищем дальше.
Очень часто эта ошибка появляется из-за неверных настроек в БИОСе. Причем, они могли сбиться из-за севшей CMOS-батарейки. Обычно это происходит из-за неправильного выключения ПК.
Также настройки сбрасываются при резком выключении ПК с розетки. В данном случае нужно заменить батарейку на новую.
Если вы сами изменяли параметры BIOS, тогда сбросьте их вручную. Для этого выньте CMOS-батарейку, подождите несколько минут и подключите ее снова.
Иногда ошибка при включении компьютера появляется из-за проблем с шлейфом (кабелем, соединяющим винчестер с материнской платой). Пошевелите его или отключите и снова подключите. Если шлейф повредился – тогда замените его на новый.
Возможно, у вас винчестер и DVD-дисковод подсоединены по интерфейсу IDE. Это еще одна причина, по которой пишет при запуске компьютера «Disk boot failure». Решение здесь простое: отсоедините DVD-дисковод и включите ПК. Если ошибки больше нет, тогда надо поэкспериментировать с отмычками SLAVE и MASTER (они расположены возле IDE-гнезда HDD-накопителя и дисковода).
Что делал я и как убрал ошибку
Когда я зашел в BIOS, чтобы проверить порядок загрузки (я писал об этом выше), то заметил, что в BIOS моего компьютера жесткий диск отображается как Hard Drive.
А должен же быть вроде подписан как HDD… производитель и модель самого диск (или что-то типа этого).
Поэтому я решил, что жесткий диск либо сломан, либо отключен. Снял боковую крышку с системного блока, и увидел, что SATA кабель, которым подключен HDD к материнской плате практически не держатся в разъеме на самом диске. Видимо его уже много раз подключали, и сам кабель, или разъем в диске уже был немного расшатанный.
Я поправил этот кабель, проверил как он держится в разъеме на материнской плате, и проверил подключение питания к жесткому диску.
Запустил компьютер и все заработало. Пошла загрузка Windows.
Значит в моем случае просто был отключен жесткий диск. Компьютер не подавал никаких звуковых сигналов и выдавал ошибку «Reboot and Select proper Boot device or Insert Boot Media in selected Boot device and press a key», которую мы успешно убрали.
Проверьте порядок загрузки в BIOS
В большинстве случаев эта ошибка появляется, когда в BIOS или UEFI выставлена неправильная загрузка с устройства. У вас должно стоять на первом месте тот HDD или SSD, где установлена сама система Windows. Выключите ПК, и при включении нажимайте кнопку F12, F2, ESC, F10 или Delete, чтобы войти в BIOS. Кнопки могут быть разные в зависимости от производителя материнской платы, но есть список кнопок, который поможет вам.
Когда вы вошли в BIOS или UEFI, то нужно найти строку Boot. Далее в списке найти примерный параметр “Boot Device Priority” и выбрать там на первое место основной HDD или SSD диск на котором установлена Windows. Когда выберите на первое место ваше основное устройство, нажмите F10, чтобы сохранить параметры.
Распознан ли загрузочный диск
Проблема может быть с самим диском, и для этого нужно убедиться, что в BIOS он распознается. Войдите обратно в BIOS, как описано выше, и в первой же вкладке у вас должна быть информация о вашем оборудовании. Вам нужно найти Primary IDE Master и напротив этой строчки будет указана модель диска.
Если SSD или HDD здесь не указан, это означает, что он не подключен. Проблема может быть в поврежденном проводе. В этой ситуации вам стоит разобрать ПК и проверить сам sata провод, не отсоединен ли он.
Отключить Legacy Boot (Только для UEFI)
Каждый компьютер с операционной системой Windows 8 или выше, имеет UEFI с функцией Legacy Boot, которая загружает BIOS из чипа CMOS. Зайдите обратно в BIOS. Далее вам нужно найти строку UEFI/BIOS Boot Mode и изменить на Legacy Boot, если был включен UEFI, и наоборот, если был включен UEFI, то на Legacy Boot. Нажмите F10, чтобы сохранить изменения. Если это не помогло решить ошибку “Reboot and select proper Boot Device or Insert Boot Media in selected Boot device“, то верните значение как было.
Сделать диск активным
Воспользуемся инструментом diskpart. Вам нужно создать установочную флешку с Windows, чтобы загрузиться с нее и запустить cmd. Как только дойдете до пункта установки, ниже нажмите на “Восстановление системы“, чтобы открыть дополнительные параметры загрузки.
Перейдите “Поиск и устранение неисправностей” > “Дополнительные параметры” > “Командная строка“.
В командной строке выполните следующие команды:
- – Запуск инструмента.
- – Отображает подключенные диски.
- – Выбор диска. Выберите тот диск на котором Windows.
- – Показывает разделы на выбранном диски.
- – Выбрать локальный раздел на диске для активации. Выбирайте тот раздел, где установлена сама система widows.
- – Активировать раздел.
Неисправность HDD диска
Еще одна распространенная причина появления no bootable device — слетевшая файловая система, загрузочная запись и прочие важные файлы Windows. При этом не факт, что после их восстановления, работоспособность компьютера будет восстановлена в полной мере.
Шаг 1. Рекомендую для начала выполнить проверку жесткого диска с помощью специальных программ, убедиться в его работоспособности и только после этого заниматься восстановлением всего остального.
Шаг 2. Не помешает дополнительно осмотреть плату винчестера на наличие окисления и физических повреждений, обязательно с двух сторон. Для этого аккуратно снимите ее, открутив все винты.

Если окислы есть, то плату следует почистить с помощью спирта, ацетона или бензина «калоша», используя зубную щетку. После чистки тщательно просушите ее и прикрутите обратно к накопителю.
Шаг 3. При запуске ноутбука начинается проверка POST. Если винчестер работает не стабильно и BIOS его не видит, то на экран будет выведено соответствующее сообщение «No device is detected». Текст сообщения зависит от версии биоса.
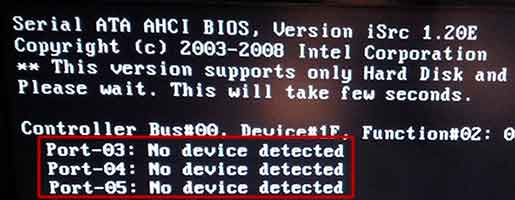
Это означает, что предыдущие способы не принесли должного результата, что в свою очередь говорит о проблеме на стороне механизма винчестера. Поможет только полная замена HDD.
Но есть еще один вариант проверить, видит ли биос жесткий диск. О нем читайте ниже.
Boot device not found что делать HP
Произошла неприятность. В двух словах: у меня на ноуте грохнут boot-сектор или запись о boot-секторе. Не запускается компьютер (ноут HP Envy dv7 7266er), сообщает следующее:
Boot Device Not Found. Please install an operating system on your hard disk. Hard Disk (3F0)
1. Что было сделано, чтобы добиться подобных замечательных результатов?
Был запущен Norton Disk Doctor Portable 2007 в связи с подозрением на наличие битых секторов на диске. Гуру от Питера Нортона выразил бепокойство тем, что в бут-секторе что-то неладно. И «исправил» ошибку. Итог — выше.
2. Что было сделано в попытках исправить проблему?
Была попытка проконтролировать варианты загрузки через BIOS. Отключался/включался Secure Boot, отключался/включался Legacy Boot. Комбинировалось. Вообще, средства БИОСа у этого компьютера крайне убоги и явно не предназначены для работы с пользователем. Был выкачан образ Windows 8 x64, записан на бутабельную флешку и произведен запуск мастера коррекции загрузки системы. Не помогло.
Способ 7: Проверка состояния жесткого диска
Нередко рассматриваемую ошибку вызывает состояние жесткого диска. В результате естественного износа устройство неизбежно портится и со временем полностью выходит из строя. Симптомами этого становится нестабильная работа операционной системы, синие экраны смерти. Иногда сразу после получения оповещения «No Bootable Device» пользователь не может обнаружить свой жесткий диск в «Boot menu» или в BIOS — это тоже может свидетельствовать как о проблемах с проводами (более подробно это мы рассмотрели в Способе 1), так и об «умирающем» жестком диске. В случае, когда накопитель не виден, перейдите к прочтению наших отдельных материалов на эту тему.
Подробнее:Ноутбук не видит жесткий диск в BIOSЧто делать, если BIOS не видит SSD
При условии, что с видимостью в BIOS все в порядке, есть большой шанс того, что накопитель еще в рабочем состоянии. В этой ситуации понадобится проверить его, используя обходные средства, то есть загружаясь с других устройств. Пользователю необходимо воспользоваться загрузочной флешкой, где будет установлена либо операционная система, либо специальный софт.
Вариант 1: Загрузочная флешка с Windows
Загрузочная USB-Flash с операционной системой позволит запустить встроенное в операционную систему средство сканирования и исправления жесткого диска на ошибки, называющееся chkdsk. Используя наши материалы (ссылки на них в Способе 6), вы сможете создать такую флешку и запустить средство проверки.
- Загрузитесь с флешки и на приветственном экране вместо начала установки Windows нажмите клавиши Shift + F10 — это вызовет «Командную строку». В ней напишите команду и подтвердите ее клавишей Enter.
- Как только diskpart будет запущен, наберите , чтобы узнать букву системного диска, которую ей присвоила среда восстановления (может отличаться от той буквы, что видите в операционной системе).
- При поиске системного диска смотрите на столбец «Размер», чтобы определить его букву. На примере ниже системным является C, имеющий с D одинаковый размер, но стоящий выше в списке (системный всегда приоритетнее обычных томов, но не важнее зарезервированных и CD-накопителей).
- Командой завершите работу утилиты diskpart.
Теперь наберите , где X — буква, которую вы вычислили, а /F и /R — параметры, исправляющие поврежденные сектора и устраняющие ошибки файловой системы.
Как только этот процесс будет завершен, перезагрузите компьютер, отключив от него флешку для попытки запуска операционной системы.
Вариант 2: Загрузочная флешка со сторонним ПО
chkdsk не всегда исправляет проблемы накопителя, а при отсутствии флешки с операционной системой создавать ее без работающего ПК бывает довольно проблематично — необходимо скачивать образ Windows, весящий несколько ГБ. Можно начать с использования специальных загрузочных дистрибутивов программ, из которых следует выделить Victoria, MHDD, а также сборник Hiren’s BootCD, включающий в себя две перечисленные программы. На последнем варианте мы и остановимся.
Любой клавишей выйдите из приложения и перезагрузите компьютер. Возможно, после этого нужно восстановить загрузчик операционной системы, о чем мы рассказывали в Способе 6.
Когда никакие манипуляции не принесли результата, можно лишь диагностировать поломку накопителя. При необходимости достать с него данные следует либо подключить диск к другому компьютеру (или сделать его вторым диском в своем ПК) и воспользоваться специальным программным обеспечением. Поврежденный жесткий диск должен определяться компьютером, в противном случае извлечение данных в домашних условиях с него будет невозможно!
Подробнее: Как достать файлы с поврежденного жесткого диска
Можете также обратиться в сервисный центр — возможно, достаточно лишь почистить окислившиеся контакты платы жесткого диска, а при серьезной поломке мастер сможет извлечь важную информацию и перенести ее на новое устройство.
Методы исправления ошибки
Что же делать в первую очередь при появлении «operating system not found»? Выяснить причину можно поэтапно, проверяя все необходимые для загрузки ОС компоненты по очереди.
Установка приоритета для загрузки
Начинать лучше с самого безобидного – проверки настроек. Чаще всего эта ошибка возникает в случаях неправильно выставленного приоритета жёсткого диска. К примеру, в компьютер или ноутбук вставлена флешка, и в БИОСе стоит приоритет на USB-накопители. Также причина может быть в неправильно подсоединённом шлейфе, особенно если вы накануне меняли или переподключали винчестер.
Что проверить приоритет для загрузки, делаем следующее:
- Заходим в BIOS;
- Выбираем вкладку Boot (иногда Advanced);
- Проверяем, на каком месте стоит винчестер HDD (должен быть на первом);
- По необходимости переставляем его с помощью F5, F6 или стрелочек в зависимости от версии БИОСа.
СОВЕТ. Если настройки выставлены верно, попробуйте сбросить BIOS. Новых ошибок из-за этого не появится, зато конкретно эта может исчезнуть. О том, как это сделать, расскажем ниже.
Перезагружаем систему и проверяем, помогло ли. Если нет – идём дальше.
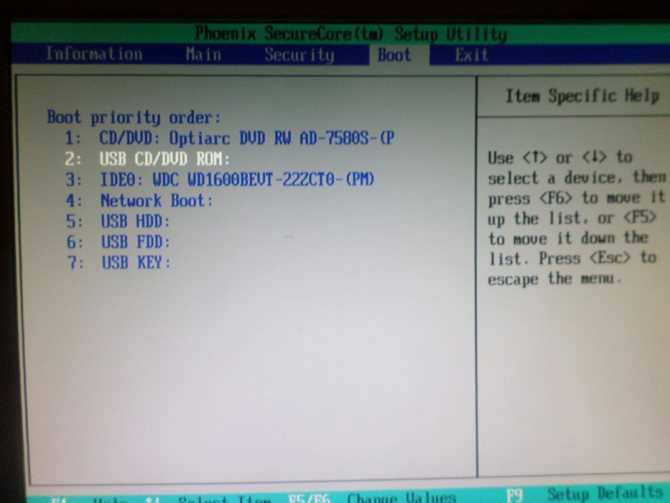
Проблемы винчестеров
В случаях, когда ошибка «an operating system wasn’t found» всё равно высвечивается, или же БИОС вообще не видит жёстких дисков, то причины может быть две:
- Отсоединён винчестер или шлейф;
- Жёсткий диск неисправен.
В первом случае нужно полностью выключить ПК и перепроверить все соединения. Во втором случае остаётся только подключить жёсткий диск к другому компьютеру и посмотреть, возникает ли ошибка там.
СОВЕТ. Плотность расположения элементов в ноутбуке не даёт шлейфу отойти, поэтому вероятность решить проблему на ноутбуке таким способом крайне мала.
Итак, вы всё перепроверили, а проблема не ушла. Паниковать не стоит, есть ещё парочка способов решить вопрос.
Сброс настроек BIOS и установка свежей прошивки
Как мы уже упоминали ранее, сброс настроек до заводских может помочь. Называются они Default и имеются на всех версиях БИОСа. Бывают случаи, когда система видит винчестер и определяет его, но не загружает. Первое, что нужно сделать, — это проверить его статус. Если напротив жёсткого диска есть восклицательный знак, то это сигнализирует о том, что диск отключён или же не задействован. Включить его просто:
- Выбираем проблемный винчестер;
- Находим поле Specific Item Help (это вкладка помощи устройству);
- Смотрим, какими сочетаниями клавиш можно включить конкретное устройство.
СОВЕТ. На разных версиях BIOS сочетания отличаются, но чаще всего это комбинация Shift+1.
После этого винчестер должен включиться, а компьютер запуститься без проблем. Если этого не произошло, пробуем другие способы.
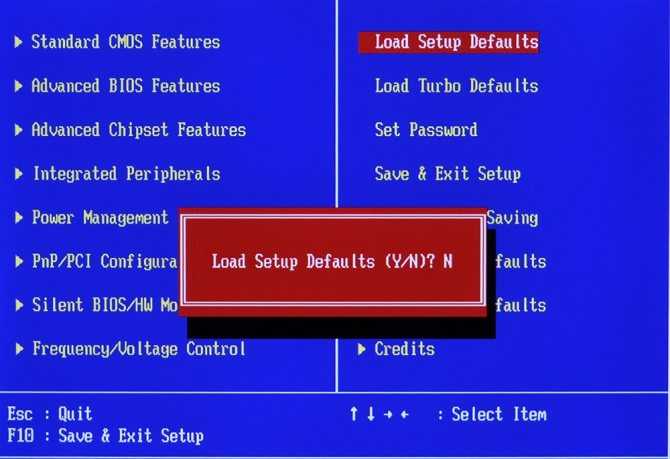
Восстановление загрузчика
Повреждённый загрузчик Windows может также стать не только причиной появления ошибки, но полного «слёта» системы. Можно попробовать восстановить его с помощью установочного диска или диска для восстановления.
- Вставляем исходник в дисковод;
- Запускаем БИОС и выбираем там оптический дисковод в качестве приоритетного устройства для загрузки;
- Выбираем консоль восстановления.
- Пробуем восстановить режим загрузки и проверить диск на ошибки с возможностью автоматического восстановления.
- Как вариант, можно воспользоваться командной строкой, вписав туда bootrec.exe/FixMbr, а затем bootrec.exe /FixBoot. Не забывайте про клавишу Enter после каждой строчки.
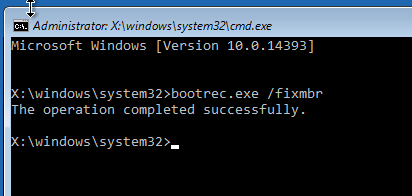
СОВЕТ. Если ваш диск С оснащён NTFS-системой файлов, попробуйте использовать chkntfs/x c: в качестве средства проверки.
Перепробовав всё и не получив результата, обязательно продиагностируйте свой жёсткий диск. В случае с ноутбуком, придётся обратиться в мастерскую, так как самостоятельные попытки снять его могут усугубить ситуацию. Попробуйте воспользоваться утилитой HDD Regenerator для восстановления винчестера, однако процент вероятности успеха низок. Ну а неисправный жёсткий диск подлежит замене и повторной установке всей операционной системы.
Активируйте раздел Windows
Возможно, что раздел, на котором установлена Windows, отключен. Вы можете исправить это, используя собственный инструмент diskpart Windows. Чтобы выполнить следующие шаги, вам снова понадобится USB-носитель для установки Windows. Запустите командную строку, как описано выше, через диск восстановление или установочную флешку Windows и в командной строке вбейте следующие команды:
- diskpart — Запуск инструмента.
- list disk — Список подключенных дисков к компьютеру.
- select disk 0 — Выбор жесткого диска на котором нужно активировать раздел. В моем случае, основной жесткий диск 0.
- list volume — Показывает разделы на выбранном жестком диски.
- select volume 2 — Выбрать локальный диск для активации. Выбирайте тот, где установлена сама система widows.
- active — Активировать раздел.
Перезагрузите компьютер и удостоверьтесь, пропала ли ошибка при включении компьютера An operating system wasn’t found. Ttry disconnecting any drives that don’t contain an operating system. Press Ctrl+ Alt+Del to restart, что означает, операционная система не найдена, нажмите для перезагрузки ctrl+alt+del.
Вышедший из строя USB разъем
Достаточно часто пользователи пытаются найти проблему в корне, когда она может находиться в самых простых и очевидных местах. К которым можно отнести неработающий USB разъем.

Чтобы это проверить, попробуйте подключить флешку к другому разъему, желательно на задней панели. Также работу разъема можно проверить, подключив любое другое USB устройство.
Перевод и причины Boot Device Not Found
В переводе данный текст звучит как «Загрузочное устройство не найдено», и обычно обозначает ситуацию, когда при включении компьютера система не обнаружила устройство, с которого должна быть произведена загрузка (или установка) операционной системы. Похожая ситуация, когда в диспетчере устройств не видна видеокарта была описана мной в прошлой статье.
Причинами такой дисфункции может быть следующее:
- Неверные настройки БИОС (UEFI) на компьютере;
- Используемый для загрузки жёсткий диск физически повреждён или вышел из строя;
- Загрузочный сектор или MBR жёсткого диска повреждены;
- Файлы операционной системы повреждены;
- Ваш ПК стал объектом атаки вирусных программ.
 Error 3FO
Error 3FO
Как исправить ошибку «Загрузочное устройство не найдено» на HP
Для решения вопроса с Boot Device Not Found на HP рекомендую выполнить следующее:
- Измените значение параметра «Legacy Support» в БИОС с «Disabled» на «Enabled». Перейдите в БИОС (обычно это получается путём нажатия на Escape, а потом на F10), выберите вкладку «System Configuration», найдите там параметр «Legacy Support», и измените его значение с «Disabled» на «Enabled». Затем нажмите на F10 для сохранения изменений и перезагрузите ваш HP. После перезагрузки компьютер может попросить вас ввести код (его значение будет на экране) и нажать Enter для подтверждения изменений. Введите указанный код, нажмите Enter и компьютер произведёт стандартную загрузку ОС;
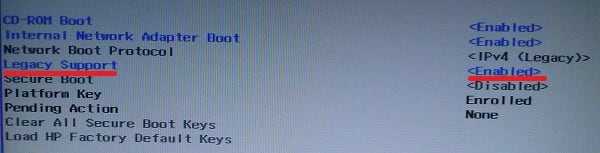 Установите опцию Legacy Support в значение Enabled Измените значение ряда параметров БИОСа. Перейдите в БИОС, выберите вкладку «System Configuration» — «Boot option». Измените значение опции «Security Boot» с «Enabled» на «Disabled». Затем жмём на «Clear all secure boot keys», вводим цифры (pass code), которые расположены чуть выше и жмём на ввод.
Установите опцию Legacy Support в значение Enabled Измените значение ряда параметров БИОСа. Перейдите в БИОС, выберите вкладку «System Configuration» — «Boot option». Измените значение опции «Security Boot» с «Enabled» на «Disabled». Затем жмём на «Clear all secure boot keys», вводим цифры (pass code), которые расположены чуть выше и жмём на ввод.
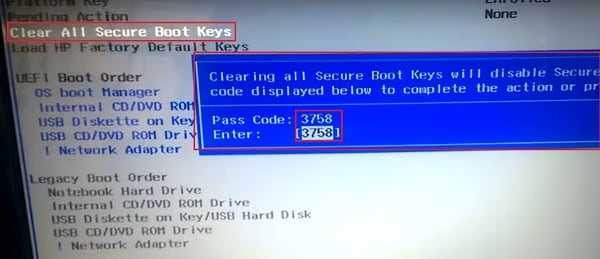 Вводим указанные цифры ключа
Вводим указанные цифры ключа
Затем меняем значение параметра «Legacy Support» из «Disabled» на «Enabled». В опции «Legacy boot order» выбираем, с чего мы хотим загружаться (обычно, это жёсткий диск ноутбука – hard disk). Для сохранения произведённых изменений жмём на F10, потом на «Yes», и перезагружаем наш ПК, это может помочь избавиться от ошибки Boot Device Not Found на ноутбуке HP;
- Проверьте, виден ли в БИОС ваш жёсткий диск, для исправления Boot Device Not Found. Если нет, тогда проверьте плотность его подключения (выключаем лэптоп, отключаем блок питания, снимаем нижнюю крышку, батарею, отключаем жёсткий диск, визуально проверяем его контакты, подключаем обратно жёсткий диск, батарею, ставим обратно крышку, подключаем блок питания и включаем ноутбук). Если винчестер вновь не виден, тогда есть вероятность, что он вышел из строя (проверьте работоспособность в сервисном центре) или повреждены шлейфы к нему (встречается довольно редко);
- Выполните hard reset вашего HP. Выполнение аппаратного сброса вашего лэптопа (hard reset) позволяет очистить память и восстановить корректные связи между БИОС и аппаратной начинкой ПК. Отключите все внешние, подключенные к ПК, устройства (в частности, USB и блок питания), изымите аккумулятор из ноутбука. Затем нажмите на кнопку питания (Power) и держите её нажатой в течение 15 секунд.
Потом подключите обратно аккумулятор и блок питания, другие внешние устройства не подключайте. Нажмите на кнопку питания, в появившемся меню выберите «Обычная загрузка Виндовс» (Start Windows Normally), и нажмите ввод.
- Загрузите настройки БИОС по умолчанию. Перейдите в БИОС, нажмите на F9 и загрузите настройки БИОС по умолчанию. Затем нажмите на F10, подтвердите изменения, и перезагрузите ваш компьютер;
-
Выполните тест вашего компьютера с помощью HP PC Hardware Diagnostics UEFI. Выключите ваш компьютер, затем включите его и быстро нажимайте на клавишу F2. Когда меню HP PC Hardware Diagnostics UEFI появится на экране, выберите тест компонентов (Component Tests).
Тестируем компоненты нашего ПК с помощью HP PC Hardware Diagnostics UEFI
В данном меню уделите особое внимание тесту жёсткого диска (Hard Drive – Extensive Test – Run Once). Просмотрите полученные результаты, возможно ваш накопитель попросту вышел из строя, и необходима его замена
















![[fixed] boot device not found error in windows 10/8/7](http://tehnikaarenda.ru/wp-content/uploads/2/3/1/231d91732c95af20e83cd89a24c9e63c.jpeg)






















![Top 4 fixes for boot device not found issue in windows 10/8/7 [partition magic]](http://tehnikaarenda.ru/wp-content/uploads/7/a/8/7a8611434db9d5996f604dfa247a701c.jpeg)














