Компьютер сам включается после выключения: Причины и их исправление
Произвольное включение ПК или ноутбука чаще всего связано с аппаратными неисправностями. К ним относятся проблемы с переключателем питания и замыкание проводов, подведённых к нему. Среди программных ошибок, вызывающих включение ПК без участия пользователя — неправильные настройки параметров BIOS и электропитания Windows.
Неисправность кнопки включения
Самая частая причина, по которой компьютер включается самостоятельно — проблемы с кнопкой включения на корпусе устройства. При нормальной работе, нажатие на неё приводит к замыканию контактов, в результате которого включается питание устройства. Но если кнопка сломана, замыкание может происходить произвольно, без нажатия пользователем. Например, близко расположенные перемычки могут соприкасаться от вибрации корпуса, вызываемой движением в комнате.
Для диагностики проблем с переключателем питания выполните следующие действия:
- Отключите компьютер от электрической сети.
- Откройте боковую крышку корпуса.
- В нижней части материнской платы найдите разъём «Power SW» и запомните его расположение.
- Проверьте целостность кабелей, соединяющих разъём и переключатель питания.
- Отсоедините разъём.
- Закройте системный блок и вставьте шнур в розетку.
После этого оставьте компьютер и ждите следующего самостоятельного включения. Если оно не выполняется, причиной возникновения проблем была сломанная кнопка. Новый переключатель можно самостоятельно приобрести в компьютерном магазине. Замена легко выполняется в домашних условиях.
Обратите внимание! Если изоляция кабелей нарушена, в этом месте может возникать замыкание, в результате которого устройство самостоятельно включается. Восстановить повреждённую обмотку можно при помощи изоляционной ленты
Неправильные настройки BIOS
Компьютер может включаться самостоятельно, если в настройках базовой системы ввода/вывода установлены неправильные значения. Чтобы их изменить, при включении компьютера до момента загрузки операционной системы нажимайте клавишу «DEL», пока на экране не появится меню настройки CMOS. Используя стрелки на клавиатуре, перейдите в раздел «Power Management Setup» и нажмите Enter.
Установите значение «Disabled» (отключено) в пунктах:
- Power On by Alarm;
- Power On by Mouse;
- Power On by Keyboard.
Нажмите клавишу F10 и подтвердите сохранение настроек.
Совет! В некоторых версиях BIOS имеется пункт «After AC Power Failure». При наличии этого раздела также установите в нём значение «Disabled», чтобы включение не происходило самостоятельно.
Альтернативный способ выключения
Если ПК продолжает включаться самостоятельно, рекомендуется отнести устройство в сервисный центр. Неполадки могут быть связаны с питанием материнской платы. Временно можно использовать кнопку на блоке питания, чтобы выключать компьютер, не отключая его из розетки. Она находится на задней стороне корпуса, под входом для силового кабеля.
Важно! Также можно использовать переключатель на сетевом фильтре, если вместе с ПК к нему не подключены другие устройства, требующие постоянной работы (например, роутер)
Компьютер сам выключается и включается через пару секунд: основные причины
Перегрев компонентов
Это одна из наиболее вероятных причин, в особенности когда перезагрузка происходит не сразу, а после некоторого рабочего времени или высокой нагрузки (онлайн или оффлайн игры, работы с ёмким программным обеспечением).
Регулярное проведение чистки компонентов компьютера — важная составляющая профилактического обслуживания ПК, которая обеспечивает его стабильную и бесперебойную работу.
Поэтому — при наличии необходимых знаний и навыков — откройте корпус системного блока или ноутбука и проведите комплексную и скрупулёзную очистку всех его компонентов от пыли, в том числе проведите замену термопасты или термопрокладок там, где это необходимо.
При этом для начала можно проверить температуру компонентов компьютера, чтобы с большей вероятностью подтвердить актуальность данной причины (например, сделать это можно программой «Aida64» или «Everest», а также непосредственно в BIOSе).
Неисправность и некорректная работа оперативной памяти
Если компьютер включается и сразу же выключается (и так бесконечно), то, в большинстве случаев, причина ошибки заключается в неисправности оперативной памяти, которая не позволяет ПК до конца прогрузить операционную систему, а заставляет её автоматически перезагружаться.
Подтверждением данной причины может стать звуковой сигнал, который сопровождает проблемную загрузку операционной системы с заведомо неисправной оперативной памятью.
Поэтому всегда стоит обращать внимание на звуки, издаваемые компьютером при включении, а также на их отсутствие, потому что «сказать» они могут многое
В рамках рассматриваемого вопроса, данная таблица позволяет диагностировать практически все имеющиеся проблемы вашего компьютера.
Неисправность блока питания
Соответственно, без корректной подачи электропитания к компонентам компьютера, ПК работать не сможет. Кроме представленных выше звуковых сигналов, проблемы блока питания могут проявляться в следующем:
- Заведомый выбор слабомощного блока питания, не соответствующего техническим требованиям компонентов компьютера. Компьютер может просто отказаться «заводиться» или уйти в перезагрузку при существенной нагрузке.
- Запах гари или сбойная работа (перепады оборотов) куллера охлаждения блока питания.
- Деградация компонентов схемы, в основном, конденсаторов.
В таком случае возможно два варианта решения проблемы:
- диагностика и ремонт блока питания;
- его принципиальная замена.
Вирусная активность
Автоматическая перезагрузка или принципиальный отказ ПК от запуска системы редко являются следствием активности вирусного программного обеспечения, но такая ситуация все же возможна.
Поэтому в совокупности с предыдущими методами следует провести комплексную проверку операционной системы на наличие этих самих вирусов, в том числе проверка в безопасном режиме и сканирование во время запуска.
Редкие и случайные причины
Существует множество причин, по которым компьютер может включиться или выйти из спящего режима, и перечисленные выше являются одними из наиболее распространенных. Однако иногда проблема вызвана редкими или просто странными проблемами.
Например, возможно, что-то не так с кнопкой питания на вашем компьютере. Возможно, он изношен с годами и вступает в контакт, хотя этого не должно быть.

Также возможно, что ваш компьютер вообще не выключается и не переходит в спящий режим. Иногда возникает ошибочная программа или драйвер оборудования, который вызывает прерывание беременности и возвращает компьютер обратно к рабочему столу. В этом случае вы должны убедиться, что ваши драйверы обновлены, и не теряйте времени, чтобы убедиться, что ваш компьютер действительно выполняет команду выключения, которую вы ему дали.
Не исключайте и мирских причин. Например, животное или ребенок включают компьютер, пока вас нет.
Причина в «мусорных» файлах
Сначала нужно очистить весь имеющийся мусор. Для этого в левом меню нажмите на раздел «Очистка», а затем кликните на «Анализ». В левом меню нажимаем на раздел «Очистка», а затем кликаем на «Анализ»
Немного придется подождать, пока не завершится диагностика
Очень важно перед этим действием закрыть все браузеры. Если пользователь не желает закрывать браузер и удалять из него накопившийся мусор, то ответьте отрицательно на запрос программы
Нажимаем «Нет» или «Да»
Все мусорные файлы будут собраны. Теперь юзеру в правом нижнем углу нужно нажать «Очистка», тем самым избавляя ПК от всех имеющихся мусорных файлов. Нажимаем «Очистка»
Теперь потребуется очистить реестр, так как там также собирается очень много файлов, что негативно влияют на производительность. С левой стороны найдите блок «Реестр» и кликните на «Поиск проблем». С левой стороны находим блок «Реестр» и кликаем на «Поиск проблем»
Как только все проблемы отобразятся, их нужно будет убрать, кликнув на «Исправить». Кликаем на «Исправить»
От программы поступит предложение сохранить резервную копию. Рекомендуется это сделать, так как если что-то пойдет не так, можно будет сразу восстановить прежнюю версию.
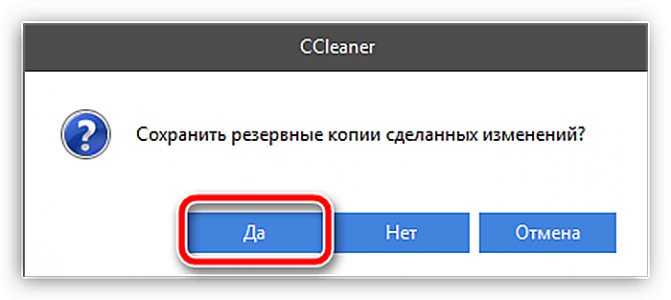
Нажимаем «Да»
- Подтвердить свои действия можно нажатием кнопки «Исправить отмеченное».
Нажимаем кнопку «Исправить отмеченное»
И еще один совет
Это основные способы решить проблему с самопроизвольным включением компьютера после отправки его в режим «Сон». Если ни один способ вам не помог – трудно сказать, что является причиной проблемы, но есть способ, который поможет вам выйти из положения – это использовать режим «Гибернация» вместо режима «Сон».
Гибернация по своей сути похожа на спящий режим, но отличие ее заключается в том, что компьютер не «засыпает», а полноценно выключается. После включения компьютера на рабочем столе будет отображена вся та информация, что была и при завершении работы компьютера. То есть, для многих пользователей данный способ может стать даже предпочтительнее, поскольку компьютер в данном режиме полноценно отдыхает.
По умолчанию в Windows 10 режим гибернации отключен по умолчанию, поэтому, если в вашем случае пункт «Гибернация» не отображается в меню «Пуск» – «Выключение», то его необходимо самостоятельно активировать.
Для этого снова переходим в меню «Панель управления» – Электропитание», но на этот раз в левой области окна выбираем раздел «Действия кнопок питания».
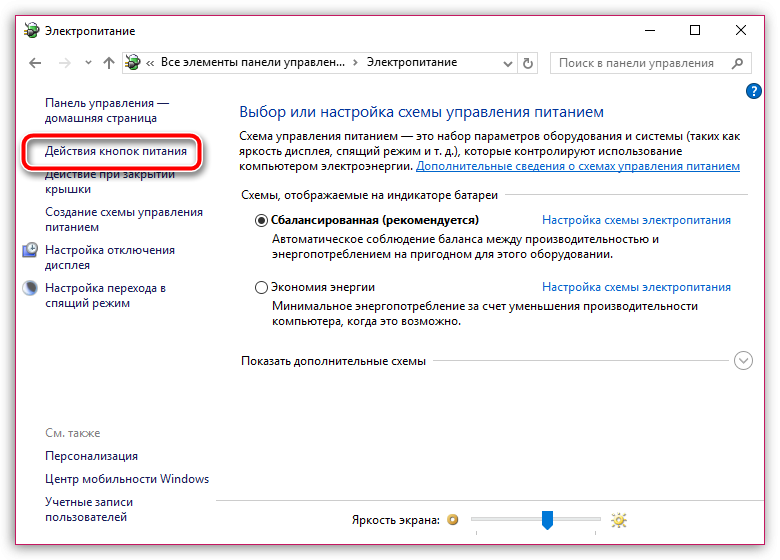
Щелкните по кнопке «Изменение параметров, которые сейчас недоступны», а затем ниже поставьте галочку около пункта «Включить гибернацию». Сохраните изменения.
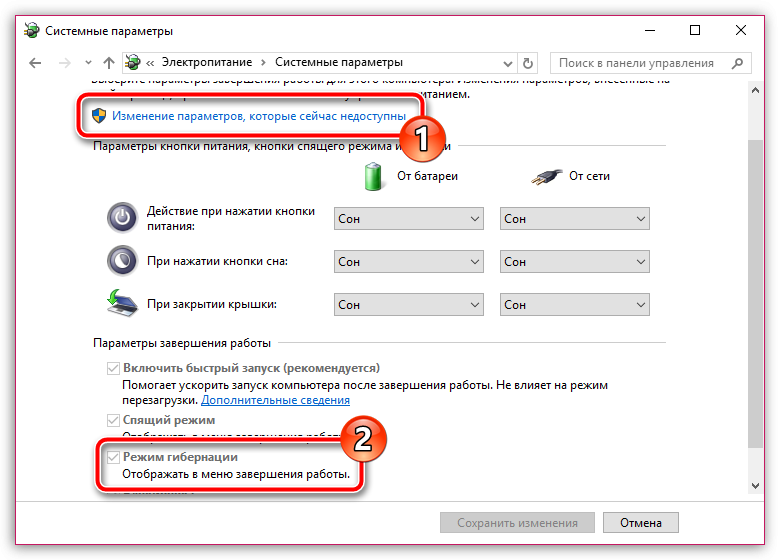
Теперь, щелкнув по кнопке «Пуск» и пройдя к разделу «Выключение», в списке вариантов выключения появится пункт «Гибернация», который теперь вы и можете использовать в качестве альтернативы спящему режиму.
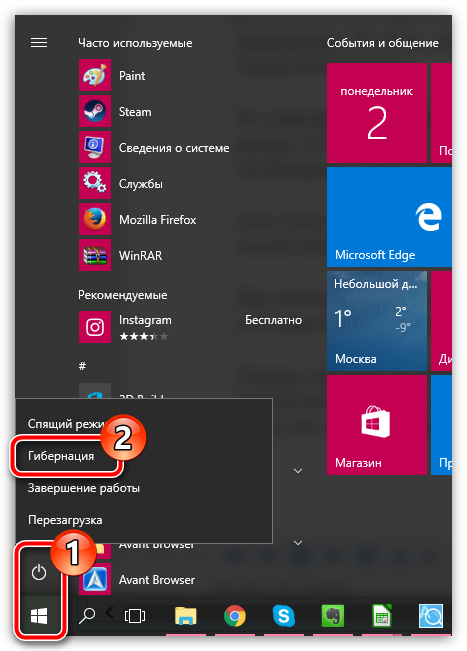
Причины включения и выключения нового ПК, после замены комплектующих, сборки или чистки компьютера
Итак, вы только что сами собрали или купили новый настольный ПК. Если нет, то возможно произвели замену оборудования (поставили новую видеокарту, материнскую плату или твердотельный накопитель, блок питания) или просто почистили системный блок от пыли. Все собрали. Нажимаете кнопку включения, а ваш комп включается и сразу или через несколько секунд выключается.
Эта ситуация печальна и не сразу понимаешь что надо делать, какие действия предпринять, но ее надо как-то исправлять. Ниже я привел пошаговую инструкцию по нахождению проблемных мест, при выключении компьютера сразу при его запуске.
- Для начала проверьте, а не залипает ли у вас кнопка Вкл/Выкл на системном блоке. Этим страдает множество дешевых корпусов.
- Отключите все лишнее оборудование системного блока и периферию, которое не влияет на работоспособность ПК. К ним относятся принтеры, сканеры, наушники, колонки, дополнительные жесткие и SSD диски, DVD-приводы, оставьте одну планку оперативной памяти.
- Так же проверьте, нет ли замыкания, между материнской платой и корпусом (были случаи, когда между корпусом и материнкой попадал болт крепления). Материнка должна крепиться к корпусу при помощи монтажных стоек и специальных мест крепления, предусмотренных на самом корпусе ПК. На самой материнке, отверстия для крепления имеют металлизированные контакты для заземления системной платы.
- Узнайте, поддерживает ли ваша материнская плата и ее версия БИОС, установленный центральный процессор. При условии, что вы что-то меняли из этого.
- Далее, все что осталось, проверяете на правильность установки и подключения.
- Правильно ли подключена передняя панель управления компьютерного корпуса к материнской плате. Правильно ли на ней стоят перемычки и есть ли они.
- Все ли соединительные и интерфейсные кабеля, как внутри, так и снаружи вставлены до конца в гнезда (я их всегда вынимаю и заново вставляю).
- Подключено ли дополнительное питание процессора на материнской плате и к видеокарте.
- Правильно ли вставлен центральный процессор в свой разъем и не погнуты ли ножки на нем (если есть).
- Подключен ли кулер CPU к разъему питанияПровод питания БП с 4 или 8 контактным разъемом ATX 12V на материнке. Если компьютер включается пищит и выключается на новом компе или после замены комплектующих и при этом в начале его запуска не отображается экран процедуры проверки аппаратного обеспечения POST, то надо обязательно проверить подключение питания процессора.
- Если перед появлением проблемы, вы чистили комп от пыли, заменили термопасту или кулер и при этом на экран монитора, при первом включении, выводятся какие-то данные, то скорее всего происходит перегрев CPU. Обычно в этом случае компьютер работает дольше, так как нагрев процессора до критической отметки занимает определенное время.
Это может быть вызвано неправильно установленным кулером или несоответствием мощности кулера и процессораTDP кулера меньше, чем тепловыделение у ЦП, его не подключением, нанесением толстого слоя термопасты.
Так же есть термопасты, содержащие мельчайшие частицы серебра или другого хорошо проводящего тепло металла. Если ее неправильно нанести, то можно замкнуть контакты на процессоре. В этом случае также возможно проявление проблем с выключением компьютера, после его старта через несколько секунд.
Требуется замена блока питания.

Блок питания- это один из важнейших компонентов ПК. Именно он распределяет питание на все компоненты компьютера, а также защищает их от перенапряжения. (в этом случае сгорает предохранитель на блоке питания, а все компоненты ПК остаются невредимыми)
Компьютер сам включается после выключения- данная проблема также может свидетельствовать о том, что помирает блок питания. Для того, что бы это проверить, следует раздобыть 100% рабочий блок питания (у друга или в магазине) и подсоединить его к ПК, вместо имеющегося. Если после выключения компьютер с новым БП сам не включается- покупайте новый БП.
Подробнее о том, как самостоятельно заменить БП вы можете узнать здесь.
Компьютер самопроизвольно выключается.
Возможные причины:— Перегрев
. Показания температурных датчиков можно получить с помощью специального программного обеспечения. Обычно такое ПО можно скачать с сайтов производителей оборудования (материнской платы, видеоадаптера, дисковых накопителей и т.д). Наиболее известной универсальной («все в одном») программой для получения информации об оборудовании, в т.ч. и показаниях датчиков температуры, являетсяAIDA64 (бывшийEVEREST ) компании Lavalis Consuting Group
— Срабатывает защита БП
. Причиной срабатывания может быть недостаточная мощность блока питания. Дополнительным признаком работы на предельной нагрузке может быть то, что выключение происходит не всегда, а, например, при запуске игровых программ, резко увеличивающих потребление электроэнергии видеоадаптером. Редко, но все же бывает — срабатывание защиты вызывает кратковременное короткое замыкание, возникающее при вибрации. Может возникать при малом расстоянии между шинами питания, выводами разъемов, элементов плат или проводников с поврежденной изоляцией и корпусом. При поиске можно воспользоваться легким простукиванием предполагаемых мест возникновения замыкания.
Почему компьютер самопроизвольно выходит из режима «Сон»?
Причина 1: настройка таймера пробуждения
Прежде всего, проблема может заключаться в неверной настройке параметров электропитания. Однако данный способ отпадает, если вы регулярно пользуетесь таймерами выключения компьютера, поскольку он позволяет выводить процессу на компьютере из спящего режима.
Для этого откройте меню «Панель управления», для удобства отображения информации установите параметр «Мелкие значки», а затем пройдите к разделу «Электропитание».
Около выбранной схемы электропитания щелкните по кнопке «Настройка схемы электропитания».
Щелкните по кнопке «Изменить дополнительные параметры питания».
В открывшемся окошке вам потребуется развернуть раздел «Сон», а в нем развернуть «Разрешить таймеры пробуждения». Отключите работу данных параметров от сети и от батареи, а затем сохраните настройки.
Причина 2: автоматическое пробуждение компьютера для обслуживания компьютера
Данная причина актуальна для пользователей Windows 8 и выше. Для этого откройте меню «Панель управления», а затем пройдите к разделу «Центр безопасности и обслуживания».
В отобразившемся окне разверните вкладку «Обслуживание», а затем щелкните по кнопке «Изменить параметры обслуживания».
Снимите птичку с пункта «Разрешить задаче обслуживания пробуждать мой компьютер в запланированное время». Сохраните изменения.
Причина 3: неправильная настройка спящего режима для оборудования
Иногда на компьютере могут быть заданы неверные настройки спящего режима для периферийного оборудования, например, когда от простого движения мышью компьютер начинает просыпаться.
Чтобы изменить работу спящего режима в данном случае, вам потребуется открыть меню «Панель управления» и пройти к разделу «Система».
В левой области окна пройдите к разделу «Диспетчер устройств».
В отобразившемся окне разверните вкладку «Мыши и иные указывающие устройства», щелкните по «HID-совместимая мышь» правой кнопкой мыши и в высветившемся окне выберите пункт «Свойства».
В высветившемся окне пройдите ко вкладке «Управление электропитанием» и снимите птичку с параметра «Разрешить этому устройству выводить компьютер из ждущего режима». Сохраните изменения. Подобную процедуру можно выполнить и для подключенной клавиатуры.
Причина 3: неверные настройки в BIOS
Также возможность включения компьютера простым кликом мышки может быть активирована и в BIOS. Чтобы исключить возможность последующего внезапного запуска компьютера, данную настройку также рекомендуется отключить.
Прежде всего, вам потребуется выполнить вод в BIOS. Для этого включите компьютер или отправьте перезагружаться и на самом раннем этапе загрузки начинайте многократно нажимать клавишу, отвечающую за вход в BIOS (как правило, это либо клавиша F2, либо Delete).
Войдя в BIOS, вам потребуется найти раздел вроде «Wake-on-LAN» (наименование может отличаться). Если в нем активирован параметры, разрешающие компьютеру просыпаться от мышки и клавиатуры, рекомендуем их отключить.
Причина 4: начало выполнения задачи
Заключительной причиной выхода компьютера из спящего режима может являться какая-либо задача на компьютере, которая начала внезапно выполняться именно в спящем режиме, тем самым пробудив компьютер.
Чтобы выяснить, какая из задач повлияла на включение компьютера, нам потребуется заглянуть в журнал событий. Для этого откройте строку поиска и введите в нее запрос «Просмотр журналов событий». Откройте найденный результат.
В левой области окна разверните папку «Журналы Windows». Просмотрите журналы и входящие в них события. Около событий ищите источник «Power-Troublehooter». Найдя подобное событие, щелкните по нему левой кнопкой мыши и ниже просмотрите, какое именно приложение вызвало запуск компьютера (поскольку в нашем случае система работает нормально, приложение в пункте 3 не отображается).
Обнаружив, какое приложение вызывает запуск компьютера, у вас два пути решения: удалить его с компьютера или изменение его сценария работы через планировщик заданий.
Если удаление программы с компьютера для вас не выход, откройте на компьютере строку поиска и введите в нее наименование искомого приложения – Планировщик заданий. Выполните открытие появившегося результата.
В левой области окна пройдите к разделу «Библиотека планировщика заданий» и в списке заданий найдите наименование проблемного приложения. Щелкните по нему дважды кнопкой мыши, чтобы открыть меню редактирования.
В отобразившемся окне пройдите ко вкладке «Условия» и снимите птичку с пункта «Пробуждать компьютер для выполнения задачи». Сохраните изменения.
Программные неполадки, влияющие на автоматическое включение компьютера
Прежде всего, стоит рассмотреть виды причин неполадки, которые возникают из-за неверной настройки компьютера.
Причина 1: неверные настройки BIOS
Первым делом, необходимо обязательно проверить настройки BIOS, не активирована ли там функция, разрешающая автоматическое включение компьютера.
Войти в BIOS можно, если отправить компьютер перезагружаться или просто включить и на самом раннем этапе включения начать многократно нажимать клавишу, отвечающую за вход в BIOS, Как правило, чаще всего в качестве горячей клавиши используется F1, F2 или Del.
Войдя в BIOS, вам потребуется найти раздел вроде «Power Management Setup» (наименование раздела может отличаться в зависимости от версии BIOS).
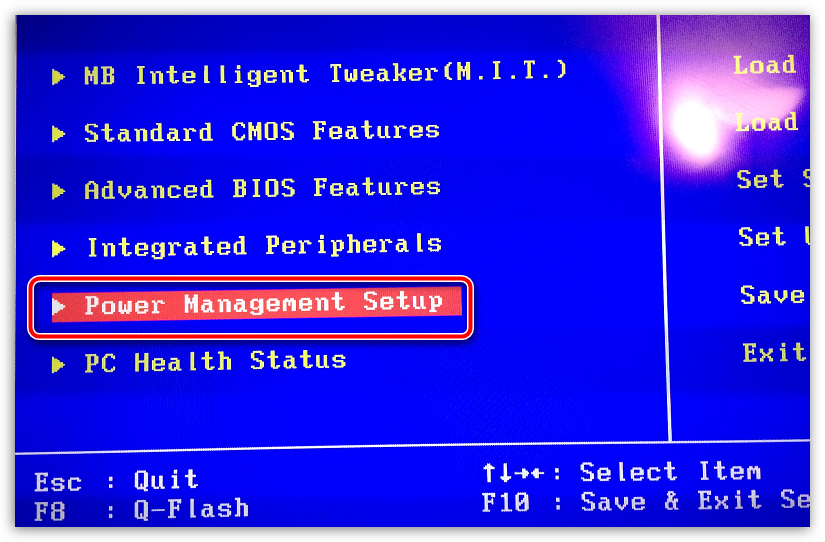
Прежде всего, вам необходимо найти в открытом разделе пункт с наименованием, содержащим «Alarm». Данный пункт означает, что ваш компьютер может выполнять роль будильника, а значит, просыпаться по расписанию. По умолчанию данный параметр должен быть отключен, но если вы видите, что у него выставлен статус «Enabled», вам необходимо изменить его на «Disabled».
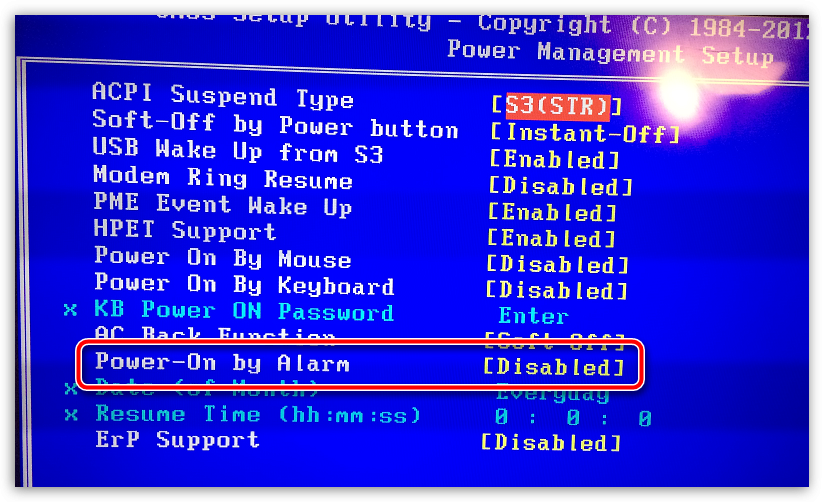
Кроме этого, обратите внимание на параметры, которые могут называться «Power On By Mouse» или «Power On By Keyboard». Активность данных параметров говорит о том, что компьютеру разрешено просыпаться от движения мыши или нажатия кнопки на клавиатуре
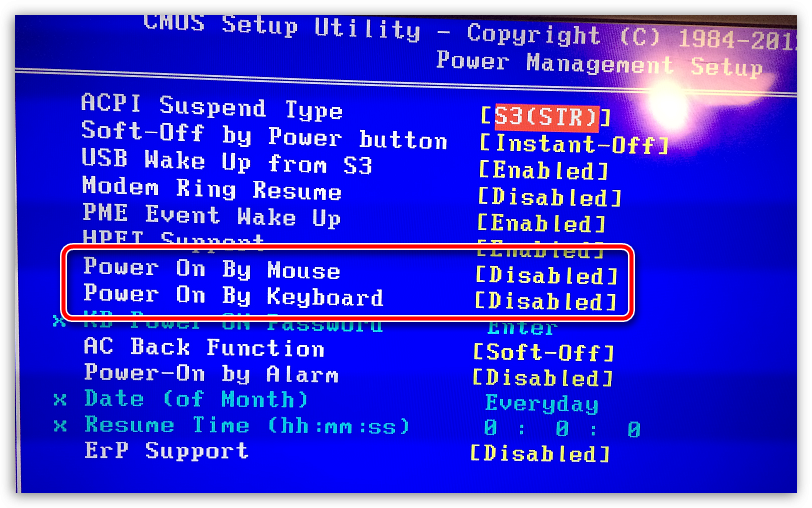
Помимо этого, найдите параметр «Wake On LAN» или «Modem Ring Resume». Активность данных параметров разрешает компьютеру принимать сигналы от сетевых устройств (модема) и, соответственно, включаться.
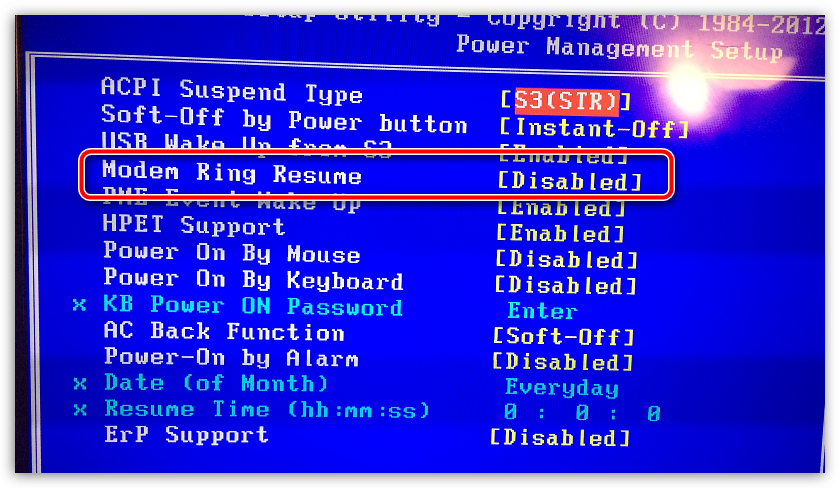
Параметр «PWRON After PWR-Fail» разрешает включаться компьютеру после успешного восстановления напряжения в сети или вернуться ему к тому моменту работы компьютера, на котором пользователь остановился после внезапного отключения электропитания.
Вам необходимо исключить максимальное количество параметров в BIOS, которые могут влиять на автовключение компьютера
Как правило, в большинстве случаев проблема кроется именно здесь, поэтому уделите настройке БИОС должное внимание.
Причина 2: установленный режим «Сон» на кнопку питания
Данная причина может возникать в тех случаях, когда вы выключаете компьютер через кнопку питания.
Вы наверняка знаете, что действие кнопки питания можно переназначать, например, чтобы после ее нажатия компьютер не выключался, а отправлялся в сон. Компьютер же очень просто вывести из спящего режима, порой, достаточно обычного нажатия по любой кнопке на клавиатуре.
Чтобы проверить, какое именно действие назначено для кнопки питания, вам потребуется открыть меню «Панель управления», а затем пройти к разделу «Электропитание».
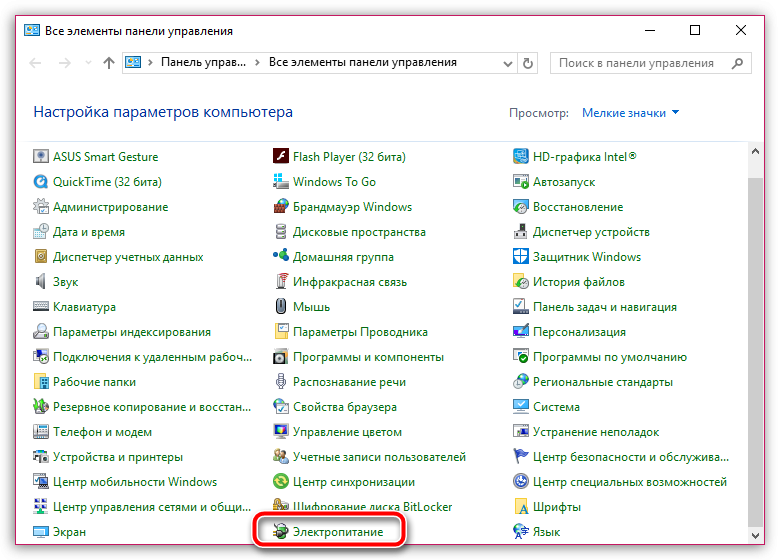
В левой области окна откройте раздел «Действия кнопок питания».
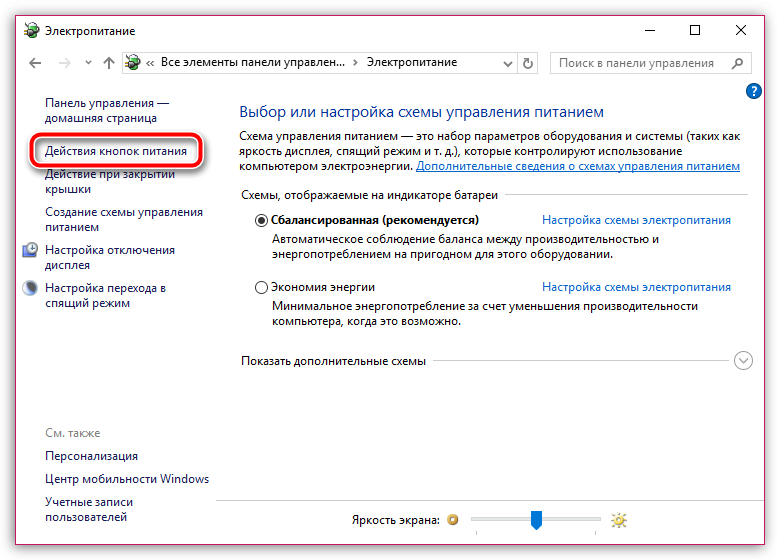
В поле «Действие при нажатии кнопки питания» убедитесь, что у вас выставлен параметр «Завершение работы». Если нет, установите нужный параметр или постарайтесь полностью выключать компьютер через меню «Пуск».
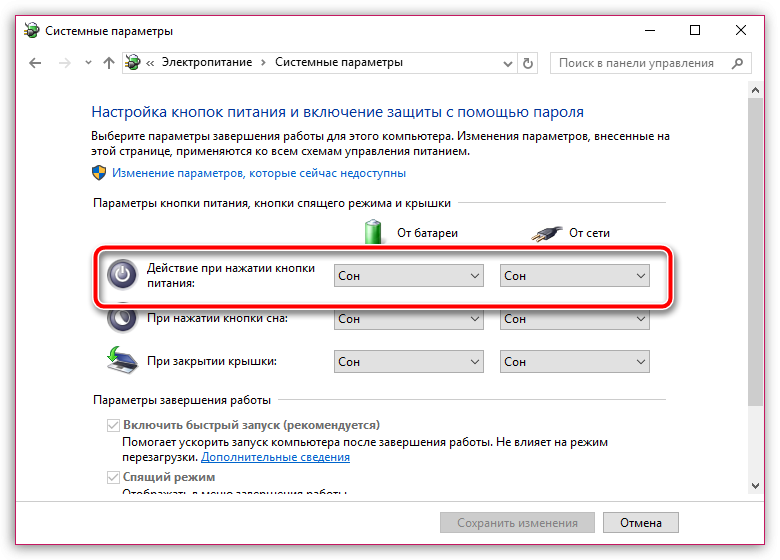
Причина 3: неверные настройки электропитания
Как правило, настройки электропитания, даже если они установлены на пробуждение компьютера, не могут влиять на автоматическое выключение компьютера, если система была выключена полностью. Но все же, если вы не используете таймеры пробуждения, следует проверить настройки и, при необходимости, внести коррективы.
Для этого снова пройдите к разделу «Панель управления» – «Электропитание», а затем откройте пункт «Настройка схемы электропитания».
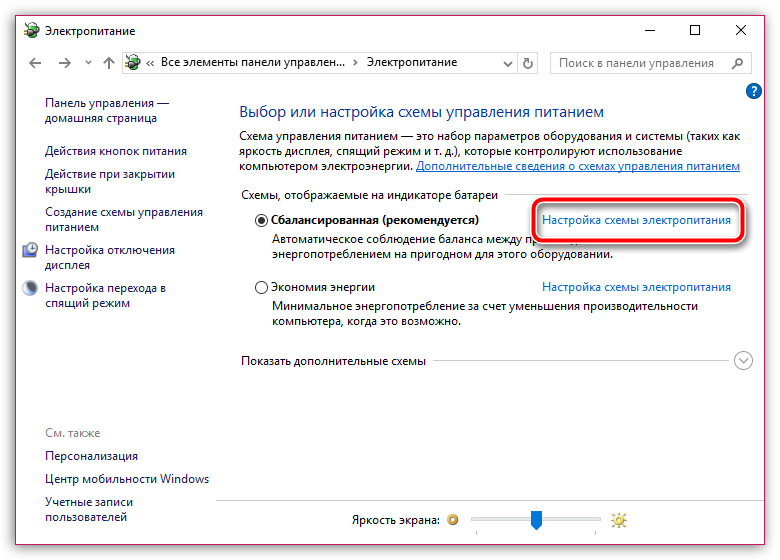
Щелкните по кнопке «Изменить дополнительные параметры питания».
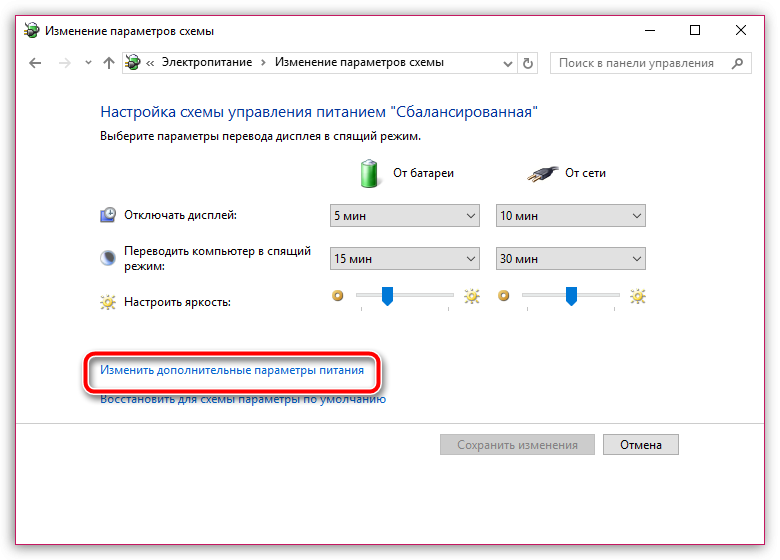
В отобразившемся окне разверните ветку «Сон», а затем «Разрешить таймеры пробуждения». Если данный параметр активирован, то его рекомендуется деактивировать.
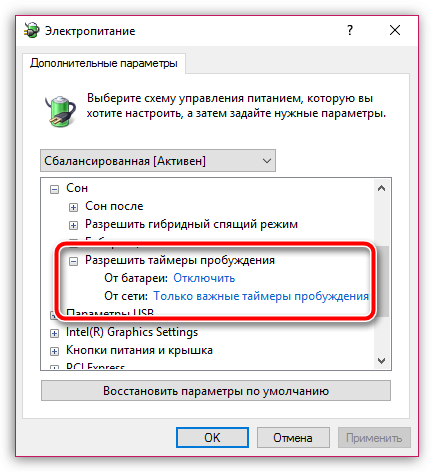
Причина 4: активность вирусов
В некоторых случаях влиять на пробуждение может вирусная активность. Вирусы повреждают самые разнообразные уголки операционной системы, поэтому, при возникновении большинства неполадок в работе компьютера, следует обязательно выполнить проверку на наличие троянов.
Проверить компьютер на наличие вирусов вы смоете как с помощью вашего антивируса, используемого на компьютере (но запускать следует именно полную и глубокую проверку), так и с помощью специальной лечащей утилиты, например, Dr.Web CureIt.
В плюсы данной утилиты можно отнести то, что она не требует установки на компьютер, распространяется полностью бесплатно, а также не конфликтует с антивирусами других производителей, поэтому ее рекомендовано использовать для проведения дополнительной проверки системы после сканирования антивирусом.
Самопроизвольное включение компьютера из-за программных проблем
Компьютер может включаться сам по себе из-за настроек BIOS и Windows, рассмотрим каждый из вариантов отдельно.
BIOS
В BIOS имеется целый ряд настроек, которые позволяют тем или иным образом включить компьютер без нажатия на кнопку включения, даже если он находится не в спящем режиме и не в режиме гибернации. В зависимости от версии BIOS, названия настроек, рассмотренных ниже, могут различаться, но они имеются практически во всех базовых системах ввода-вывода.
Следующие настройки в BIOS могут приводить к самопроизвольному включению компьютера:
Power On By Mouse или Power On By Keyboard. Данные опции отвечают в BIOS за возможность включения компьютера при помощи мыши и клавиатуры. Чтобы по нажатию на внешние манипуляторы PC сам не загружался, данные опции необходимо перевести в режим Disable;
Modem Ring Resume, Wake On LAN. Опции, которые позволяют включить компьютер, направив извне (или внутри локальной сети) соответствующую команду с другого компьютера. Данные опции также должны быть отключены, чтобы избежать самопроизвольного включения компьютера
Важно отметить, что если из-за данных настроек компьютер включается сам по себе, далеко не факт, что к вашему компьютеру извне пытаются подключиться злоумышленники. Довольно часто ошибки сети или материнской платы приводят к передаче команды на включение;
RTC Alarm Resume
Опция «будильника» в BIOS. При желании можно настроить, чтобы компьютер включался по определенному расписанию. Это бывает полезно, например, если PC находится в офисе, и к нему нужно с определенного времени иметь доступ удаленно. Часто вирусные приложения настраивают самопроизвольное включение компьютера через опцию RTC Alarm Resume в BIOS. Убедитесь, что она отключена;
Power-ON After Fail. Опция, работа которой была рассмотрена выше. Она позволяет включать компьютер при подаче определенного напряжения на системный блок. Стоит отметить, что работает данная настройка далеко не со всеми блоками питания.
ACPI Suspend Type. Настройка, отвечающая за «глубину сна» компьютера. Если она выставлена в вариант «S1 (POS)», то компьютер уходит в сон или режим гибернации стандартным образом, то есть кулеры продолжают работать и компьютер, в целом, подает признаки жизни. Однако если данная опция установлена в вариант «S3 (STR)», тогда компьютер выглядит отключенным, даже если на самом деле он «спит». При этом пользователь может не догадываться, что уводит PC в спящий режим, а не выключает его, например, если для отключения используется не соответствующая команда Windows, а кнопка Power на системном блоке.
Если вы не можете найти в своем BIOS одну или несколько настроек из тех, которые могут влиять на самопроизвольное включение компьютера, можно просто сбросить настройки базовой системы до варианта «по умолчанию». Это делается (чаще всего) нажатием на кнопку F9 в среде BIOS. Также сбросить BIOS до значений по умолчанию можно, если вытащить батарейку из материнской платы на 20-30 минут.
Windows
Некоторые настройки операционной системы Windows также способны приводить к самопроизвольному включению компьютера. Первым делом убедитесь, что кнопка питания отключает компьютер, а не переводит его в спящий режим или в гибернацию. Для этого зайдите в «Панель управления», выберите пункт «Электропитание», в левой части окна выберите раздел «Действия кнопок питания» и установите в открывшемся окне завершение работы компьютера при нажатии на кнопку питания.
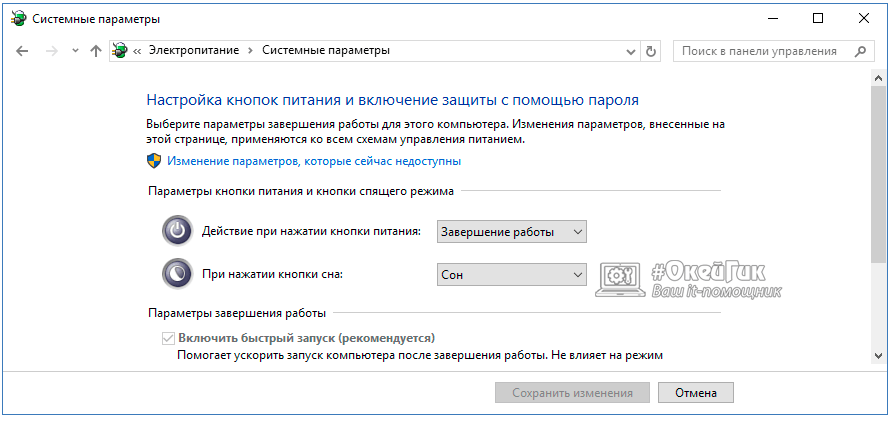
Еще один параметр, который нужно настроить в Windows, чтобы компьютер не включался сам по себе, это «Таймер пробуждения». Перейдите в настройки выбранной схемы электропитания и в дополнительных параметрах питания убедитесь, что запрещены таймеры пробуждения.
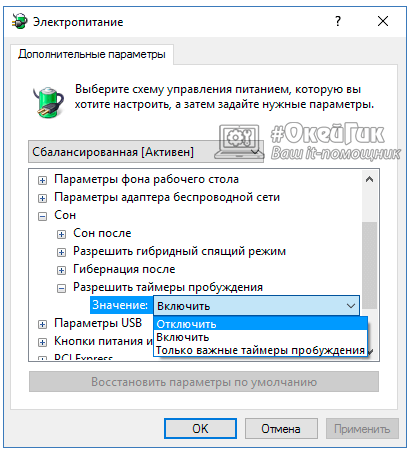
После применения всех описанных выше советов проблема с самопроизвольным включением компьютера должна пропасть. Если этого не произошло и компьютер все еще включается сам по себе, используйте кнопку выключения на системном блоке, чтобы этого избежать.
(435 голос., средний: 4,59 из 5)
Почему компьютер выключается сам по себе во время игры
Во-первых, следует осознавать, что компьютер никогда не «вырубается» беспричинно — к внеплановой перезагрузке может привести только отказ системы (критическая ошибка), и связана она, в большинстве случаев, с физической неисправностью компонентов.
Однако визуально, опираясь только на внешнее состояние компонентов, определить физическую неисправность удается далеко не всегда, поэтому для начала необходимо провести диагностические работы, или, другими словами, вызвать «синий экран смерти» (BSOD).
Сделать это можно следующим образом:
- Включите компьютер и дождитесь загрузки операционной системы.
- Откройте «Этот компьютер» (Мой компьютер), вызовите «Свойства» (клик правой кнопки мышки по пустому пространству) и перейдите в раздел «Дополнительные параметры системы».
В открывшемся окне «Свойства системы» разверните вкладку «Дополнительно» и в блоке «Загрузка и восстановление» нажмите «Параметры».
В блоке «Отказ системы» снимите галочку со строк «Выполнить автоматическую перезагрузку» и «Заменять существующий файл дампа» и нажмите «ОК».
Теперь при возникновении критической ошибки операционная система не станет уходить в перезагрузку, а отобразит «синий экран смерти», где будет представлены код возникшей ошибки/проблемы, а также текстовая пометка о местонахождении поврежденных файлов (если проблема аппаратная).
BSOD наиболее информативен, если причина автоматического перезапуска системы заключается в аппаратных ошибках, однако в подавляющем большинстве случаев проблема эта физическая.
При этом можно выделить несколько основных физических неисправностей, ведущих к тому, что при выключении компьютера, он перезагружается, или же перезагрузка происходит в любой произвольный момент работы ПК.
Как отключить автоматический выход из режима сна
Как уже было отмечено, влиять на то, что Windows 10 включается сама по себе, могут устройства компьютера, включая сетевые карты, и таймеры, заданные в планировщике заданий (причем некоторые из них создаются в процессе работы — например, после автоматической загрузки очередных обновлений). Отдельно включать ваш ноутбук или компьютер может и автоматическое обслуживание системы. Разберем отключение данной возможности для каждого из пунктов.
Запрет устройствам будить компьютер
Для того, чтобы получить список устройств из-за которых просыпается Windows 10, вы можете следующим образом:
- Запустите командную строку от имени администратора (сделать это можно из меню правого клика по кнопке «Пуск»).
- Введите команду powercfg -devicequery wake_armed
Вы увидите список устройств в том виде, в котором они обозначены в диспетчере устройств.
Чтобы отключить их возможность будить систему, зайдите в диспетчер устройств, найдите нужное устройство, кликните по нему правой кнопкой мыши и выберите пункт «Свойства».
На вкладке «Электропитание» отключите пункт «Разрешить этому устройству выводить компьютер из ждущего режима» и примените настройки.
Затем повторите то же самое для остальных устройств (однако, возможно, вы не захотите отключать возможность включать компьютер нажатием клавиш на клавиатуре).
Как отключить таймеры пробуждения
Чтобы посмотреть, активны ли в системе какие-либо таймеры пробуждения, вы можете запустить командную строку от имени администратора и использовать команду: powercfg -waketimers
В результате ее выполнения будет отображен список заданий в планировщике заданий, которые могут включить компьютер при необходимости.
Есть две возможности отключения таймеров пробуждения — отключить их только для конкретного задания или же полностью для всех текущих и последующих заданий.
Для того, чтобы отключить возможность выхода из режима сна при выполнении конкретной задачи:
- Откройте планировщик заданий Windows 10 (можно найти через поиск в панели задач).
- Найдите указанную в отчете powercfg задачу (путь к ней там также указывается, NT TASK в пути соответствует разделу «Библиотека планировщика заданий»).
- Зайдите в свойства этого задания и на вкладке «Условия» снимите отметку «Пробуждать компьютер для выполнения задачи», после чего сохраните изменения.
Обратите внимание на второе задание с именем Reboot в отчете powercfg на скриншоте — это автоматически создаваемое Windows 10 задание после получения очередных обновлений. Ручное отключение выхода из режима сна, как это было описано, для него может не сработать, но способы есть, см
Как отключить автоматическую перезагрузку Windows 10.
Если требуется полностью отключить таймеры пробуждения, то сделать это можно с помощью следующих шагов:
- Зайдите в Панель управления — Электропитание и откройте настройки текущей схемы электропитания.
- Нажмите «Изменить дополнительные параметры питания».
- В разделе «Сон» отключите таймеры пробуждения и примените сделанные настройки.
После этого задания из планировщика не смогут выводить систему из сна.
Отключение выхода из сна для автоматического обслуживания Windows 10
По умолчанию Windows 10 ежедневно проводит автоматическое обслуживание системы, причем может для этого включать её. Если ваш компьютер или ноутбук просыпается ночью, скорее всего, дело именно в этом.
Чтобы запретить вывод из сна в этом случае:
- Зайдите в панель управления, и откройте пункт «Центр безопасности и обслуживания».
- Раскройте пункт «Обслуживание» и нажмите «Изменить параметры обслуживания».
- Снимите отметку «Разрешать задаче обслуживания пробуждать мой компьютер в запланированное время» и примените настройки.
Возможно, вместо отключения пробуждения для автоматического обслуживания, разумнее будет изменить время запуска задачи (что можно сделать в том же окне), поскольку сама функция полезна и включает в себя автоматическую дефрагментацию (для HDD, на SSD не выполняется), проверку на вредоносное ПО, обновления и другие задачи.
Дополнительно: в некоторых случаях в решении проблемы может помочь отключение «быстрого запуска». Подробнее об этом в отдельной инструкции Быстрый запуск Windows 10.






















































