Драйвера и их влияние на плавность работы курсора в Виндовс 10
Драйвера – это определённое программное обеспечение, благодаря которому ОС Windows связывается с аппаратным обеспечением других устройств.
Обратите внимание! В случае подвисания курсора рекомендуется проверить драйвера мыши, видеокарты и чипсета; при необходимости обновить или переустановить их
Драйвера для мышки
Мышка, как и любое другой дополнительное оборудование, для установки связи с «мозгом» компьютера, нуждается в установке драйверов на ПК. Как правило, при подключении мыши базовое программное обеспечение автоматически устанавливает стандартные программы для этого оборудования. В большинстве случаев для оптимальной работы курсора этого достаточно. Однако факт того, что в Windows 10 тормозит мышь, может говорить о необходимости обновления драйверов.
В этом случае выполняются следующие действия:
Если подёргивания начались после обновления драйверов, нужно выполнить откат:
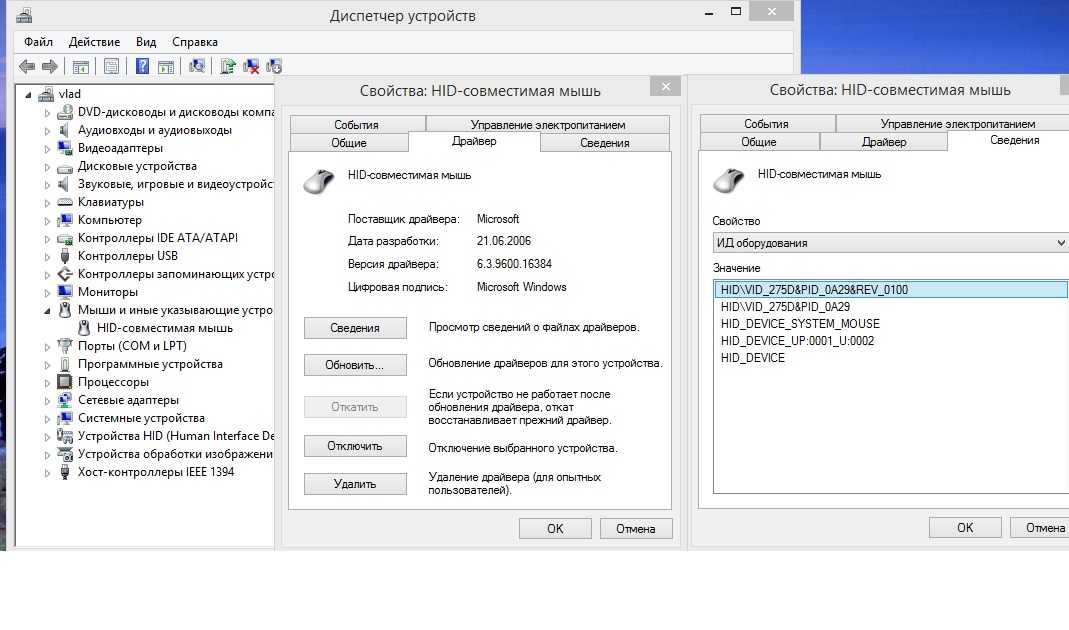
Обновление драйвера мышки
Обратите внимание! Функция отката доступна только в том случае, если предварительно была установлена последняя версия обновлений. Тем пользователям, которые используют фирменную мышь, для работы оборудования без зависаний рекомендуется установить драйвера от производителя
Для этого надо перейти на официальный web-сайт соответствующей фирмы, загрузить и установить драйвера для нужной модели мышки; последнюю версию обновлений. Установка неправильной версии может стать причиной повреждения системы
Тем пользователям, которые используют фирменную мышь, для работы оборудования без зависаний рекомендуется установить драйвера от производителя. Для этого надо перейти на официальный web-сайт соответствующей фирмы, загрузить и установить драйвера для нужной модели мышки; последнюю версию обновлений. Установка неправильной версии может стать причиной повреждения системы.
Драйвера для чипсета
Если в Windows 10 залипает мышь, то причина может крыться и в наборе микросхем, расположенном на материнской плате ПК, то есть чипсете. Это связано с тем, что данные микросхемы отвечают помимо прочего за работу USB-портов, через которые осуществляется подключение всех проводных устройств. Если пользователь заметил некорректное подключение или помехи в работе такого оборудования – драйвера для чипсета стоит обновить. Их можно скачать из интернета.
Обратите внимание! Загружать драйвера рекомендуется только с проверенных сайтов. В противном случае на компьютер могут установиться и сторонние вредоносные программы, которые приведут к сбою системы ПК
Для того чтобы упростить процесс обновления драйвера чипсета, также можно воспользоваться бесплатной программой «CPU-Z». Данное приложение легко и быстро определит версию, а также тип имеющегося в системной плате набора микросхем. Для этого нужно:
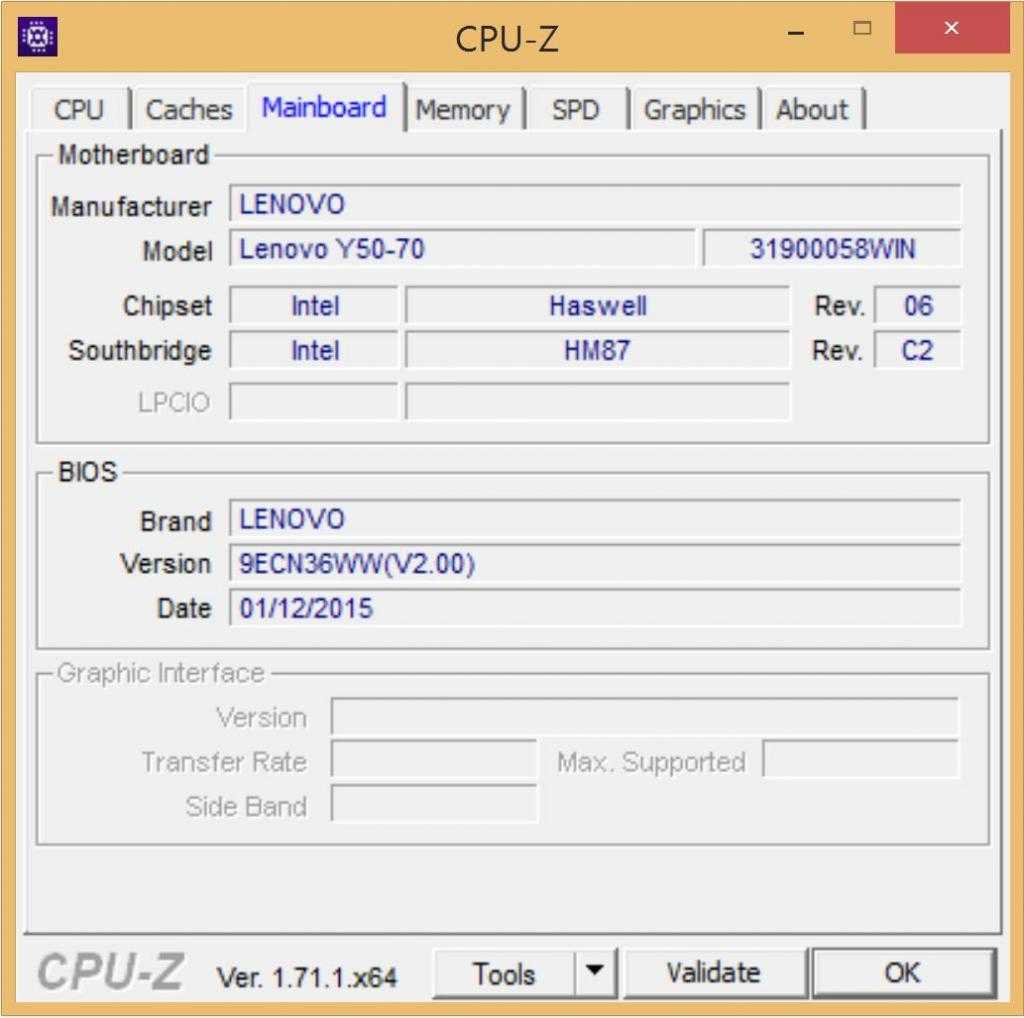
Драйвера для видеокарты
Причиной, по которой тормозит мышь в Windows 10, может быть и устаревший драйвер видеокарты. Если это действительно так, то в Диспетчере устройств не будет отображаться модель видеокарты, вместо этого появятся восклицательные знаки; а с панели задач пропадёт значок для отправки к панели управления драйвером.
Ещё один сигнал о необходимости обновить драйвера для видеокарты – это дёрганная работа мышки во время онлайн-игр. При этом в системе Виндовс указатель может работать без нареканий.
Такая проблема может возникнуть и после обновления операционной системы компьютера. Что будет связано с несовместимостью программного обеспечения.
Перед тем как приступить к самому обновлению, необходимо выяснить модель установленной видеокарты:
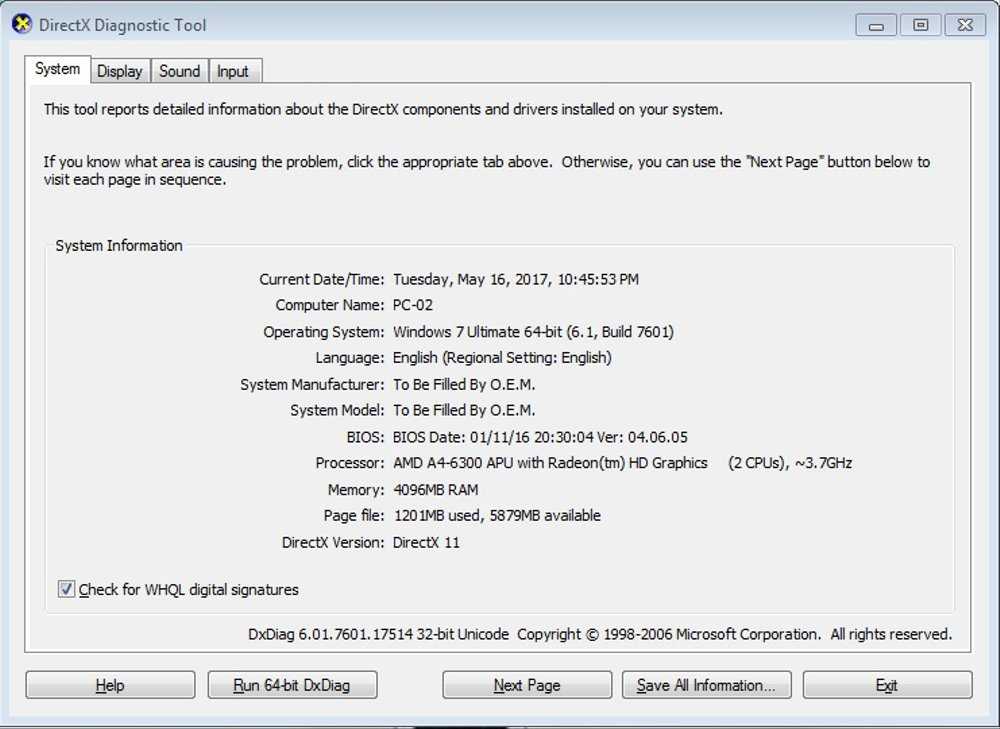
Результат команды dxdiag
Обновить драйвера видеокарты можно стандартными средствами операционной системы через «Диспетчер устройств». Или же через официальные веб-сайты Nvidia, AMD. Загрузка займёт несколько минут.
Дополнительная информация! В редких случаях после обновления драйвера видеокарты курсор мышки всё же продолжает дрожать. В данной ситуации пользователю рекомендуется вместо стандартных настроек операционки, вручную установить частоту обновлений в разделе параметров видеокарты.
Что делать, если тормозит скроллинг колёсиком мышки
Вторая проблема, которую мы затронем в рамках настоящей статьи — ситуация, при которой дёргается экран во время скролла страницы.
Наблюдать подобный эффект можно как во время сёрфинга в интернете, так и при чтении документов, или при работе с любым объектом, чьи границы выходя за пределы нижнего края экрана монитора.
Основные причины дрожи изображения во время пролистывания колёсика мышки являются механическими. Это может быть как мусор, так и износ или перетирание модуля колеса мышки. И если простым продуванием глазка лазера не удаётся вернуть стабильную работы мыши, то необходимо будет разобрать usb мышь или ваше ps/2 устройство, очистить его от грязи и смазать трущиеся механизмы.Рассмотрим в картинках, как разобрать и почистить компьютерную мышь на примере модели A4Tech X7 X-760H.
Отсоединяем от разъёма компьютера usb шнур нашей мышки, переворачиваем её и аккуратно удаляем наклейки на ножках мышки. Не пытайтесь сковырнуть маленькую круглую кнопочку, под ней нет шурупа, это датчик системы AntiVibrate, повышающей точность позиционирования курсора при поднятии мышки над рабочей поверхностью, то есть при отрыве компьютерной мыши от стола. Перед нами предстали шурупчики, которые нам надо открутить небольшой крестовой отвёрткой.

Потихоньку отводим верхнюю часть корпуса мышки от нижней в левую сторону. Внутри мы видим шлейф контакта плат, который нужно отсоединить от нижней части мышки, слегка потянув вверх коннектор шлейфа. Сам шлейф ничем не закреплён на нижней плате, он держится только за счёт плотного контакта с выходящими непосредственно из платы штырями.
Теперь нам надо извлечь колесо мыши. Для этого слегка приподнимаем правую ножку колёсика и аккуратно извлекаем левую ножку из модуля, отвечающего за скроллинг изображения на экране компьютера.

Ниже фотография того, что мы увидим после снятия колёсика мышки. Данное отверстие нам необходимо прочистить, если там скопился мусор и пыль.

Кроме этого, зачастую, сильно загрязняется и сама левая ножка колёсика мышки в том желобке, который цепляется за модуль скроллинга. Очищаем крепления колеса мыши.
После того, как мы почистили мышку, нам остаётся смазать трущиеся детали в колесе мышки, что поможет нам сделать скроллинг в браузере и документах плавным без дёрганий и подрагиваний. Для смазки можно использовать и густое техническое средство типа Литол или Шрус, но тогда нужно будет вскрыть блок, отвечающий за прокрутку колеса мыши. Дабы не возиться со столь мелкими деталями, можно смазать колёсико компьютерной мышки силиконовой смазкой, которая продаётся в аэрозольных баллончиках.
Нужно только нанести несколько капель смазки в щели блока скроллинга.

После чистки и смазки мышки устанавливаем колёсико на место и совершаем несколько прокруток колеса вверх-вниз, дабы распространить смазку по всех поверхности соприкасающихся деталей. Затем производим сборку корпуса мышки в обратной последовательности. Приклеиваем наклейки, имитирующие ножки мыши, при необходимости используем новые.
На этом ремонт usb мышки закончен, подключаем мышь к компьютеру и проверяем плавность скроллинга и чёткость движений курсора.
Рабочая поверхность
В каждой мыши есть датчик перемещения, благодаря которому происходит считывание программой движений девайса по поверхности. Любые препятствия мешают сенсору периферийного устройства, что приводит к нестабильной работе курсора. Стоит сделать следующее:
- перевернуть гаджет и осмотреть на наличие мусора, протереть ватной палочкой сенсор;
- очистить коврик для мыши;
- сменить рабочую поверхность.
Последний фактор очень важен. Ковер для мыши — это не элемент декора. Он нужен для того, чтобы ОС правильно отслеживала перемещение устройства. Существуют девайсы, которые работают на любых типах поверхностей. Но об этом производитель сообщает на упаковке. При использовании обычной мыши правильный подбор рабочей поверхности — обязательное условие нормального функционирования.
Почему дергается курсор мыши

На многих форумах пользователи жалуются о том, что указатель мыши дрожит при работе компьютера, иногда даже если мышь отключить. На самом деле, причин такого поведения курсора много, но в статье будут описаны те, решить которые под силу обычному пользователю.
Для начала, обратите внимание на свой коврик для мыши, если он цветастый, или с рисунком, попробуйте его заменить. Также, случается, что некоторые забывают приемник радиосигнала беспроводной мыши в разъеме USB, а саму мышь на неровной поверхности, в результате лазер неправильно попадает на фоторецептор, и курсор начинает хаотично дергаться
Если дело не в предыдущих причинах, возможно пришло время для того, чтоб почистить саму мышку, иногда на глазок лазера прилипает волосок или пылинка. Пылинка может быть, как и на наружной поверхности линзы, так и внутри мышки, благо щелей в ней хватает. Если и это не помогло, попросите мышку у своего соседа на несколько минут, и установите ее на свой компьютер, просто чтоб проверить, будет дрожать курсор или нет, это покажет если ваша мышь исправна.
Такое поведение курсора мыши также замечено при использовании видеокарт семейства ATI. Причина кроется в утилите, которая входит в состав драйверов видеокарт, а именно Ati External Event Utility. Итак, чтоб не было проблем с мышкой, необходимо ее отключить эту службу. Для этого кликаем правой кнопкой мыши по пиктограмме «Мой компьютер» и выбираем «Управление». В открывшемся окне слева выбираем «Службы и приложения», затем «Службы» находим Ati External Event Utility, затем, в свойствах службы, выбираем «Отключено» в типе запуска, и перезагружаем компьютер.
Кроме этих причин, такие же симптомы могут проявляться, если ваш компьютер инфицирован, или у него неисправности некоторых устройств.
Зачем необходимо обновление Windows?
Чем отличается Виндовс 8 от Виндовс 10
4 причина, из-за которой не работает должным образом мышка
Если мышка беспроводная (радио или Bluetooth), то время от времени курсор может подлагивать. Это связанно с тем, что радиосигнал менее надёжен, нежели проводное соединение. Особенно часто «глючат» дешёвые беспроводные мышки или те, что идут в комплекте вместе с клавиатурой.
Решение: в данной ситуации можно порекомендовать расположить USB приёмник как можно ближе к беспроводной мышке, это должно улучшить стабильность её работы. Если вы вставили приёмник в USB порт, что располагается сзади компьютера, то переключите его на переднюю панель.
В свою очередь, Вы тоже можете нам очень помочь.
Поделившись результатами труда автора, вы окажете неоценимую помощь как ему самому, так и сайту в целом. Спасибо!
Привет. Не секрет, что в экономике ныне дела обстоят не лучшим образом, цены растут, а доходы падают. И данный сайт также переживает нелёгкие времена Если у тебя есть возможность и желание помочь развитию ресурса, то ты можешь перевести любую сумму (даже самую минимальную) через форму пожертвований, или на следующие реквизиты:
Номер банковской карты: 5331 5721 0220 5546 Кошелёк Яндекс Деньги: 410015361853797 Кошелёк WebMoney: P865066858877 PayPal: paypal@it-actual.ru QIWI кошелёк: +79687316794 BitCoin: 1DZUZnSdcN6F4YKhf4BcArfQK8vQaRiA93
Оказавшие помощь: Сергей И. — 500руб — 468руб — 294руб Мария М. — 300руб Валерий С. — 420руб — 600руб Полина В. — 240руб
Системные сбои и способы их устранения
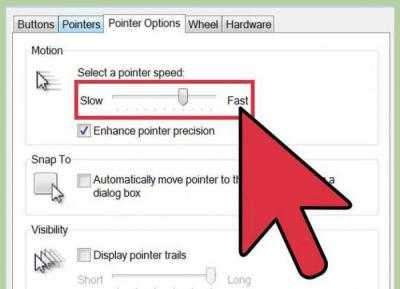
Если ни один из этих советов не помог устранить неисправность, то проблема может быт в системном сбое. Ее тоже можно решить самостоятельно, но придется потратить больше времени, а также нужно владеть определенными умениями.
Конечно, речь не идет об очевидном варианте, когда сломана сама мышка. Но после частых ее падениях с высоты может произойти и поломка, незаметная с первого взгляда.
- Откатить систему к тому времени, когда курсор не двигался по экрану хаотично. Если произошел сбой, откат к более ранней дате позволит исправить ситуацию.
- Очистить реестр — если дело в его «засорении», то проблема решится после очистки. К слову, таким образом можно решить и другие проблемы, наблюдаемые в работе компьютера.
- Установить драйверы мыши или обновить имеющиеся. В некоторых случаях корректная работа устройства без последней версии драйверов невозможна. Если мышка новая, то следует найти и установить соответствующие драйверы, если же наблюдаются нарушения в работе старой, то, возможно, драйверы устарели и пора их обновлять. Это довольно частая проблема, потому что за актуальностью версий драйверов следят редкие пользователи, сталкиваясь с проблемой уже тогда, когда произошел сбой.
- Проблема может быть следствием более масштабных сбоев в операционной системе, поэтому ее следует переустановить, если все другие советы не помогли. Наиболее вероятной причиной такой проблемой является нелицензионная копия системы.
Почему тормозит курсор мыши? Основные причины и варианты их устранения
Здравствуйте, дорогие читатели.
Нередко на просторах Интернета можно встретить пользователей, которые жалуются на то, что у них тормозит курсор мыши. При этом проблемы проявляются, как при работе с простыми приложениями, так и объемными. Сразу стоит сказать, что поводов для подобных симптомов существует масса. Я постараюсь в статье изложить все возможные, и конечно же укажу разные варианты решения.
Проблемы с мышью ( к содержанию ↑ )
Как уже было сказано выше, существует масса причин, из-за которых на экране тормозит указатель. Первое, что нужно сделать – проверить само подключаемое устройство. А точнее найти другой аппарат, чтобы подсоединить его к системе. Если проблемы уйдут – они в самом манипуляторе. Если нет – в основном оборудовании или операционке. Так же проблема может быть в заражении системы вирусом, так что рекомендую проверить её утилитой Comodo Internet Security.
В случае, когда мышь проводная – стоит убедиться, что кабель не был перегнут. Кроме того, желательно проверить область подключения его к плате – иногда именно на этом месте можно наблюдать небольшое отрыв. Это приводит к появлению неисправностей.
Для беспроводных мышей важно отслеживать уровень заряда. Нередко проблемы возникают именно из-за севших аккумуляторов. Также часто встречаются ситуации, когда в оптический элемент попросту набивается грязь или шерсть от домашних питомцев
Постарайтесь аккуратно все убрать. Желательно конечно в этом случае раскрутить само устройство и вычистить его внутри. Если это не помогло отправляемся дальше
Также часто встречаются ситуации, когда в оптический элемент попросту набивается грязь или шерсть от домашних питомцев. Постарайтесь аккуратно все убрать. Желательно конечно в этом случае раскрутить само устройство и вычистить его внутри. Если это не помогло отправляемся дальше.
Драйвер ( к содержанию ↑ )
Мышь, как и любое другое устройство, подключаемое к компьютеру, нуждается в драйвере. В большинстве случаев необходимая программа находится в самой операционной системе. Но в некоторых ситуациях может и отсутствовать. Из-за недостатка нужного драйвера курсор движется рывками.
Операционная система ( к содержанию ↑ )
Когда у вас начинает зависать и теряться курсор, зайдите в «Диспетчер задач» путем нажатия «Ctrl+Alt+Del», и посмотрите на вкладку «Производительность», которая точно есть в Windows 8 и Windows 10. Нас интересуют вкладки: «ЦП», «Память», «Диск». Если вдруг одна из них показывает приближение к 100% — это вполне может стать причиной проблемы.
Решение заключается в разгрузке операционки. Для этого проверьте «Автозагрузку». Детально информацию можно узнать в этой статье.
Кроме того, просмотрите используемые приложения. Возможно некоторые из них не нужны для работы – выключите.
Помимо этого, просмотрите раздел Ускорение и оптимизация. В нем вы найдете массу полезной информации, которая затрагивает очистку системы в целом.
Если же вам ничего не помогло, попробуйте проверить систему на вирусы утилитой AVG AntiVirus Free (или Dr Web Cureit), если и это не помогло — возможно пора переустанавливать ОС.
Драйвер видеокарты ( к содержанию ↑ )
За картинку на компьютере отвечает соответствующий элемент, который связывается с системой тоже с помощью собственной программы. И если нет нужных драйверов, при резком движении мыши появляются заметные паузы курсора.
Поможет установка подходящего программного обеспечения, взять которое можно на официальном сайте. Если же вы не знаете производителя или модель – воспользуйтесь программой, позволяющей самостоятельно найти и обновить все драйвера.
Пыль ( к содержанию ↑ )
Иногда причиной, почему тормозит курсор, является плохой отвод тепла в результате загрязненности системного блока или ноутбука. Особенно это заметно в играх, например, в танках и подобных проектах онлайн. Правда чаще всего такие проблемы сопровождаются и торможением графики. Это же наблюдается нередко и в браузере.
Почистите и смажьте активные элементы.
Модуль Wi-Fi ( к содержанию ↑ )
Иногда проблемой может являться Wi-Fi модуль, установленный на компьютере. Он влияет на беспроводную мышь, создавая небольшие помехи. Попробуйте его отключить. Или же замените мышь.
Надеюсь здесь вы найдете причину и ее решение, из-за которой у вас возникли проблемы с манипулятором. Подписывайтесь и рассказывайте о нас друзьям.
Медленный отклик мыши в Windows 10
Проблема медленного отклика мыши в Windows 10 может быть вызвана множеством причин, начиная от слабой батарейки, неисправной мыши, неправильных настроек и заканчивая проблемами, связанными с программным обеспечением.
Надеюсь, вы сможете повысить скорость мыши, выполнив действия по устранению неполадок, указанные ниже.
1. Проверьте мышь и коврик для мыши
Начните с осмотра и очистки нижней части мыши, чтобы убедиться, что в отверстии для лазера не застрял мусор/грязь.
Кроме того, внимательно посмотрите на коврик для мыши и проверьте, нужно ли его заменить (изношенный, грязный).
2. Замените батарейки
Самая простая причина того, что мышь работает медленно или зависает — это слабый заряд батареи. Следовательно, замените батарейки на новые и посмотрите, поможет ли это решить проблему.
3. Отключите USB-устройства
Иногда другие устройства, подключенные к компьютеру, могут мешать правильному функционированию мыши. Это особенно актуально, если к компьютеру подключено устройство USB 3.0.
Пользователи сообщили об исправлении проблемы с медленным откликом мыши в Windows 10 путем отключения портативного жесткого диска и USB-накопителей, подключенных к компьютеру.
4. Подключите приемник мыши к порту USB 2.0
Убедитесь, что USB-приемник мыши подключен к порту USB 2.0, а не к порту USB 3.0. Пользователи сообщили об исправлении задержки мыши путем подключения приемника беспроводной мыши к порту USB 2.0.
5. Измените порт USB
Подключите мышь к другому USB-порту и посмотрите, станет ли она работать лучше.
Если вы используете USB-концентратор, попробуйте подключить мышь непосредственно к USB-порту компьютера и посмотрите, улучшит ли это ее производительность.
6. Обновите драйвер мыши
1. Щелкните правой кнопкой мыши кнопку Пуск и выберите Диспетчер устройств.
2. На экране диспетчера устройств разверните пункт Мыши и иные указывающие устройства > щелкните правой кнопкой мыши HID-совместимая мышь и выберите параметр Обновить драйвер.
3. На следующем экране нажмите Автоматический поиск драйверов и разрешите Windows автоматически искать и обновлять программное обеспечение драйвера.
7. Отключить улучшение рукописного ввода и ввода с клавиатуры
Пользователи сообщили об улучшении реакции мыши после отключения опции Улучшение рукописного ввода и ввода с клавиатуры.
1. Выберите Параметры > Конфиденциальность > Диагностика и отзывы.
2. Прокрутите вниз на правой панели и отключите параметр Улучшение рукописного ввода и ввода с клавиатуры.
8. Отключить прокрутку в неактивном состоянии
1. Перейдите в Параметры > Устройства > Мышь.
2. Прокрутите вниз на правой панели и отключите параметр Прокручивать неактивные окна при наведении на них.
9. Отключите быстрый запуск
Хотя быстрый запуск полезен для жестких дисков, он также может вызывать проблемы с внешней клавиатурой и мышью.
Отключите быстрый запуск на компьютере, выполнив действия, описанные в этом руководстве: Как отключить быстрый запуск в Windows 10.
После отключения быстрого запуска перезагрузите компьютер и посмотрите, правильно ли работает мышь.
10. Не позволяйте компьютеру выключать мышь
1. Щелкните правой кнопкой мыши кнопку Пуск и выберите Диспетчер устройств.
2. На экране диспетчера устройств разверните пункт Мыши и иные указывающие устройства > щелкните правой кнопкой мыши HID-совместимая мышь и выберите Свойства.
3. На следующем экране перейдите на вкладку Управление электропитанием и снимите флажок Разрешить отключение этого устройство для экономии энергии.
11. Проверьте наличие обновлений
Ваш компьютер и мышь могут работать медленнее, если они готовятся или ожидают установки обновлений.
1. Перейдите в Параметры > Обновления и безопасность.
2. На экране Обновление и безопасность нажмите Центр обновления Windows в боковом меню и нажмите кнопку Проверить наличие обновлений.
3. Разрешите Windows проверить наличие доступных обновлений и установить их на компьютер.
12. Возможно мышь неисправна?
1. Подключите к компьютеру еще одну беспроводную/Bluetooth мышь.
Если новая мышь отлично работает, это указывает на возможность неисправности вашей мыши.
2. Теперь подключите неисправную мышь к другому компьютеру (ПК, Mac или Chromebook).
Пути решения проблемы: что делать, если зависла мышь
Существует два главных объяснения, почему зависает мышка на компьютере: аппаратные и программные проблемы. Первые связаны с технической неисправностью порта или гаджета, а вторые — с программными проблемами (несовместимость драйверов, неправильные настройки, конфликты, действие вирусов и т. д). С учетом этой информации можно определиться, что делать, если зависла мышка.
Проверьте системные процессы
Одна из причин зависания мыши на компьютере — слабое «железо», которое не справляется с поставленными задачами. Проблема возникает в ситуации, когда человек пытается запустить какое-то «тяжелое» приложение, а ресурсов, необходимых для работы манипулятора, не хватает. Как результат, мышь зависла и не дает нормально работать. В такой ситуации имеется несколько решений:
- Отключить «тяжелый» процесс и больше не запускать программы.
- Усовершенствовать оборудование (установить больше ОЗУ, новую материнскую плату и т. д.).
Решение, что делать в случае, если мышь зависла из-за слабой системы, нужно принимать с учетом финансового состояния.
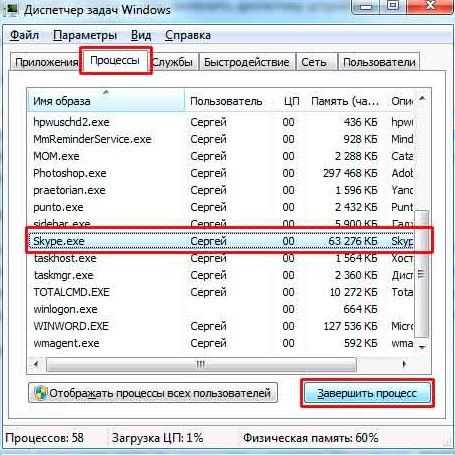
Перезапустите систему на компьютере
При рассмотрении вопроса, почему залипает мышка на компьютере, нельзя исключать временную неполадку. Такое случается из-за конфликта ПО или других ситуаций. Для решения проблемы просто перезапустите систему. Для этого используйте стандартные методы
Если мышь вообще не работает, обратите внимание на следующий раздел статьи
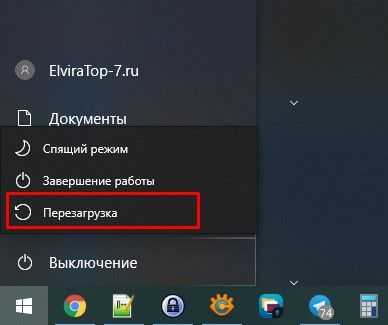
Обновите драйвер
Если часто зависает мышка на ноутбуке или ПК, причиной может быть устаревшее ПО. В таком случае нужно делать апгрейд и установить новое программное обеспечение. Для этого пройдите следующие шаги:
- Войдите в раздел Диспетчер устройств на компьютере.
- Найдите пункт HID-совместимая мышь.
- Обновите драйвер.
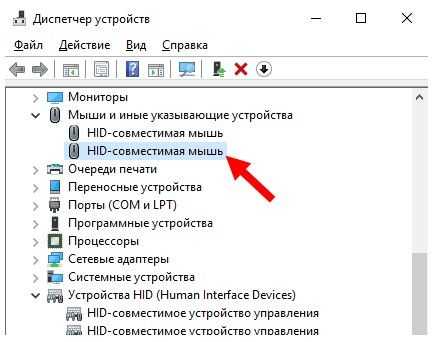
Как вариант, ПО можно полностью удалить, а потом установить заново. Если вы пользуйтесь сложной мышкой с большим набором дополнительных функций, и она зависла, рекомендуется установить специальное ПО с официального сайта.
Устраните очевидные проблемы с беспроводной мышкой
Если при работе на компьютере или в игре зависает беспроводная мышка, обратите внимание на два момента:
- Расстояние между ПК и манипулятором. Оно должно быть не более двух-трех метров. В ином случае не стоит удивляться, что мышка-манипулятор зависла. В таком случае не нужно делать сложных манипуляций — просто подвиньтесь ближе к адаптеру радио-мышки. Чем меньше расстояние, тем лучше должен быть сигнал.
- Батарейки. Одна из причин, почему зависает мышка на экране, недостаточный заряд источников питания. Все, что нужно делать в такой ситуации — установить новые батарейки.

Проверьте коврик
Если зависла мышь, обратите внимание на состояние коврика. Если он загрязнен, могут возникнуть трудности в работе манипулятора
Попробуйте почистить, заменить или вообще убрать этот элемент. При использовании лазерной мышки в нем зачастую нет необходимости.

Почистите компьютер от «мусора» и вирусов
Если мышка иногда зависает, причина может крыться в конфликте приложений, загрязнении ПК временными файлам или вирусами. Рассмотрим, что делать в таких обстоятельствах:
- Если трудности возникают при работе в конкретной программе или игре, удалите ее и установите заново. Это можно сделать стандартным способом или с применением специального приложения.
- Очистите систему компьютера от временных файлов и лишних записей в реестре. Для решения задачи можно использовать Revo Uninstaller.
- Проверьте компьютер на вирусы. Это первое, что необходимо делать при возникновении подобных неполадок. Обязательно настройте периодическое сканирование.
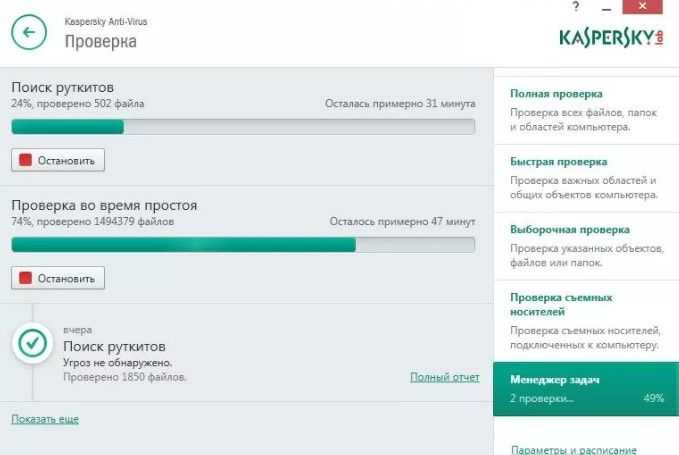
Вернитесь к настройкам по умолчанию
Если рассмотренные шаги не дали результата, и мышка все равно зависла на Windows 10, попробуйте вернуться к параметрам по умолчанию. Сделайте следующее:
Войдите в Пуск, а там Настройки и Устройства.
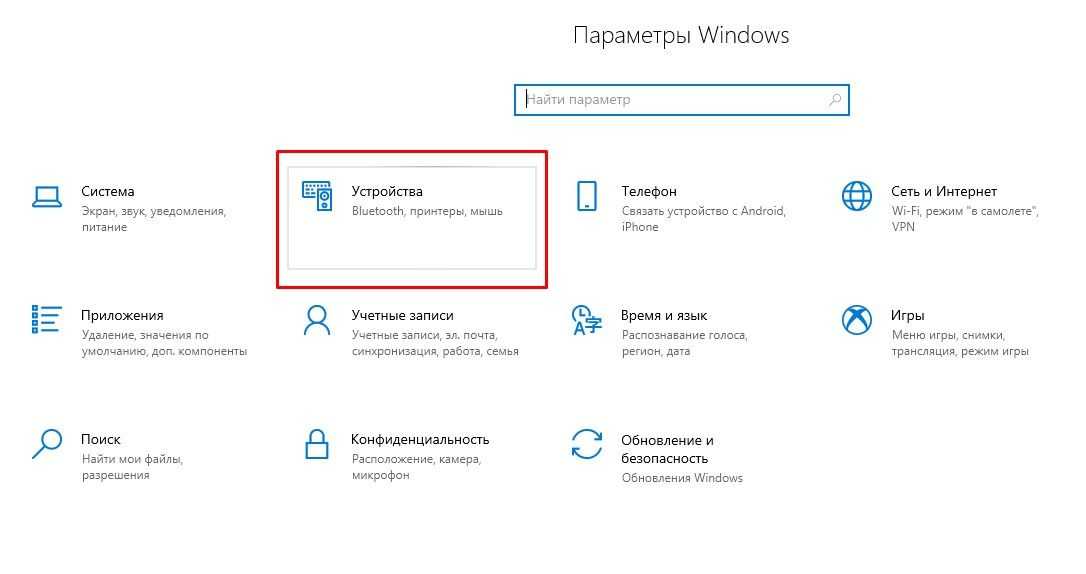
- Перейдите в раздел Мышь и тачпад.
- Жмите на ссылку Дополнительные параметры мыши.
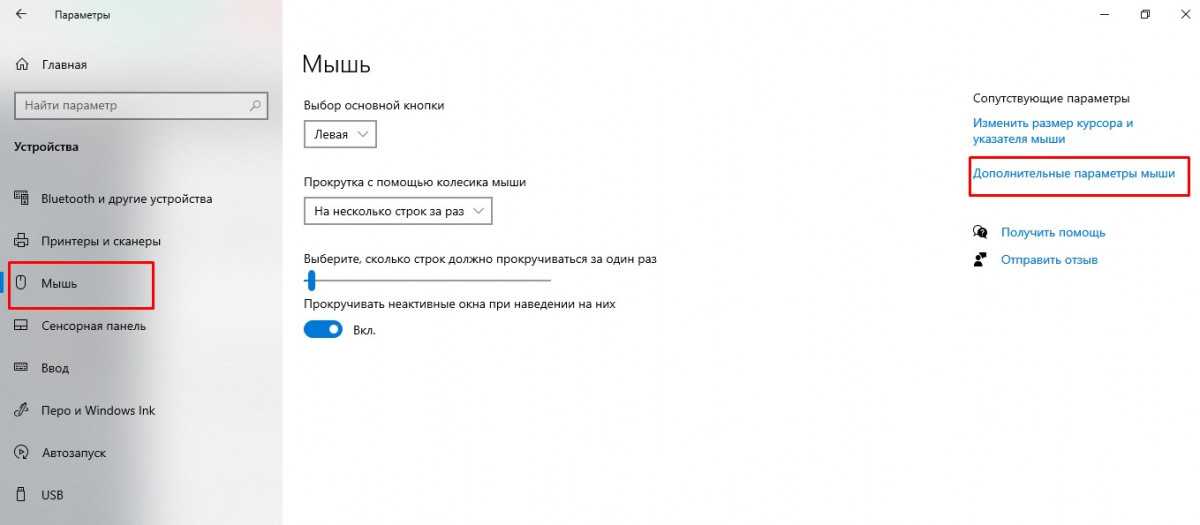
- Перейдите в раздел Указатель.
- Жмите кнопку По умолчанию.
- Кликните на Применить и подтвердите действие.
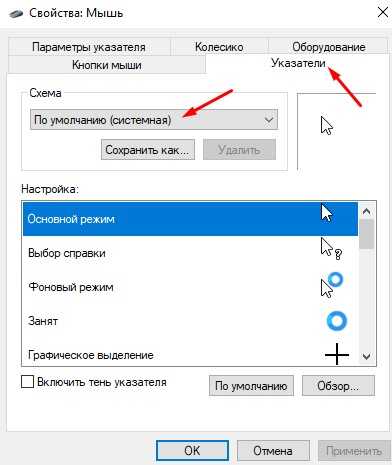
Существуют и другие рекомендации, что делать, если зависла мышь на несколько секунд или на более долгое время. В зависимости от обстоятельства может потребоваться проверка устройства на механические повреждения, отключение плавной прокрутки, замена USB и т. д.
Исправляем зависания/подергивания/исчезновения мыши на Windows 10
Решение №1 Отключаем скрытие указателя при вводе (исчезновение мыши)
Возможно, в настройках вашей ОС активирована опция по сокрытию указателя во время ввода с клавиатуры. Зачастую пользователям нравится эта опция, тем не менее некоторые пользователи все же предпочитают, чтобы их мышь всегда присутствовала на экране. Например, отключить данную функцию будет полезно людям, которые страдают от проблем со зрением.
Чтобы деактивировать сокрытие указателя при вводе, сделайте следующее:
- нажмите Win+S;
- напишите «Панель управления» и кликните на найденный результат;
- выбрав мелкие/крупные значки в режиме просмотра, откройте раздел «Мышь»;
- в новом окошке перейдите во вкладку «Параметры указателя»;
- уберите галочку с опции «Скрывать указатель во время ввода с клавиатуры»;
- примените изменения в параметрах мыши и закройте окошко.
Протестируйте свою мышь и убедитесь, что та больше не исчезает с экрана.
Решение №2 Выключаем повышенную точность установки мыши (зависания и подергивания)
Некоторые пользователи утверждают, что у них мышь зависала и дергалась из-за того, что у них в параметрах курсора была активирована опция, повышающая точность установки указателя. Казалось бы, крайне полезная опция, однако в сети можно найти множество сообщений, согласно которым она вызывает самые разные проблемы для пользователей Windows.
Чтобы отключить подобную опцию, выполните следующий ряд шагов:
- откройте параметры указателя, как это было продемонстрировано выше;
- уберите галочку с опции «Включить повышенную точность установки указателя»;
- сохраните изменения и закройте окошко.
То, как двигается ваша мышь по экрану, изменится, но подергивания и зависания должны исчезнуть. Конечно, это произойдет только в том случае, если в этой опции и заключалась проблема.
Еще одна опция в параметрах указателя, которая может вызывать внезапные подергивания мышки и ее исчезновения. Если эта опция активна, то курсор вашей мыши будет автоматически перемещен на ту или иную кнопку в диалоговом окошке. Вот это может быть крайне неудобно, даже очень опасно в некоторых случаях.
Выключается эта опция вот так:
- перейдите в параметры указателя (↑);
- уберите галочку с опции «На кнопке, выбираемой по умолчанию»;
- сохраните внесенные изменения и закройте окно параметров мыши.
Теперь при появлении диалоговых окошек ваша мышь не будет дергаться в направлении кнопок в этих окнах.
Мышь могла начать зависать, дергаться и исчезать из-за того, что ее драйвер начал работать не совсем корректно. Обычная переустановка драйвера должна полностью разрешить проблему. Переустановка выполняется следующим образом:
- Win+R→devmgmt.msc→Enter;
- откройте раздел «Мыши и иные указывающие устройства»;
- кликните ПКМ на свою мышь, например, HID-совместимая мышь, и выберите «Удалить устройство»;
- перезагрузите компьютер.
Операционная система автоматически выполнит установку недостающих драйверов. Протестируйте мышь и убедитесь, что неполадки были устранены. Используете на своем ПК две мышки? Драйвера для второй мыши, которая не используется в данный момент, может входить в конфликт с вашим основным грызуном — удалите драйвера второй мышки.
Решение №5 Отключаем тачпад ноутбука
Оказывается, различные проблемы с мышкой могут возникать у владельцев ноутбуков. Причина — включенный тачпад. Благо, вы можете сделать так, чтобы тачпад отключался всякий раз, когда к ноутбуку подключается мышь. Сделать это можно следующим образом:
- откройте свойства мыши, как это было показано выше;
- перейдите во вкладку «Параметры устройства/тачпада»;
- поставьте галочку возле опции «Отключать внутреннее указывающее устройство при подключении внешнего указывающего устройства к порту USB»;
- сохраните внесенные изменения и закройте окошко;
- перезагрузите ноутбук.
Решения, указанные в данной статье, должны были помочь вам устранить зависания, подергивания и исчезновения мыши на Windows 10. Если у вас так и не получилось устранить свою проблему, то, к сожалению, наверняка что-то не так с самой мышью. Попробуйте проверить ее на другом компьютере и если там будет такая же ситуация — меняйте мышь или отдайте ее на починку в мастерскую.
3
Ошибки
Итак, при очередном обновлении у вас пропал курсор мыши в Windows 10? Что делать в том случае, если все вышеперечисленные способы не помогают? Вероятно, причина кроется в ошибках самой операционной системы, к примеру, в результате атаки вирусами могли повредиться важные файлы в реестре.
sfc /scannow
Как правило, достаточно проверить систему специальной командой sfc /scannow, введённой в командную строку, подождать окончания «ремонта», выполнить перезагрузку компьютера.
Если же вышеописанная проверка не дала результатов, то стоит обратиться к утилите Dism, которая для обновления повреждённых файлов использует не внутренние возможности системы, а с помощью Центра обновлений загружает их извне (требуется подключение к сети). Для этого:
- В командной строке написать /Online /Cleanup-image /Restorehealth.
- Подождать окончания процесса и перезагрузить ПК.
Это всё, что я могу вам посоветовать для устранения проблем с курсором в десятой Виндовс. Если ничего не подействовало и мышь по-прежнему не отображается, то придётся переустанавливать систему полностью либо откатить на старую версию, когда неполадки ещё не наблюдались. Напишите мне о результате. До свидания.
Несколько дней назад ко мне в руки попал ноутбук с Windows 8.1, на котором наблюдалась очень странная проблема с периодическими исчезновениями курсора мыши. На самом деле этот ноутбук изначально работал под управлением Windows 8, которая вела себя вообще без каких-либо нареканий, а упомянутая выше проблема появилась после обновления на 8.1.
Курсор исчезал только тогда, когда система загружалась на начальный экран вместо рабочего стола. Т.е. при загрузке системы непосредственно на рабочий стол проблема не проявлялась.
У меня нет никакого понятие о том, что могло стать причиной проблемы. Более того, в системе не было установлено вообще никаких сторонних программ, которые могли бы вызвать ее. Я даже запустил инструмент System File Checker (SFC /SCANNOW в командной строке с правами администратора) и он сообщил мне, что в системе нет никаких нарушений целостности. Эта проблема приняла еще более критический характер, когда я подключил ноутбук к телевизору через кабель HDMI и курсор стал невидимым постоянно.
При возникновении этой проблемы на вашей системе, попробуйте выполнить простую инструкцию, указанную ниже. Возможно, этот метод вам поможет (мне помог).
Шаг 1: Нажмите Win + R и в диалоговом окне «Выполнить» введите команду «regedit». Затем нажмите «OK», чтобы открыть окно редактора реестра.
Шаг 2: Используйте левую часть окна редактора реестра, чтобы проследовать сюда:
HKEY_LOCAL_MACHINE\SOFTWARE\Microsoft\Windows\CurrentVersion\Policies\System
Шаг 3: В правой части окна найдите параметр с именем EnableCursorSuppression , который в качестве значения по умолчанию имеет 1.
Шаг 4: Дважды щелкните по параметру левой кнопкой мыши и измените его значение с 1 на 0. Нажмите «OK» и закройте редактор реестра. Перезагрузите компьютер, чтобы проверить, была ли решена ваша проблема.
Отличного Вам дня!
Проверьте программное обеспечение
Не исключено, что на такую работу манипулятора влияет вирус. На всякий случай проведите глубокое сканирование всей системы с помощью антивирусной программы.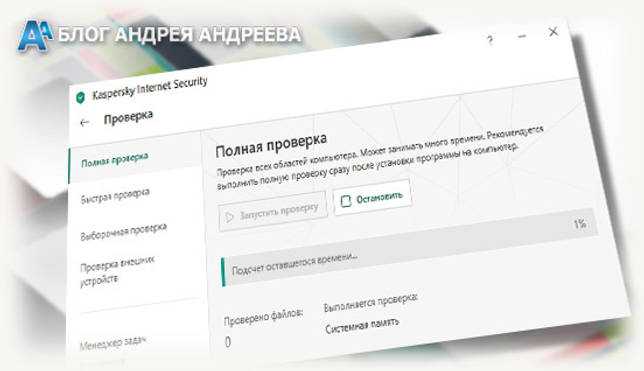 «Криво» вставшие или некорректно работающие драйвера тоже могут быть причиной неполадок. Самый простой способ переустановить их — удалить манипулятор в диспетчере устройств и вставить повторно коннектор USB в порт.
«Криво» вставшие или некорректно работающие драйвера тоже могут быть причиной неполадок. Самый простой способ переустановить их — удалить манипулятор в диспетчере устройств и вставить повторно коннектор USB в порт.
Иногда прерывисто работать мышку заставляет программное обеспечение для перехвата команд. Например, JoyToKey, с помощью которого можно назначить на кнопки и стики геймпада команды с клавиатуры и мышки. Также некорректно курсор может работать на эмуляторе Android.
Кроме того, причиной конфликта оборудования могут быть всякие «украшалки» — утилиты, помогающие изменить оформление Виндовс вообще или вид курсора в частности. Поотключайте все лишние элементы и понаблюдайте за поведением указателя. О том, как поменять курсор мыши на Виндовс 7, можете почитать здесь.
Если вы используете навороченную геймерскую мышь, для которой производителем создана собственная утилита, попробуйте временно отключить это ПО. Также на поведение курсора могут влиять запущенные пользователем скрипты, особенно написанные неправильно.
Также на поведение курсора могут влиять запущенные пользователем скрипты, особенно написанные неправильно.
Что делать, если указатель мыши зависает или зависает в Windows 10
Хотя есть несколько устройств Windows 10 с сенсорным экраном, мышь по-прежнему остается важной частью использования для многих пользователей, особенно тех, кто выполняет тяжелую работу на своих компьютерах или ноутбуках с Windows 10. Если вы один из пользователей, которые часто редактируют изображения или видео для развлечения или работы, использовать Touch сложно, так как перетаскивать его по экрану довольно сложно, поэтому ничто не сравнится с мышью
Однако, как бы ни была удивительна мышь, бывают моменты, когда вы сталкиваетесь с проблемами при ее использовании. Одна из этих проблем заключается в том, что указатель мыши зависает или зависает, поэтому в этом посте вы можете попробовать несколько советов, которые помогут вам решить проблему.






















































