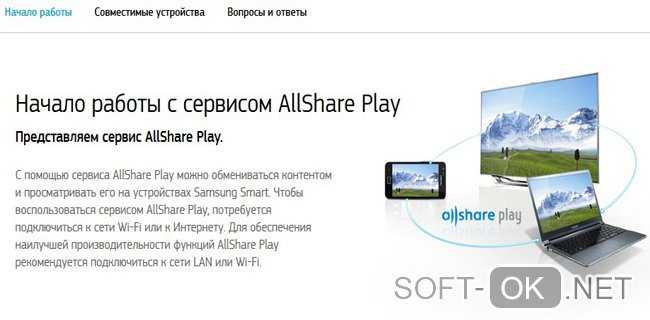Проводное подключение
Синхронизация с помощью кабелей и переходников позволяет передать более качественную картинку без перебоев или зависаний. Ниже, рассмотрим наиболее популярные способы как это сделать.
Простой способ, для реализации необходимо присутствие порта HDMI на обоих устройствах. При подключении ноутбука, на телевизоре активируется подходящий режим передачи, выбираемый в соответствии с номером выхода и вставленным шнуром.
Если картинка не появилась сразу, произведите настройку вручную, для этого:
- На телевизоре выберите источник сигнала. Чтобы это сделать, на пульте управления нажмите кнопку « Input » или « Source », укажите порт, к которому вы подключили шнур.
- На компьютере, с системой Windows нажмите правой клавишей мыши на свободной части рабочего стола. В открывшемся окне найдите категорию « Разрешение экрана » или « Параметры дисплея ».
- Установите в первой строке «Несколько дисплеев», далее выберите оптимальное разрешение для своего ноутбука.
- Также в этом меню вам доступно четыре режима отображения информации на мониторах (изменить их возможно нажатием клавиш WIN+P ).
- Только компьютер – картинка остаётся на экране вашего ноутбука.
- Дублировать – именно тот режим, который вам нужен, все происходящее на компьютере отображается на ТВ.
- Расширить – дисплей ноутбука и телевизора работает как единый рабочий стол.
- Только проектор – изображение только на телевизоре, экран ноутбука неактивный.
Преимущества соединения через HDMI:
- порт HDMI+ одновременно передает видео и аудио;
- нет нужды в применении кабелей других моделей;
- поддерживает 3D формат;
- не требует тонкой настройки.
Так выглядит кабель HDMI
Большинство производителей поставляют шнур-HDMI в комплекте с приемниками.
Несмотря на популярность способа, описанного выше, разъемы этого формата встречаются не на всех переносных компьютерах. Если вы не знаете, как передать изображение с ноутбука на телевизор без HDMI, воспользуйтесь переходником USB. Это универсальный интерфейс для подключения флеш-памяти, клавиатуры, мыши, обеспечения трансляции данных на другие устройства. Переходник USB-HDMI поможет решить проблему.
USB-HDMI адаптер
Благодаря распространенности формата операционная система компьютера самостоятельно распознает USB. Настройка ноутбука и телевизора осуществляется точно также, как и в способе, который описан выше.
Когда на компьютере нет порта HDMI, используйте шнур-VGA. С его помощью можно выводить изображение на телевизор, но звук будет воспроизводиться динамиками ноутбука. Решить проблему поможет подключение внешних колонок к компьютеру.
Соединение VGA автоматически переносит изображение на экран видеоприемника, но иногда необходима дополнительная настройка, алгоритм подробно описан немного выше в подключении с помощью HDMI.
Переходник HDMI-VGA
Когда нужно соединить свой ноутбук с телевизором так, чтобы с видео передавался звук, используйте шнур VGA Scart. Интерфейс не встречается на портативных компьютерах, поэтому его функционал можно реализовать только путем совмещения технологий. При использовании стандартного VGA звук можно перенести на телевизор через AUX кабель.
Шнур RCA-Jack, также называемый «тюльпанами» и AV-разъемом, часто используется для подключения старой техники. Такие разъемы были разработаны в начале 40-х годов прошлого века для соединения фонографов и усилителей. Из-за несовершенства технологии во время подключения в первую очередь контактирует пара сигнала с напряжением, а затем – контакты корпусов. Это может стать причиной поломки техники.
Современные RCA-шнуры более надежны, но постепенно они выходят из массовой эксплуатации. Новые видеокарты не дополняются RCA-выходами, поскольку подключаться с их помощью неудобно. Если нет другого выхода, используйте переходник VGA-RCA или HDMI-RCA .
HDMI to AV/RCA конвертер
Шнур содержит три провода, отличающиеся по цвету:
- Желтый. Передает картинку на монитор.
- Белый. Подает левый канал аудиосигнала.
- Красный. Используется для подачи правого канала сигнала аудио.
Штекеры окрашены в соответствующие цвета. Подсоединять разрешается в любом порядке. С ними можно подключить свой ноутбук к старому телевизору. Перед тем как вставить штекер в порт, отключите приборы от электричества – это поможет избежать возможных повреждений. И также потребуется обновление драйверов и дополнительная настройка графики.
При включении компьютера и загрузке системы Windows, экран телевизора будет характерно мигать, сообщая о наличии контакта. Подробная настройка описана выше в подключении с помощью HDMI.
Подключение при помощи кабеля
Существует несколько разъёмов, через которые соединяются ПК и телевизор. Кабеля формата DVI и HDMI передают высококачественный сигнал, тогда как использование формата VGA позволит вам получить лишь аналоговое изображение.
Последующий выбор кабеля зависит от того, какие гнёзда есть на технике — важно, чтобы они совпадали или можно было поставить на один из его концов переходник
Если в компьютере нет встроенной карты HDMI или вы собираетесь подключить его к телевизору через кабель другого формата, нужно приобрести провод для передачи звука, иначе вы получите только изображение. Подключается он через аудиоразъём — зелёное круглое отверстие диаметром 3,5 мм. и соединяет вход на звуковой панели ПК и разъём на ТВ или внешних динамиках. Без такого кабеля звук придётся слушать через компьютерные колонки.
Подключение телевизора к ноутбуку через HDMI
Каким бы современным не был персональный компьютер, он отличается внушительными габаритами. Поэтому для работы идеальным вариантом считается ноутбук – компактный, и удобный дома, на работе, а также в поездках. Однако для просмотра фильмов диагонали его дисплея обычно не хватает. Проблема легко решается за счет подключения обычного телевизора, который будет выполнять функцию монитора.
Синхронизация двух устройств выполняется по определенной схеме, поэтому может занять некоторое время. Прежде чем приступить к реализации задуманного, необходимо купить соединительный кабель, который позволит дублировать изображение на большой экран. Наличие специальных навыков не требуется, главное, следовать инструкции.
- На ноутбуке найти интерфейс HDMI. Обычно он встроен в боковую часть корпуса справа или слева.
- Убедиться, что на телевизоре также имеется нужный разъем. Он находится на задней панели либо сбоку. Номер, указанный рядом мелким шрифтом, нужно запомнить либо записать.
- Соединить ноутбук с ТВ-приемником при помощи HDMI кабеля, который выступает в роли связующего элемента.
На этом процедура подключения считается законченной и необходимо переходить к следующему этапу – настройке выводимого изображения. Чтобы ТВ-устройство имело возможность принимать видеосигнал, нужно;
- на пульте ДУ нажать кнопку «Input». Ее нельзя спутать, поскольку на поверхности имеется значок в виде прямоугольника, внутрь которого входит стрелка.
- в открывшемся меню выбрать источник сигнала, то есть указать интерфейс HDMI, к которому подключен ноутбук.
Если на телеэкране появилось изображение рабочего стола, настройку ТВ-приемника можно считать завершенной.
Беспроводное подключение
В подавляющем большинстве случаев компьютер подключается к телевизору проводным способом, т.к. в наличии уже есть провод, использующийся для подсоединения основного монитора.
Но иногда удобнее может быть и беспроводное подключение (например, если требуется вывод и на основной монитор, а для телевизора есть роутер; или подключить компьютер к телевизору по проводу можно только без HDMI, т.е. не будет HD-качества).
Подключить телевизор к компьютеру рекомендуется одним из двух способов:
-
Bluetooth.
Этот вариант соединения будет удобен для владельцев более старых цифровых телевизоров, которые были выпущены в 00-х годах. Для компьютера потребуется приобрести Bluetooth роутер.
- Wi-Fi. Это уже будет сетевым взаимодействием, поэтому одно из устройств должно выступать в качестве точки доступа, а с другого выполняется управление. Если при просмотре файлов на телевизоре должен оставаться доступ к обоим устройствам, необходимо подсоединить в дополнение Wi-Fi роутер и уже его использовать как точку доступа.
После соединения доступ к памяти компьютера можно получить через менеджер подключенных устройств
Существуют и менее распространенные способы беспроводного подключения, которые может поддерживать компьютер.
Для их использования рекомендуется приобрести универсальный донгл-медиаплеер Anycast или аналог.
Совет! Если нет никакого устройства для беспроводного соединения, рекомендуется приобретать только Wi-Fi роутер.
Возможные трудности
При соединении ПК с телевизором могут возникнуть такие проблемы:
- Во время подключения экрана с высоким разрешением, например, «1920×1080» на мониторе искажается изображение.
- Присутствует картинка на мониторе, однако на ТВ отображается только сообщение «Кабель не подключён».
- Имеется изображение на двух экранах, но у телевизора нет звука.
Проблема неправильного разрешения
 Такая неполадка может появиться из-за несоответствия настроек разрешения видеосигнала ТВ и параметров, установленных на мониторе либо ноутбуке.
Такая неполадка может появиться из-за несоответствия настроек разрешения видеосигнала ТВ и параметров, установленных на мониторе либо ноутбуке.
Например, имеется монитор LG, работающий с разрешением 1366 на 768, а также подключён телевизор с матрицей, поддерживающей характеристики экрана 1920 на 1080. В таком случае получить идеальное изображение сразу на двух устройствах не получится. Здесь необходимо решить, что важнее в данный момент. И установить такие параметры экрана, которые будут корректно отображать картинку на выбранном вами устройстве.
Либо приобрести монитор с лучшими характеристиками, который сможет поддерживать разрешение Full H. D. В таком сочетании сразу на всех экранах появится идеальное изображение без искажений.
Нет звука на подключённом устройстве
Первая причина
Случаи, когда не появляется звук после соединения компьютера с дополнительным экраном, бывают нередко. Необходимо не забывать, что с помощью кабеля HDMI на телевизор выводится не только видео, но и звуковой сигнал. А для просмотра 3D роликов требуется шнур стандарта 1,4. Однако чаще всего это нетехническая неполадка. Здесь причиной является неправильная настройка операционной системы. Для её устранения нужно выполнить такие действия:
- Открыть меню «Пуск» и в поиске набрать команду «Звук».
- Далее, открыть найденный в списке пункт «Звук» со значком динамика.
- В появившемся небольшом окне должны отображаться все подключённые к материнской плате звуковые устройства. Но в вашем случае в списке нужного оборудования, может и не быть.
- Для его отображения нужно вызвать на пустом месте окна контекстное меню и нажать на пункт «Показать отключённые устройства».
- Теперь в поле со списком устройств должно появиться наименование подключённого вами телевизора.
- Чтобы его активировать, нужно в вызванном на нём меню кликнуть на команду «Включить».
- В завершение подтвердить изменение настроек, нажав кнопку «ОК».
- Все другие устройства в этом списке требуется отключить, выполнив те же действия что и с предыдущим.
После таких действий аудиосигнал появится.
Вторая причина
Ещё одна причина недоступности аудиосигнала — это отсутствующая поддержка звука высокой чёткости. Чтобы выясненить, имеется ли такая функция в компьютере, и задействована ли она в настоящее время, нужно зайти в «Диспетчер устройств». Чтобы это сделать, нужно:
- С помощью правой кнопки мышки вызвать меню на значке «Мой компьютер».
- После перейти на пункт «Свойства» и в открывшемся окне щёлкнуть по строке в левой части экрана с названием «Диспетчер устройств». Либо одновременно нажать сочетание клавиш «Win» и «Pause Break».
- В этом инструменте системы нужно найти ветку с названием «Звуковые, игровые и видеоустройства». Если в ней нет нужного устройства, то необходимо заново установить драйвер для видеокарты либо обновить его на свежую версию.
Третья причина
Когда в телевизоре имеется много портов HDMI, то по умолчанию обозначенный первым из них должен обязательно поддерживать передачу цифрового звукового сигнала. Прочие гнёзда HDMI, возможно, придётся настроить. Здесь все зависит от модели телевизора.
Чтобы наладить приём звука на остальных портах, следует поискать необходимые настройки в меню телевизора и установить требуемый режим.
RCA и Scart
Некоторые варианты кабелей, в частности, RCA и Scart имеют возможность применения только совместно со специальными конвертерами. Это объясняется тем фактом, что на ПК просто нет таких выходов.
Большинство старых телевизоров зачастую способны принимать исключительно RCA-сигнал. Этот кабель состоит из трёх разноцветных проводов: два для аудио, один для видео. В народе их ещё называют «тюльпанами». Но для того чтобы выполнить такое подключение, необходимо дополнительно приобрести специальный переходник. Это может быть HDMI → RCA или VGA → RCA.

Относительно современный разъём Scart позволяет передавать изображение высокой чёткости. Более того, он может одновременно воспроизводить как видео-, так и аудиоформат. На компьютере такой разъём, к сожалению, отсутствует. Поэтому опять же придётся прибегнуть к покупке переходных устройств.
Настройка подключения протекает по тому же принципу, что и аналогичные способы.
Устранение возможных проблем
Помимо уже описанного выше отсутствия звукового сигнала, при подключении в формате HDMI пользователям приходится сталкиваться со следующими проблемами.
- Плохое (искаженное) изображение при подсоединении экрана с высоким расширением.
- На мониторе картинка присутствует, но на телевизоре появляется сообщение том, что кабель якобы не подключен. Иногда возникают ситуации, в которых ТВ перестал видеть ПК, что сопровождается аналогичными надписями.
Проблемы с неправильным расширением чаще всего связаны с несовпадением параметров подключаемых устройств. К сожалению, в подобных случаях получить одновременно на двух экранах одинаково качественную картинку не представляется возможным. В итоге придется решать, какой из мониторов в тот или иной момент наиболее актуален, и именно для него устанавливать оптимальное значение расширения.
Подводя итог, следует отметить, что само по себе подключение компьютера к телевизору через HDMI-кабель является достаточно простым процессом. С одной стороны, достаточно просто подсоединить провод к соответствующим гнездам напрямую или же через специальные переходники. При этом большинство проблем, связанных с передачей видео и звуковых сигналов, а также их качеством решаются правильными настройками устройств и операционной системы подключаемого ПК.
В следующем видео рассказывается о том, как подключить HDMI кабель к телевизору.
Что делать, если пропал звук на телевизоре?
Есть несколько способов, которые могут помочь включить звук на телевизоре. Начать стоит с самых банальных и постепенно перейти к более сложным вариантам. Скорее всего на одном из этапов все должно заработать.
Исключаем банальные причины
Первым делом нужно проверить, что проблема не в случайно нажатой кнопке Mute – беззвучный режим. Для этого стоит воспользоваться пультом и нажать на нем кнопку с символом динамика, скорее всего рядом будет расположен крестик. Также есть вероятность, что батарейки или сам пульт дистанционного управления вышли из строя. Более надежный вариант – воспользоваться клавишами на корпусе, одна из них должно отвечать за звук. Обычно они расположены снизу.
Еще одна ситуация, при которой звука может не быть, сводится к проблемам на самом канале. Рекомендуем переключиться на другой телеканал, проверить несколько из них и запустить какое-то приложение (актуально для Smart TV).
Нередко случайные сбои операционной системы вызывают проблемы со звуком, их можем исправить путем перезагрузки телевизора. Желательно, дать ему постоять в выключенном положении около 5 минут (предварительно извлекши вилку из розетки). Не помогло? Рекомендуем попробовать сбросить настройки телевизора до заводских. Это можем сделать в «Настройках» в разделе «Помощь», «Безопасность» или подобном. Чаще пункт располагается внутри одной из последних категорий.
Анализируем настройки громкости на всех устройствах
Если дело не в беззвучном режиме или канале, вторым этапом будет проверка громкости.
Что и где нужно проверять:
Громкость на телевизоре. Если установлено всего пару делений, звук может практически отсутствовать и не будет никакой реакции на клавишу Mute. Пробуем нажать на пульте или на корпусе кнопку повышения громкости.
- Изучаем параметры звука на внешних аудиоустройствах. Если звук на телевизоре выводится через домашний кинотеатр, рекомендуем проверить громкость и там. Аналогично и с наушниками, беспроводной гарнитурой, колонками и т. п.
- Смотрим настройки на компьютере. Это более сложный вопрос, который требует детального рассмотрения.
При условии, что нет звука на телевизоре при подключении через HDMI от ПК, дело может быть в параметрах Windows. Вот что нужно сделать:
Проверить громкость. Рекомендуем нажать на изображение динамика в правом нижнем углу и поднять громкость хотя бы до 40%.
- Посмотреть настройки звука в программе (браузере, проигрывателе). Проверяем параметры звука в приложении, через которое воспроизводится аудио. Там смотрим на громкость и удостоверяемся, что неактивен беззвучный режим.
- Изучить параметры микшера громкости. Нажимаем правой кнопкой мыши на динамик (справа внизу), выбираем «Микшер громкости» и проверяем, что звук не убран для какого-то отдельного приложения.
Удостовериться, что устройство используется для воспроизведения звука. Через «Панель управления» переходим в «Звук». Здесь выбираем устройство и нажимаем клавишу «По умолчанию». Еще лучше — переходим в «Свойства» устройства в том же окне и на вкладке «Уровни» проверяем громкость.
Проверяем правильность подключения
Чтобы воспроизведение звука работало исправно, нужно иметь правильное представление, как вывести звук на телевизор. В частности, стоит понимать, какие разъемы выбрать. Если речь идет об HDMI, то стоит подключаться к тому входу, где есть надпись IN. То же самое справедливо и к тюльпанам (RCA jack), 3,5 мм. Это обозначение указывает на то что это вход, используемый как источник сигнала. На компьютере, игровой приставке или другом устройстве, напротив, нужно использовать разъем с символом OUT (если он есть).
Удостоверяемся в работоспособности кабеля и разъемов
Бывает и такое, что дело не в системных настройках, а в кабеле или разъемах. Если есть повреждение провода (обычно его можно обнаружить визуально), скорее всего дело в нем
Также обращаем внимание на разъемы, они не должны шататься от малейшего движения, а штекер обязан входить довольно плотно. Рекомендуем пошевелить вход, если плохой контакт, должны появляться шумы или даже будет пробиваться звук
Это верный сигнал, что что-то не так с входом, штекером или кабелем.
Косвенным образом на это указывает появление и исчезновение звука случайным, абсолютно непредсказуемым образом. Рекомендуем использовать другой шнур.
Физические неисправности
Последняя категория проблем связана с поломками различных плат, процессора и других комплектующих, которые отвечают за работу звука. Здесь мы исправление не предложим, так как все индивидуально, практически всегда приходится обращаться в сервисный центр.
Трансляция звука с компьютера на телевизор через кабель HDMI
Если вы корректно установили все необходимые драйвера для видеокарты, то в Диспетчере устройств (Win+Pause и далее – Диспетчер устройств), в разделе Звуковые гаджеты, игровые и видео устройства, можно будет обнаружить «Устройство с поддержкой High Definition Audio» (Звук в высоком качестве) или что либо, сходное по названию.
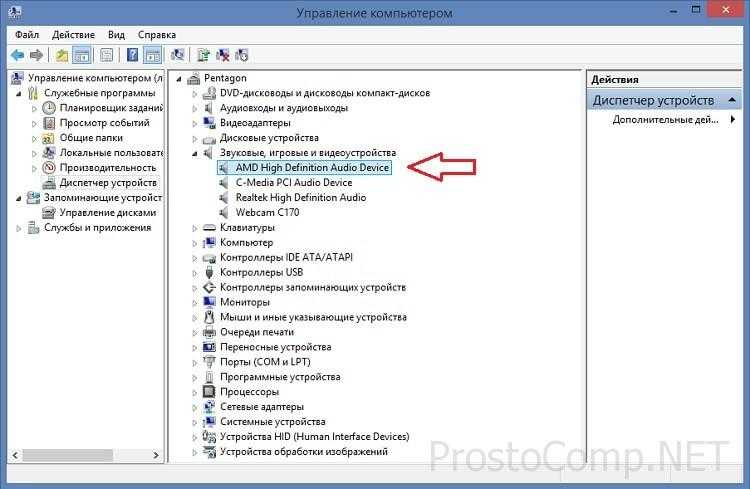
Убедитесь в наличии устройства обработки цифрового аудио (должно находиться в устройствах воспроизведения, Панель управления и далее — Звук). Настройте подключенный телевизор для использования по умолчанию – после подключения к компьютеру его статус станет Готов, сделайте правый щелчок мышкой и выберите соответствующий пункт.
Подробнее в статье: как вывести звук с компьютера на телевизор через HDMI.
В некоторых моделях телевизоров отдельные входы HDMI не предназначены для приема аудио, старайтесь подключаться к порту HDMI 1. Как правило, в таком случае все должно заработать автоматически. Если так не случилось, вам придется разобраться с настройками звука в телевизоре, а именно – настроить HDMI вход на прием не аналогового, а цифрового звука.
Итак, теперь вы сможете самостоятельно подключить свой телевизор к компьютеру! Рекомендую к прочтению следующую статью на тот случай, если со звуком на компьютере возникают проблемы, это не будет лишним.
Необходимые условия
Требования, при которых возможно подсоединить персональный компьютер к телеэкрану:
- присутствие выхода HDMI в компьютере;
- встроенный вход HDMI в плате ТВ;
- присутствие шнура HDMI, рекомендуется версия 1,4 или выше, если необходимо выводить 3D изображение;
- желательна поддержка на обоих устройствах одинакового разрешения;
- работоспособная операционная система Windows 7 или выше.
Шнур HDMI должен быть достаточной длинны. Ассортимент здесь огромный, есть даже возможность отыскать кабель размером до 20-м. Нередко LCD телевизор размещают на стене. И поэтому у большинства пользователей в случае подключения к ТВ шнура HDMI это создаёт проблемы. Хотя здесь есть простое и удобное решение.
Поищите в продаже HDMI переходник, изогнутый на 90 градусов, разработанный именно для подобной цели. Направление и форма его изгиба бывает разной. По этой причине до того как приобретать этот переходник, обдумайте, с какой стороны у него будет вход и выход.
Ещё может быть так, что в видеоадаптере ПК не найдётся выхода HDMI. Поищите его выше на панели, выходящей от материнской платы, так как видеокарта может быть встроена в неё. Когда такого порта нигде нет, то соединять ПК с телевизором придётся другим способом. Для этого нужно найти в компьютере видеовыход стандарта DVI.
В таком случае придётся приобрести дополнительный переходник HDMI — DVI. При подключении к телевизору устройств другого типа, таких как фотокамера, в них должен присутствовать порт стандарта mini-HDMI. Это относится и к планшетам, а также другим компактным устройствам.
Естественно, и шнур необходим другой. Например, если в телевизоре есть всего один порт HDMI, а подключить нужно много устройств, таких как: системный блок, лаптоп, фотокамера или другой гаджет. Тогда нужно купить дополнительную приставку HDMI-switch. И пользуясь приложенным в его комплект пультом, можно очень удобно менять источники видеосигнала.
На таком устройстве можно сэкономить, приобретя недорогую модель, произведённую в Китае. Такой вариант может обойтись до 10 американских долларов. Сделать заказ возможно прямиком из Китая. Хотя нужно будет несколько недель ждать доставку. Такие приборы работают достаточно хорошо и стабильно. А вот более дорогостоящие HDMI-свитчи подойдут в ситуации, когда нужен качественный Full H. D. или 3D видеосигнал.
Частые проблемы подключения ноутбука к телевизору по VGA и HDMI
В последних двух вариантах часто возникают ошибки во время выполнения действий. Пользователь сталкивается при использовании специальных переходников и коннекторов с различными проблемами и все не так работает, как нужно.
Первая проблема – отсутствие сигнала или картинки на одном из устройств. Если на ноутбуке, к примеру, HP 250 G5, установлена версия программной платформы Windows 10 или 8, то действия следующие. Зажимается изначально клавиша со значком ОС и Р на латинском. Далее нужно перейти в категорию расширений.
При установке 7 версии проблема устраняется посредством выбора раздела парметров через правый клик на рабочий интерфейс. Выставляется формат, который точно поддерживается, для второго дисплея на всех версиях ОС. Но тут есть условие – экран должно быть видно.
Вторая распространенная проблема – отсутствие звука при наличии картинки. Если подключение осуществлялось без помощи переходников, то требуется проверка установленного по умолчанию устройства. Это актуально для соединения по HDMI. Рекомендуем почитать «ТОП-10 телевизоров на 32 дюйма — рейтинг лучших моделей 2021 года». В случае с применением адаптера учитывается отсутствие возможности передачи звука по VGA. Здесь не играет роли местоположение переходника. Альтернативным вариантом будет настройка звука через выход на наушники. Одновременно требуется выставление соответствующего устройства воспроизведения на компьютере. Для этого выбирается раздел с таким же названием посредством нажатия правой клавиши на тачпаде или компьютерной мыши. В списке отсоединенных и подключенных девайсов может быть приспособление HDMI, к тому же не одно. Выбирается нужное и делается клик на «использование по умолчанию». Если отключены все устройства или они отсутствуют в списке, то значит, что на ноутбуке не установлены специальные программные софты. Такое ПО нужно для материнки, видеокарты. Установка ПО решит проблему, возникшую при подключении. Есть вариант, что они располагаются в разделе звуковых приспособлений, располагающемся в диспетчере устройств. В таком случае нужно проверить эту категорию. При отсутствии и в этом разделе устанавливаются соответствующее ПО, которое скачивается с сайта производителя ноутбуков Asus, Acer, Lenovo и других, что зависит от модели гаджета.
Третья проблема – неполадки в подключении переходников. Такая картина распространена в случае различных выходов и входов. Еще это связано с некачественными переходниками. Адаптер должен иметь устройство, которое преобразует сигналы, например, аналоговый в цифровой или наоборот. Это определяется тем, что к чему подключается
Поэтому при выборе кабелей, переходников и адаптеров на входы и выходы нужно обратить особое внимание. От этого зависит качество передаваемой картинки и звука
Еще одна распространенная проблема – отображение пустого рабочего интерфейса без папок, располагающихся на нем. Тут причина кроется в настройках ноутбука. Когда Kivi 49UK30G или другой телевизор работает в режиме расширения экрана, то на нем отображается часть окна. Другими словами,телевизор увеличивает размеры интерфейса ПК. Перетянуть это можно с помощью курсора тачпада или подключенной мыши.
При необходимости полного дублирования делается клик правой кнопкой и выбирается «Разрешение». В этом разделе выставляются нужные параметры. Выбирается категория дублирования. После применения этой функции проблема устранится. Также будет интересно «4К или Full HD: какой телевизор купить?».
Подключаем телевизор к ноутбуку (Windows 10) по Wi-Fi. Настройка DLNA
Мы не будет рассматривать настройку технологии Wi-Fi Direct (когда можно без роутера соединить телевизор с ноутбуком, без проводов) и Miracast (не все устройства поддерживают эту технологию). Это темы для отдельных статей.
Если вы хотите свой телевизор соединить со своим компьютером по беспроводной сети, то это можно сделать следующим образом:
- Подключить ноутбук (Windows 10) к роутеру по Wi-Fi.
- Подключить к этой же сети свой телевизор. Вот инструкция по подключению телевизоров LG, и инструкция по настройке Wi-Fi на телевизорах Philips (Android TV).
Главное, что бы ноутбук и телевизор были подключены к одному роутеру. Кстати, не обязательно по Wi-Fi. Одно из устройств (или даже оба), можно подключить к маршрутизатору по кабелю.
После того, как вы все подключите, на компьютере можно переходить к настройке DLNA сервера. Запустив сервер на компьютере, на телевизоре можно будет смотреть фильмы
Обратите внимание, что на телевизоре, при использовании этого способа не будет отображаться рабочий стол. Вы сможете только просматривать определенные файлы. По настройке DLNA сервера, у нас есть три статьи:
По настройке DLNA сервера, у нас есть три статьи:
- DLNA сервер в Windows 10. Настройка, вывод на телевизор – в этой статье мы запускали сервер без сторонних программ, с помощью стандартных средств в Windows 10.
- Настройка DLNA сервера для телевизора Philips. Смотрим фильмы с компьютера на телевизоре
- Как на телевизоре LG смотреть фильмы с компьютера (по wi-fi, или сети)? Настройка DLNA через Smart Share
Несмотря на то, что они написаны на примере Windows 7, на Windows 10 настройка DLNA сервера будет проходить точно так же. Я проверял, запущенный на ноутбуке с установленной Windows 10 DLNA сервер без проблем отображается на телевизоре.
Инструкции по ссылкам выше у меня для телевизоров LG, и Philips. Но, запущенный выше описанными способами сервер, будет без проблем работать на других телевизорах: Samsung, Sony, Toshiba и т. д. Настраивайте DLNA с помощью программы «Домашний медиа-сервер (UPnP, DLNA, HTTP)» (как я это делал в статье для телевизора Philips). Ее можно назвать универсальной.
С беспроводным соединением я думаю разобрались. Переходим к проводам.