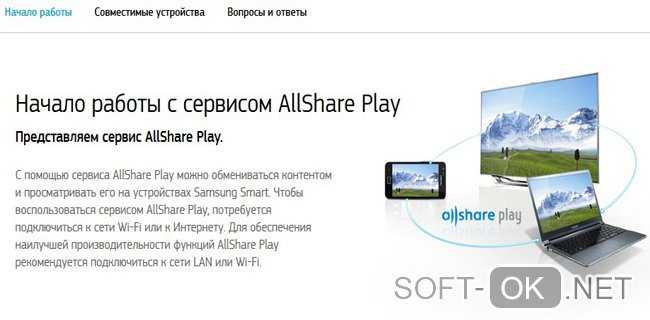Общие советы
Обычно данная ошибка возникает, если вы неправильно подключили HDMI-кабель к телевизору. Проверьте, не болтаются ли в разъёмах концы кабелей. При обнаружении таковых дефектов, постарайтесь зафиксировать их как можно плотнее. На некоторых HDMI-кабелях и портах для этих целей предусмотрены встроенные в наконечник кабеля болтики, чтобы было легче максимально плотно зафиксировать его в порту.
Подробнее: Как подключить HDMI к телевизору
Можно попробовать вытащить кабели и снова их ставить. Иногда помогает обычная перезагрузка компьютера с подсоединённым HDMI. Если ничего из этого не помогло, нужно переустановить драйвера для звуковой карты.
Способ 1: стандартное обновление драйверов
Обычно хватает стандартного обновления драйверов звуковой карты, которое производится в пару кликов по данной инструкции:
- Перейдите в «Панель управления». Сделать это можно через меню «Пуск» в Windows 7/8/8.1 или нажать правой кнопкой мыши по иконке «Пуска» и из меню выбрать «Панель управления».
- Далее, чтобы было удобнее ориентироваться, рекомендуется поставить режим отображения на «Маленькие значки» или «Крупные значки». В доступном списке нужно выбрать «Диспетчер устройств».
В «Диспетчере устройств» ищите пункт «Аудиовход и аудиовыходы» и разворачиваете его. Он у вас может называться несколько по-другому.
В развёрнутом «Аудиовход и аудиовыходы» нужно выбрать выводящее устройство (его название может меняться в зависимости от модели компьютера и звуковой карты), поэтому ориентируйтесь по иконке динамика. Нажмите по нему правой кнопкой мыши и выберите «Обновить драйвера». Система сделает сканирование, если драйвера действительно нуждаются в обновлении, то будет произведена их загрузка и установка в фоновом режиме.
Для лучшего эффекта можно проделать аналогичные действия, что и в 4-м пункте, но вместо «Обновить драйвера», выбрать «Обновить конфигурацию».
Если проблема не исчезла, то дополнительно можно обновить ещё некоторые аудиоустройства. Аналогично зайдите в «Диспетчер устройств» и найти там вкладку под названием «Звуковые, игровые и видеоустройства». Обновление нужно делать для всех устройств, которые находятся в этой вкладке по аналогии с инструкцией выше.
Способ 2: удаление драйверов и ручная установка
Иногда система даёт сбои, что не позволяет ей самостоятельно удалить устаревшие драйвера и установить новые, поэтому пользователям приходится самостоятельно заниматься данной операцией. Так как данную работу желательно проводить в «Безопасном режиме», заранее рекомендуется скачать нужные драйвера и перекинуть их на внешний носитель.
Перед тем, как скачивать драйвера, подробнее изучите название всех компонентов, которые расположены во вкладках «Аудиовходы и аудиовыходы» и «Звуковые, игровые и видеоустройства», так как на них тоже нужно скачать драйвера.
Как только драйвера скачаны и загружены на внешний носитель, приступайте к работе по данной инструкции:
- Перейдите в «Безопасный режим» для этого перезагрузите компьютер и до появления логотипа Windows, нажмите на клавишу F8. Вам будет предложено выбрать режим загрузки. Выбирайте любой пункт, где есть «безопасный режим» (желательно выбирать с поддержкой сети).
Теперь перейдите в «Панель управления», а далее в «Диспетчер устройств».
Раскройте пункт «Аудиовходы и аудиовыходы» и на каждое устройство, где изображён динамик нажмите ПКМ и перейдите в «Свойства».
В «Свойствах» нужно перейти в «Драйвера», что в верхней части окна, и там нажимать на кнопку «Удалить драйвера». Подтвердите удаление.
Аналогично проделайте со всеми устройствами, которые помечены иконкой динамика во вкладке «Звуковые, игровые и видеоустройства».
Теперь воткните флешку и перекиньте установочные файлы драйверов в любое удобное место на компьютере.
Откройте установочные файлы драйверов и произведите стандартную установку. В ходе таковой вам лишь придётся согласиться с лицензионным соглашением и выбрать вариант инсталляции — чистая установка или обновление. В вашем случае нужно выбрать первое.
После установки перезагрузите компьютер и войдите в обычный режим.
Если вам нужно установить несколько драйверов, это можно сделать по аналогии с 7-м и 8-м пунктами в обычном режиме.
Обновление драйверов, перезагрузка или повторное переподключение HDMI-кабеля должно решить проблему того, что AMD HDMI Output выдаёт ошибку и не может подключиться к телевизору.
Опишите, что у вас не получилось.
Наши специалисты постараются ответить максимально быстро.
Рекомендации по выбору кабеля
К несчастью, вывести аудио через телевизор по беспроводному подключению больше не получится. Раньше было специальное ПО, с помощью которого достаточно было подключить ТВ к Wi-Fi. Сейчас лучше не тратить время на бесполезные попытки беспроводного вывода звука. Придется приобрести специальный кабель. Лучшим в своём роде является HDMI-шнур, который обеспечивает передачу цифрового сигнала. В «цифре» можно передавать и видео, и звуковую дорожку, а при аналоговом подключении – только видео.
Как подобрать хороший HDMI-кабель:
Не экономить на качестве. Шнур из Китая, конечно, стоит значительно дешевле, но и качество у него может оказаться крайне низким. Порой искажения настолько существенные, что наслаждаться чистым звуком с картинкой просто невозможно.
Приобретать длинный кабель. Лучше иметь запас, чем столкнуться с недостатком длины. Обычная пластиковая стяжка уберёт лишний кабель и спрячет за телевизором. Если кабель провод недостаточно длинный, приходится покупать удлинитель (портит качество сигнала) или менять обстановку
И то, и другое – нежелательно.
Убедиться в исправности шнура
Важно обращать внимание на целостность оболочки, отсутствие механических повреждений, следов на проводе и состояние разъёма.
Рекомендации по выбору кабеля
К несчастью, вывести аудио через телевизор по беспроводному подключению больше не получится. Раньше было специальное ПО, с помощью которого достаточно было подключить ТВ к Wi-Fi. Сейчас лучше не тратить время на бесполезные попытки беспроводного вывода звука. Придется приобрести специальный кабель. Лучшим в своём роде является HDMI-шнур, который обеспечивает передачу цифрового сигнала. В «цифре» можно передавать и видео, и звуковую дорожку, а при аналоговом подключении – только видео.

Как подобрать хороший HDMI-кабель:
Не экономить на качестве. Шнур из Китая, конечно, стоит значительно дешевле, но и качество у него может оказаться крайне низким. Порой искажения настолько существенные, что наслаждаться чистым звуком с картинкой просто невозможно.
Приобретать длинный кабель. Лучше иметь запас, чем столкнуться с недостатком длины. Обычная пластиковая стяжка уберёт лишний кабель и спрячет за телевизором. Если кабель провод недостаточно длинный, приходится покупать удлинитель (портит качество сигнала) или менять обстановку
И то, и другое – нежелательно.
Убедиться в исправности шнура
Важно обращать внимание на целостность оболочки, отсутствие механических повреждений, следов на проводе и состояние разъёма.
Дальнейшая настройка
После подключения компьютера к телевизору по HDMI-кабелю можно настроить изображение. Для этого нужно зажать на клавиатуре клавиши «Win» + «P». В правой части экрана появится интерфейс, предлагающий выбрать один из четырех вариантов вывода картинки:
- Только экран компьютера. Картинка будет исключительно на мониторе, но не на телевизоре.
- Повторяющаяся. Рабочий стол компьютера будет продублирован на ТВ-приемнике.
- Расширить. Телевизор будет выступать в качестве дополнительного пространства для отображения контента.
- Только второй экран. Изображение будет показано исключительно на ТВ-экране, но не на ПК.
В зависимости от собственных потребностей выберите подходящий вариант. А если по каким-то причинам горячие клавиши не откроют искомый интерфейс, действуйте по другой инструкции:
- Щелкните ПКМ по свободной области рабочего стола.
- Перейдите в «Параметры экрана».
- Под заголовком «Несколько дисплеев» укажите способ показа изображения в соответствии с вариантами, обозначенными ранее.
- Чуть выше можно изменить разрешение или ориентацию дисплея.
Как видите, базовых параметров более чем достаточно для правильной настройки сопряжения ПК с ТВ. Кроме того, вы можете настроить звук через соответствующий пункт «Параметров».
Проблемы с контроллером или адаптером High Definition Audio видеокарты
Аудио может не работать через HDMI, если на ПК в настройках неактивно устройство (контроллер или адаптер), отвечающее за передачу сигнала по этому кабелю. В его работе также мог возникнуть простой сбой, который решается перезагрузкой оборудования.
Если оборудование отключено в «Диспетчере устройств»
Оборудование, которое отвечает за передачу звука по HDMI, может быть просто отключено в настройках ПК. Откройте специальное системное окно «Виндовс», чтобы проверить это:
Произошёл единичный сбой в работе устройства — удаляем его и тут же возвращаем
Проблему может решить «локальное» обновление оборудование — удаление устройства из диспетчера, а затем его повторное добавление:
-
Найдите снова адаптер High Definition Audio. Щёлкните ПКМ по пункту — выберите действие удаления.
-
Согласитесь на процедуру. Но ни в коем случае не ставьте галочку рядом с удалением драйверов.
-
Перезагрузите компьютер, затем снова войдите в диспетчер, кликните по заголовку «Действие» на верхней панели и выберите обновление для конфигурации устройств. Оборудование снова появится в списке.
Включаем использование контроллера Nvidia HDA по умолчанию в видеоплеере
Зайдите в настройки плеера, через который вы просматриваете видео или слушаете аудио. Установите в разделе с устройствами для воспроизведения адаптер High Definition Audio, чтобы он использовался по умолчанию для проигрывания звука через HDMI на телевизоре.
Поставьте в настройках плеера устройство адаптера Nvidia High Definition Audio
Настраиваем вывод звука через HDMI в фирменном ПО звуковой карты
В редких случаях проблема отсутствия звука может быть в неправильных настройках звука в фирменной утилите видеокарты: Intel HD Graphics, AMD Catalyst, «Панель управления NVidia» и другие в зависимости от производителя карты. Обычно программа уже присутствует на ПК — её устанавливать не надо. Как её открыть и что в ней изменить:
RCA
Самый оптимальный вариант передавать звуковой сигнал на старые модели телевизоров. Часто такой шнур называют «ТЮЛЬПАН», он имеет три разветвления, красное гнездо отвечает за звучание справа, желтое – левый звук, а белое – видеосигнал. Схема:
- Отключить все приборы от электропитания.
- В настройках ПК следует расширить параметры монитора компьютера по размерам телевизионного экрана.
- Перевести ТВ в режим «ВИДЕО».
Из всех перечисленных методов передачи звука, самыми лучшими считаются HDMI и Fi-Wi. Так как они обеспечивают высокое качество звучания и надежную работу оборудования.
7 способов подключения ноутбука к телевизору
Выбор способа синхронизации зависит от технических возможностей устройств. Для начала нужно изучить доступные интерфейсы. После подсоединения к разъемам настраивают программное обеспечение.
Подключение по Wi-Fi или Ethernet
Использование беспроводного соединения — простой вариант синхронизации ТВ с компьютером. Wi-Fi-интерфейс есть на многих ноутбуках, необходимость приобретения кабелей отсутствует. Технология позволяет просматривать хранящиеся в памяти ПК файлы с помощью элементов управления телевизором.
К другим преимуществам этого способа относят:
- хорошее качество изображения;
- возможность синхронной передачи видео- и аудиофайлов;
- практичность.
К недостаткам относят отсутствие Wi-Fi-адаптера в некоторых телевизорах. Подсоединение возможно, даже если устройства находятся в разных комнатах.
Wi-Fi наиболее удобный способ подключения техники к телевизору, но при его отсутствии всегда можно подключиться по Ethernet-кабелю.
Процесс настройки включает такие этапы:
- Получение доступа к местам хранения файлов. Это позволит просматривать фото и видео на большом экране. Такой метод реализуют при наличии акустической системы.
- Синхронизация с Wi-Fi-роутером. Этот прибор станет посредником между ТВ и нетбуком. Оба цифровых прибора подключают к маршрутизатору, вводя пароль. Телевизор подсоединяют к роутеру с помощью сетевого кабеля, компьютер — через Wi-Fi.
- Настройка программного обеспечения. Некоторые телевизоры снабжаются специальной утилитой. С помощью программы можно подключать как компьютеры, так и смартфоны.
Подсоединение к роутеру осуществляют стандартным способом. В меню находят раздел «Сеть», выбирают нужный пункт и вводят код.
VGA, он же D-Sub
На новых моделях нетбуков VGA-выход отсутствует — его заменил более современный HDMI.
Такой интерфейс присутствует в нетбуках, в телевизорах его обнаруживают редко. Если на задней панели есть соответствующий выход, для подключения используют кабель от монитора ПК. При отсутствии порта применяют переходники.
Через VGA-разъем транслируется только видео, поэтому без использования специального кабеля нет звука. Такой вариант подходит для просмотра изображений на большом экране. Этот способ можно использовать и для игр.
Через HDMI-кабель
Простой способ подключения требует приобретения недорогого кабеля. Универсальное средство подходит для телевизоров любых марок.
Метод имеет такие положительные качества:
- высокое разрешение изображения;
- простота синхронизации устройств;
- одновременная передача звука и изображения;
- наличие HDMI-разъемов в любых компьютерах современных моделей.
HDMI-кабель обеспечивает максимальное от возможного качество картинки и звука в соответствии с моделью телевизора и нетбука.
Подключение выполняют так:
- Находят нужный разъем на задней стенке ТВ. При отсутствии порта приобретают адаптер. Штекеры кабеля вводят в разъемы телевизора и ноутбука.
- Настраивают ПК. С помощью правой кнопки мыши открывают меню и выбирают раздел «Разрешение экрана». Откроется окно, где можно настраивать методы использования второго монитора. Возможно объединение 2 экранов, использование ТВ в качестве дополнительного дисплея или копирование изображения с ПК. В этом же разделе меню задают разрешение видео. Максимальное значение — 1920х1080.
- Настраивают ТВ. Войдя в меню, выбирают источник видео. В открывшемся списке находят HDMI, к которому подсоединен кабель.
Scart
Положительное качество этого способа — универсальность. Соответствующий выход есть во многих моделях ТВ. Разъем обеспечивает одновременную передачу аудио и видео. Для подключения применяют специальный кабель. Ноутбук с телевизором соединяют, используя Scart и VGA. Кабель для передачи аудиофайлов входит в комплектацию телевизора. Scart-соединение используют для подключения ТВ старых моделей.
Разъём Scart является универсальным для подключения различной техники к телевизору.
Используя беспроводной монитор
Подсоединив провода к соответствующим разъемам, можно выполнять любые действия: смотреть фильмы, играть, посещать интернет-страницы. Беспроводные мониторы подключаются несколько иначе. Современные телевизоры с технологией Smart TV поддерживают интерфейсы Miracast или Intel WiDi.
Изображение передается на экран телевизора с помощью Wi-Fi-соединения. Недостатком является передача данных с задержкой. При просмотре фильмов и интернет-страниц помехи не возникают. При загрузке активных игр задержка становится выраженной.
Настройка и проверка звука в Windows
Прежде чем воспроизвести звук через HDMI (да и вообще, любой звук), сначала нужно установить в систему специализированное программное обеспечение.
Как правило, современные версии Windows по умолчанию ставят нужные драйвера, но более тонкая настройка возможна лишь после установки “родных дров” на звуковую карту.
Обычно подходящая версия идет в комплекте на диске с материнской платой, если карта интегрированная. В крайнем случае, можно загрузить актуальный установщик с сайта производителя.
После рекомендуем провести перезагрузку системы.
Когда драйвер будет установлен, проверьте его – можно запустить какой-нибудь фильм или музыкальный трек, убедившись в качестве передачи сигнала и в том, что он подается на все динамики подключенного устройства.
В настройках драйвера (ярлык диспетчера обычно располагается на панели задач, поблизости от часов) выставите нужный тип аудиосистемы и поиграйтесь с ползунками эквалайзера, чтобы добиться комфортного уровня звукопередачи.
Распространённые варианты отсутствия звука в телевизоре
Ремонт TV начинается с диагностики. Поэтому прежде всего следует понять, почему нет звука на телевизоре . Условно все причины появления неисправности можно разделить на три основные группы:
- механическая – аппаратная поломка комплектующих и всевозможных узлов;
- системная – сбои в работе программного обеспечения, платы или процессора;
- заводская – брак, связанный с некачественной работой производителя.
Теперь, когда вы знаете причины появления поломки, вы сможете узнать, почему пропадает звук на телевизоре . Специфика устранения неисправности во многом зависит от характера проявления сбоя. Рассмотрим наиболее распространённые проблемы, связанные со звуком.
Отсутствует звук при включении телевизора
Начните диагностику с исключения самых банальных причин. Например, проверьте исправность пульта ДУ, возможно, не работают батарейки, если звук не появляется сразу при включении телевизора . Не исключено, что ранее был выставлен минимальный уровень громкости или активирован режим «Mute». Попробуйте увеличить громкость, воспользовавшись кнопками, расположенными на ручной панели управления.
Если предложенные рекомендации ситуацию не исправили, попробуйте переключить канал. Это также действенный способ проверки исправности пульта. Отсутствие реакции на нажатие кнопок свидетельствует о необходимости замены батареек. Если и это не помогло, купите новый пульт ДУ. Совершенно необязательно покупать оригинальный ПДУ, можно обойтись приобретением универсального устройства.
В ситуациях, когда пульт работает, но звука всё равно нет, попробуйте выключить телевизор. Обесточьте технику буквально на несколько минут, а затем снова вставьте сетевой кабель в розетку. Если всё равно нет звука в телевизоре , следует проверить работоспособность динамиков. Нельзя исключать проблемы, связанные с контактами.
Для диагностики звуковой системы TV подключите наушники. Если они проигрывают звук, значит, причина неисправности – динамики. Самостоятельная замена динамиков – чрезмерно сложная процедура. Отсутствие опыта и отсутствие доступа к спецоборудованию станут катализаторами усугубления поломки. Целесообразней воспользоваться услугами сертифицированного сервисного центра.
Нет звука при подключении через HDMI-кабель
Преимущественно подобного рода проблемы возникают из-за того, что пользователи не до конца понимают, как настроить ЖК-телевизор при подключении сторонних устройств через HDMI-кабель . Удостоверьтесь, что штекеры вставлены в соответствующие разъёмы. На задней панели ТВ рядом с портом должна присутствовать соответствующая маркировка.
Если у телевизора пропал звук сразу после подключения дополнительного устройства, необходимо правильно выбрать источник сигнала. Нажмите на пульте управления на кнопку «Input», а потом выберите HDMI. Обязательно проверьте, достаточный ли уровень громкости выставлен на устройстве, которое подключено к ТВ. Речь идёт о ноутбуке или компьютере.
Низкий уровень звука
В некоторых ситуациях звучание слышно, но уровень громкости крайне низкий. Причины подобного сбоя условно разделены на 4 основные группы:
- некорректные звуковые настройки – преимущественно с такой проблемой сталкиваются владельцы Smart TV;
- аппаратные неисправности – поломка динамиков, плат, шлейфов и микросхем также способна привести к тому, что не работает звук в телевизоре, или он стал слишком тихим;
- выход из строя центрального процессора – проблемы с работоспособностью этого модуля возникают в результате коротких замыканий, вызванных регулярными перепадами напряжения;
- если используется дополнительное устройство воспроизведения, например, лэптоп или ПК, обязательно проверьте настройки громкости на нём.
Отсутствует звук при подключении акустической периферии
Предположим, что в целях диагностики к TV были подключены внешние устройства воспроизведения – колонки или наушники, но они также не проигрывают звук. В таких ситуациях принято выделять 3 основные причины сбоя:
- Некорректное подключение к телевизору внешней акустики. Особенно подобные проблемы распространены, когда используется кабель HDMI.
- Сломался аудиоразъём или окислилась контактная площадка порта. Подобные дефекты также приводят к тому, что на телевизоре пропадает звук . Перепайка контактов позволит устранить сбой.
- Пользователь пытается настроить соединение с помощью неисправного кабеля.
Практика показывает, что разъёмы довольно быстро приходят в негодное состояние. Это логично, ведь владельцы телевизоров активно пользуются ими. Деформация контактной площадки порта приведёт к появлению различных сбоев: от проблем с громкостью до полного отсутствия звука.
Способы подключения через кабель
Разработано несколько способов, позволяющих переключить звук с компьютера на телевизор. У каждого метода есть свои достоинства и недостатки. Выбор варианта синхронизации зависит от моделей используемого оборудования и наличия необходимых кабелей (при проводном подключении). Прежде чем дать старт процессу сопряжения, следует изучить технику на наличие различных портов.

HDMI
Метод передачи данных через интерфейс HDMI считается самым широко используемым. Специалисты рекомендуют выбирать этот вариант за счет высокого качества звучания. При использовании этого способа минимизируются неполадки и различные проблемы при синхронизации. Минус – интерфейсом HDMI оснащают только современные модели телевизоров. На устаревших моделях они отсутствуют.
Данный кабель может состоять в комплекте с отдельными цифровыми устройствами. Его также не составит труда найти в любом компьютерном магазине или заказать через интернет.
Чтобы подключить ТВ-приемник к ПК, нужно обесточить технику и при помощи кабеля соединить ее через соответствующий порт. После этого звук будет автоматически перенаправлен на новое оборудование. Никаких дополнительных настроек со стороны пользователя не потребуется. Процесс соединения занимает несколько минут.

DVI
Если на телевизоре отсутствует разъем HDMI, можно воспользоваться другим способом, чтобы перевести звук с одного вида техники на другой. Использование такого варианта сопряжения также актуально у современных пользователей.
Все существующие разъемы DVI можно разделить на 3 категории:
цифровой;
аналоговый;
комбинированный.
При передаче звукового сигнала через порт DVI можно столкнуться с некоторыми трудностями. На успешное сопряжение влияет модель видеокарты, используемой ПК. Только некоторые из них оснащены выходами DVI. Но если такой разъем все-таки имеется, вывести звук не составит труда.
Преимущество данного варианта заключается в сохранении оптимального качества звука. В виде недостатка отмечают необходимость настройки, которая полностью отпадает при использовании вышеописанного варианта. Чтобы перенаправить звук, нужно открыть меню ТВ-приемника, выбрать новый источник звука (в нашем случае это порт DVI) и сохранить внесенные изменения. В процессе синхронизации оборудование должно быть физические соединено.


VGA
Следующий способ считается устаревшим, но все равно не теряет актуальности. Он уступает двум предыдущим вариантам по качеству, однако он замечательно подходит для соединения компьютера со старым телевизором.
Как правило, необходимый порт на домашнем компьютере занимает кабель от монитора. Чтобы соединить оборудование без отключения каких-либо составляющих ПК, нужно воспользоваться переходником и отдельным кабелем, предназначенным специально для аудиосигнала.
Порт VGA не рассчитан на передачу звукового сигнала. Вывести его получится только при использовании специальных девайсов, включая наличие кабеля. Цена шнура, без которого подключение невозможно, выше по сравнению с другими видами кабелей. При этом такой вариант синхронизации уступает по качеству всем вышеописанным способам.

RCA
Многие владельцы старых телевизоров, оснащенных разъемами RCA, интересуются возможностью сопряжения такой модели ТВ-приемника с компьютером. Сделать это можно при помощи кабеля «тюльпаны», знакомому многим пользователям.
Штекеры и разъемы, необходимые для сопряжения, окрашены в цвета, позволяющие правильно выполнить подключение. Желтый канал нужен для передачи изображения, и в нашем случае он не используется. Чтобы перенаправить звук, понадобятся красный и белый разъемы. Производитель решил разделить звуковой сигнал на 2 канала (правый и левый), предоставив для них 2 отдельных штекера.


Далее выполняется физическое соединение техники при помощи кабеля RCA. Подключение выполняется по цветам. Следующий шаг – настройка оборудования. Нужно включить ПК и изменить разрешение экрана, учитывая размеры телевизора. ТВ-приемник переводят в режим Video.
Если все сделано правильно, звук будет поступать через подключенное оборудование. Несмотря на то что такой вариант является устаревшим, найти и приобрести кабель «тюльпаны» не составит труда. В продаже имеются варианты с двумя или тремя штекерами.
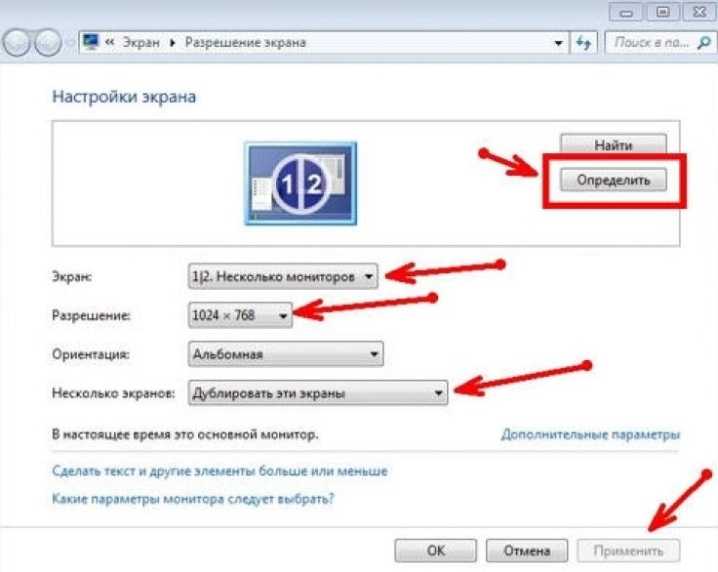
Что считается неисправностью?
Через hdmi на телевизор поступает звук и изображение. Внутри провода расположено 19 проводков, которые отвечают за разные каналы. Качество звука зависит не только от кабеля, но и от настроек самого ТВ, состояния разъемов.

К основным неисправностям, связанным с трансляцией звуковых сигналов, относят:
- Тихое воспроизведение;
- Появление посторонних шумов, звуковых эффектов;
- Совсем нет звука.
Во всех случаях требуется диагностика всех составляющих: ТВ, провода, приставки или ПК. Но перед началом исследований обязательно проверьте уровень громкости на телевизоре. Иногда пользователи просто забывают прибавить его и начинают сразу проверять исправность кабеля.