Как настроить джойстик на windows 7
Чего уж греха таить, многие из нас любят поиграть в компьютерные игры. Частенько в разных играх становится необходимостью использование джойстика, которого, к сожалению, часто нет под рукой, и приходится работать с клавиатурой. Либо же он есть, но возникает страх перед необходимостью его настройки. Что же в таком случае делать, отказаться от желания поиграть? А вот и нет, нужно лишь настроить джойстик на windows 7 на своем компьютере! Внешний вид такого джойстика будет напоминать обыкновенную 32-разрядную приставку, то есть, в нем будет предусмотрена крестовая навигация, 4 кнопки на торце, 4 фронтальные, а также 2 по центру.
Калибровка
Как настроить джойстик на ПК? Нужно пройти калибровку. Для этого ищем в панели управления геймпад. Он может быть в разделе «Устройства и принтеры» либо «Игровые устройства». Вы сразу заметите иконку. На ней будет отображен графический джойстик.
Нужно кликнуть правой кнопкой мыши и выбрать «Параметры». В дополнительном диалоговом окне нужно выбрать наше устройство и нажать на «Свойства». Тут можно откалибровать девайс. Кликаем на «Далее» до вкладки «Калибровка осей».
Берем в руки геймпад и зажимаем крестовину. Нужно кликать по ней до тех пор, пока крестик на дисплее не попадет в центр. Завершаем этот процесс и переходим на вкладку «Проверка». Нужно зажимать каждую кнопку на устройстве. Если они активны, будут загораться специальные значки на экране. Крестик будет передвигаться. Проверьте снова, чтобы он был в центре.
Настройка игрового контроллера
В Windows есть встроенная программа для калибровки джойстика. Откройте Панель управления, зайдите в “Оборудование и звук”, “Устройства и принтеры” и найдите там свой контроллер.
Обратите внимание, что нужно найти именно джойстик, а не его беспроводный адаптер. Нажмите ПКМ по нему и выберите “Параметры игровых устройств управления”
В открывшемся окне нажмите “Свойства”, а затем – “Параметры”. Теперь выберите “Откалибровать” и откроется “Мастер калибровки устройства”, который поможет вам правильно настроить джойстик. Если вы случайно неправильно откалибровали устройство, нажмите “Восстановить”, чтобы вернуть его первоначальное состояние.
В окне мастера нажмите “Далее”, чтобы начать настройку. На первом этапе происходит настройка левого джойстика (Left Thumbstick). Убедитесь, что он стоит посередине, и нажмите любую кнопку на контроллере (например “A”), или “Далее” в мастере.
Дальше поверните левый джойстик во все углы поочередно (прокрутите его) и нажмите любую клавишу на геймпаде. Чтобы увидеть, какие значения передает джойстик на компьютер, поставьте галочку “Отобразить исходные данные”.
Верните левый Thumbstick в исходное состояние по центру и переходите на следующий этап.
В следующем окне измеряется ось Z. На Xbox One эта ось управляется триггерами LT и RT на задней панели контроллера. Последовательно зажмите левый и правый триггеры, чтобы получить полный диапазон от 0% до 100%. Как только вы это сделаете, нажмите любую другую кнопку джойстика.
Вращение по осях X и Y осуществляется движением правого джойстика (Right Thumbstick). Переместите ручку управления до упора влево, а затем вправо, таким образом настроив X. Потом прижмите его вверх и вниз, чтобы откалибровать ось Y.
Нажмите “Готово”, чтобы завершить настройку джойстика. В окне свойств контроллера нажмите “Применить”.
Как установить джойстик?
Весь процесс подразумевает выполнение двух этапов: установка физической связи и программная настройка.
Как подключить беспроводной джойстик к ПК
- Подключаем USB-шнур или Bluetooth-адаптер игрового джойстика к одному из портов на компьютере.
- Устанавливаем драйвера. Если в руках фирменный геймпад от Xbox One, он может инсталлироваться автоматически, подтянув нужное программное обеспечение с компьютера. При использовании джойстиков от сторонних производителей придется посетить их официальный веб-сайт или поставить драйвера с диска, который идет в комплекте.
Несмотря на то, что уже знаем, как подключить Bluetooth геймпад к ПК, он еще не совсем хорошо работает. Отдельные кнопки могут не срабатывать, а чувствительность стиков и стрелочек часто бывает слишком медленная или быстрая. Дополнительно стоит выполнить настройку и калибровку джойстика.
Недостатки
Если вы хотите узнать, как настроить джойстик на ПК для всех игр, вы должны помнить и о недостатках. Главным, пожалуй, является качество. Конечно, именно фирменные устройства самые лучшие. Они собраны хорошо, сбалансированы и улучшены благодаря опыту прошлых лет.
Китайские прототипы самые плохие. Часто встречаются проблемы с подключением, настройкой. Они иногда не отображаются в системе. Кроме того, часто они выполнены некачественно. Кнопки имеют разное нажатие, некоторые из них могут даже не нажиматься, выпадать и «залипать».
Также важен вес. Некоторые манипуляторы либо слишком легкие, либо очень тяжелые. И лучше, если они увесистые – это условный знак качества. Еще одним недостатком могут считаться игровые мозоли. Некоторые думают, что это миф, но длительные игры действительно могут натирать ладони. Вызвано это тем, что руки потеют и скользят.
Программа для калибровки
В Windows встроена программа для калибровки джойстика , которая позволяет корректировать чувствительность геймпада при его использовании. Это обязательная процедура после установки устройства, без которой лучше не начинать играть.
Как откалибровать геймпад на Windows 10 :
- Кликаем ПКМ по Пуску и выбираем «Панель управления».
- Открываем пункт «Оборудование и звук».
- Среди всех устройств выбираем контроллер, у него должен быть соответствующий значок, при условии правильного определения.
- Кликаем по нему правой кнопкой мыши и выбираем «Параметры игровых устройств».
- В новом окне жмем на «Свойства».
- Переходим на вкладку «Проверка» и оцениваем необходимость калибровки.
- Возвращаемся на вкладку «Параметры» и настраиваем джойстик.
Dark Souls II: Scholar of the First Sin
Для работы x360ce в Dark Souls II: Scholar of the First Sin требуются специфичные настройки. Пока база в файле x360ce.gdb авторами не обновлена, джойстик будет работать некорректно.
Как исправить самим:
1. Настраиваем x360ce и геймпад по инструкции выше.
Игра 64-битная, поэтому удаляем xinput1_3.dll, x360ce.gdb и конфигуратор x360ce.exe (вы ведь кнопки геймпада настроили, не так ли?), кладем в ту же папку 64-битную версию файла xinput1_3.dll. Конфигуратор x360ce.exe можно удалить, т.к. с 64-битной библиотекой xinput он не работает.
2. Открываем файл x360ce.ini программой Блокнот (не Word или WordPad, а обычным Блокнотом!). Это текстовый файл, где все настройки можно поправить вручную.
3. Ищем секцию . Если под ней нет строчки «Version=1» без кавычек, добавляем.
4. После названия секции удаляем строку «HookCOM=1» (если есть) и добавляем вместо неё:
HookLL=1HookCOM=1HookSA=0HookWT=0HOOK_DI=0HOOK_PIDVID=0
Закрываем файл, попутно сохранив. Напоминаю, что кавычки ставить не нужно.
5. Если игра при запуске вылетает, снова откройте x360ce.ini и смените «HookLL=1» на «HookLL=0».
6. Играем.
Если метод не помог — убедитесь, что все сделали строго по инструкции, с 64-битной версией.
Как установить джойстик?
Весь процесс подразумевает выполнение двух этапов: установка физической связи и программная настройка.
Как подключить беспроводной джойстик к ПК :
- Подключаем USB-шнур или Bluetooth-адаптер игрового джойстика к одному из портов на компьютере.
- Устанавливаем драйвера. Если в руках фирменный геймпад от Xbox One, он может инсталлироваться автоматически, подтянув нужное программное обеспечение с компьютера. При использовании джойстиков от сторонних производителей придется посетить их официальный веб-сайт или поставить драйвера с диска, который идет в комплекте.
Несмотря на то, что уже знаем, как подключить Bluetooth геймпад к ПК , он еще не совсем хорошо работает. Отдельные кнопки могут не срабатывать, а чувствительность стиков и стрелочек часто бывает слишком медленная или быстрая. Дополнительно стоит выполнить настройку и калибровку джойстика.
Способ 2: использование Sixaxis Enabler (рут не требуется)
Совместимость: большинство телефонов Samsung Galaxy, но некоторые другие устройства Android – особенно новые модели. Уровень сложности: легкий Что вам нужно: совместимый телефон Android, адаптер USB On-The-Go (OTG), контроллер PS3, кабель mini-USB
Использование приложения Sixaxis Enabler для подключения контроллера PS3 к устройству Android, безусловно, является самым простым способом. Итак, почему больше людей не продвигает это?
Его чрезвычайно ограниченная совместимость, особенно со старыми устройствами, делает этот метод пригодным только для определенных телефонов. Поскольку приложение не требует рутирования вашего устройства, ваш телефон или планшет должен уже иметь правильную поддержку прошивки для контроллеров PS3. Бренды, которые чаще всего работают с приложением, включают телефоны Samsung Galaxy и Nexus. Некоторые флагманы LG также совместимы.
Как и Sixaxis Controller, Sixaxis Enabler также является платным приложением. Так что, если вы один из счастливчиков, у которого есть устройство, которое работает с приложением, что вам нужно делать?
Скачать: Sixaxis Enabler ($ 2,49)
Шаг 1: Откройте Sixaxis Enabler
Первый шаг для этого метода очень прост – купите приложение, затем загрузите и откройте его. Приложение не требует рутирования вашего устройства или каких-либо специальных разрешений.
Шаг 2. Разрешить приложению подключаться
После того, как вы подключили контроллер и включили его, вы получите сообщение с вопросом, хотите ли вы разрешить приложению доступ к вашему устройству. Просто нажмите ОК, и приложение начнет синхронизацию.
Если ваше устройство несовместимо, рутирование не исправит это, если вы не добавите пользовательское ПЗУ с соответствующими обновлениями прошивки. В нашем тестировании HTC One M7 работал с Sixaxis Controller во время рутирования, но не был совместим с Sixaxis Enabler.
Однако мы подтвердили совместимость с Samsung Galaxy S8. Мы также смогли использовать приложение с Galaxy S10 и Huawei P20 Pro. Как только ваш контроллер подключен к вашему устройству, вы можете просто открыть игру и начать ее использовать.
Как настроить джойстик на компьютере?
4rev.ru
- Новости
- Обзоры
- Развлечения
- Советы
- Форум
- Alexey.Guru
- 27-02-2015, 17:29
- 22 969
Вы — заядлый геймер, однако джойстиком играете первый раз. Купили геймпад, пришли домой, подключили к компьютеру… но что такое, джойстик работает совершенно не так, как вам нужно. Для того, чтобы добиться его корректной работы, необходимо знать, как настроить джойстик на компьютере.
Вы — заядлый геймер, однако джойстиком играете первый раз. Купили геймпад, пришли домой, подключили к компьютеру… но что такое, джойстик работает совершенно не так, как вам нужно. Для того, чтобы добиться его корректной работы, необходимо знать, как настроить джойстик на компьютере. Прочитайте так же:
Оговоримся: вся настройка джойстика идет под windows. Операционные системы семейства Unix здесь не рассматриваются.
- Для начала необходимо подключить джойстик к компьютеру. Для этого предусмотрен шнур с окончанием на USB-разъеме. Как только вы подключите джойстик к соответствующему порту, устройство должно определиться само. Если определение прошло некорректно, или его не было вовсе, установите драйвера к джойстику — диск с ними должен быть в комплекте устройства.
- Настройка джойстика на ПК не заключается только лишь в подключении устройства и установке драйвера. Дело в том, что геймпады различаются как по дизайну, так и по своей функциональности. Некоторые из них, скажем, имеют функцию вибрации. Могут быть дополнительные функциональные кнопки, которые расширяют действие основных. Они редко используются, но, тем не менее, служат для расширения функциональности джойстика.
- После того, как вы подключили свой джойстик, его необходимо откалибровать. Найти устройство можно в панели управления в одном из двух разделов: “Игровые устройства” или “Устройства и принтеры”.
- Нашли? Жмите правой кнопкой мыши на него и выбирайте “Параметры”. Откроется новое окно, в котором необходимо выбрать вашу модель джойстика и нажать “Свойства”. В новом окне найдите кнопку “Откалибровать” и нажмите на неё.
- Теперь нажимайте “Далее” до тех пор, пока не увидите окно под названием “Калибровка осей”. Как только вы дошли до этого этапа, нужно воспользоваться джойстиком. Нажимайте последовательно на крестовину устройства до тех пор, пока крестик на картинке не окажется точно посередине. Как только это произошло, жмите сначала “Далее”, затем “Готово”.
- Это ещё не всё — устройство нужно проверить. Переходим на вкладку “Проверка”. Просто нажимайте на кнопки джойстика. Если они все функционируют нормально, то на экране начнут загораться цифры. Сам крестик будет “бегать”. Он должен быть в середине, учтите это. Если это не так, то устройство нужно откалибровать заново.
Настройка джойстика на ноутбуке
По большому счету нет никакой разницы между ноутбуком и стационарным компьютером. Самое главное, чтобы на ноутбуке была установлена операционная система семейства windows. Если вы не знаете, как настроить джойстик на ноутбуке, это тот же самый процесс, который только что был описан для стационарного компьютера. Для того, чтобы настройка джойстика в windows 7 прошла успешно, необходимо выполнение двух условий: установленная и настроенная операционная система windows, а также наличие хотя бы одного свободного порта USB на ноутбуке. Все остальные действия по настройке джойстика на ноутбуке не отличаются от действий, выполняемых на стационарном компьютере.
Поддержка геймпадов в играх
Все старые геймпады от именитых производителей и дешевые китайские джойстики объединяет одна черта — использование программного протокола DirectInput. Мыши, клавиатуры, джойстики, рули, педали — все устройства работают, используя один и тот же стандартный набор команд.
Старые игры DirectInput уважали. Игрок мог в настройках управления переназначить действия с кнопок клавиатуры на геймпадовские. Но появилась приставка Microsoft Xbox 360 и вместе с ней пришел другой протокол — XInput.
Геймпад от Xbox 360 очень удобен в использовании.
Разработанный специально для геймпада приставки, XInput до поры до времени не обладал какими-либо преимуществами перед DirectInput, но разработчики стали повсеместно его использовать. Так как игры сначала разрабатывают для приставок Xbox 360, Xbox One, PlayStation 3 и 4, только затем переносят на родной вам компьютер, проще всего использовать именно XInput — не надо заморачиваться с тестированием различных геймпадов, джойстиков, рулей — все уже протестировано, игровой процесс с геймпадом на компьютере и приставке совершенно одинаков.
Современные геймпады от именитых брендов (Razer, Thrustmaster, Saitek и другие) умеют переключаться между DirectInput и XInput, имитируя оригинальный иксбоксовый. Владельцам остальных придется попотеть, но проблема решаема.
Геймпад
Этот девайс больше знаком современному пользователю. Но и для него вопрос, как настроить джойстик на ПК для всех игр, остается актуальным. Этот игровой манипулятор выглядит как пульт, за который нужно держаться двумя руками. Так легче контролировать процесс и задействовать все необходимые кнопки.
Геймпад – это главный передатчик между игроком и приставкой, в нашем случае компьютером. Эти джойстики замещают клавиатуру или мышку. Практически все обычные геймпады имеют одинаковую конструкцию. Исключением могут быть лишь фирменные геймпады, которые начали изменять свою форму и получают сенсорные панели.
В остальном же устройство слева имеет кнопки управления, представленные стрелками вверх, вниз, влево и вправо. С правой стороны размещены кнопки действия – прыжки, ускорения, выстрелы и т. д.
64-битные игры и x360ce
Из-за большого количества вопросов, посыпавшихся мне на почту, разъясню некоторые моменты, касающиеся 64-битных игр.
1. Миллион раз проверьте, какой разрядности ваша игра.
Самый простой способ определить, какой разрядности программа (игра): загрузите ее .exe файл на сайт VirusTotal, на странице отчета откройте раздел «Сведения о файле» — в самом низу будет строчка FileType. Если значение справа будет «Win32 EXE» — игра 32-битная, если «Win64 EXE» — 64-битная.
Редкий случай: иногда бывает так, что имеются две версии .exe файла игры в подпапках (папки могут иметь имена, например, bin32 и bin64). Запускает игру лаунчер, находящийся в третьей папке. Тогда файлы xinput*.dll раскидайте по обеим папкам, учитывая их разрядность. В папку с лаунчером ничего копировать не нужно, потому что лаунчер — не игра, ему джойстик видеть не обязательно.
2. Конфигуратор x360ce — 32-битный! Если его запустить в папке с 64-битными версиями xinput*.dll, то он закроется с ошибкой. Это не значит, что игра не будет работать — если она 64-битная, то джойстик игрой опознается. Вывод: настраиваем джойстик с 32-битными .dll, затем меняем в папке на 64-битные версии и играем. Например, так настраиваются Watch Dogs и Far Cry 4.
Unity Engine и x360ce
К сожалению, игры, использующие UnityEngine, поддерживают только оригинальный геймпад от Xbox 360. Пример — Ori And The Blind Forest. Неполный список игр, созданных с использованием UnityEngine, здесь. Если вам лень открывать ссылку, список под спойлером:
Список
На данный момент способов заставить работать x360ce с Ori And The Blind Forest, Rust, Kerbal Space Program, Lifeless Planet и сотней других нет.
Можно использовать AntiMicro, JoyToKey или аналогичные программы, которые назначают на кнопки геймпада клавиши клавиатуры, но большинство игр, сделанных с использованием Unity Engine, заточены под управление мышью с клавиатурой. Например, Cities: Skylines и Wasteland 2 никак не приспособлены под геймпад.
Пошаговая инструкция по настройке джойстика для Windows 10
Алгоритм настройки параметров зависит от вида выбранного джойстика. В версии Windows 10 разработчики изменили интерфейс и дополнительно внесли некоторые возможности, что поможет лучшему спряжению дополнительных устройств.
Для выполнения основных настроек и регулировки работы стоит сделать следующее:
Дальнейший план настроек будет зависеть от выбранного контроллера, поэтому стоит рассмотреть отдельно каждую модель.
Калибровка джойстика от PS
Наиболее распространённой версией является PlayStation. Для калибровки джойстика потребуется выполнить следующее:
Настройки джойстика Xbox на компьютере
Для регулирования работы контроллера от Xbox выход в основное меню будет совпадать с описанной выше версией. Основным отличием и сложностью будет изменённое расположение всех кнопок на главной панели контроллера. В данном случае стоит узнать информацию о предназначении каждой клавиши.
Источник
Подключение геймпада к Android
Пример использования джойстика
Для начала следует рассмотреть подключение геймпада от популярных приставок Wii и PlayStation:
- Так, можно подключить манипулятор от одной из приставок через USB или Bluetooth. Для этого способа требуется специальная программа Sixasix Controller, которую можно скачать в интернете.
- Перед началом загрузки, используйте другую удобную программу. Благодаря утилите, можно легко проверить систему на совместимость с подключаемыми устройствами.
- Далее, загрузите необходимую программу и установите ее на персональный компьютер. После этого запустите утилиту и укажите адрес телефона, который можно найти в программе. Нажав кнопку Update и геймпад будет привязан к телефону или планшету. Именно так происходит быстрое подключение через систему
Отдельно стоит сказать о настройке через микро USB:
1. Устройство, используемое для совершения манипуляций, должно поддерживать систему host mode. Далее, не забудьте скачать эмулятор приставки. Запустив приложение, подключите игровой модуль и назначьте необходимые настройки на кнопках.
2. Аналогично подключается joystick через систему Micro USB. Чтобы использовать беспроводной режим, не забудьте купить один из специальных ресиверов.
3. Учтите, что игровые контроллеры совместимы не со всеми планшетами. Так что не будет лишним скачать приложение Willmote Controller.
4. Наконец, запустите утилиту и нажмите Init и Connect. При этом на геймпаде потребуется нажать кнопки 1 и 2. После этого дополнение обнаружит модуль. После этого просто поставьте галочку возле Wii Controller IME.
Эти способы упрощают подключение джойстика к мобильному устройству на базе Android в любой ситуации.
При желании можно воспользоваться контроллерами от стороннего производителя.
При этом неважно, есть ли беспроводная функция у подобного устройства. Ведь идентифицируются они одинаково
Так что у пользователя не будет проблем с использованием подобных модулей в играх.
Как проверить и калибровать джойстик
Чтобы проверить работоспособность геймпада, его нужно подключить к своему компьютеру. Далее вам нужно:
- нажать Win+r;
- ввести в командной строке joy.cpl;
- выберите модель своего джойстика, кликните правой кнопкой и выберите “Свойства”.
Если вы не видите свой геймпад в списке, то устройство работает неправильно. Попробуйте переподключить кабель или проверить зарядку.
Чтобы откалибровать джойстик вам не нужно скачивать специальный софт. Есть встроенные инструменты в самом Windows. Зайдите в Панель управления, выберите Устройства и принтеры, а затем найдите свой геймпад. Кликните по нему правой кнопкой и выберите “Настройки игрового контроллера”.
Откроется новое окно, где нужно перейти во вкладку “Свойства” и выбрать “Параметры”. После этого кликните по кнопке “Откалибровать” и перед вами откроется приложение “Мастер калибровки устройства”.
Чтобы начать настройку, нажмите “Далее”. Помните, что сначала настраивается левый джойстик, а потом правый. Следуйте подсказам на экране и закончите калибровку.
DirectInput или XInput

DirectInput или XInput?
Выбирая девайс, вы можете заметить, что на нем пишет либо DirectInput, либо XInput. Этот фактор тоже влияет на саму настройку конфигурации.
Во-первых, DirectInput— это стандартное подключение.
С ним же и придется повозиться, выставляя все параметры.
Однако среди его преимуществ неограниченное количество одновременных подключений джойстиков, возможное использование клавиатуры и мышки (это уже под силу более продвинутым пользователям).
К тому же, работать будет со всеми устройствами, независимо от того, старые они или новые.
Во-вторых, XInput изначально разработан для XBox 360.
Данный API же знать не знает никаких сторонних устройств для управления. Правда, на нем же идут лучше большинство видеоигр.
Однако есть условие — игры эти должны быть нового поколения, желательно, последних выпусков. Да и система тоже.
То есть, у каждого пользовательского интерфейса есть свои особенности. На подключении это сказывается обычно в пользу XInput.
Проверить калибровку
После завершения процесса калибровки пора проверить результаты. В том же окне, в котором вы начали (с вкладками «Настройки» и «Тест»), теперь вы захотите щелкнуть вкладку «Тест».
Отсюда любые ваши движения или нажатия кнопок будут автоматически отображаться на экране. Это хороший способ точно определить, насколько быстро кнопки регистрируются — регистрируются ли они вообще, — а также отметить, насколько близко (или далеко) находится джойстик от даже 50% после его перемещения. немного.
После того как вы закончили свои тесты, не забудьте нажать «Применить», прежде чем закрыть окно, и все готово!
Хотя большинство современных контроллеров откалиброваны коробка для безупречной работы с Windows, никогда не помешает войти и повторно откалибровать один раз в несколько месяцев, чтобы убедиться, что вы не пропустите ни одного снимка головы из-за неисправного контроллера.
Изображение предоставлено: Pexels
Подключение и настройка геймпада на Windows 10, 8, 7
Начнем с базы. Для подключения геймпада вам понадобится сам геймпад и программа для последующей настройки (если это старые игры).
На выбор есть четыре разных программы:
- MotionJoy Famepad Tool;
- JoyToKey;
- ScpToolkit;
- Xpadder.
О нюансах каждой программы мы расскажем отдельно ниже.
Универсальный способ подключения к Windows при помощи ScpToolkit
Этот способ называется универсальным так как работает на всех версиях Windows. К тому же он не требует от вас особых навыков и настройка занимает всего 2 минуты. Чтобы подключить геймпад, вам нужно:
- скачать ScpToolkit для своего ПК;
- установите приложение;
- подключите джойстик к компьютеру и запустите ScpToolkit;
- поставьте галочки напротив драйверов, которые нужно установить (зависит от используемого геймпада);
нажмите кнопку Install и дождитесь скачивания и установки драйверов.
Теперь можно использовать джойстик в качестве управления и играть.
Подключение джойстика с помощью MotionJoy Famepad Tool
Это еще один набор драйверов и утилит для операционных систем Windows. Установка простая, программа понятная и не занимает много места на вашем ПК.
Программа не только помогает в установке драйверов, но и позволит вам настроить кнопки и их значения как вам удобно. Чтобы подключить геймпад с помощью MotionJoy Famepad Tool, нужно:
- скачать установочный файл и установить программу;
- подключить джойстик к ПК;
- выбрать режим подключения;
- настроить необходимые кнопки;
- нажать “Старт”.
На этом настройка и установка закончены и вы можете приступить к игре.
Подключение с помощью JoyToKey
Это идеальная программа для геймеров, использующих Windows 10. JoyToKey позволит использовать геймпад даже в тех играх, которые его не поддерживают.
Чтобы начать работу с JoyToKey, вам нужно:
- скачать программу и установить на свой компьютер;
- подключить геймпад к компьютеру;
- открыть параметры игры и скопировать кнопки, которые вы будете применять в ней;
- назначить эти кнопки для геймпада;
- запустить игру.
Единственный минус этой программы — она полностью на английском языке, но проблем с настройкой вы не встретите.
Программа Xpadder (для Windows)
Эта программа является аналогом предыдущего варианта. Позволяет эмулировать нажатие кнопок на мышке и клавиатуре при помощи геймпада. Софт предназначен для тех игр, которые не могут по умолчанию управляться с помощи джойстиков.
Чтобы воспользоваться Xpadder, вам нужно:
- скачать программу и открыть файл xpadder.exe;
- нажать три раза кнопку “Запуск” и ждать окончания установки;
- запустить программу и подключить геймпад к компьютеру;
- нажмите на иконку с изображенным геймпадом;
- выберите пункт “Настройки”;
- загрузите изображение контроллера, похожего на ваш геймпад;
- настройте кнопки на джойстике;
- нажмите “Принять”.
Если похожего джойстика нет в предложенных файлах, вы можете сфотографировать свой и загрузить его в папку “Изображения Контроллера”.
Использование Bluetooth с пакетом драйверов SCP
Чтобы подключить контроллер PS3 к ПК (Windows 7 или Windows 10) по беспроводной сети через Bluetooth, вам понадобится адаптер Bluetooth. Вам также потребуется включить Bluetooth:
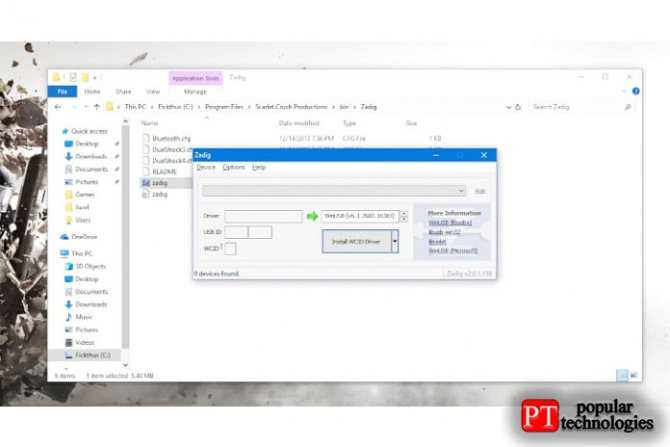
Откройте папку Zadig внутри папки C: \ Program Files \ Scarlet.Crush Productions \ bin и откройте приложение Zadig.
Загрузить предустановленное устройство
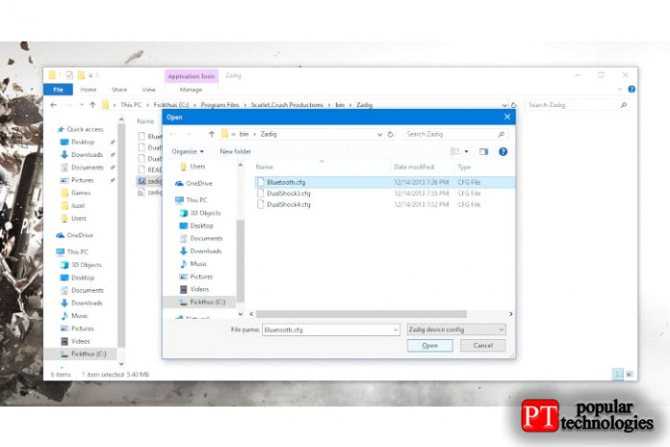
Щёлкните » Устройство«> «Загрузить предустановленное устройство» и откройте или дважды щёлкните файл Bluetooth.cfg.
Найдите свой ключ
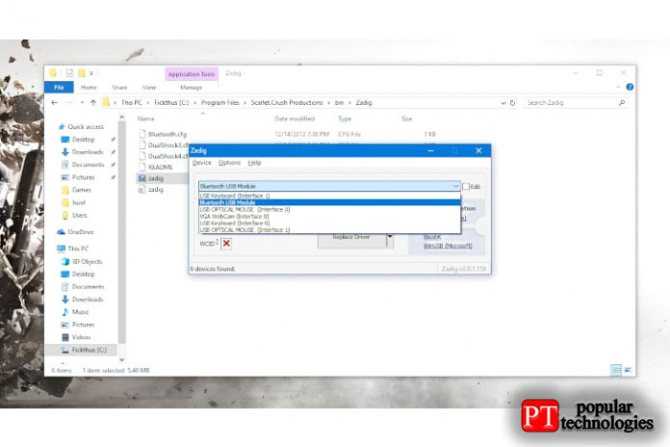
Щёлкните Параметры> Список всех устройств и найдите свой USB-ключ в раскрывающемся меню. Откройте настройки Bluetooth и других устройств и нажмите » Устройство и принтеры» в разделе » Связанные настройки » (расположенном справа), чтобы указать USB-ключ, к которому вы хотите подключить контроллер PS3.
Заменить драйвер
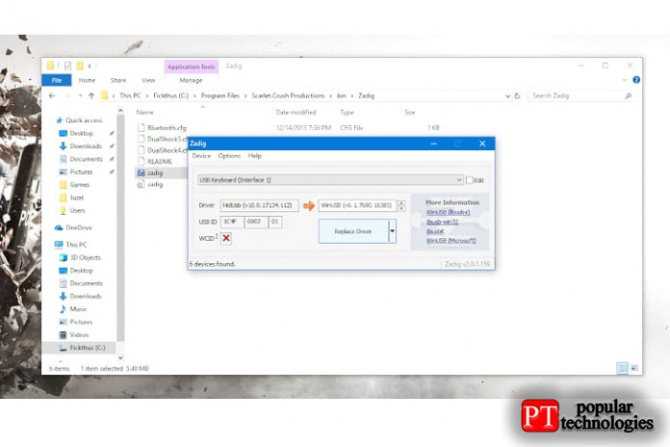
Нажмите «Заменить драйвер» после выбора USB-ключа, который вы хотите использовать в качестве выделенного Bluetooth-ключа PS3, в раскрывающемся меню
ВАЖНО! Рекомендуется получить специальный USB-ключ для вашего контроллера PS3, потому что замена драйвера Bluetooth-ключа изменит его конфигурацию для работы только с вашим контроллером PS3 и ни с чем другим. Технически вы можете повторно загрузить оригинальные драйверы, но переключение между драйверами было бы огромной болью, а люди ненавидят неудобства
Найдите адрес хоста
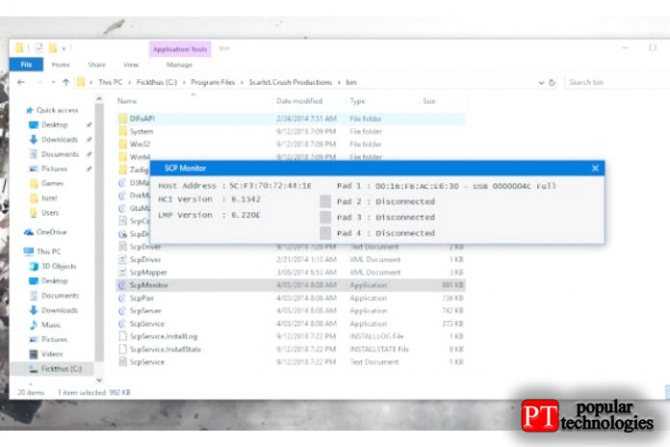
Убедитесь, что SCP Monitor обнаружил адрес хоста. Если он регистрирует ваш контроллер, то он будет похож на мой ниже; в противном случае ничего.
Откалибруйте и подключите
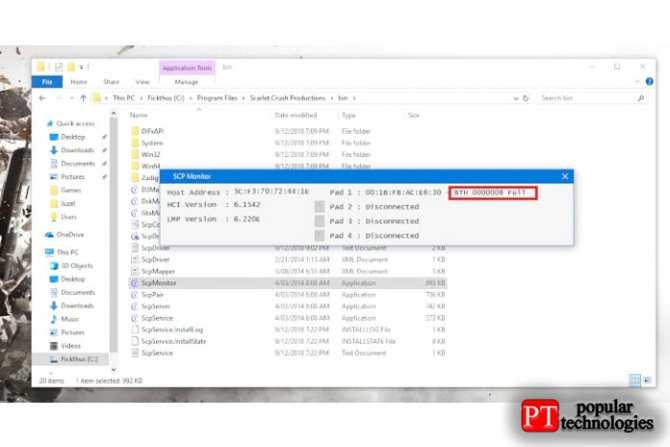
Отключите контроллер от кабеля, и он должен подключить контроллер PS3 к ПК с Windows 10 через Bluetooth. ПРИМЕЧАНИЕ. Иногда он не обнаруживается с первой попытки, поэтому просто подключите его снова и снова отключите, и он должен обнаружить контроллер через несколько секунд. Вы можете определить, работает ли он, если Pad 1 показывает BTH вместо USB, как показано на изображении ниже, в противном случае вы можете перейти к разделу » Калибровка и обеспечение подключения » ниже, чтобы вручную проверить, подключён ли он.
Настройка игрового контроллера
В Windows есть встроенная программа для калибровки джойстика. Откройте Панель управления, зайдите в “Оборудование и звук”, “Устройства и принтеры” и найдите там свой контроллер.
Обратите внимание, что нужно найти именно джойстик, а не его беспроводный адаптер. Нажмите ПКМ по нему и выберите “Параметры игровых устройств управления”
В открывшемся окне нажмите “Свойства”, а затем – “Параметры”. Теперь выберите “Откалибровать” и откроется “Мастер калибровки устройства”, который поможет вам правильно настроить джойстик. Если вы случайно неправильно откалибровали устройство, нажмите “Восстановить”, чтобы вернуть его первоначальное состояние.
В окне мастера нажмите “Далее”, чтобы начать настройку. На первом этапе происходит настройка левого джойстика (Left Thumbstick). Убедитесь, что он стоит посередине, и нажмите любую кнопку на контроллере (например “A”), или “Далее” в мастере.
Дальше поверните левый джойстик во все углы поочередно (прокрутите его) и нажмите любую клавишу на геймпаде. Чтобы увидеть, какие значения передает джойстик на компьютер, поставьте галочку “Отобразить исходные данные”.
Верните левый Thumbstick в исходное состояние по центру и переходите на следующий этап.
В следующем окне измеряется ось Z. На Xbox One эта ось управляется триггерами LT и RT на задней панели контроллера. Последовательно зажмите левый и правый триггеры, чтобы получить полный диапазон от 0% до 100%. Как только вы это сделаете, нажмите любую другую кнопку джойстика.
Вращение по осях X и Y осуществляется движением правого джойстика (Right Thumbstick). Переместите ручку управления до упора влево, а затем вправо, таким образом настроив X. Потом прижмите его вверх и вниз, чтобы откалибровать ось Y.
Нажмите “Готово”, чтобы завершить настройку джойстика. В окне свойств контроллера нажмите “Применить”.
Что может показать проверка?
После выполнения описанных выше манипуляций программа может выдать несколько вариантов в зависимости от результата проверки. Если проблем не нашлось и система работает исправно, то появится надпись «устройство подключено и готово к работе». При этом можно произвести дополнительные настройки и калибровку по желанию. В случае обнаружения неполадок программа напишет об этом в соответствующем разделе или в отдельном диалоговом окне. Возможны такие варианты:
Если ваша техника уже слишком старая, лучше заменить её на новую модель. Это сэкономит время и избавит от необходимости переустанавливать систему.
Источник





![Как настроить геймпад на андроид – пошаговая инструкция [2019] | softlakecity.ru | softlakecity.ru](http://tehnikaarenda.ru/wp-content/uploads/c/4/8/c48f9afae89a1feba32dc69fc0b38b03.jpeg)







![Как настроить геймпад на андроид – пошаговая инструкция [2020]](http://tehnikaarenda.ru/wp-content/uploads/6/4/5/6455534c5dd574dc25744d8043fdba80.jpeg)

















![Зачем подключать джойстик к компьютеру и как это делать? [простое руководство]](http://tehnikaarenda.ru/wp-content/uploads/b/a/d/badf5781b5d09afad9e77f9812d3dd2c.jpeg)

![Зачем подключать джойстик к компьютеру и как это делать? [простое руководство]](http://tehnikaarenda.ru/wp-content/uploads/7/8/2/7828f80e35e82ff786e13020c4e7ae7e.jpeg)




















