Элементы управления Xbox One
Общие сведения:
| функция | кнопка |
|---|---|
| движение | Левый аналог |
| курс | Левый аналог + удерживать |
| спринт | Левый аналог + несколько раз А |
| Инсульт / альпинизм | Левый аналог + X |
| Перемещение камеры | Правильный аналог |
| пресмыкаться | LS (нажмите левый аналог) |
| Очистка оружия (после выбора его в круговом меню) / Оглянись | RS (нажатие на правильный аналог) |
| Соколиный глаз | LS + RS |
| Подъемные предметы для сбора / Поиск мебели / Привлечение внимания животного | X |
| Взаимодействие с окружающей средой / Обыскивать тела / Снимать шкуру с животных / Закрывать дверь / Отдыхать (удерживать) | Y |
| Показывать меню оружия (удерживать нажатой) / Рисовать и прятать оружие / Поднимать оружие и предметы с земли | LB |
| Сокрытие и выход из укрытия / Взгляд на животное | RB |
| Сосредоточиться на ближайшем человеке или животном | LT |
| Потянув руки / выстрел / растяжка петуха перед выстрелом | RT |
| Открытие корзины или нагрузки на лошадь | D-Pad (→) |
| ежедневно | D-Pad (←) |
| Свист / Призыв коня | D-Pad (↑) |
| Отображение текущего пункта назначения / Увеличение миникарты / Статус чести / Статус лагеря (находясь в лагере) / Изменение типа миникарты (удерживайте нажатой) | D-Pad (↓) |
| Изменение режима камеры / пленочной камеры (удерживайте нажатой) | меню |
| Открыть меню, карта (удерживать нажатой) | опции |
Рулевое управление – лошадь
| функция | кнопка |
|---|---|
| Конный контроль | Левый аналог |
| Успокаивая лошадь | Удерживать. LS (левый аналог) |
| Изменить скорость галопа / Скорость спутника (удержание) / Перейти выше в формировании (нажмите дважды и наклоните левый аналог вверх) | A |
| Прыжок / Прыжок в машину / Поглаживание лошади / Приказ остаться на месте | X |
| Подъем и спуск с лошади / Zaprzęgrzenie (удерживая нажатой) / Приказ следовать за героем / Вести лошадь | Y |
| Kick / Стоп вождения | В |
| Открытие оружейного отсека | LB |
| Торможение / Реверс (удержание) / Перемещение ниже в формировании (двойное нажатие) | RB |
| Сосредоточиться на соседних клетках | LT |
| Расчесывать лошадь | D-Pad (←) |
| Груз, перевозимый лошадью / Кормление | D-Pad (→) |
| Конный зов / Седло фото | D-Pad (↑) |
Контроль во время боя
| функция | кнопка |
|---|---|
| Движение за крышкой / Наклон | Левый аналог |
| нацеливание | Правильный аналог |
| Увертливость (во время прицеливания) / Блокировка (во время рукопашного боя) / Переход к следующему прикрытию | X |
| Перезагрузить / Ближний бой | В |
| Захватить противника (во время боя) | Y |
| Колесо выбора оружия | Удерживать. LB (чтобы выбрать оружие, наведите на него правильный аналог и отпустите LB) |
| Вытащить и хранить оружие | LB |
| Пройти на укрытие / Выход с укрытия | RB |
| нацеливание | LT |
| выстрел | LT + RT |
| Отображение меню оружия (прил.) / Вытаскивание и хранение оружия / Подъем оружия и предметов с земли | LB |
| Сокрытие и выход из укрытия / Взгляд на животное | RB |
| Смертельная Точность | Удерживать. LT + RS (нажатие на правильный аналог) |
| Хип выстрел | RT |
| Смена камеры во время прицеливания (левая или правая рука) | D-Pad (←) |
| Предупреждение выстрел | D-Pad (↑) |
Управление меню
| функция | кнопка |
|---|---|
| Установка и удаление маркера на карте | LS (нажмите левый аналог) |
| Выберите пункт (в круговом меню) / Навигация по карте | Правильный аналог |
| Выберите / установите и удалите пункт назначения путешествия на карте | A |
| Отмена / Назад | В |
| Показать легенду на карте | X |
| Переключить закладки | LB / RB |
| Просмотр элементов в той же категории / Увеличение масштаба карты | LT |
| Просмотр элементов в той же категории / Уменьшение масштаба карты | RT |
Вариант 2. Используем SCP Toolkit
Как подключить геймпад ps3 к компьютеру альтернативным путем? Есть еще одна хорошая программа, которая называется SCP Toolkit. Скачать ее тоже можно абсолютно бесплатно. Этот софт заставляет ПК воспринимать дуалшок от PS3 как контроллер Xbox. Устанавливается элементарно и не требует особых настроек.
Инсталлируем ScpToolkit и драйверы
Скачайте файл ScpToolkit_Setup.exe, запустите его и распакуйте файлы в любое место. После распаковки у вас появится окно с большой кнопкой «Run Driver Installer» — нажмите ее. Программа установит на ПК драйверы для Xbox.
Подключаем геймпад
Теперь подключаем джойстик PS3 и ждем, пока его найдет система. Обычно это происходит быстро: геймпад появится в окне программы. Останется только установить его (кликнув на кнопку Next). После этого обычный контроллер от Playstation3 будет определяться как аксессуар Xbox, и вы сможете без проблем играть в современные игры на ПК.
Теперь вы знаете как минимум 2 способа как подключить контроллер от пс3 к ПК. Перед тем, как заняться подключением, убедитесь, что ваш дуалшок заряжен полностью — иначе батарея сядет в самый неподходящий момент и придется начинать все сначала.
Расположение кнопок на джойстике
Контроллер от PlayStaion 4 (также он зовётся DualShock 4) по сравнению с предыдущими моделями стал более округлым. Это должно сделать управление более удобным. Его составные элементы стали располагаться компактнее, что также положительно послужит использованию.
В качестве инструментов манипуляций джойстик (или геймпад) использует клавиши. Они располагаются по всей лицевой поверхности устройства, а также с боков. Это нужно, чтобы игроку было удобно осуществлять манипуляции ими во время игры при помощи пальцев, удерживая пульт в обеих руках. Стандартные кнопки обнаружить не составит труда. Их предназначение не вызывает вопросов, но вот некоторые требуют внимательного рассмотрения.
Сенсорная панель дублирует Start/Select, но её возможности позволяют более гибко совершать движения. Панель с датчиками воспринимает не только нажатия, но и длительность задержки, форму движения. Самое распространённое её использование: введение чисел, так как раньше приходилось выбирать их из списка при помощи крестовины и нажимать «Выбор».
Теперь пытаемся использовать геймпад от PlayStation 4
Ну, хорошо, вы хотите пальнуть из пушки по воробьям и оживить PlayStation 3 с помощью геймпада от PlayStation 4. Это возможно, мало ли какие причины могут возникнуть
Причём обращаем внимание, работа будет доступна в любом режиме — и с проводом, и без провода
Чтобы выполнить подключение, снова убеждаемся в полном заряде аккумулятора DualShock 4.
В случае необходимо джойстик зарядите
- Запускаем на PS3 «Управление устройствами Bluetooth».
- В открывшемся окне нажимаем на «Регистрация нового устройства».
- При нажатии на кнопку «Начать сканирование» осуществляем поиск внешнего устройства.
- На самом устройстве одновременно нажимаем и удерживаем в нажатом состоянии две кнопки —PS и Share.
- Когда на джойстике замигает белый индикатор, распознавание и установка успешно проведены.
- В этот момент на экране должна появиться надпись Wireless Controller («Беспроводной контроллер»).
Дошла очередь и любого подвернувшегося джойстика
Ну, это слишком сильно сказано — «любой подвернувшийся». Но, действительно, вероятность поиграть есть всегда, особенно если джойстик от Microsoft и правильно выбрать способ подключения (возможно, просто повезёт и вы угадали, благо выбор невелик).
Что касается способа, то их два:
- через кабель;
- через Bluetooth-приёмник.
Кабельное подключение проще и надёжнее
Беспроводное подключение, да ещё «неродного» джойстика, часто заканчивается неудачей, он может не распознаться или консолью, или компьютером.
Для подключения геймпада от компьютера потребуется стандартный набор:
- сама игровая приставка, конечно;
- устройство управления;
- USB-провод или Bluetooth-адаптер.
Если же появилось желание теперь использовать DualShock 3 на компьютере, то тут уже будет не обойтись:
- без программы, решающей проблему, как настроитькнопки управления джойстика —настраиваемреакцию каждой игры на все 8 направлений движения;
- драйверов для джойстика точно под установленную систему.
Итак, подключаться«сторонняя» управляющая периферия к PS3 будет по такому алгоритму:
- Со стороны консоли ничего необычного — включение в сеть и в монитор, включение питания и ожидание полной загрузки.
- Соединяем между собой приставку и джойстик с помощью USB-кабеля.
- Включаем питание джойстика, который также должен быть заряжен.
- Сразу происходит распознавание консолью нового подключённого устройства и его инициализация. Если распознавание неудачно, то вывод один — консоль не имеет драйвера этой периферии, «не знает» её и использовать её не допускает. Есть только один нюанс, который может спасти — возможно, неудача связана с тем, что вы подключаете джойстик в качестве второго. Тогда нужно убедиться, что ставите его как Gamepad 1.
Даже если вы в будущем и этот «неродной» джойстик намереваетесь использовать без проводов, то первичное подсоединение делается через провод. Если всё же и подключение хочется сделать wireless, то поступайте так:
- После включения PlayStation 3 в сеть нужно вставить в его USB-разъём wireless-приёмник.
- Как правило, такой приёмник приобретается отдельно от джойстика.
- Подаём питание как на приставку, так и на джойстик.
- На геймпаде нажимаем всё ту же кнопку PS.
- Консоль попытается установить связь и распознать периферию.
Понять, улыбнулась вам удача или нет, можно очень просто — попробуйте поиграть в любимую игру; если она «дышит», то всё в порядке, устройство подошло
Теперь попытаемся использовать DualShock 3 на компьютере. Порядок действий не отличается от подключения любой другой периферии, учитывая даже такой обычный шаг — вы предварительно должны раздобыть драйвер DS3 для соответствующей системы на ПК. Далее:
- Соединяем между собой DS3 и компьютер через USB-разъём.
- Запускаем драйвер DS3, их несколько, но лучше всего зарекомендовал себя Motioninjoy.
- Входим в управление профилями —Profiles.
- Устанавливаем переключатель выбора единственного режима работы —Selectonemode.
- Следом включаем джойстик.
- Ожидаем его активизации. Если на джойстике загорелся индикатор, он успешно установлен.
- Теперь необходимо провести настройку, лучше всего для этого воспользоваться программой xPadder.
Если вы хотите провести установку удалённо, то потребуется wireless-приёмник в USB-разъёме. Затем:
- Устанавливаем на компьютере драйвер геймпада.
- На ПК, в Устройствах, находим «Bluetooth-джойстик».
- Нажимаем на кнопку «Подключить».
Способ 2: «Быстрое меню»
Второй метод выполнения рассматриваемой операции заключается в установке автоматического отключения по прошествии некоторого времени. Происходит это следующим образом:
- Нажмите кнопку «PlayStation» и держите до появления на экране телевизора/монитора «Быстрого меню».

В перечне параметров нужно выбрать пункты «Звук и устройства» – «Задать время до выключения контроллеров».
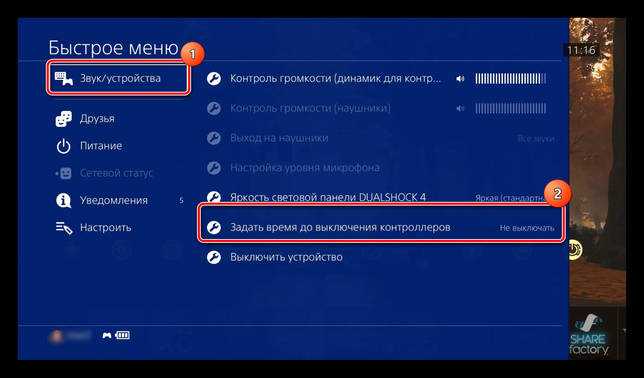
Выберите желаемый временной интервал (доступны 10, 30 и 60 минут), укажите его с помощью крестовины и нажмите «Крест» для подтверждения.
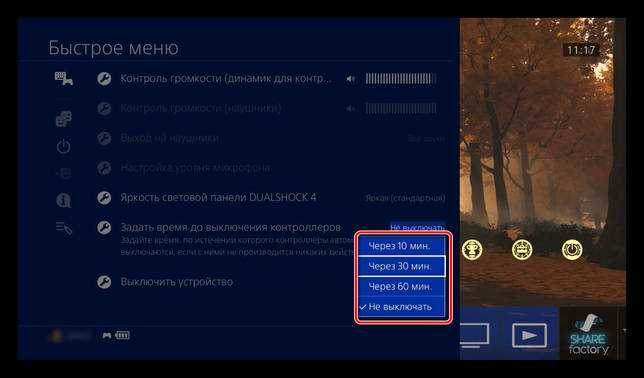
Теперь по прошествии заданного времени ваш Дуалшок 4 отключится самостоятельно. Также с помощью быстро вызываемых настроек можно и вручную отключить контроллер — для этого выберите опцию «Выключить устройство».

Откроется перечень девайсов, соединённых в данный момент с консолью. Посредством крестовины или левого стика укажите геймпад и подтвердите отключение нажатием на «Крест».
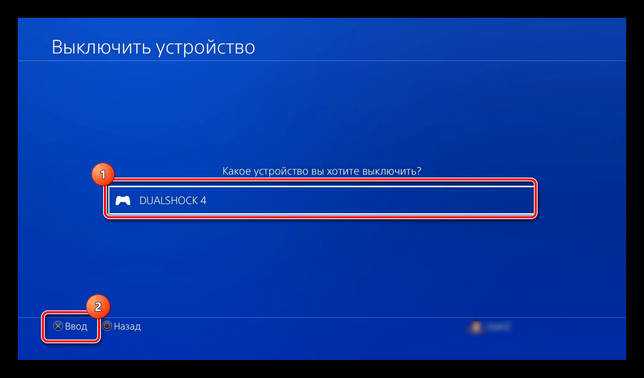
Устройство будет отсоединено.
Если геймпад работает только на близком расстоянии
Многие пользователи публикуют сообщения в интернете, что после подключения джойстик начинает срабатывать исключительно на небольшом расстоянии, чего не должно быть при нормальной работе. Существует мнение, что качественной работе Bluetooth может серьезно мешать wi-fi роутер. Однако в действительности, подобное утверждение невозможно считать верным.
Основная проблема кроется в модуле Bluetooth на консоли
Важно принять во внимание, что если он потребует замены, то придется оплатить немалый ремонт. Как правило, более точная цифра называется после проведения диагностики
Способ 1: Использование PS4
Оптимальным решением для зарядки рассматриваемого геймпада является задействование возможностей самой консоли.
- Первый и наиболее простой метод – во время игры соединить Дуалшок 4 и приставку: вы сможете не отрываться от игрового процесса, а контроллер при этом будет заряжать встроенный аккумулятор.
- Альтернативный вариант – включить зарядку геймпадов во время режима ожидания. Первым делом подсоедините устройство к приставке.
- На самой консоли выберите в главном меню «Настройки».
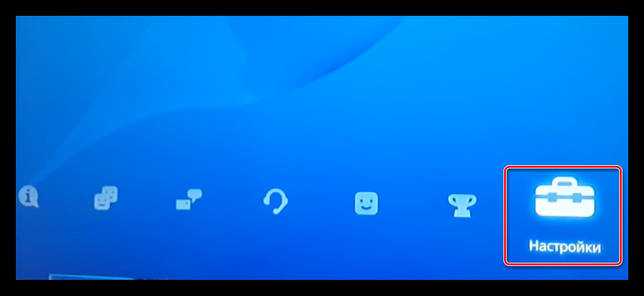
Воспользуйтесь пунктом «Настройки энергосбережения».

Перейдите к опции «Выбрать функции, доступные в режиме ожидания».

С помощью крестовины или левого стика выберите позицию «Питание от разъёма USB» и активируйте её нажатием на «Крест».

Воспользуйтесь кнопкой «Треугольник» и в следующем меню задействуйте пункт «Перейти в режим ожидания».

Спустя некоторое время (до минуты) приставка включит режим ожидания. Цветовой индикатор на передней части Dualshock 4 засветится оранжевым, что сигнализирует о процессе зарядки. Теперь нужно подождать около 2 часов, пока аккумулятор контроллера зарядится до штатного максимума.
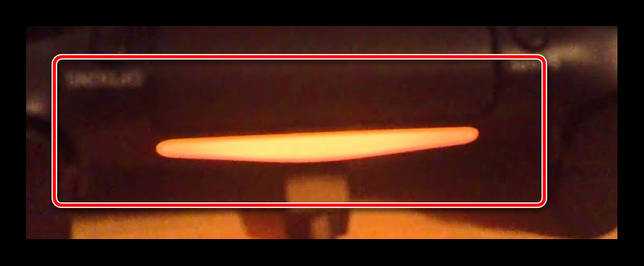
Варианты с использованием консоли являются самыми простыми и доступными для исполнения.
Подключение джойстика PS4 по Bluetooth.
Когда DualShock 4 выключится, удерживайте кнопки PlayStation и Share в течение трех секунд, пока световая панель не произведет двойное мигание. Это означает, что джойстик находится в режиме сопряжения Bluetooth. Щелкните правой кнопкой мыши значок Bluetooth на панели задач и выберите «Добавить устройство Bluetooth». Выберите «Wireless Controller» и дождитесь его соединения. Кликните на значок bluetooth в системном трее и выберите “Добавить устройство Bluetooth”. Ищем «Wireless Controller» и ждем соединения.
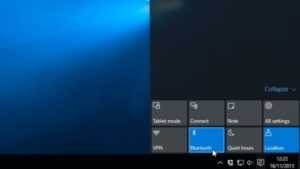
С подключенным беспроводным контроллером снова откройте DS4Windows и убедитесь, что в игровом устройстве отображается символ Bluetooth под параметром “Status”. Теперь он подключен к беспроводной сети и будет работать точно так же, как контроллер Xbox 360.
Что можно еще сделать с помощью DS4Windows?
По умолчанию DualShock 4 будет работать как контроллер Xbox 360 с сенсорной панелью, исполняющей роль тачпада. Однако, DS4Windows представляет больше возможностей. Перейдите на страницу «Профили» и дважды щелкните по профилю по умолчанию или создайте свой собственный новый профиль. Схема DualShock 4 появится в окружении различных настроек. Здесь можно изменить практически все возможные настройки, запрограммировать сенсорную панель и гироскопические элементы управления, так же можно изменить цвет световой полосы.
Геймпад не передает звук в DS4Windows?
В то время как DS4Windows позволяет использовать физические элементы управления DualShock 4, сенсорную панель и элементы управления движением, гнездо для наушников контроллера использовать нельзя. Это означает, что вы не можете использовать игровую гарнитуру, подключенную через геймпад. Это один из немногих недостатков использования DualShock 4 с ПК.
Подключаем джойстики от разных консолей друг к другу
Напрямую, без использования переходников, можно подключить лишь джойстик от playstation 4 к playstation 3. Чтобы подключать джойстики от других приставок: xbox 360, xbox one, ps3 или ps4 в разных вариациях к другим консолям, были разработаны специальные устройства. Наиболее распространенные и удобные из них представлены ниже.
Cronusmax
По словам создателей cronusMAX, позволяет подключать любой джойстик к любой игровой системе. По отзывам, с помощью этого устройства, без вопросов подключается геймпад от xbox 360 или xbox one к ps4 и ps3. И наоборот.
Использование: устройство вставляется в usb порт консоли. В него, в свою очередь, подключаем джойстик через кабель. В более новых версиях в комплекте поставляется беспроводной адаптер для геймпада от playstation 4. На остальных джойстиках придется играть через кабель.
Titan One
К джойстику от ps4 titan one подключается без проводов. К остальным приставкам придется коннектиться через кабель.
Позволяет так же подключать игровую мышь к приставке. Но, предварительно придется повозиться в настройках. Да и точность хромает на обе ноги.
Если консоль не поддерживает какой-либо руль, то titan one может помочь решить данный вопрос.
Cross battle adapter
Есть еще один переходник: cross battle adapter. С его помощью можно подключить джойстик от xbox 360 к playstation 3. Все просто: данный адаптер подключаем к ps3 через usb, а к нему подключаем проводом джойстик.
Неработает сенсорная панель DualShock 4
Уникальностьконтроллера PS4 состоит в том, что онобладает трекпадом с передней стороны.Он используется для навигации меню идля набора сообщений, а также в некоторыхиграх в уникальных игровых ситуациях.Если вдруг сенсорная панель пересталадействовать, то попробуйте следующее:
-
Выключитегеймпад и включите его снова;
-
Почиститетрекпад раствором изопропиловогоспирта и воды в соотношении 50 на 50.
Еслине поможет ни первое, ни второе, товероятно потребуется замена сенсорнойпанели. Данная поломка довольносущественна, потому что найти трекпадотдельно сложно и заменить этот компонентнепросто, так как он соединен с портомUSB через общий шлейф.
Внешний вид и расположение кнопок
Самое главное, что волнует людей – это дизайн. Тут особых изменений нет, чуть там скруглили, здесь кнопочки заменили на тачпад, но в целом внешний вид у ps4 dualshock 4 сопоставим с таковым у PS3. Привыкать долго не придется, что и хорошо, как говорится: «от добра – добра не ищут». Ощущение чего-то нового и приятного от этого устройства есть, о функциях, расположении кнопок и прочих нюансах читайте далее.
Новый джойстик для PS4 получился вполне себе удачным. Выглядит он ничуть не хуже оного для предыдущего поколения данной консоли, но обзавелся многими новыми функциями, кое-что и убрали. Форма и расположение кнопок остались прежними, единственное – решили убрать уже «устаревшие» кнопки Start/Select. Теперь эти функции в контроллере ps4 выполняет новая сенсорная панель, которая понимает жесты. Очень удобная и необычная штука, теперь, к примеру, когда вы кидаете гранату можно просто «свайпнуть» вверх для совершения этого действия.
Кроме того, данный тачпад поможет вам вне игр, ранее вводить буквы/цифры в браузере или сервисах было крайне неудобно. Выбирать каждую в отдельности, нажимая кнопки, теперь же джойстик sony playstation 4 стал куда удобнее для этой функции и в этом он похож на экранную клавиатуру в Windows. Вы просто водите курсором по буквам с помощью тачпада.

Расположение кнопок на джойстике
Контроллер от PlayStaion 4 (также он зовётся DualShock 4) по сравнению с предыдущими моделями стал более округлым. Это должно сделать управление более удобным. Его составные элементы стали располагаться компактнее, что также положительно послужит использованию.

В качестве инструментов манипуляций джойстик (или геймпад) использует клавиши. Они располагаются по всей лицевой поверхности устройства, а также с боков. Это нужно, чтобы игроку было удобно осуществлять манипуляции ими во время игры при помощи пальцев, удерживая пульт в обеих руках. Стандартные кнопки обнаружить не составит труда. Их предназначение не вызывает вопросов, но вот некоторые требуют внимательного рассмотрения.
Сенсорная панель дублирует Start/Select, но её возможности позволяют более гибко совершать движения. Панель с датчиками воспринимает не только нажатия, но и длительность задержки, форму движения. Самое распространённое её использование: введение чисел, так как раньше приходилось выбирать их из списка при помощи крестовины и нажимать «Выбор».
Питание, аккумулятор=»subtitle»>
В DualShock 4 установлен аккумулятор емкостью 1000 мА*ч. В среднем заряда хватает на 6-7 часов непрерывной игры. Это достаточный объем для такого компактного устройства, но многих геймеров все же не устраивает время автономной работы геймпада. Поэтому пользователи иногда устанавливают аккумуляторы большей емкости, что позволяет продлить срок использования без подзарядки. В устройстве предусмотрена небольшая плата преобразователя питания, с помощью которой происходит зарядка аккумулятора через разъем micro-USB.

Индикатор со светодиодом=»subtitle»>
На задней крышке корпуса, рядом с преобразователем питания, находится светодиод, являющийся индикатором работы геймпада. Плата со светодиодом соединяется с материнской платой при помощи шлейфа, по которому передаются данные, необходимые для работы индикатора, и питание.
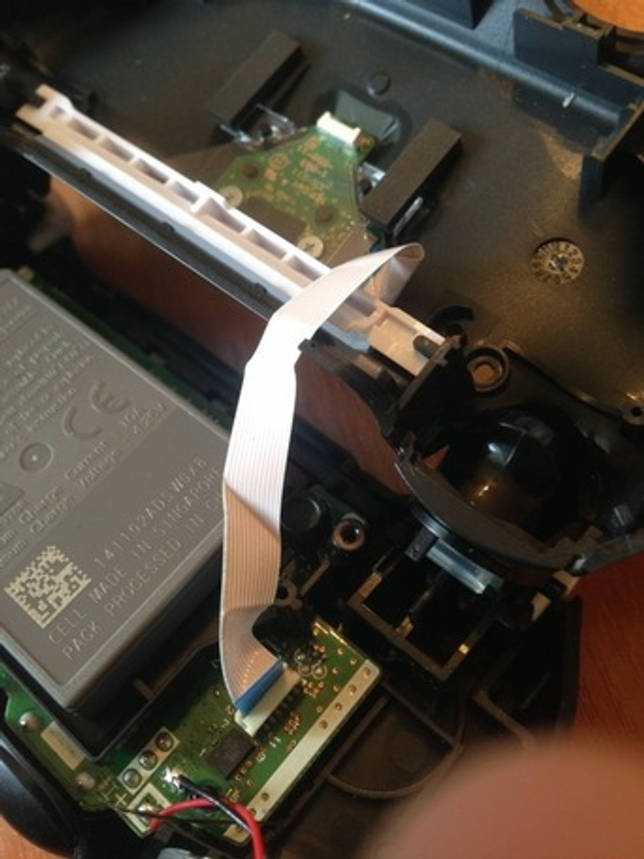
Аналоговые стики=»subtitle»>

В действительности «стиком» можно назвать лишь верхнюю пластмассовую часть контроллера. Основная часть устройства называется 3D-аналогом и выглядит следующим образом:

Механизм 3D-аналога отслеживает положение стика по двум координатам (X и Y). Каждый, кто пользовался геймпадом, знает, что аналоговый стик позволяет управлять движением персонажа или камеры с разной скоростью. Проще говоря, механизм чувствителен к уровню отклонения стика (резко отклонив стик до упора, можно быстро развернуть персонажа в игре. Если же плавно отклонить стик не до конца, можно, например, выглянуть из-за угла). Этот эффект стал возможен благодаря использованию переменных осевых резисторов, которые срабатывают в зависимости от угла, под которым наклонен стик. Чем сильнее отклоняется стик, тем сильнее сигнал. Когда механизм аналога находится перпендикулярно плоскости геймпада, резисторы не позволяют цепи замкнуться, поэтому сигнал не идет.

Токопроводящая мембрана и кнопки=»subtitle»>
Кнопки работают с помощью токопроводящей мембраны, которая шлейфом соединена с материнской платой.
Похожую систему можно наблюдать во многих пультах дистанционного управления. На плату нанесены токопроводящие дорожки. При нажатии кнопки идет сигнал, который попадает на материнскую плату и передается на ПК или консоль.

Вибромоторы=»subtitle»>
Для лучшего погружения в игровой процесс в геймпадах предусмотрена вибрация. В играх она срабатывает во время взрывов, ударов и т. д. Поэтому в корпусе геймпада находятся небольшие электромоторы. На вал электромотора установлен несимметричный утяжелитель, благодаря которому вибрация становится более отчетливой и сильной. Управление скоростью вращения происходит посредством регуляции напряжения, подаваемого на каждый из моторов.

Работаем со стандартным вариантом — DualShock 3 к PlayStation 3
Это самая простая и естественная комбинация подключения и, конечно, самая правильная, хотя на DS3 и придётся дополнительно «разориться» на 3–4 тысячи. Итак, подключаем PS3 к обычной сети в 220 В и убеждаемся по красному индикатору, что сеть есть. А далее:
- Приставка подключается уже к монитору (или к телевизору).
- Достаём входящий в комплект приставки кабель USB (переходной на miniUSB) и подсоединяем друг к другу геймпад и приставку — само собой, на основном изделии можем выбрать любой разъём.

Обращаем внимание на то, что играть вы будете в будущем, безусловно, без физического подключения геймпада к консоли — wireless, но первое подключение делается именно с использованием кабеля
Не забудем, что DS3, как периферийное оборудование, имеет автономный аккумулятор, который требует постоянной подзарядки, если вы не побеспокоились об этом заранее, выждите минут 15–20, пока аккумулятор не придёт в норму, не стоит начинать подключение, будучи неуверенным в надёжных тылах.
- Включаем PlayStation 3.
- Приставка загружается и на завершающем этапе приступает к распознаванию внешних устройств. Так как геймпад — «родной», он без проблем распознаётся (ну почти как ваша флешка на компьютере) и тут же включается в работу.
- В будущем подключение джойстика уже будет проходить без кабеля — вы просто включаете PS3 и нажимаете на геймпаде кнопку PS в самой середине устройства, она прямо смотрит на вас.
- Заметьте, кнопку PS вы и в будущем, уже во время игры, будет использовать не раз; если нажать на неё и удерживать, то можно получить массу дополнительных полезных функций: просмотр состояния аккумулятора, смена номера геймпада, его отключение.
Не работает сенсорная панель DualShock 4
Уникальность контроллера PS4 состоит в том, что он обладает трекпадом с передней стороны. Он используется для навигации меню и для набора сообщений, а также в некоторых играх в уникальных игровых ситуациях. Если вдруг сенсорная панель перестала действовать, то попробуйте следующее:
Выключите геймпад и включите его снова;
Почистите трекпад раствором изопропилового спирта и воды в соотношении 50 на 50.
Если не поможет ни первое, ни второе, то вероятно потребуется замена сенсорной панели. Данная поломка довольно существенна, потому что найти трекпад отдельно сложно и заменить этот компонент непросто, так как он соединен с портом USB через общий шлейф.






















































