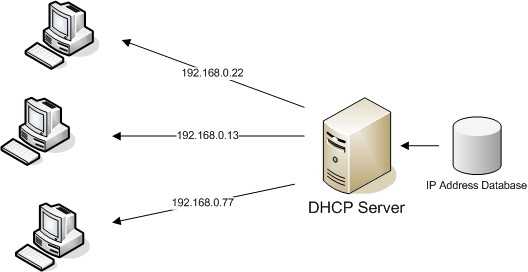Варианты подключения
Чтобы узнать, что такое внешний IP адрес, посмотрите следующее видео:
В зависимости от развертывания сети: провайдер – компьютер или провайдер – роутер – компьютер рассмотрим несколько возможных вариантов настроек сети.
Вариант 1: компьютер подключен к оборудованию провайдера через кабель
Сперва проверьте, под каким IP адресом регистрируется в локальной сети ваш компьютер:
- Сочетанием клавиш Win+R вызовите строку «Выполнить» и исполните команду «cmd».
- В командной строке выполните «ipconfig».
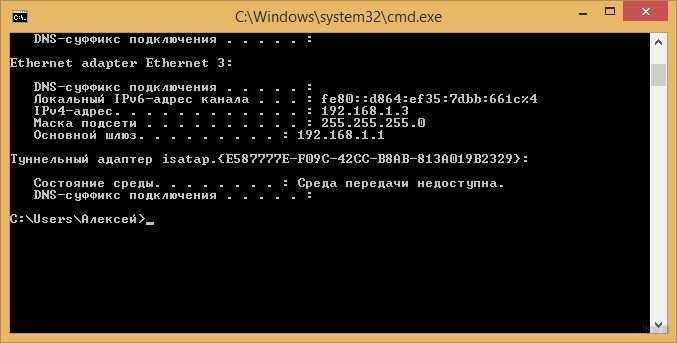
Обратите внимание на адрес IPv4 и сравните его с тем, который присвоил вам провайдер.
Если адреса отличаются, зайдите в сетевые настройки и пропишите данные, указанные в договоре. Например:
- Нажмите Win+Rи выполните ncpa.cpl.

- Правой кнопкой по сетевому подключению, выберите «Свойства», двойной клик левой по «Протокол интернета версии 4».
- Пропишите адрес, маску подсети и шлюз, указанные провайдером.

- DNS можете получать автоматом (те, что предоставляет провайдер) или использовать альтернативные – те что предлагают Google 8.8.8.8. или Яндекс 77.88.8.8.
Вариант 2: компьютер подключен к интернету через роутер по кабелю
Вариант получения IP-адресов для устройств, что находятся в локальной сети роутера, зависит от того, работает ли маршрутизатор в режиме DHCP-моста или нет. Если нет, попробуйте его включить и проверьте подключение снова.
Автоматическое получение для сетевых устройств IP-адреса путем включения DHCP делается так:
- Через адресную строку браузера войдите в панель параметров маршрутизатора (адрес 192.168.1.1 или 0.1. в конце, логин и пароль – admin, admin).
- Откройте раздел «DHCP» и выберите пункт «Enable» (Включить).
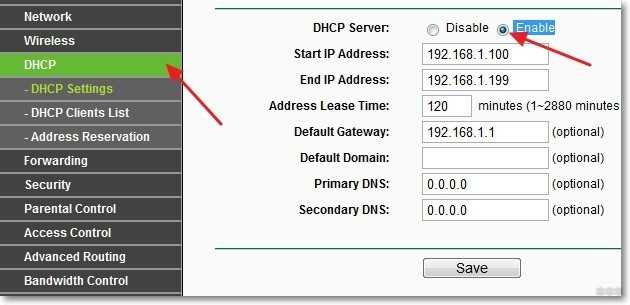
- Сохраните изменения и перезагрузите роутер.
- На компьютере жмите Win+R и выполняйте команду ncpa.cpl.
- Правой кнопкой мыши выберите «Свойства» в сетевом подключении ПК и перейдите в раздел IPv
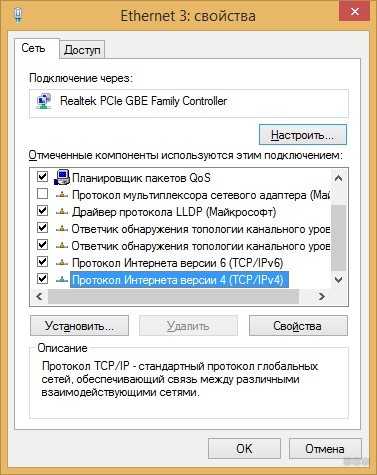
- Как получить IP-адрес автоматически, показано на скриншоте.
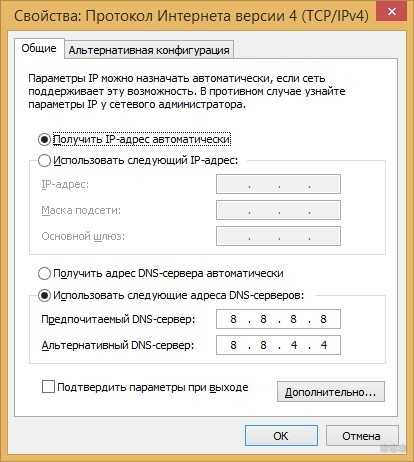
- Жмите ОК, перезагружайте сеть (программно отключить и включить) и проверяйте.
Если проблема осталась, можно проверить настройки DHCP-клиента на компьютере. Для этого:
- Откройте строку «Выполнить» и через команду control admintools перейдите в раздел «Администрирование».

- Откройте «Службы».
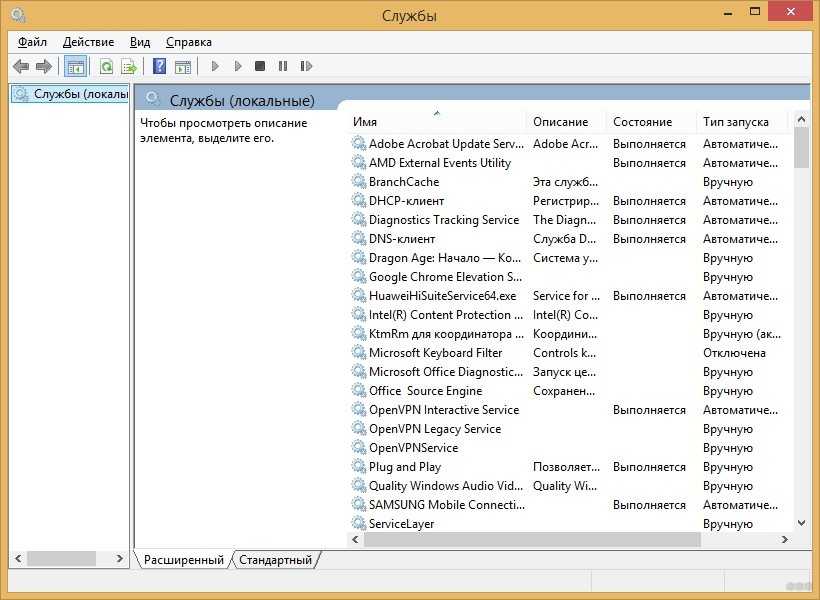
Напротив службы DHCP-клиент обратите внимание на ее «состояние».
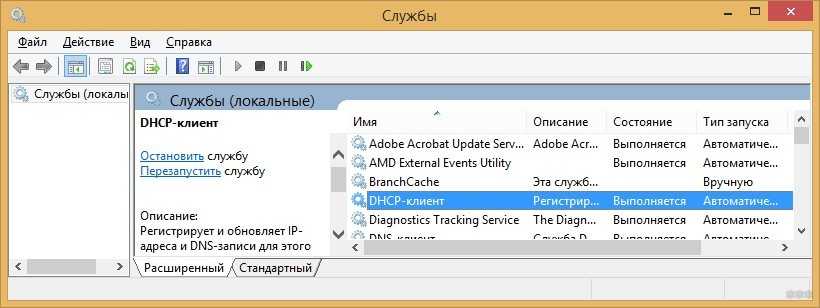
- Состояние должно быть «Выполняется», а тип запуска «Автоматически».
- Если указаны другие параметры, измените их на нужные.
- Перезагрузите компьютер и проверьте работу.
Вариант 3: компьютер или ноутбук подключен по Wi-Fi к роутеру
Неудачи при подключении могут быть из-за выбранного типа шифрования для Wi-Fi точки доступа. Вероятно, что Wi-Fi модуль компьютера не работает с указанным типом шифрования, поэтому не получает IP и стопорится в момент соединения. Шифрование точки доступа в таком случает лучше сменить:
- В настройках роутера откройте «Wireless Security».
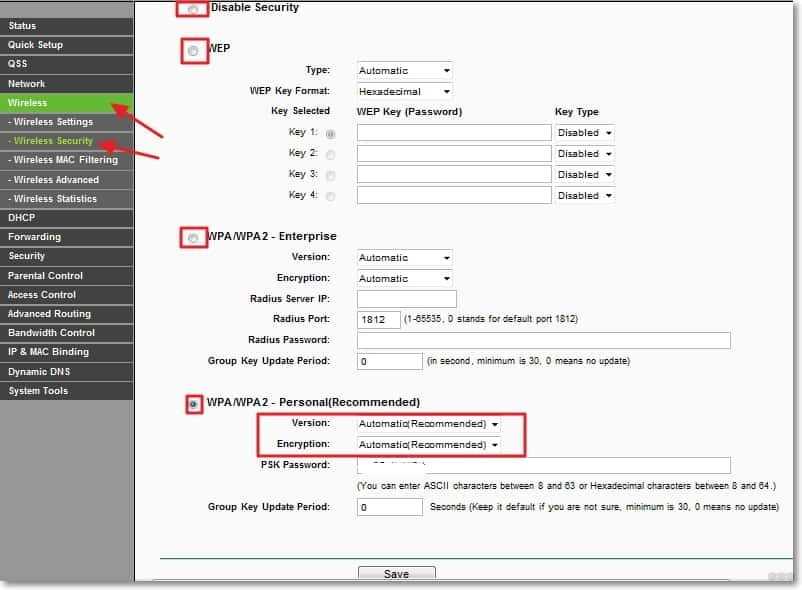
- Проведите эксперимент с различным типом шифрования.
- Например, вместо WPA2 –Enterprise можете взять Personal.
Что делать, если компьютер не получает автоматически IP адрес, узнаете в следующем видео:
Что еще можно сделать?
Если проблема не устранилась, попробуйте откатить роутер до заводских настроек. Для этого на корпусе зажмите кнопку RST на 10 секунд. Она может быть утоплена в корпус, поэтому зажимайте чем-то тонким. Затем вновь пройдитесь по вариантам настройки компьютера и маршрутизатора. Если маршрутизатор сам не получает интернет (над соответствующим индикатором горит оранжевый светодиод), обратитесь к провайдеру.
Варианты подключения
Чтобы узнать, что такое внешний IP адрес, посмотрите следующее видео:
В зависимости от развертывания сети: провайдер – компьютер или провайдер – роутер – компьютер рассмотрим несколько возможных вариантов настроек сети.
Вариант 1: компьютер подключен к оборудованию провайдера через кабель
Сперва проверьте, под каким IP адресом регистрируется в локальной сети ваш компьютер:
- Сочетанием клавиш Win+R вызовите строку «Выполнить» и исполните команду «cmd».
- В командной строке выполните «ipconfig».
Вариант 2: компьютер подключен к интернету через роутер по кабелю
Вариант получения IP-адресов для устройств, что находятся в локальной сети роутера, зависит от того, работает ли маршрутизатор в режиме DHCP-моста или нет. Если нет, попробуйте его включить и проверьте подключение снова.
Автоматическое получение для сетевых устройств IP-адреса путем включения DHCP делается так:
- Через адресную строку браузера войдите в панель параметров маршрутизатора (адрес 192.168.1.1 или 0.1. в конце, логин и пароль – admin, admin).
- Откройте раздел «DHCP» и выберите пункт «Enable» (Включить).
Как узнать ip и dns адреса домашнего компьютера
Сделать это можно несколькими способами. Давайте рассмотрим основные.
Способ 1. Использование графического интерфейса маршрутизатора
Самый простой способ найти IP-адрес DNS-сервера вашего маршрутизатора — проверить его с помощью графического интерфейса маршрутизатора.
1. Сначала вам нужно узнать IP-адрес вашего маршрутизатора. (В большинстве случаев IP-адрес по умолчанию — 192.168.1.1)
Для машин Windows:
1.1. Если вы используете машину Windows, откройте командную строку, набрав «cmd» в строке поиска Windows.
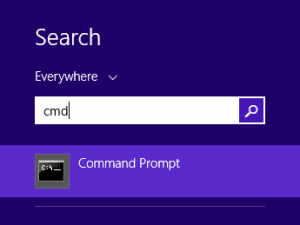
1.2. Введите «ipconfig», чтобы просмотреть информацию о сети.
Там вы сможете увидеть данные адреса шлюза по умолчанию в разделе «Сведения о беспроводной локальной сети».
В этом случае это 192.168.1.1
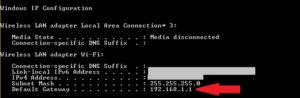
Для Linux-машин:
1.3. Если вы используете машину Linux, откройте терминал.
например, на машине Ubuntu.
Терминал можно открыть, выполнив поиск на панели поиска.
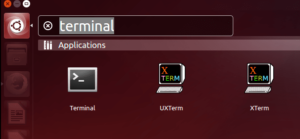
Здесь есть 2 IP-адреса, а один с самой низкой метрикой выбран в качестве IP-адреса по умолчанию, который в этом случае равен 10.8.0.1
2. Затем введите этот IP-адрес в адресную строку вашего веб-браузера, и вам будет предложено ввести имя пользователя и пароль, чтобы получить доступ к веб-интерфейсу вашего маршрутизатора
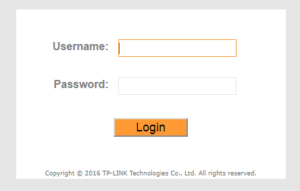
3. Затем на вкладке «Статус» вы сможете просматривать информацию DNS вашего маршрутизатора
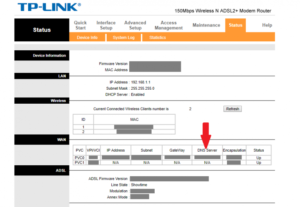
Способ 2. Использование команд Windows
2.1. Один из способов — использовать команду nslookup.
Эта команда предоставляет вам информацию о поиске DNS.
Чтобы просмотреть их, вы можете ввести в командной строке:
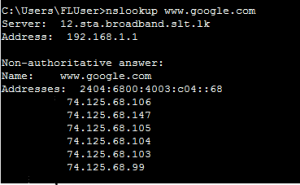
Первые 2 строки вывода предоставляют вам данные DNS-сервера.
2.2. Второй способ — использовать команду «ipconfig / all» в командной строке:
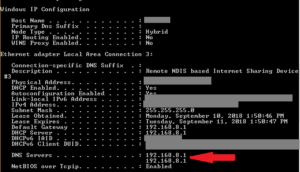
Как вы можете видеть, 192.168.8.1 является DNS-адресом в соответствии с указанным выше выводом.
Способ 3: Использование команд Linux
В дистрибутивах Linux данные DNS могут быть извлечены из команд «host» или «dig»
host: host command — это утилита, которая выполняет поиск DNS.
Поэтому данные DNS-сервера можно просмотреть, как показано ниже:

Согласно вышеприведенному выводу, 10.0.10.11 является IP-адресом DNS-сервера.
dig: dig — инструмент, который используется для запроса DNS-серверов имен для получения информации о адресах хостов, почтовых обменах, серверах имен и соответствующей информации.

Как показано выше, эта команда предоставляет вам IP-адрес DNS-сервера, который используется вашим маршрутизатором.
Однако в некоторых случаях вы можете определить IP-адреса DNS-серверов, которые необходимы вашему компьютеру для использования, а затем их также можно передать на ваш маршрутизатор.
Их можно определить в файле ‘/etc/resolv.conf’, а его содержимое можно посмотреть:

В соответствии с вышеизложенным приоритет присваивается 10.0.80.11, и только если он не может получить соответствующую информацию, данные передаются в 10.0.80.12 для выполнения DNS-запроса.
Способ 4. Возьмите дамп пакетов и просмотрите данные DNS.
Чтобы взять пакетный дамп текущего сетевого трафика, можно использовать команду tcpdump.
Tcpdump — это инструмент анализа сетевых пакетов, в котором используются пакеты захвата или фильтрации tcp / ip, которые передаются по сети.
Он широко используется пользователями Linux для устранения неполадок в сети.
Чтобы просмотреть сетевой трафик, выполните команду ниже в от рута отдельной вкладки в терминале
Затем на другой вкладке генерируйте трафик DNS с помощью команды host или dig, как показано ниже.
Затем вы сможете увидеть аналогичный вывод ниже, в выводе tcpdump
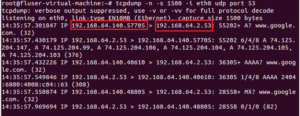
В приведенном выше примере вы можете четко увидеть мою машину (IP-адрес 192.168.64.140) с DNS-сервером (IP-адрес 192.168.64.2) о доменном имени www.google.com
Вот список из 9 захватывающих методов, которые позволяют вам поменять адрес.
VPN
Лучший способ, что бы скрыть свой реальный ip — это использовать VPN. Другими словами, эта удивительная онлайн-безопасность предоставляет вам поддельный IP-адрес. В результате вы можете мгновенно подменить ваше местоположение в Интернете. Кроме того, данную операцию можно произвести на других устройствах, таких как Android , Mac, iOS и другие. Это помогает пользователям достичь следующих целей:
- Скрытие адреса:
- Защита вашего интернет-трафика;
- Помогает вам выполнять торрент-задачи анонимно;
- Вы можете получить доступ к заблокированным регионам сайтам, таким как Netflix и Hulu.
Прокси контролируют ваши соединения и действуют как мосты, которые поддерживают поток вашего интернет-трафика. Эти серверы «посредники» отправляют ваши данные в виде пакетов по вашему предпочтительному адресу. Короче говоря, вы можете подключиться к любому прокси-серверу по всему миру.
Используйте TOR
Короче говоря, браузер Tor работает как онлайн-инструмент анонимности. Интересно, что вам не нужно платить ни копейки, чтобы воспользоваться такой функцией. Когда вы используете TOR, он назначает вам новый IP-адрес, как VPN. К счастью, у вас есть много вариантов, когда дело доходит до изменения ваших IP-адресов.
Вот список некоторых относительно неизвестных безопасных браузеров, которые позволяют вам регулярно получать новый IP-адрес:
- brave — https://brave.com/
- Epic Privacy Browser — https://epicbrowser.ru/
- Водная лиса — https://waterfox.site/
- Comodo
- Mozilla Firefox (но сначала вам нужно будет настроить параметры браузера)
Позвоните своему интернет-провайдеру (ISP)
Позвоните своему поставщику интернета и откажитесь от постоянного статического адреса, используйте только динамические IP.
Используйте мобильную сеть
Если вы используете собственные сотовые данные, вы можете изменить свой IP-адрес в кратчайшие сроки. Это связано с тем, что ваши сотовые данные имеют совершенно другую систему по сравнению с вашим провайдером. Таким образом, вы можете легко скрыть данные в интернете из любой точки мира.
Использовать общедоступный Wi-Fi — незащищенный
Еще один способ — это подключение к общедоступной сети Wi-Fi, находясь в пути. После подключения к общедоступной сети Wi-Fi вы можете без проблем менять свой IP на своих ноутбуках. Однако этот метод никоим образом не защищает ваш веб-серфинг. То же самое касается мобильных данных, так как они не защитят ваши онлайн-активности.
Сброс вашего модема
Удивительно, но вы можете получить другой IP-адрес, если отсоедините модем и снова включите его через некоторое время. Таким образом, вы можете сразу же подделать ваше онлайн-местоположение. Когда вы принудительно отключаете модем, он заставляет вашего интернет-провайдера назначить вам новый IP-адрес. Однако вы должны убедиться, что ваш провайдер работает по механизму динамического IP.
Измените свое физическое местоположение
Несомненно, когда вы используете Интернет на своем рабочем месте, вам присваивается другой IP-адрес по сравнению с IP-адресом при подключении к Интернету дома. Таким образом, вы можете скрыть себя без стресса.
Используйте программное обеспечение IP Hider
Вы можете использовать программное обеспечение, которое позволяет мгновенно подделывать ваши онлайн-адреса. Например, вы можете замаскироваться из любого места через IP Hider Pro. С помощью этого профессионального инструмента вы можете в определенной степени защитить свой интернет-трафик от хакеров и других участников наблюдения.
Скрытие вашего IP-адреса — одна из самых важных тактик безопасности, которая позволяет вам защитить себя и свои данные на другом уровне. Существуют различные способы защитить ваше цифровое существование, но ничто не приближается к VPN. Он скрывает ваши IP-адреса и обеспечивает максимальный уровень анонимности для своих пользователей в кратчайшие сроки.
Указание IP-адреса
Чтобы назначить IP-адрес сетевому адаптеру, выполните следующие действия:
- Нажмите кнопку Используйте следующий IP-адрес, если вы хотите указать IP-адрес сетевого адаптер.
- В поле IP-адрес введите IP-адрес, который необходимо назначить этому сетевому адаптеру. Этот IP-адрес должен быть уникальным адресом в диапазоне доступных для вашей сети адресов. Обратитесь к администратору сети, чтобы получить список действительных IP-адресов для вашей сети.
- В поле маска Subnet введите подсетевую маску для сети.
- В поле шлюза по умолчанию введите IP-адрес компьютера или устройства в сети, соединяющий сеть с другой сетью или с Интернетом.
- В поле Предпочитаемый сервер DNS введите IP-адрес компьютера, который решает имена хостов на IP-адреса.
- В поле Альтернативный сервер DNS введите IP-адрес компьютера DNS, который необходимо использовать, если предпочтительный DNS-сервер становится недоступным.
- Нажмите кнопку ОК. В диалоговом окне Local Area Connection Properties нажмите кнопку Закрыть.
- В диалоговом окне Состояние локального подключения нажмите кнопку Закрыть.
Проверяем настройки IP и DNS беспроводного Wi-Fi и Ethernet адаптера
Если у вас Windows 7, то более подробно об этом написано в статье: как прописать IP-адрес в Windows 7? Задаем настройки TCP/IP вручную. А здесь мы рассмотрим на примере Windows 10.
Нажмите правой кнопкой мыши на значок подключения к интернету, выберите «Центр управления сетями…», и «Изменение параметров адаптера».
Дальше нажимаем правой кнопкой мыши на тот адаптер, через который мы подключаемся к интернету (и появляется ошибка), и выбираем «Свойства». Для примера, я открыл свойства адаптера «Беспроводная сеть» (подключение по Wi-Fi).
В следующем окне выделяем пункт «IP версии 4 (TCP/IPv4)», и нажимаем на кнопку «Свойства». Откроется еще одно окно с настройками IP и DNS для этого адаптера.
Если у вас там стоит автоматическое получение адресов, то можно попробовать прописать адреса вручную. И сразу задать DNS-адреса от Google. Выглядит это примерно вот так:
Сейчас немного поясню. Статические DNS-адреса (8.8.8.8 / 8.8.4.4) можно попробовать прописать в любом случае, в независимости от того, как у вас подключен интернет.
Статические IP прописываем только в том случае, когда у нас подключение через маршрутизатор (а не напрямую от провайдера, только если провайдер не выдает статические адреса).
- Основной шлюз – это IP адрес роутера. Смотрим его на самом роутере, на наклейке. Это скорее всего 192.168.1.1, или 192.168.0.1.
- Маска посети будет выставлена автоматически после того, как вы укажите IP-адрес.
- А IP-адрес, это тот же адрес роутера, только с измененной последней цифрой. Я, например, изменил цифру с 1 на 30.
После этого нажимаем Ok, и перезагружаем компьютер. Если это не поможет решить проблему и избавится от ошибки, то лучше установите обратно автоматическое получение адресов, или пропишите только статические DNS.
Антивирус Avast – причина ошибки с отсутствием допустимых параметров настройки IP
Установил Avast со всеми компонентами на свой компьютер, но никаких проблем не заметил. Интернет работает. И это понятно, так как ошибка появляется скорее всего при определенных обстоятельствах. В которых не обходится без Аваста.
Прежде чем удалять антивирус, попробуйте сделать сброс. В настройках перейдите в раздел «Устранение неисправностей» и на вкладке «Восстановить стандартные значения» нажмите на кнопку «Сбросить». Подтвердите, нажав «Да».
Перезагрузите компьютер.
И так, если у вас эта ошибка и установлен Avast, то пробуйте его удалить.
Но без антивируса как-то не очень хорошо. Даже если интернет заработает.
Поэтому, попробуйте скачать Avast заново с официального сайта и установить его повторно. Только в процессе установки отключите все лишние компоненты. По сути, они никому не нужны, только систему грузят. И не исключено, что из-за одно из этих компонентов перестает работать интернет.
Правда, так же не исключено, что проблема из-за компонента «Веб-экран».
Еще один вариант. Проверяем, нет ли компонентов от антивируса Avast в свойствах подключения (Беспроводная сеть, или Ethernet). В какой-то статье я об этом уже писал.
Открываем свойства подключения, через которое наш компьютер подключен к интернету и смотрим, нет ли в списке компонентов в названии которых есть слово «Avast».
Если есть – убираем возле него галочку.
Проверяйте, возможно это ваш случай.
Удаляем сетевой адаптер и переустанавливаем драйвер
Если ничего не помогает, то можно еще поэкспериментировать с драйвером беспроводного адаптера, или сетевой карты. В зависимости от того, через какое подключение у вас появляется ошибка с отсутствием допустимых параметров настройки IP.
Зайдите в диспетчер устройств, на вкладку «Сетевые адаптеры». Нажмите правой кнопкой на адаптер, через который не работает интернет и выберите «Удалить».
После этого перезагрузите компьютер. Адаптер снова будет обнаружен и установлен в системе.
Так же, можно попробовать скачать с сайта производителя драйвер вашего беспроводного (Wi-Fi), или проводного (Ethernet) адаптера, и запустить его установку.
По установке драйвера Wi-Fi адаптера я писал здесь. Так же, есть отдельная статья по установке драйвера сетевой карты.
Еще несколько советов
- Отключите антивирус, и встроенный в Windows брандмауэр.
- Как я уже писал в начале статьи, постарайтесь вспомнить, что вы меняли или устанавливали перед тем, как интернет перестал работать и появилась эта ошибка. Может система устанавливала обновления. Подумайте, какие программы установленные на вашем компьютере могут влиять на работу сетевых адаптеров.
- Попробуйте отключить лишние программы из автозагрузки.
- Проверьте, не установлена ли на вашем компьютере программа Bonjour. Если установлена, то удалите ее.
485
Сергей
Решение проблем и ошибок
Внешний статический IP адрес
После того, как в квартиру провели кабель интернет, мы вставляем его в сетевой разъем компьютера.

или роутера, если вы сразу хотите организовать у себя дома беспроводную сеть wifi

В большинстве случаев никаких дополнительных настроек для подключения к интернету вводить не нужно. IP адрес и DNS сервера определяются и настраиваются автоматически оборудованием. Об этом типе мы говорили в статье про Динамический IP и настройку DHCP на роутере.
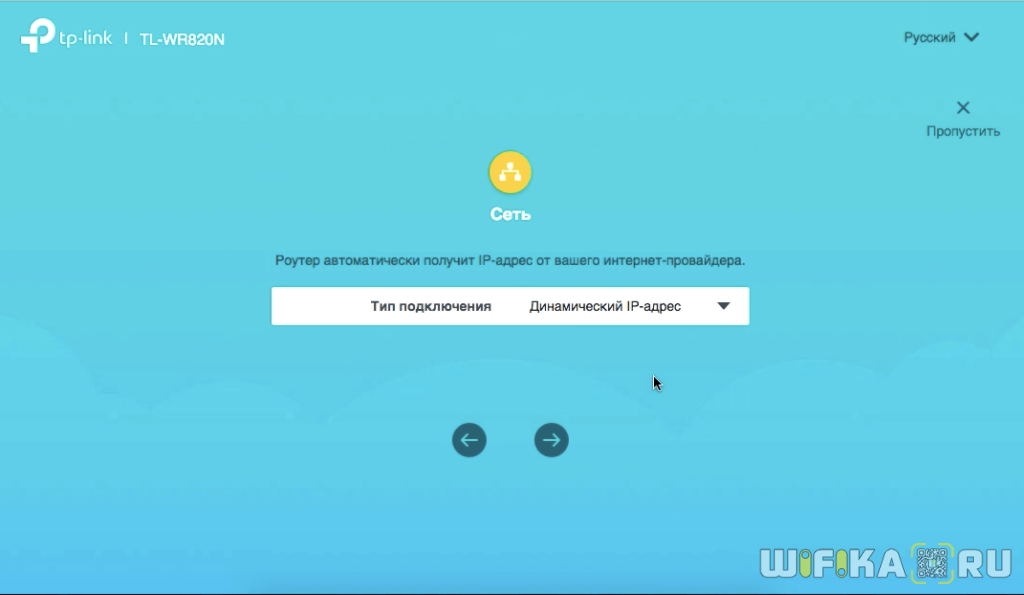
Но бывают и такие провайдеры, которые дают вам конкретные параметры для настройки подключения к интернету:
- IP адрес
- маску сети
- и шлюз
Это означает, что для вашего компьютера на их сервере прописан отдельный статический ip адрес, например 192.168.43.1. То есть каждый раз, когда компьютер или роутер будет подключаться к провайдеру, у него всегда будет один и тот же IP адрес внутри сети провайдера. Но не все так просто — здесь появляется понятие белого и серого IP адреса. Подробно о них рассказываем в статье про отличия статического и динамического.
Если коротко, то
- Серый — это когда IP адрес статический внутри только локальной сети провайдера. То есть внутри одного района у вас будет привязанный к вашей квартире ай-пишник. А вот в интернете уже он будет меняться.
- Белый — это когда и в сети интернет у вас всегда будет один и тот же неизменный идентификатор.
Чаще всего под внешним статическим IP адресом подразумевается именно белый, о нем мы и будет вести речь далее.
Получения автоматического IP и DNS адреса
Сейчас мы рассмотрим способы проверить такие настройки, изучим как активировать автоматическое определение IP и других параметров. В целом, подобные советы уже не раз рассматривались в предыдущих статьях, просто сейчас сделаем более подробный обзор, по данному случаю. Думаю, это будет намного удобнее для многих пользователей, особенно полезно начинающим. Ведь сегодня мы изучим настройку сразу для трех операционных систем: Windows XP, Windows 7 и Windows 8.
Неполадки при неверно указанных IP и DNS
У большинства компьютеров есть две основных возможности выполнить подключение к интернету: через локальную сеть и при помощи беспроводной сети. Если нет возможности использовать беспроводной интернет, то будет только один способ — подключиться к интернету через локальную сеть. В целом это не имеет особого значения
Важно лишь то, что для каждого способа должен быть задан IP и DNS, или установлен вариант с их автоматическим получением
Проблемы могут начаться когда на компьютере уже установлен неправильный IP, для того или иного подключения. Он может остаться от предыдущего провайдера, или вы сами ранее устанавливали другие параметры. Мы начинаем подключаться к интернету, с этим не правильным статическим IP, через сеть Wi-Fi и конечно же ничего не выходит. Потому что для роутера эти параметры являются не корректными и он пытается выдать свои. Но поскольку в настройках отключена возможность автоматически получать сетевые адреса, то естественно компьютер не будет принимать настройки роутера.
Вот так и возникает ошибка подключения к интернету. И данная проблема актуальна не только для беспроводных сетей. С ней можно столкнуться и при обычном кабельном соединении с сетью интернет и причины будут все те же. Здесь самым лучшим решением будет включение, выше упомянутого, автоматического способа получать настройки.
Если должны быть заданны статические настройки
Бывает и по другому. Роутер, или провайдер, автоматически не выдают адреса и их нужно указывать вручную. Вот только на компьютере активировано автоматическое получение параметров. Он ожидает когда провайдер отправит IP и DNS для работы, но не получает их. Из-за этого возникает ошибка подключения к сети.
Тут мы вручную указываем все параметры, которые необходимы для подключения к сети. Узнать их можно у своего провайдера.
Основные ошибки при неправильных сетевых настройках
Ошибки бывают разнообразными, в зависимости от операционной системы и особенностей подключения. Часто встречается ошибка «Без доступа к интернету». В «восьмерке» можно увидеть сообщение со статусом соединения «Ограничено» (но можно столкнуться и с другими причинами этой неполадки). Иногда компьютер начинает бесконечно получать один и тот же адрес IP, что так же вызывает ошибки и не дает подключиться к сети интернет. И столкнуться со всеми этими проблемами можно при любом типе соединения. Способ, которым Вы подключены к интернету тут особой роли не играет.
А еще, при неправильных DNS адресах, выскакивает ошибка 105, при просмотре некоторых сайтов. Эта проблема решается точно так же: ставим автоматическое определение сетевых адресов, либо указываем статические адреса.
Настройка компьютера не подключенного к маршрутизатору
Если компьютер подключен к маршрутизатору, то чаще всего маршрутизатор выступает в качестве основного устройства для объединения нескольких устройств в единую сеть. Если исключить маршрутизатор, то главным, так называемым «localhost» будет этот компьютер. Настройка довольно проста:
-
В свойствах IPv4 указываете одинаковые IP-адрес и основной шлюз.
-
DNS-сервер (нужен при выходе в интернет) указываете от Google или любой другой.
-
Для подключения второго ПК в локалку к первому, нужно выставить такие параметры.
-
И последнее. Если у первого компьютера есть доступ в интернет, он может поделится этим доступом с первым. Для этого в свойствах адаптера выберите вкладку «Доступ» и активируйте две указанные опции.
Ошибка при подключении к Ростелекому: IP адрес не получен
Появление сообщения от Ростелекома о том, что существует проблема подключения и IP адрес не получен, может возникнуть без каких-либо предпосылок. В большинстве случаев это происходит из-за изменений абонентом параметров в настройках оборудования или физического повреждения кабеля. Также к подобному роду ошибок может привести системный сбой.
IP адрес не получен при использовании IPTV от Ростелекома
В тех случаях, когда не удается подтвердить IP адрес для устройства, доступ ко всем данным интерактивного телевидения отсутствует. Процесс идентификации и дальнейшего запуска сервиса становится невозможным.
Выделяется несколько причин, по которым IP адрес может быть не получен при просмотре телевидения от Ростелекома:
- неверно настроен роутер;
- ТВ-приставка подключена не в тот порт маршрутизатора;
- поврежден сетевой кабель;
- сбой в передаче данных у провайдера.
Первое что можно попробовать – перезагрузить приставку, но чаще всего повторным включением эта проблема не решается.
Так как STB-устройство работает по принципу получения адреса от сервера и при положительном результате запуска программы авторизации, то при отсутствии ответа обмен данными не происходит. Как следствие, приемник IP адрес не получает и IPTV Ростелекома работает некорректно.
Способы решения ошибок
Для решения проблемы подключения, изначально нужно выяснить, что из вышеперечисленного стало причиной. В случае неправильных настроек роутера переходим в раздел IPTV в интерфейсе, затем выбираем тот порт, в который подключена приставка, и сохраняем параметры нажатием соответствующей кнопки.
Для изменения порта подключение ТВ-приставки к роутеру обычно используют 1-й и 4-й разъемы. Этот момент можно уточнить у провайдера либо использовать метод перебора. Если выбран последний, то после перезагрузки оборудования, в случае правильной комбинации, будет получен доступ к просмотру.
Если никакие из способов не позволили изменить ситуацию, то нужно обратиться в службу технической поддержки с вопросом о том, почему не получен IP адрес для ТВ от Ростелекома. Специалисты проконсультируют вас и дадут исчерпывающий ответ, который позволит решить проблему.
В случае, когда появляются ошибки при включении интерактивного телевидения от Ростелекома и устройство пишет на экране, что IP адрес не получен, не стоит торопиться и сразу звонить в техподдержку, все можно решить собственными силами. Для этого нужно проверить сетевой кабель, оборудование и его настройки. Обычно уже на этих этапах проблему удается устранить. Если всё же придется обратиться к специалистам, то разговор с ними станет лаконичнее, так как первоначально провайдер рекомендует проходить всю цепочку, описанную ранее.
Случаи настройки сети по заданным статическим параметрам
Однако случаются и другие ситуации. Например, в случае, когда маршрутизатор, или провайдер вашей сети, не в состоянии автоматически выдавать IP данные и есть необходимость ввода ручным способом. А, при подключении к интернету, компьютер запрограммирован на получение параметров в автоматическом режиме. По факту, он ждет, когда провайдер предоставит IP и DNS данные для соединения, однако это ожидание успехом не увенчается. Вот почему и возникает затруднение с подключением к сети.
Решением вопроса в данном случае станет указывание параметров, нужных для подключения к сети, в ручном режиме. Узнать эту информацию вы можете у выбранного провайдера.
Основные выводы
Ну что ж, я постарался вам поведать о самых простых и удобных вариантах смены IP адреса и на компьютере и на телефоне с ОС андройд или айфонах. Теперь подведу небольшой итог…
Сам для основных нужд в основном пользуюсь расширением VPN для браузера. Мне понравился сервис RusVPN, вот его возможностей для меня вполне хватает.
А когда нужно полноценно менять айпи во всей системе, то подключаюсь к Windscribe, 10 гигов хватает выше крыши Привык к нему как-то, хотя, например, Proton тоже хорошо!
Что могу посоветовать вам, исходя из возможных целей смены айпи:
- Если нужно только лишь получать доступ к заблокированным в стране ресурсам, то применяйте любой из предложенных расширений ВПН. А для пользователей Opera и ставить ничего не нужно, просто включите нужную опцию и готово.
- Для создания второго аккаунта в сервисах, где ваш реальный IP уже заблочен, какие-то варианты могут и не прокатить. Например, Google очень внимателен ко всяким прокси и ВПН и если получили бан айпи за создание кучи аккаунтов, то возможно придется перепробовать разное, включая раздачу интернета с мобильного телефона со сменой IP на нем.
- Если нужно анонимное путешествие по сети интернет, то тут проще всего воспользоваться специальным браузером Tor, который под это и заточен. На крайняк все те же VPN, установив как расширение в браузер или как программу на компьютер.
Ну а для мобильных гаджетов, как уже упоминал, особо не разгуляешься по способам
И я уверен, что вы для себя нашли здесь хотя бы один или даже несколько хороших вариантов, как сменить ip адрес на своем устройстве.