Сетевой адаптер не имеет допустимых параметров настройки IP: что это, как исправить
Пользователи Windows часто сталкиваются с проблемами подключения к интернету. При диагностике сетевого подключения возникает ошибка «Сетевой адаптер не имеет допустимых параметров настройки IP». Как бороться с этой проблемой читайте в рамках этой статьи.
Что это за ошибка?
Упомянутое уведомление появляется после диагностики сетей Windows в том случае, если отвалились или неверно настроены настройки сети. 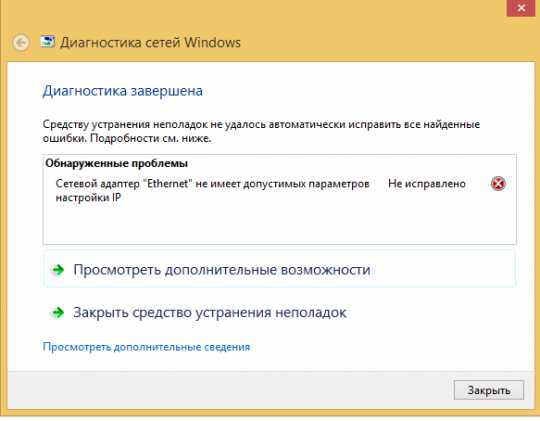
Сетевые настройки
Для начала посмотрите, какой IP адрес присвоен сетевой карте. Для этого:
- Нажмите ПКМ Пуск и выберите Сетевые подключения.
- Перейдите в «Центр управления сетями и общим доступом» → «Изменение параметров адаптера».
- Нажмите ПКМ по подключенному сетевому подключению и выберите «Состояние».
- Откройте «Сведения».
Обратите внимание на «Адрес IPv4» — это поле не должно быть пустым. Также, доступа к сети может не быть, если оно заполнено адресом, вида 169.254.Y.Y. Посмотрите на такие поля «Шлюз по умолчанию» и «DNS-сервер»
Посмотрите на такие поля «Шлюз по умолчанию» и «DNS-сервер».
Если вы подключены к сети интернет через маршрутизатор — в них также должны быть значения. Если значения не указаны — вероятно случился сбой DHCP-сервера. Чтобы это исправить, введите значения этих полей вручную:
- Нажмите «Свойства», откройте «IP версии 4».
- Пропишите IP-адреса.
При подключении через маршрутизатор, IP его можно посмотреть на наклейке, на самом устройстве (снизу или с обратной стороны). Этот адрес и будет значением «Основного шлюза» и «DNS-адреса». «IP-адрес» укажите точно такой, как и основной шлюз, только с различием в последней цифре (например 10). Маска подсети подтягивается автоматически, ее значение 255.255.255.0.
Если вы подключены напрямую к провайдеру через Ethernet-кабель, есть большая вероятность, что ошибка сетевого адаптера целиком и полностью на стороне оборудования представителя интернет-услуг. Поэтому, обращайтесь в тех. поддержку.
Очистка таблицы маршрутизации, DNS-кэша и WInsock
Если первый способ не помог, попробуйте очистить в Windows всю предыдущую информацию, которая связана с сетевыми подключениями. Для этого нужно очистить таблицу динамической маршрутизации, кэш DNS и сбросить параметры спецификации WinSock.
Для очистки:
- Нажмите правой кнопкой мыши по Пуск и выберите «Командная строка (Администратор)».
- Поочередно выполняйте команды:
- Очистка таблицы маршрутизации: route -f
- Чистка кэша DNS-клиента: ipconfig /flushdns
- Сброс параметров протокола TCP/IP: netsh int ip reset netsh int ipv4 reset netsh int tcp reset
- Сброс параметров Winsock: netsh winsock reset
После этих действий перезагрузите Windows. Совет! Чтобы подробно ознакомится с настройкой домашней сети через Wi-Fi роутер, ознакомьтесь с этой инструкцией.
Переустановка сетевого драйвера
Указанная ошибка может возникнуть после автоматического или ручного обновления драйверов сетевой карты. На сайте производителя сетевой карты (материнской платы) или ноутбука найдите последние актуальные официальные драйвера и установите их. В удалении установленного на данный момент драйвера, поможет «Диспетчер устройств».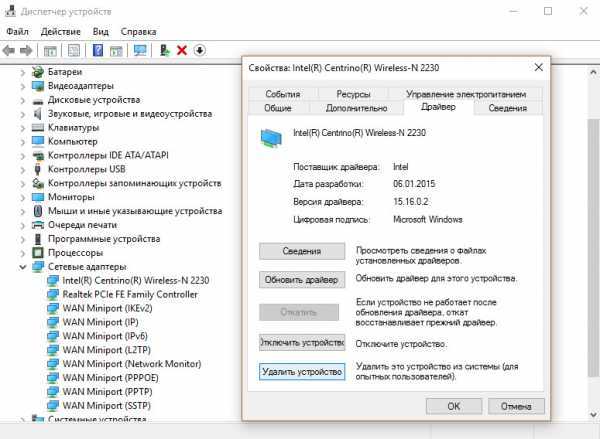
Настройка систем безопасности
Антивирусы и брандмауэры — средства защиты системы от несанкционированного доступа. Они хорошо выполняют свою работу, так как с корнями уходят в настройки системы. Некоторые, настолько хорошо выполняют свои функции безопасности, что попросту не дают пользователю выйти в интернет (такие чудеса часто наблюдали пользователи Avast). Чтобы убедится, что антивирус и брандмауэр не являются причиной неработоспособности сети, отключите их на время.
Антивирус можно отключить в самих настройках. Для отключения защиты брандмауэра:
- нажмите Win+R и выполните команду firewall.cpl
- справа нажмите «Включение и отключение брандмауэра Windows»;
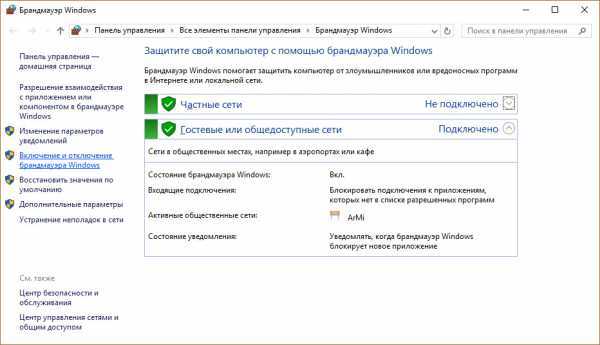
переставьте метки на «Отключить брандмауэр Windows» и нажмите ОК.
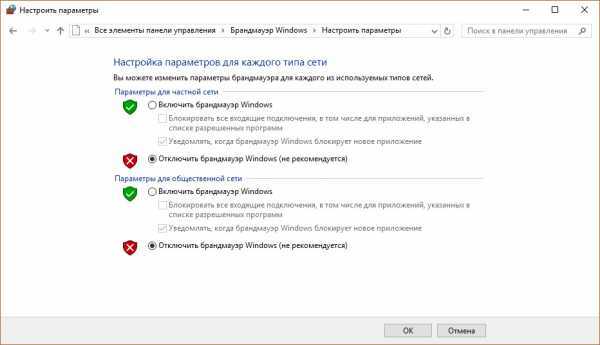
Проверьте работу сети.
Запуск Windows без элементов автозагрузки
Не только антивирусы могут мешать правильной работе сети. Софт, установленный в Windows, мог внести свои коррективы в сетевые настройки. Чтобы исключить влияние софта, выполните чистую загрузку Windows:
- Нажмите Win+R и выполните команду msconfig
- Во вкладке «Общее» уберите галочку «Загружать элементы автозагрузки».
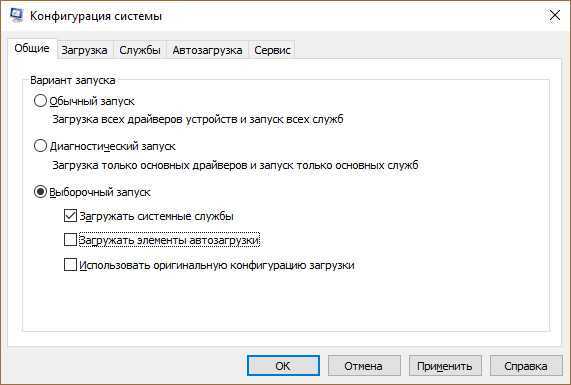
Перейдите во вкладку «Службы», отметьте «Не отображать службы Microsoft» и нажмите «Отключить Все».
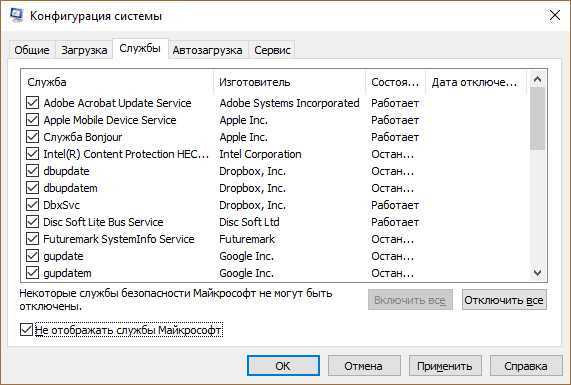
Нажмите «ОК» и перезагрузите ПК.
Если проблема не решилась, возможно проблема на стороне провайдера. Чтобы в этом окончательно убедится, подключите к вашей сети другой компьютер и проверьте настройку сети на наличие ошибок.
Появились вопросы или возникли трудности с устранением ошибки? Оставьте свой вопрос в комментарии, чтобы пользователи сайта помогли Вам.
Что делать, если сетевой адаптер Ethernet не имеет допустимых параметров настройки ip
Диагностику этой ошибки следует начать с выключения и включения адаптера. Это делается через окно изменения параметров сетевых устройств в «Центре управления сетями и общим доступом». В нем нужно открыть контекстное меню для используемого адаптера и отключить его. После отключения следует выждать несколько секунд и по аналогии заново включать его.

Если это не помогло, стоит попробовать перезагрузить доступный роутер. Для этого необходимо выключить роутер, подождать около 30 секунд и включить его снова. Также следует провести временное отключение средств безопасности — антивирусов, брандмауэров и так далее. Тут универсального способа «одной кнопки» нет — необходимо индивидуально открыть панель управления каждого средства и найти эту опцию.
Практически всегда это можно легко сделать из области уведомлений панели задач. Если удастся выяснить, что одно из средств безопасности мешает работе интернета, то его необходимо диагностировать индивидуально. В некоторых случаях может оказаться проще подобрать альтернативу.
Важно! Нельзя оставлять систему при подключенной сети без антивирусной защиты и файрвола продолжительное время
Проверка параметров IP подключения Ethernet или Wi-Fi
Если предыдущий шаг не позволил восстановить соединение, продолжить диагностику следует проверкой IP-параметров, назначенных сетевому соединению. Для этого необходимо открыть настройки сетевого устройства. В окне сетевых адаптеров, использованном в предыдущем пункте, следует вызвать контекстное меню для используемого адаптера и выбрать «Свойства». В появившемся окне необходимо выбрать протокол «TCP/IPv4» и нажать «Свойства».
При использовании маршрутизатора в большинстве случаев (и практически всегда в случае Wi-Fi соединения) для получения данных свойств используется DHCP. Тогда следует выбрать автоматическую настройку айпи- и DNS-адресов, если нет необходимости настраивать использование альтернативных DNS-служб. В случае с корпоративными сетями нужные параметры необходимо получить у системного администратора, а при «прямом» соединении — у провайдера.
Повторное получение параметров IP
Если сетевое подключение для установления параметров использует DHCP, для восстановления работоспособности сети может быть достаточно обновления параметров соединения. Для этого необходимо открыть PowerShell или традиционную консоль в режиме администратора. Для открытия PowerShell следует нажать правой кнопкой мыши по кнопке «Пуск» и выбрать «Windows PowerShell (администратор)».
Затем необходимо ввести две команды, которые обновят локальный массив IP-параметров:
- ipconfig /release,
- ipconfig /renew.
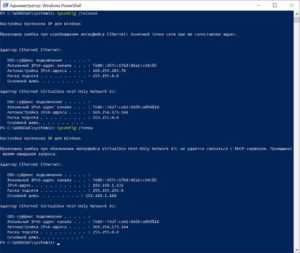
После этого можно проверять соединение. Если проблема действительна была в обновленных на вышестоящем уровне параметрах, то с большой долей вероятности сеть снова заработает.
Сброс сети
Если предыдущие шаги не помогли восстановить работу сети, следует произвести ее сброс. Эта процедура «обнуляет» все настройки, связанные с сетевыми адаптерами.
Обратите внимание! Зачастую это гораздо эффективнее, чем попытки глубокой диагностики. Ранее для такого сброса приходилось писать скрипт или просто вводить большое количество команд, но в десятой версии Windows данный процесс был автоматизирован. Для сброса сети необходимо открыть меню состояния (правой кнопкой мыши по меню «Пуск» — «Сетевые подключения») и нажать на кнопку «Сброс сети»
Далее необходимо согласиться на проведение процедуры и перезагрузку системы. После сброса необходимо заново настроить соединение в установленном порядке
Для сброса сети необходимо открыть меню состояния (правой кнопкой мыши по меню «Пуск» — «Сетевые подключения») и нажать на кнопку «Сброс сети». Далее необходимо согласиться на проведение процедуры и перезагрузку системы. После сброса необходимо заново настроить соединение в установленном порядке
Ранее для такого сброса приходилось писать скрипт или просто вводить большое количество команд, но в десятой версии Windows данный процесс был автоматизирован. Для сброса сети необходимо открыть меню состояния (правой кнопкой мыши по меню «Пуск» — «Сетевые подключения») и нажать на кнопку «Сброс сети». Далее необходимо согласиться на проведение процедуры и перезагрузку системы. После сброса необходимо заново настроить соединение в установленном порядке.
Удаление локальной сети
Если вы хотите удалить локальную сеть, то вам в этом деле поможет пошаговая инструкция, которая приведена ниже:
- Для начала откройте окно свойств операционной системы. Сделать это можно либо с помощью нажатия правой кнопки мыши по ярлыку «Этот компьютер» и выбора, соответствующего меню, либо с помощью комбинации клавиш «Win+Pause», на ноутбуке необходимо добавить к сочетанию клавишу «Fn». Нажимаем правой кнопки мыши по ярлыку «Этот компьютер», затем открываем «Свойства»
- Выберите «Дополнительные параметры системы», а после — «Переменные среды…». Выбираем «Дополнительные параметры системы»Нажимаем по опции «Переменные среды»
- В нижней части второго блока, отвечающего за системные переменные, будет кнопка «Создать» – нажимайте её. В блоке «Системные переменные» нажимаем по кнопке «Создать»
- Задайте имя переменной «DEVMGR_SHOW_NONPRESENT_DEVICES» и укажите её значение «1», после чего подтвердите изменения нажатием по кнопке «ОК». После создания переменной в диспетчере устройств будут отображаться скрытые устройства. Задаем имя «DEVMGR_SHOW_NONPRESENT_DEVICES», пишем значение «1», нажимаем «ОК»
- Перейдите в «Диспетчер устройств». Для этого нажмите «Win+R», введите «devmgmt.msc» и кликните «ОК». Нажимаем «Win+R», вводим «devmgmt.msc» и кликаем «ОК»
- Нажмите на «Вид» и активируйте параметр показа скрытых устройств. Нажимаем на «Вид» и активируем параметр показа скрытых устройств
- После этого в сетевых адаптерах будут отображены локальные сети. Вы можете отключать их или удалять через контекстное меню – оно вызывается нажатием правой кнопки мыши. В разделе «Сетевые адаптеры» нажимаем по локальной сети правой кнопкой мыши, затем левой по опции «Удалить»
Провести настройки сети не так уж и сложно, просто этот процесс требует усидчивости и не терпит ошибок (в частности, неверного ввода IP-адреса). Поэтому будьте внимательны при настройке, и тогда вы вряд ли столкнётесь с проблемами.
Видео — Как Подключить Компьютеры через LAN кабель (Локальный сеть) Windows 10
ГлавнаяWindows 10Настройка сетевого адаптера в Windows 10—>
Беспроводной сетевой адаптер представляет собой устройство, служащее для подключения ПК к беспроводной сети. Многие компьютеры оснащаются беспроводным сетевым адаптером. Для того, чтобы узнать о наличии этого элемента в вашем ПК, нужно:
- нажать «Пуск» и выбрать «Диспетчер устройств» (после ввода его в поисковую строку);
- открыть «Сетевые адаптеры»;
- найти требуемый сетевой адаптер.
Для отключения и включения сетевого адаптера в Windows 10 существуют различные способы, которые мы опишем ниже.
Управление сетевыми подключениями
Адаптер для сети — это компонент внутреннего оборудования ПК, который позволяет ему присоединяться к другому компьютеру, серверу или любому устройству через LAN-соединение.
Он может работать в проводной или беспроводной сети. При соединении вся информация о подключении и пароле запоминается на компьютере и позволяет в будущем подсоединяться автоматически, когда сеть будет находиться в зоне приёма. Открывая список, пользователь определяет приоритеты соединений и может редактировать профиль или удалять его.
Удобный помощник для обслуживания беспроводных сетей — Wi-Fi Sense. Это устройство, которое помогает подключить сетевой адаптер wifi ноутбука. Вначале утилита была выпущена для Windows Phone, но теперь эта функция появилась на настольных ПК и планшетах. Она поддерживает базу данных сетей Wi-Fi с открытым доступом, обнаруживает сеть и может принять условия её использования, что позволяет ПК легко подключаться к интернету.
Проверяем настройки IP и DNS беспроводного Wi-Fi и Ethernet адаптера
Если у вас Windows 7, то более подробно об этом написано в статье: как прописать IP-адрес в Windows 7? Задаем настройки TCP/IP вручную. А здесь мы рассмотрим на примере Windows 10.
Нажмите правой кнопкой мыши на значок подключения к интернету, выберите «Центр управления сетями…», и «Изменение параметров адаптера».
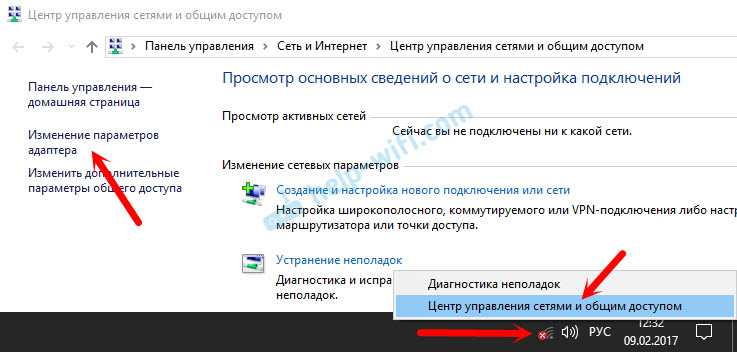
Дальше нажимаем правой кнопкой мыши на тот адаптер, через который мы подключаемся к интернету (и появляется ошибка), и выбираем «Свойства». Для примера, я открыл свойства адаптера «Беспроводная сеть» (подключение по Wi-Fi).

В следующем окне выделяем пункт «IP версии 4 (TCP/IPv4)», и нажимаем на кнопку «Свойства». Откроется еще одно окно с настройками IP и DNS для этого адаптера.
Если у вас там стоит автоматическое получение адресов, то можно попробовать прописать адреса вручную. И сразу задать DNS-адреса от Google. Выглядит это примерно вот так:
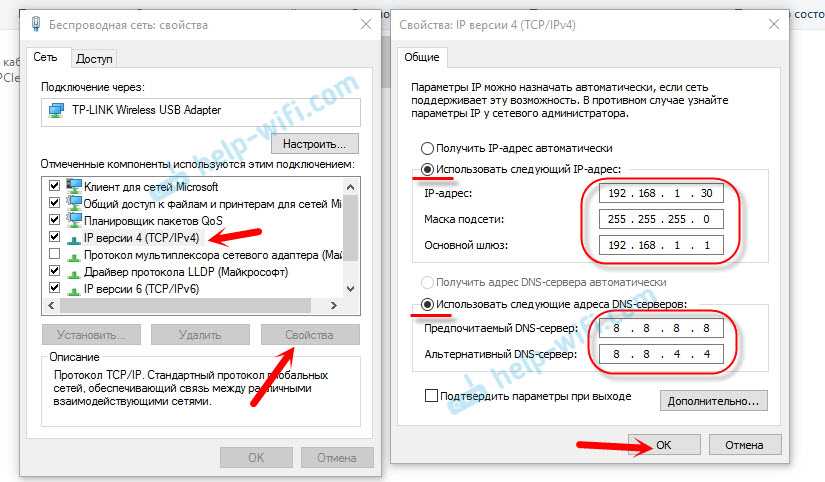
Сейчас немного поясню. Статические DNS-адреса (8.8.8.8 / 8.8.4.4) можно попробовать прописать в любом случае, в независимости от того, как у вас подключен интернет.
Статические IP прописываем только в том случае, когда у нас подключение через маршрутизатор (а не напрямую от провайдера, только если провайдер не выдает статические адреса).
- Основной шлюз – это IP адрес роутера. Смотрим его на самом роутере, на наклейке. Это скорее всего 192.168.1.1, или 192.168.0.1.
- Маска посети будет выставлена автоматически после того, как вы укажите IP-адрес.
- А IP-адрес, это тот же адрес роутера, только с измененной последней цифрой. Я, например, изменил цифру с 1 на 30.
После этого нажимаем Ok, и перезагружаем компьютер. Если это не поможет решить проблему и избавится от ошибки, то лучше установите обратно автоматическое получение адресов, или пропишите только статические DNS.
Антивирус Avast – причина ошибки с отсутствием допустимых параметров настройки IP
Установил Avast со всеми компонентами на свой компьютер, но никаких проблем не заметил. Интернет работает. И это понятно, так как ошибка появляется скорее всего при определенных обстоятельствах. В которых не обходится без Аваста.
Прежде чем удалять антивирус, попробуйте сделать сброс. В настройках перейдите в раздел «Устранение неисправностей» и на вкладке «Восстановить стандартные значения» нажмите на кнопку «Сбросить». Подтвердите, нажав «Да».
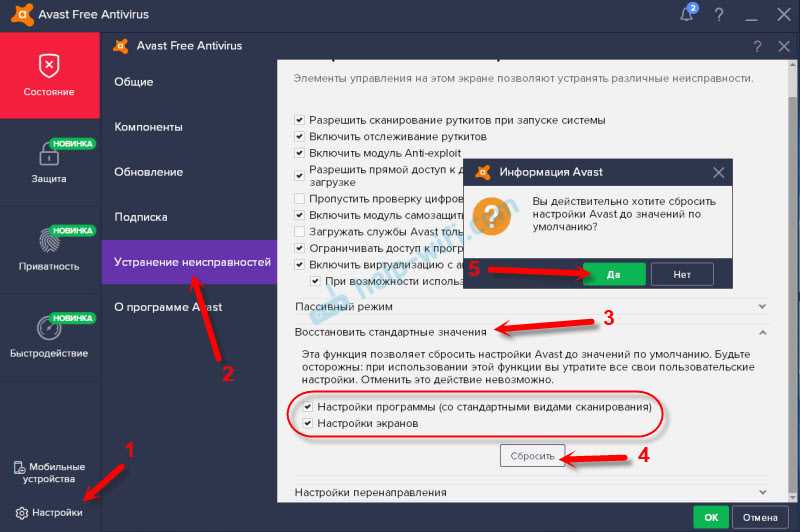
Перезагрузите компьютер.
И так, если у вас эта ошибка и установлен Avast, то пробуйте его удалить.
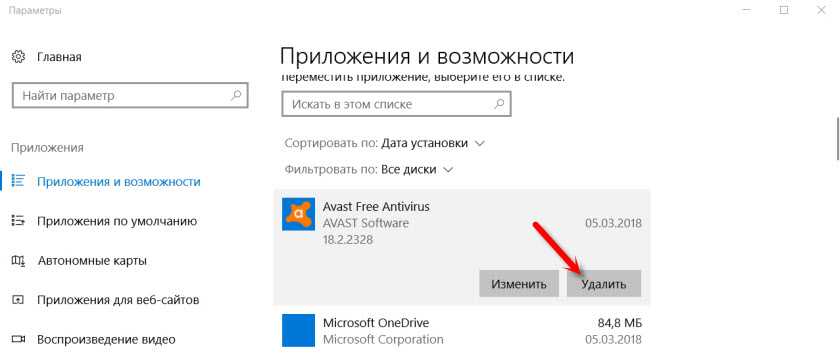
Но без антивируса как-то не очень хорошо. Даже если интернет заработает.
Поэтому, попробуйте скачать Avast заново с официального сайта и установить его повторно. Только в процессе установки отключите все лишние компоненты. По сути, они никому не нужны, только систему грузят. И не исключено, что из-за одно из этих компонентов перестает работать интернет.
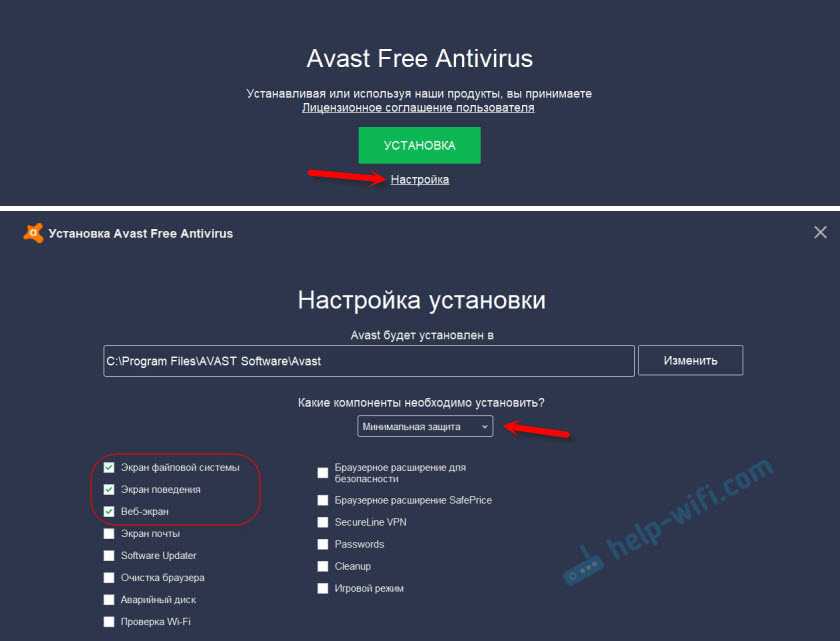
Правда, так же не исключено, что проблема из-за компонента «Веб-экран».
Еще один вариант. Проверяем, нет ли компонентов от антивируса Avast в свойствах подключения (Беспроводная сеть, или Ethernet). В какой-то статье я об этом уже писал.
Открываем свойства подключения, через которое наш компьютер подключен к интернету и смотрим, нет ли в списке компонентов в названии которых есть слово «Avast».
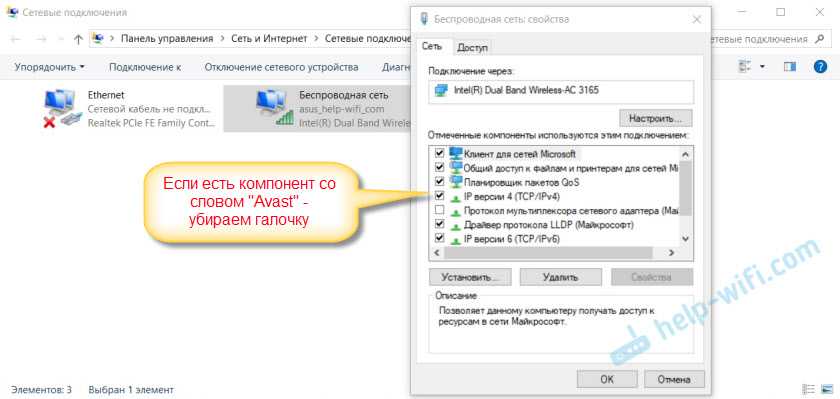
Если есть – убираем возле него галочку.

Проверяйте, возможно это ваш случай.
Удаляем сетевой адаптер и переустанавливаем драйвер
Если ничего не помогает, то можно еще поэкспериментировать с драйвером беспроводного адаптера, или сетевой карты. В зависимости от того, через какое подключение у вас появляется ошибка с отсутствием допустимых параметров настройки IP.
Зайдите в диспетчер устройств, на вкладку «Сетевые адаптеры». Нажмите правой кнопкой на адаптер, через который не работает интернет и выберите «Удалить».

После этого перезагрузите компьютер. Адаптер снова будет обнаружен и установлен в системе.
Так же, можно попробовать скачать с сайта производителя драйвер вашего беспроводного (Wi-Fi), или проводного (Ethernet) адаптера, и запустить его установку.
По установке драйвера Wi-Fi адаптера я писал здесь. Так же, есть отдельная статья по установке драйвера сетевой карты.
Еще несколько советов
- Отключите антивирус, и встроенный в Windows брандмауэр.
- Как я уже писал в начале статьи, постарайтесь вспомнить, что вы меняли или устанавливали перед тем, как интернет перестал работать и появилась эта ошибка. Может система устанавливала обновления. Подумайте, какие программы установленные на вашем компьютере могут влиять на работу сетевых адаптеров.
- Попробуйте отключить лишние программы из автозагрузки.
- Проверьте, не установлена ли на вашем компьютере программа Bonjour. Если установлена, то удалите ее.
518
Сергей
Решение проблем и ошибок
Включение общего доступа
Локальная сеть создана, но чтобы пользоваться с одного компьютера программами и файлами, которые хранятся на другой машине, необходимо еще установить для них общий доступ. Настройка сети Windows 10
на этом, по сути завершается. Сделаем общей папку с документами:
- Щелкните по папке правой кнопкой, откройте свойства.
- Перейдите к вкладке «Доступ », щелкните по кнопке «Расширенная настройка ».
Поставьте о. Кликните по кнопке «Разрешения ».
Установите разрешения. Если хотите, чтобы с другого компьютера каталог можно было только открыть и посмотреть его содержимое, то о в столбце «Разрешить ». Чтобы предоставить полный доступ, поставьте отметку в соответствующем пункте. Сохраните конфигурацию, нажав «ОК ».
Затем необходимо вернуться в свойства папки и перейти на вкладку «Безопасность
». Здесь следует нажать кнопку «Изменить ».
Появится окно «Разрешения для группы
». Под полем «Группы или пользователи » нажмите «Добавить ».
Введите имя «Все
» (кавычки не нужны), нажмите «ОК ».
Установите такие же разрешения, которые вы сделали ранее при настройке доступа.
После разрешения общего доступа рекомендуется перезагрузить компьютер, чтобы настройка сети Windows 10
завершилась корректно. При следующем включении в проводнике появится раздел «Сеть », в котором будут отображаться компьютеры, между которыми установлено соединение.
Внутри каталога в именем другого компьютера вы найдете папки, для которых настроен общий доступ.
Внутри папки будут те же документы, что хранятся на другом компьютере. Если вы предоставили в настройках полный доступ, то можете спокойно их редактировать с другой машины.
Настройка
В сетевых подключениях на значок «Ethernet» нажмите правой кнопкой мыши, выберите «Свойства».
Нажмите на «Протокол Интернета версии 4 (TCP/IPv4)» или «IP версии 4 (TCP/IPv4)». На нем должна стоять галочка, если ее нет — поставьте. Нажмите «Свойства».
Поставьте переключатель на «Использовать следующий IP-адрес», поля станут доступными для ввода. В них можно будет указать IP-адрес, маску подсети, основной шлюз, предпочитаемый и альтернативный адреса DNS-серверов.
Выбор параметров
В зависимости от задачи адреса будут разные, рассмотрим самый частый вариант — зайти на роутер.
- IP-адрес зависит от модели роутера, к примеру, если у вас оборудование фирмы D-Link, адрес роутера — «192.168.0.1». Вам нужно последнюю цифру заменить на любую из диапазона от 2 до 254, к примеру — 5. Получится адрес: «192.168.0.5». Если адрес роутера «192.168.1.1», то IP-адрес будет «192.168.1.5». Адрес роутера часто пишут с тыльной стороны оборудования, если не найдете, поищите в интернете по запросу: основной шлюз «модель вашего роутера».
- Маска подсети прописывается автоматом после ввода IP-адреса: «255.255.255.0».
- Основной шлюз — адрес самого роутера, распространенные варианты: «192.168.0.1» и «192.168.1.1».
Нижняя сторона роутера
Пример параметров под D-Link и ZyXEL.
| D-Link | ZyXEL | |
|---|---|---|
| IP-адрес | 192.168.0.5 | 192.168.1.5 |
| Маска подсети | 255.255.255.0 | 255.255.255.0 |
| Основной шлюз | 192.168.0.1 | 192.168.1.1 |
Если у вас есть адреса DNS-серверов — вписывайте их, в остальных случаях можно воспользоваться публичными DNS Google: предпочитаемый DNS-сервер — «8.8.8.8», альтернативный — «8.8.4.4». Поставьте галочку на пункте «Подтвердить параметры при выходе», итоговые настройки:
Нажмите «ОК», если сразу не получится открыть интерфейс роутера — перезагрузите компьютер.
macOS
Общий алгоритм расписан выше, здесь кратко покажу куда зайти, чтобы изменить параметры сетевой карты на macOS.
Нажмите на значок интернета на верхней панели справа, рядом с часами, затем на «Открыть настройки сети». В зависимости от типа подключения выберите параметр слева: сетевое (Ethernet) или беспроводное (Wi-Fi).
Для подключения по кабелю в «Конфигурация IPv4» выберите «Вручную», впишите IP-адрес, маску подсети и основной шлюз (маршрутизатор).
Чтобы прописать адреса DNS-серверов нажмите «Дополнительно», выберите «DNS», нажмите + в поле «DNS-серверы». Нажмите «ОК», затем «Применить».
Для Wi-Fi — сразу нажмите «Дополнительно», для IP-адреса, маски и шлюза выберите «TCP/IP», для адреса DNS-сервера — «DNS». Параметры DNS настраиваются так же, как и по кабелю.
После внесения изменений нажмите «Применить», параметры сети изменятся.
Выводы, в статье описал:
- случаи, когда нужно прописывать сетевые параметры вручную;
- как зайти в настройки сетевого адаптера в зависимости от системы;
- где и какие параметры указать при конфигурации.
- https://dadaviz.ru/nastroyka-setevoy-kartyi-windows-7/
- https://znaiwifi.com/instrukciya/nastrojka-setevoj-karty-windows-7.html
- https://techtips.ru/os/nastroyka-setevoy/
Включение NIC через BIOS
По умолчанию плата уже должна быть включена на компьютере. Если ОС Windows сообщает, что интернет не работает, можно попробовать повторно включить ее в BIOS.
- Выключить компьютер и включить его, быстро нажимая при этом определенную кнопку (F1, F2 и т.п.).
- После загрузки BIOS используются клавиши со стрелками на клавиатуре для навигации по доступным параметрам.
- Найти раздел «Integrated Peripherals», «Onboard Devices» или «On-Chip PCI Devices» (также может называться по-другому – в зависимости от типа и года выпуска BIOS).
- Выбрать «Integrated LAN», «Onboard Ethernet» или аналогичный параметр.
- Включить его, установив значение «Enabled».
- Нажать F10 – появится диалоговое окно с вопросом, нужно ли сохранить настройки и выйти из BIOS (клавиша Y для согласия). Также это можно сделать вручную, перейдя в соответствующий раздел.
- Подтвердить действие. Это приведет к перезагрузке ПК.
Теперь Windows автоматически определит драйвер, и интернет должен работать нормально.
Сброс параметров протокола TCP/IP Виндовс 10
Для осуществления этого метода, потребуется сбросить опции TCP/IP. Так можно решить большинство возникающих проблем в системе, в том числе, если Ethernet не имеет допустимых параметров настройки IP. Работает в любой версии Виндовс.
Для сброса параметров перейдите: «Пуск» — «Панель управления» — «Параметры» — «Состояние» — «Сброс сети». Те же действия получится осуществить, посредством командной строки.
Чтобы изменить доступные параметры настройки IP просто включите командную строку в качестве администратора. Для этого:
- Откройте «Пуск».
- В строке поиска пишите «командная строка».
- Жмите на ярлык правой кнопкой мыши.
- Укажите в выпавшей строке «Запуск от имени администратора» (Рисунок 3).
Следующий пункт требует ввода данных. Делать это следует внимательно, не допуская ошибки — неправильный ввод не приведет к желаемому результату. Ознакомиться с параметрами и особенностями командной строки вы можете в нашей статье, посвященной данному вопросу.

Рисунок 3. Окно выбора запуска приложения от имени адмиинистратора
Итак, в появившейся командной строке Виндовс пропишите:
- «netsh int ip reset», а потом «netsh int tcp reset» — сбрасывает все предыдущие настройки.
- «ipconfig /flushdns» — автоматически удаляет сохраненные файлы.
- «netsh winsock reset» — снова убирает все настройки (Рисунок 4).
- «route –f» — удаляет данные таблицы маршрутизации.
После осуществления указанных действий, потребуется перезагрузить ПК и потом проверить загрузку интернет-страниц в браузере. Произведите диагностику неполадок и посмотрите, появляется ли сообщение, что подключение не имеет допустимых параметров настройки IP. Если не помогло, можно попробовать другие методы, указанные ниже.
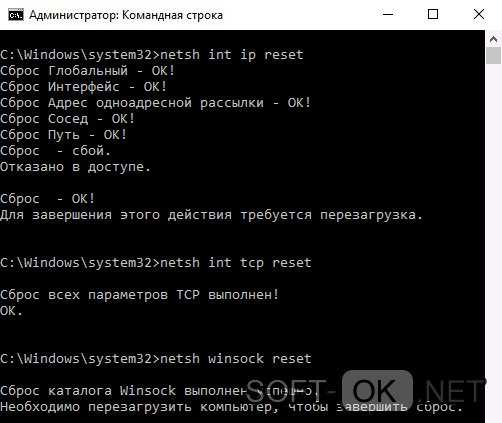
Рисунок 4. Окно командной строки с необходимыми командами для сброса настроек






















































