Common Causes of the 0xc00000e9 Unable to Boot Error
In most scenarios, this error leads the user to a blank screen when they try to boot their operating system. In other cases, the user may boot Windows in Normal Mode, but the functionalities are available in Safe Mode. There are several reasons why this problem occurs, and we’ll show them to you so you can have a better understanding of how you can resolve 0xc00000e9 error. Here are some of the factors that cause this issue:
- Viruses corrupting the Registry files or data responsible for properly booting your operating system
- The malfunctioning hard drive
- Outdated or incompatible drivers
- Corrupted data due to abruptly shutting down the computer amidst downloading important updates
- Missing system files due to constantly uninstalling and reinstalling various programs
- Incompatible operating system updates
Part IV: What is a file system?
A file system in computing controls how files are organized and retrieved on storage devices, such as external hard drives, USB flash drives, SD cards, DVDs, BDs, and so on. It is like an index or database containing the physical location of every piece of data on storage devices.
In our daily lives, most of the disk errors are related to file systems, especially when First Aid found corruption that needs to be repaired. Usually, the file system error can be fixed by reformatting. However, before performing disk reformatting, making a backup or recovering data from the drive is of great importance.
Что делать при этой ошибке?
Для начала рекомендуется попробовать несколько действенных советов от пользователей, которые ранее сталкивались с проблемой, и впоследствии им удалось ее решить. Проведите следующие манипуляции:
- Перейдите в корневую папку Стима и найдите там «steamapps», в ней удалите папку «downloading». После перезагрузки пробуйте пройти в папку Steam и оттуда запустить его ярлык от имени администратора;
- Отключите роутер из розетки и выключите на время ПК — далее пробуйте запустить апдейт;
- Возможны конфликтные ситуации с вашим антивирусом, добавьте Steam в исключение;
- Может быть ситуация блокировки антивирусом непосредственно интернет-соединения, поэтому отключите его на время. Перезапустите DNS-клиент в Службах Windows.
- Причиной оказывается отсутствие свободного места на вашем жестком диске, освободите немного пространства;
- Откидывать перегрузки серверов тоже не стоит, попробуйте подключиться немного позже;
- Последним вариантом среди советов остается полная деинсталляция игр Dota 2 (Counter Strike).
Этими решениями следует воспользоваться в первую очередь. Если все испробовали, и ничего не помогло, тогда переходите к официальным рекомендациям разработчиков.
Возобновляем Steam из сохранений
Стим наиболее подвержен разным родам ошибок. Поэтому компания Valve всегда предлагает своим пользователям совершать резервные копирования всех файлов утилиты. Если вы один из таких счастливчиков, которые имеют запасную копию, тогда смело пробуйте следующий вариант.
- Выполните полное удаление всех файлов «Стима». Воспользуйтесь сторонними деинсталляторами (CCleaner, например).
- Найдите копию «Стима» и установите на место прежней.
- Зайдя в него в верхнем меню «Steam» вы найдете «Резервное копирование и восстановление игр». Выполните все предложенные действия и укажите путь к сохраненным играм, если их также требуется восстановить.
Cause
You may receive this error message if any one of the following conditions is true:
- Windows Installer is attempting to install an app that is already installed on your PC.
- The folder that you are trying to install the Windows Installer package to is encrypted.
- The drive that contains the folder that you are trying to install the Windows Installer package to is accessed as a substitute drive.
- The SYSTEM account does not have Full Control permissions on the folder that you are trying to install the Windows Installer package to. You notice the error message because the Windows Installer service uses the SYSTEM account to install software.
Использование редактирования автозагрузки для игнорирования ошибки
Как мы уже писали выше, редактирование системной автозагрузки может помочь, если владелец персонального компьютера прекрасно знает, какой процесс вызывает эту ошибку. Но, по каким-либо причинам не хочет пока заниматься лечением, а решает просто игнорировать ее. То есть, избавиться от постоянного появления сообщения во время загрузки операционной системы.
Доступ и взаимодействие с автозагрузкой можно осуществить несколькими способами. Рассмотрим основные из них:
Переход через окно «конфигурация системы»
Для этого следует выполнить следующие операции:
- Одновременно на клавиатуре нажать две кнопки: Win и R;
- Это активирует спецокно «выполнить»;
- Вбить в него команду: msconfig. Не забыть нажать на «ок» или Enter;
- Появится окно «конфигурация системы» с пятью вкладками. Одна из них – автозагрузка.
Естественно, в нее можно зайти. Просмотреть доступный список. Если в нем присутствует проблемный процесс – выделить его галочкой и нажать на отключение. После подтверждения этой операции стоит осуществить перезагрузку системы, чтобы оценить результат.
Использование меню «пуск»
Если нажать на кнопочку «Пуск», то активируется системная панель, где можно увидеть множество программ, инструментов, приложений. Внимательно просмотрите весь список. В нем обязательно обнаружится папка автозагрузки. Ее можно открыть и посмотреть перечень присутствующих вариантов. Обычно здесь располагаются различные не системные программы, которые могут загружаться одновременно с операционкой. Конечно же, их можно удалять из списка в случае необходимости.
Применение поисковой строки
В автозагрузочную папку можно попасть еще одним способом:
- Нажать на «Пуск» и осуществить запуск поисковой строки системы;
- Вбить в нее shell:startup.
В конце просто нажмите на Enter и это позволит активировать нужную папочку
А также точно увидеть ее расположение на жестком диске, если обратить внимание на так называемую адресную строку
Использование системного реестра
Как использовать:
- Опять одновременно зажимается комбинация ВИН+R;
- Вводится в строке «Выполнить» команда regedit;
- Активируется окно реестра. В его левой части – дерево каталогов;
- Чтобы попасть в автозагрузочный раздел, необходимо совершить следующее путешествие: HKEY_CURRENT_USER\Software\Microsoft\Windows\CurrentVersion\Run
Дальше – смотрите список. Если что-то нужно выключить временно или вообще убрать из автозагрузки, нажимаете на названии правой кнопочкой компьютерной мышки и выбираете требуемое действие из списка.
Применение спецпрограмм
Безусловно, многие сразу же вспомнили про CCleaner. Действительно, функционал этой программы предоставляет доступ к списку системных автозагрузок:
- Запускаем ПО;
- В левой части окна выбираем «Сервис»;
- Появится дополнительный список. В нем находим нужный нам вариант;
- Можно будет «включить», «выключить» или «удалить».
Все просто!
Еще одно интересное ПО – Autorun Organizer. Как им пользоваться:
- Скачиваем, устанавливаем, запускаем;
- В верхней части экрана кликаем на «пользовательские»;
- Отмечаем галочками все варианты из выпадающего списка;
- Смотрим доступный перечень. Находим проблемный процесс;
- Его можно удалить. Но рекомендуется для начала попробовать другой вариант. А именно – оптимизировать его.
Если после перезагрузки ничего не поменялось, то можно вернуться и осуществить полноценное удаление из автозапуска. Или – временно отключить. Такая функция также присутствует в этом программном обеспечении.
Если же после удаления стало еще хуже, то можно опять активировать эту программу, перейти в «Центр отмены изменений», вернуть все обратно. Этот подраздел находится в правом нижнем углу рабочего экрана.
Правильно настройте переменные среды для Java
Для исправления ошибки «A JNI error has occurred» может понадобится настроить переменные среды для Java. Выполните следующее:
- Нажмите на Win+R;
-
В открывшемся окошке введите sysdm.cpl и нажмите на ввод;
-
Откроется окно свойств системы. Выберите вкладку «Дополнительно»;
-
Далее внизу кликните на кнопку «Переменные среды»;
-
В нижнем окне выберите переменную «Path», после чего нажмите чуть ниже на кнопку «Изменить»;
Выберите «Path», и нажмите на «Изменить»
-
Здесь вы ищите строку, в которой прописан путь установки вашего JDK. Например, он может хранится по пути C:\ProgramFiles\Java\jdk-13.0.1\bin;
-
Если этой записи в перечне ваших переменных нет, вы можете добавить её, нажав на «Создать» справа. Если же вы еще не установили JDK, вы можете скачать её с https://www.oracle.com/java/technologies/javase-downloads.html;
- Когда вы найдёте данную строку, используйте кнопку «Вверх» пока запись не окажется в самой верхней части;
- Нажмите внизу на «Ок» для сохранения результата, и перезагрузите ваш ПК. Ошибка «JNI error has occurred» будет исправлена.
Смотрите на данном англоязычном виде способ решения возникшей проблемы:
Solution 5 Fix the MBR with Windows PE
The error 0xc00000e9 can occur when you install Windows without setting the Master Boot Record (MBR), so you should set your C drive as the MBR to fix 0xc00000e9.
Note: This is a complicated and difficult process. You should attempt it only if you’re confident in your computer skills.
1) Connect the hard drive or external drive with the Windows PE to your computer.
2) Launch Windows PE, and set your C drive as your Master Boot Record.
3) Reboot your computer to reinstall Windows to see if the problem is solved.
That’s all there is to it. Hope the solutions help you through. If you have any idea, feel free to comment below and let us know.
Что ознаает error occurred while attempting to read
И так расскажу, что было у меня. У нас есть блейд корзина с блейдами hs22, у них своих дисков нету и загружаются они по fc с СХД netApp, после аварии на одном из блейдов когда шла загрузка windows server 2008 r2, выскочила вот такая ошибка
An error occurred while attempting to read the boot configuration data
File: \EFI\Microsoft\Boot\BCD
status: 0xc000000f
Из ошибки видно, что операционная система не может загрузиться из за загрузчика в файле EFI\Microsoft\Boot\BCD.
Таблица разделов загрузочного жесткого диска с UEFI GPT
У вас должны быть по крайней мере три раздела.
- Системный раздел EFI (ESP – EFI System Partition) – 100 Мб (тип раздела — EFI)
- Резервный раздел Майкрософт – 128 Мб (тип раздела — MSR)
- Основной раздел Windows – раздел с Windows
Или еще есть дополнительный раздел.
Windows RE
Давайте поговорим теперь о каждом из них более подробно.
Windows RE
Windows RE создается в процессе установки Windows.
- В процессе создания структуры разделов для Windows RE назначается специальный атрибут 0x8000000000000001. Он является комбинацией двух атрибутов – один блокирует автоматическое назначение буквы диска, а другой – помечает раздел как обязательный для работы системы, что препятствует его удалению из оснастки управления дисками.
- К разделу Windows применяется образ системы — стандартный install.wim или настроенный custom.wim. Как следствие, winre.wim оказывается в папке Windows\System32\Recovery.
- На разделе Windows RE создается папка Recovery\WindowsRE, после чего это расположение среды восстановления регистрируется утилитой reagentc.
W:\Windows\System32\reagentc.exe /setreimage /path T:\Recovery\WindowsRE /target W:\Windows
reagentc.exe входит в состав Windows и запускается она именно с раздела операционной системы. Наряду с регистрацией RE команда перемещает winre.wim с раздела Windows на служебный раздел Windows RE. Если вы хотите увидеть файл, сначала назначьте диску букву с помощью утилиты diskpart. Поскольку файл имеет атрибуты системный и скрытый, быстрее всего его покажет команда dir /ah.
В результате этих действий загрузка в среду восстановления происходит с раздела Windows RE. Подробности процесса я покажу в грядущем рассказе о восстановлении резервной копии.
Раздел Windows RE не является обязательным для работы Windows. Среда восстановления может отсутствовать или находиться прямо на разделе с операционной системой. Однако размещение Windows RE на отдельном разделе преследует две цели:
Загрузка в среду восстановления на ПК с зашифрованным разделом Windows. В среду восстановления невозможно загрузиться, если она находится на разделе с Windows, который зашифрован. Раздел Windows RE исключен из шифрования, поэтому всегда можно попасть в среду и воспользоваться ее инструментами.
Защита среды восстановления от шаловливых рук
Поскольку раздел невозможно удалить в оснастке управления дисками, вероятность его смерти по неосторожности несколько ниже, хотя при желании его несложно удалить с помощью diskpart.
Раздел System (EFI)
Раздел EFI, отформатированный в FAT32, является обязательным для разметки GPT на системах с UEFI. Стандартный размер раздела EFI составляет 100MB, но на дисках расширенного формата 4K Native (секторы 4KB) он увеличен до 260MB ввиду ограничений FAT32. Изготовители ПК могут хранить на этом разделе какие-то свои инструменты, поэтому его размер варьируется в зависимости от производителя.
В разметке GPT раздел EFI выполняет одну из ролей, которая возложена на раздел System Reserved в разметке MBR. Он содержит хранилище конфигурации загрузки (BCD) и файлы, необходимые для загрузки операционной системы.
Раздел MSR (Microsoft System Reserved)
Этот раздел также является обязательным для разметки GPT. Он отформатирован в NTFS и занимает в Windows 8 и 8.1 — 128MB, а в Windows 10 — 16MB. GPT не позволяет использовать скрытые секторы диска (в отличие от MBR), поэтому раздел MSR необходим для служебных операций встроенного и стороннего ПО (например, конвертирование простого диска в динамический).
Несмотря на наличие “System Reserved” в названии, раздел MSR не имеет ничего общего с разделом System Reserved в разметке MBR. Кроме того, он не виден в файловых менеджерах и оснастке управления дисками, хотя diskpart его показывает.
Part III: 6 solutions to ‘File system verify or repair failed’ error
Now you can try out the 6 solutions to fix the corrupted external hard drive as well as Mac internal hard drive without losing data.
Note: As this error could happen to both internal and external drives on Mac. Please do the solutions carefully according to your specific situation.
Solution 1: Reboot your Mac
Many issues on Mac can be solved by a simple reboot. So, when you get ‘File system verify or repair failed’ and ‘File system check exit code is 8’ error, don’t hesitate to reboot your Mac.
Press and hold down the Power button until the Mac turns off. Wait a moment and then turn it on. If this doesn’t help, try the second one.
Solution 2: Boot your Mac into Safe Mode
Safe Mode has an automatic startup check and repair that is helpful if the ‘File system verify or repair failed’ error occurs to the Mac internal hard drive.
Restart your Mac and hold «Shift» key while it’s booting, then log in with your password. It may take longer than normal boot, so please be patient. When it’s done, reboot your Mac normally.
Learn what you can do when Mac won’t let you log in
Solution 3: Utilize Disk Utility in macOS Recovery mode
If you’re lucky enough, your troubleshooting effort could stop above. However, if the file system of the drive, especially the internal hard drive, is severely corrupted, you may need to run First Aid in macOS Recovery mode, which idles the problematic drive and makes changes to it.
Step 1: Restart your Mac and press and hold Command + R keys immediately. Release the keys until you see the Apple logo.
Step 2: Click Disk Utility from the macOS Utilities menu.
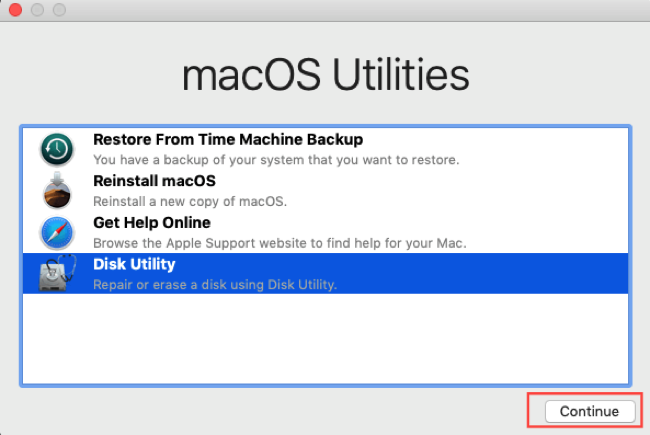
Step 3: Select the corrupted drive from the left sidebar.
Step 4: Click First Aid on the top of the window. Wait while it verifying and repairing the drive.
Step 5: Click Done to quit First Aid.
Solution 4: Run fsck in Single-user Mode
File system consistency check (fsck for short) is a useful tool for checking and fixing drive problems. To run fsck, you need to boot into Single-user Mode.
Step 1: Restart your Mac, then immediately press and hold Command + S keys. Release the keys until the Apple logo appears. When it boots up, you’ll see a command line prompt.
Step 2: Type /sbin/fsck -fy into the terminal and hit Enter to start a file system check.
If you see ** The volume appears to be OK then everything is fine. If you see ***** FILE SYSTEM WAS MODIFIED *****, it indicates that there were problems found and fixed. Repeat the /sbin/fsck -fy command till you see ** The volume appears to be OK.
Step 3: Type reboot and hit Enter. Your Mac will reboot as normal.
Solution 5: Reformat the drive in Disk Utility
Reformatting is a feasible method to fix corrupted external hard drives on Mac, so you can reformat the hard drives on Mac to make it workable again.
Note: Reformatting a drive essentially means creating a new, blank indexing scheme, which will wipe all data on it. So once again, please make sure you have a backup copy or have recovered data from the corrupted external hard drive with iBoysoft Data Recovery for Mac.
Step 1: Go to Disk Utility.
Note: If you’re fixing the corrupted Mac internal hard drive, you need to restart your Mac in macOS Recovery mode and click Disk Utility from the macOS Utilities menu.
Step 2: Click the corrupted drive from the left sidebar.
Step 3: Click Erase on the top of the window.
Step 4: Provide a Name and Format, then click Erase. It will take a while to finish the erasure process.
Step 5: Click Done when it ends
Important: If it is an external hard drive, you can now copy and paste the backed up or recovered data to the drive. But if it’s a Mac internal hard drive, please go on with the following steps to reinstall macOS.
Step 6: Go back to macOS Utilities and select Reinstall macOS.
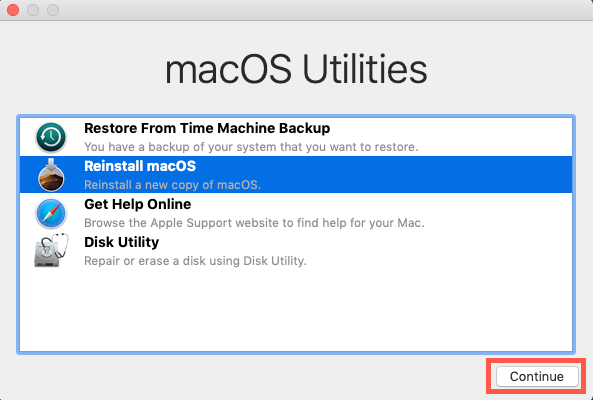
Step 7: Follow the onscreen wizard to reinstall an operating system, such as macOS Mojave.
Step 8: Copy and paste back data.
Solution 6: Replace it or send to repair
If unfortunately, none of the solutions above helps, it’s very probably the drive is damaged physically. You have to replace it with a new one, or send it to a local hard drive reparation center.
What is «File system check exit code is 8» error?
macOS contains a variety of tools for repairing disk, partition, and file system errors. Disk Utility’s First Aid is the most frequently used one. But First Aid can only fix minor errors on disks, if the problem is beyond its reach, some error messages will be reported, such as «File system check exit code is 8». Normally, the exit code 0 is a good thing, which means no error is found. While the «File system check exit code is 8» indicates a corrupted file system is found during a check.
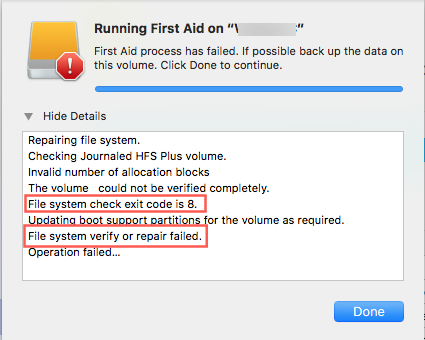
A true example is shown here:
I have a WD external hard drive used to back up on High Sierra. Last night, I tried ejecting the disc but got an error that it could not unmount. I run First Aid in Disk Utility, but it just failed to fix the trouble and reported an error saying: «The volume could not be verified completely. File system check exit code 8». I’ve done some searches, and I haven’t found information on this error code. Dose anyone know how to fix it?
The «File system check exit code is 8» error is especially found at the time of system check. This error has a great chance to occur on both Macintosh HD and external hard drive. How to fix «File system check exit code is 8» error on macOS Catalina/Mojave/High Sierra/Sierra? In this post, we will share six effective solutions.
- ‘File system check exit code is 8’ error on external hard drive
- ‘File system check exit code is 8’ error on Macintosh HD
How to fix «File system check exit code is 8» error on external hard drive?
Step 1: Back up data
Fortunately, the «File system check exit code is 8» error is not difficult to solve. But the solving process is possible to overwrite your original data, resulting in irreparable data loss. Have you backed up important data? If not, we strongly recommend you to recover lost data from internal hard drives or external hard drives that have the «File system check exit code is 8» error firstly. If you don’t care about data on the drive, please skip seeing solutions.
Here is a Mac Data Recovery program called iBoysoft Data Recovery for Mac. It is very effective for recovering lost data from corrupted drives that have the file system check exit code 8 error. No matter what you are looking to retrieve, such as images, videos, audios files, text, documents, iBoysoft Data Recovery for Mac is surely your best assistant.
Moreover, there are numerous storage devices can be supported by this program, including hard drive, SSD, external hard drive, USB flash drive, SD card, memory card, etc. It is compatible with macOS 11/10.15/10.14/10.13/10.12 and Mac OS X 10.11/10.10/10.9/10.8/10.7.
Tutorial to recover lost data from the corrupted external hard drive
- 2. Select the corrupted external hard drive, and click Scan button to scan lost files.
- 3. Preview the scanning results and choose files we want to recover, then click «Recover» button to get those files back.
- 4. Have a check to ensure we have got all lost files back.
Besides, iBoysoft Data Recovery for Mac can also be applied to other data loss scenarios. With this powerful data recovery software, you are allowed to recover deleted files on Mac, recover lost data from corrupted drives, recover lost data from unmountable drives, recover lost data from unreadable, inaccessible and formatted hard drives.
Step 2: Fix «File system check exit code is 8» error
After data recovery is done, you can go ahead to solve «File system check exit code is 8» error with the following 3 methods.
- Run First Aid on the external hard drive
- Update faulty applications
- Reformat the external hard drive
Fix 1: Run First Aid
- 1. Go to Applications > Utilities > Disk Utility.
- 2. Select the corrupted drive and click First Aid on the top menu bar.
- 3. Click Done and restart your Mac.
• How to fix corrupted external hard drive with First Aid?
Fix 2: Update faulty applications
If you are using certain apps and programs, then it indicates the respective program is responsible for the Mac hard drive exist code 8 error. If an application gets corrupted or outdated that isn’t compatible with your operating system or other installed programs, the error message may pop up. So you need to repair or upgrade these apps to fix this error.
Here are steps to upgrade your Mac system and apps installed to the latest version:
- 1. Go to Apple menu and select «App Store».
- 2. Click on the «Updates» button located on the top pane.
- 3. Check available updates for your system and applications.
Fix 3: Reformat the external hard drive
After data recovery is done, it is time to erase the drive to solve «File system check exit code is 8» error.
- 1. Go to Disk Utility.
- 2. Select this external hard drive and click on «Erase» button.
- 3. Enter the name, select file system type and then click Erase.
Возникла неожиданная ошибка ввода-вывода 0xc00000e9 — как исправить
Наиболее частой причиной появления ошибки 0xc00000e9 во время загрузки или установки Windows является проблема с работой SATA-устройств или ошибки/неисправности жесткого диска. Чаще всего речь идет о системном жестком диске, но это не всегда так: например, неисправность второго физического диска или DVD-привода также может приводить к такому же результату.
В зависимости от того, при каких условиях возникает «Неожиданная ошибка ввода-вывода» или что предшествовало её появлению, возможны следующие подходы к решению:
- Если ошибка возникает однократно после завершения работы, а при повторном включении не появляется, а на компьютере или ноутбуке установлена Windows 10 или 8.1, попробуйте отключить быстрый запуск, см. Быстрый запуск Windows 10 (тот же метод подойдет и для 8-ки).
- Попробуйте отключить все накопители, кроме системного диска (включая привод DVD, флешки, карты памяти), а если внутри ПК или ноутбука проводились какие-либо работы (например, после чистки от пыли, установки нового оборудования или просто в тех случаях, когда корпус ПК всегда открыт) — перепроверить подключение системного жесткого диска или SSD (при SATA-подключении — как со стороны самого диска, так и со стороны материнской платы, при возможности также следует попробовать использовать другой кабель и разъем SATA на материнской плате).
- На экране с ошибкой вам будет предложено нажать F8 для того, чтобы открыть параметры загрузки. Нажмите F8 (или Fn+F8) и проверьте, загружается ли компьютер в безопасном режиме. Если загрузка прошла успешно, откройте свойства «Диска C» и выполните проверку на вкладке «Сервис».
- Если безопасный режим не запускается, можно попробовать загрузиться с загрузочной флешки с Windows, нажать клавиши Shift+F10 (или Shift+Fn+F10 на некоторых ноутбуках) и использовать командную строку для проверки жесткого диска на ошибки с помощью chkdsk (учитывайте, что при загрузке диск может иметь букву, отличающуюся от C, используйте Diskpart, чтобы определить текущую букву системного раздела диска, также в некоторых случаях может быть необходимым выполнить проверку скрытых разделов). Также вы можете использовать утилиты проверки жестких дисков с какого-либо LiveCD.
- Попробуйте использовать загрузочную флешку с вашей версией Windows для восстановления загрузчика системы, см.: Восстановление загрузчика Windows 10, Восстановление загрузчика Windows 7.
- Перепроверьте параметры БИОС, в частности, режим работы SATA (обычно — AHCI) и режим загрузки (ошибка может быть вызвана переключением из режима UEFI в Legacy или наоборот, когда система на диске установлена в ином режиме).
Обычно, что-то из перечисленного помогает в решении проблемы, однако, если в вашем случае этого не произошло, возможно, имеет смысл попробовать переустановить Windows на компьютере.
Также учитывайте тот факт, что ошибка может быть и следствием аппаратных проблем с жестким диском, особенное если вы роняли ноутбук, жесткий диск в последнее время часто издавал странные звуки или вам регулярно приходилось экстренно выключать компьютер (из розетки или кнопкой питания) во время работы.
В случае, если описанные сценарии появления ошибки 0xc00000e9 — это не то, что происходит в вашем конкретном случае, опишите, как, в какой системе и при каких условиях проблема проявилась у вас, а я постараюсь подсказать возможное решение.
Что за ошибка 0xc00000e9? И подскажите как её исправить. При установке Windows вылетает ошибка и текст : This error can be caused by unplugging a removable storage device such as an external USB drive while the device is in use, or by faulty hardware such as a hard drive or CD-ROM drive that is failing. make sure any removable storage is properly connected and then restart your computer. if you continue to receive this error message, contact the hardware manufacturer.
Status: 0xc00000e9 Info: An unexpected I/O error has occurred. 8 лет
Unexpected error quitting – весьма интересная ошибка. Во-первых, она может проявляться при запуске самых разных программ. Некоторые сталкиваются с ней после установки Windows 7. Другие пользователи сообщают о том, что столкнулись с аналогичной проблемой при запуске Visual Basic. Во-вторых, не всегда эта неприятность прерывает доступ к программе. Если с VB это действительно так, то в случае с Виндой часто достаточно просто закрыть сообщение с ошибкой, чтобы продолжить запуск системы.
Естественно, у людей возникает вопрос, что делать? Мы решили разобраться с этой ситуацией и специально подготовили материал на эту тему.



![[solved] fix file system check exit code is 8 on mac](http://tehnikaarenda.ru/wp-content/uploads/0/8/8/088a6ae576226a8e1bf30dc34bc791b6.jpeg)











![[solved] how to fix disk utility 'file system verify or repair failed' error?](http://tehnikaarenda.ru/wp-content/uploads/5/8/e/58eea03f8b4748a25da207093774f940.jpeg)





























![[solved] how to fix disk utility 'file system verify or repair failed' error?](http://tehnikaarenda.ru/wp-content/uploads/e/3/9/e394775f193d0004f67e640ee91024c7.jpeg)
![[solved] fix file system check exit code is 8 on mac](http://tehnikaarenda.ru/wp-content/uploads/b/5/c/b5cde8edec2bc69e7eb3f02a42f70107.jpeg)







