Запускаем определённые службы
Итак, как видно из представленного списка, ошибка 0х80070422 может возникнуть из-за выключения обновления Виндовс 10. Сейчас данную службу обновления мы включим. Нам понадобится команда «Выполнить».
- Чтобы её запустить, нужно нажать кнопочки Win+R;
- Затем, в появившемся окошке ввести сочетание services.msc
- У нас откроется окошко «Службы», где нам нужно отыскать команду «Центр обновления Windows»;
- Затем, нажмём на неё 2 раза, и в появившемся окошке над командой «Тип запуска» нужно выбрать в ниспадающем меню «Автоматически»;
- Затем, нажимаем «Применить» и ОК.
- Затем, нам нужно перезагрузить ПК.
Перезагрузив, скорее всего исчезнет. Не исчезла? Тогда применим командную строку.
Способы исправления
При возникновении ошибки требуется последовательно устранять возможные проблемы. Каждый раз следует проверять результат, выполняя установку обновлений.
Настройка «Центра обновлений»
Последовательность действий:
- Нажать Win + R.
- Ввести «services.msc», кликнуть по ОК.
- Найти службу из списка, открыть свойства двойным нажатием левой кнопки мыши.
- В поле «Тип запуска» поставить значение «Автоматически» или «Вручную».
- Сохранить настройки и активировать работу нажатием кнопки Запустить.
Напротив названия службы появится надпись «Выполняется», что свидетельствует об успехе. Аналогичные действия требуется произвести с упомянутыми ранее компонентами операционной системы.
Запуск службы Центр обновления Windows
Исправление ошибки при запуске «Защитника Windows»
Спровоцировать ошибку может неправильный запуск «Защитника Windows», что говорит о некорректной работе определенной службы. Целесообразно не инсталлировать два конфликтующих антивируса. Для удаления нежелательной программы требуется:
- Открыть меню «Пуск».
- Запустить «Панель управления».
- В режиме просмотра «Категория» перейти по гиперссылке «Удаление программы», которая находится в разделе «Программы».
- В списке приложений найти антивирус, нажать правой кнопкой мыши и выбрать опцию «Удалить».
- Следовать инструкциям деинсталлятора.
Удаление приложения через Программы и компоненты
Для остальных случаев включают стандартный антивирус по следующему алгоритму:
- Открыть «Службы».
- Вызвать свойства «Защитника Windows».
- Установить значение «Тип запуска»/«Автоматически».
- Нажать Запустить, Применить.
После выполнения действий следует перезапустить операционную системы для активации стандартной работы антивирусного программного обеспечения.
Активация «Брандмауэра»
Успешно обновить систему может мешать неверная конфигурация «Брандмауэра». Для настройки параметров следует:
- Перейти в «Панель управления».
- Открыть раздел «Система и безопасность».
- Запустить «Брандмауэр Windows».
- Перейти по гиперссылке «Включение и отключение брандмауэра», которая находится на боковой панели слева.
- Установить доступные параметры работы в режим «Включено».
- Нажать ОК.
Включение Брандмауэра
Для успешного применения изменений рекомендуется перезагрузить компьютер.
Влияние вирусов
Если установщик обнаружил ошибку 0x80070422 в Windows 7, причина может крыться в вирусном коде программного обеспечения. Следует просканировать компьютер антивирусом. Во время процедуры рекомендуется не работать в операционной системе.
Через графический интерфейс
Для Windows 7 компания Microsoft разработала программу Safety Scanner, которая призвана исправлять подобные проблемы. Проверка ошибок выполняется по следующему алгоритму:
- Запустить утилиту.
- Принять лицензионное соглашение.
- Начать процедуру «Полного сканирования».
После завершения операции требуется подтвердить исправление проблем, нажав соответствующую кнопку.
При помощи командной строки
Появление кода 0х80070422 можно исправить запуском служб через «Командную строку»:
- Активировать компонент командой «sc config wuauserv start=auto».
- Запустить, выполнив «sc start wuauserv».
- Проверить работу, введя «sc query wuauserv».
Запуск службы через Командную строку
При успешном выполнении появится надпись «Running».
Использование сторонних программ
Для устранения ошибки рекомендуется провести комплекс мероприятий с использованием автономного программного обеспечения.
- Dr.Web Curreit. Программа для обнаружения и исправления зараженных файлов компьютера. Поможет выполнить подробный анализ системы и предоставит детальный отчет.
- Malwarebytes. Приложение направлено на выявление зараженных «глубинных» файлов операционной системы. Перед запуском рекомендуется очистить папку «Исключения». Найденные вирусы ликвидируются автоматически.
- CCleaner. Включает комплекс инструментов для работы с компонентами Windows. Рекомендуется использовать для очистки реестра. После анализа следует выделить найденные проблемы и нажать Исправить.
Чтобы исправить ошибку 0x80070422 в Windows 7, нужно найти причину появления и устранить одним из предложенных методов. Проблема может крыться в ядре системы. В таком случае поможет переустановка Windows.
( 2 оценки, среднее 5 из 5 )
Способ 2: AntiMalware Bytes
Впрочем, то, что данный способ борьбы с вредоносным ПО рекомендует компания Microsoft, вовсе не делает его эффективным на все сто процентов. В случае, если выполнение указанной последовательности действий ни к чему не привело, воспользуйтесь специальными программами для поиска и ликвидации вирусов.
Подобных «лечащих» утилит сегодня существует огромное множество, и какие-то из них наверняка уже установлены на вашем компьютере. Если нет — рекомендуем вам воспользоваться бесплатным антивирусом AntiMalware Bytes. Эта небольшая, но очень функциональная и простая в обращении программа позволит быстро и качественно провести глубокое сканирование системы и выявить все вредоносные программы.
Для того, чтобы улучшить эффект, запустите компьютер в безопасном режиме — это можно сделать, выключив и включив устройство, нажав в процессе загрузки операционной системы специальную клавишу (у каждой модели компьютера и ноутбука она своя) и выбрав в появившемся меню соответствующий пункт. После того, как все негативное ПО будет найдено, удалите его при помощи все той же программы, а после запустите компьютер в обычном режиме и проведите сканирование еще раз — эта нехитрая процедура позволит выявить даже те вирусы, которые утилита могла пропустить.
Когда все будет сделано, еще раз запустите брандмауэр так, как описано выше, и повторите попытку обновить систему.
Этот способ достаточно надежен, но многое все равно будет зависеть от конкретного вируса, который вы подхватили. Некоторые вредоносные программы не только блокируют возможность обновления, но и ограничивают всякую активность антивирусных утилит. Если ни запуск брандмауэра в автоматическом режиме, ни глубокая чистка компьютера вам не помогли — остается лишь приглашать мастера или полностью переустанавливать систему.
Методы решения ошибки 0х80070422
В 90% случаях устранить проблему удается простыми действиями всего за несколько минут. Далее в статье приведено несколько методов борьбы.
Перезагрузите Компьютер
Хотя это общий совет для первой попытки решить любую неисправность, все же не стоит пренебрегать этим методом. Перезагрузка компьютера часто может решить временные проблемы, поэтому вам не придется тратить время на поиск и устранение неисправности в системе.
После перезагрузки, попробуйте установить последние обновления. Если вы снова увидите ошибку 0х80070422, то переходите к следующим действиям. И после каждой попытки перезагружайте компьютер.
Запустите «Устранение неполадок» центра управления обновлениями
Windows 10 оснащен большим количеством систем, программ и утилит по самодиагностике и исправлению ошибок. В последнее время хорошо себя зарекомендовала система «Устранения неполадок».
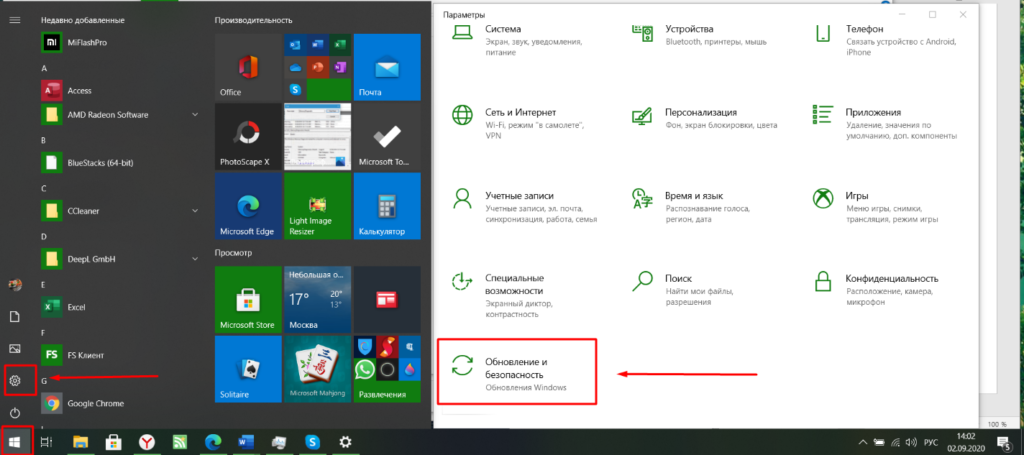
- Для запуска необходимо зайти в параметры системы, выбрать пункт «безопасность и обновление».
- В открывшемся окне в левой колонке выбираем «устранение неполадок», а в правой части ищем «Центр обновления Windows». После этого начнется автоматический поиск и устранение ошибок.

Отключите IPv6
Поскольку обновление Windows напрямую зависит от подключения к интернету, могут возникать проблемы связанные с протоколами подключения. IPv6 является преемником протокола IPv4, предназначенного для обеспечения гораздо большего числа возможных адресов, чем предыдущая версия
Несмотря на то, что это будет важно в будущем, многие устройства и программы еще не могут полноценно использовать новую версию. В результате, это может спровоцировать появление неисправности с кодом 0х80070422
Чтобы отключить IPv6 в Windows 10, откройте «панель управления» и перейдите в «Сеть и Интернет». В правой части экрана находим «Настройка параметров адаптеров».
В появившемся окне вы увидите все установленные и активные сетевые адаптеры. Выбираем тот, через который сейчас подключен интернет и нажимает на его значке правой кнопкой. Необходимо открыть «Свойства» адаптера и в появившемся окне убрать галочку с протокола IPv6.

Сохраняем изменения и перезагружаем компьютер. Это должно помочь исправить ошибку.
Проверка некоторых записей реестра
Если код 0х80070422 в Виндовс 10 по-прежнему появляется, то следует проверить несколько записей реестра, чтобы убедиться, что они правильные или исправить. Помните, что редактирование реестра может привести к повреждению вашей системы, поэтому будьте осторожны, пока вы там находитесь.
Нажимаем комбинацию клавиш Win+R и вводим regedit. После этого откроется редактор реестра, и в нем найдите следующий ключ:
Если вы видите ключ под названием EnableFeaturedSoftware, убедитесь, что он имеет значение 1. В противном случае измените значение до 1.
Если исправление этого ключа не помогло избавиться от сообщения 0х80070422, то попробуйте найти запись:
HKEY_LOCAL_MACHINE\SYSTEM\CurrentControlSet\Services\AppXSvc
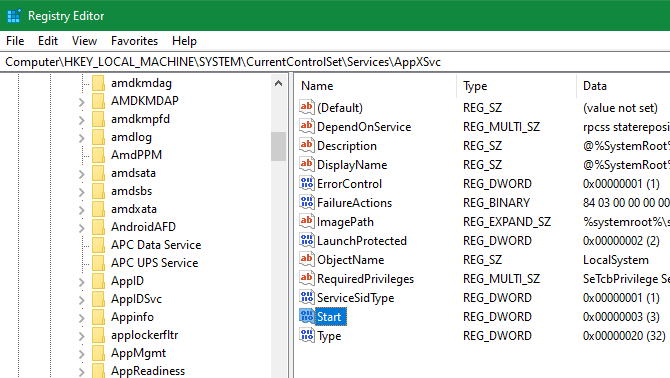
На ключе Start должно быть значение «3».
Как ее исправить?
Способ №1 – включаем брандмауэр
Чтобы избавиться от кода ошибки и полностью устранить проблему, нужно включить брандмауэр. Используя ОС Виндовс 7, провести процедуру можно следующим образом:
- Откройте Меню Пуск и нажмите по разделу, называемому «Панель управления».
- Измените тип просмотра ярлыков на «Мелкие значки».
- Из списка выбираете пункт «Брандмауэр Windows».
- Слева отыщите пункт «Включение и отключение брандмауэра Windows».
- Переведите флажки в положение «Включить брандмауэр Windows».
Обратите внимание! Точно также можно сделать на Windows 8 и 10.
Способ №2 – службы
Брандмауэр включается не только описанным выше способом. Тем более, если он не сработал, используем следующий способ:
- Нажмите по каталогу «Мой компьютер» в Windows 7 или «Этот компьютер» в Windows 10 и перейдите в раздел «Управление».
- Слева находим подраздел «Службы».
- В правой части окошка находим строчку «Брандмауэр Windows» и дважды жмём по ней мышкой.
- В открывшемся окошке в выпадающем меню «Тип запуска» выбираем вариант «Автоматически». А если состояние выключено, нажмите «Запустить».
- Нажмите в окошке кнопку «Применить» и перезагрузите компьютер.
Способ №4 – использование антивирусных инструментов
Для устранение программных ошибок компания Microsoft рекомендует сканировать компьютер на наличие вирусов. Чтобы ошибка 0x80070422 нас больше не тревожила, можно использовать программу AntiMalware Bytes. Установив её, просканируйте систему, а если угрозы будут найдены – устраните.
Для более глубокого сканирования можно воспользоваться такими средствами:
- Kaspersky Virus Removal Tool;
- Dr Web Cureit;
- AVZ.
Также Майкрософт предлагает скачать свою собственную утилиту для сканирования — Microsoft Safety Scanner. Скачать её можно отсюда: https://www.microsoft.com/ru-ru/wdsi/products/scanner.После запуска принимаем условия лицензионного соглашения, нажимаем «Далее» и выбираем один из указанных методов сканирования — «Быстрая проверка» или «Полная проверка».
Важно! Недостаток данного инструмента в том, что вирусная база редко обновляется, поэтому лучше использовать утилиты, указанные выше.
Способ №5 – включение Центра обновлений
Последний вариант, который можно осуществить для устранения проблемы – включить или перезапустить Центр обновлений Windows. Но, если только вы пытаетесь загрузить обновления для системы.
- Заходим в раздел «Служб». Достаточно использовать сочетание клавиш Win+R на клавиатуре и ввода команды — services.msc.
- В окошке находим строчку «Центр обновления Windows» и дважды жмём по ней мышкой.
- Если служба работает, попробуйте её сначала остановить, а потом заново запустить. В меню «Тип запуска» выберите опцию «Автоматически».
- Перезапустите компьютер.
Используя все пять рассмотренных методов решения проблемы с брандмауэром, можно добиться успеха.
Ошибка 0x80070005 Центра обновлений Windows
1. Перезагрузите ПК
Просто перезагрузите компьютер с Windows 10 и снова запустите Центр обновления Windows. Иногда проблемы решаются сами по себе и могут быть простой сетевой или компьютерной ошибкой, которая автоматически исправляется.
2. Удаление файлов из папки SoftwareDistribution
Откройте командную строку от имени администратора и введите следующие команды, чтобы остановить службы.
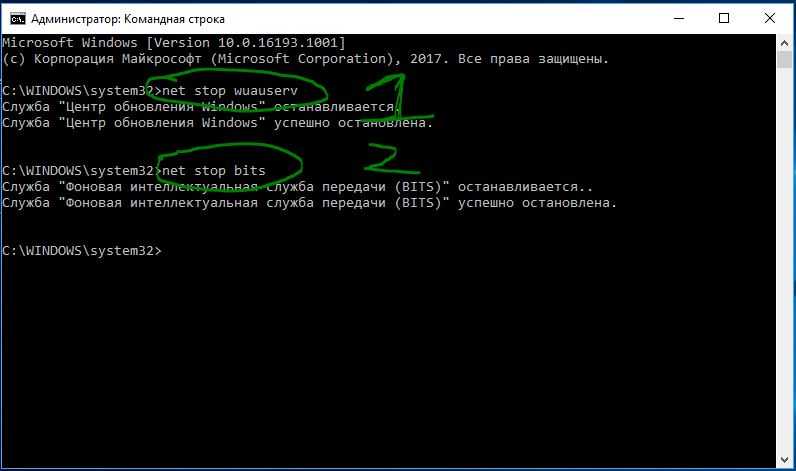
Теперь перейдите C:\Windows\SoftwareDistribution и удалите все содержимое в папке. Если по какой-то причине файлы не удаляются, то попробуйте перезагрузить комп, а лучше загрузиться в безопасном режиме и повторить выше действия заново. После удаления файлов, ошибка должна исчезнуть, но как мы помним мы остановили две службы Update и WUAgent теперь мы их запустим обратно. Откройте командную строку от имени администратора и введите следующие команды.
3. Запустите средство устранения неполадок Центра обновления Windows
Запустите этот встроенный инструмент устранения неполадок Центра обновлений Windows, чтобы устранить наиболее распространенные проблемы с обновлением в Windows 10. Он очистит временные файлы, связанные с обновлением, очистит содержимое папки SoftwareDistribution, восстановит и обновит компоненты Центра обновления Windows, и многое другое.
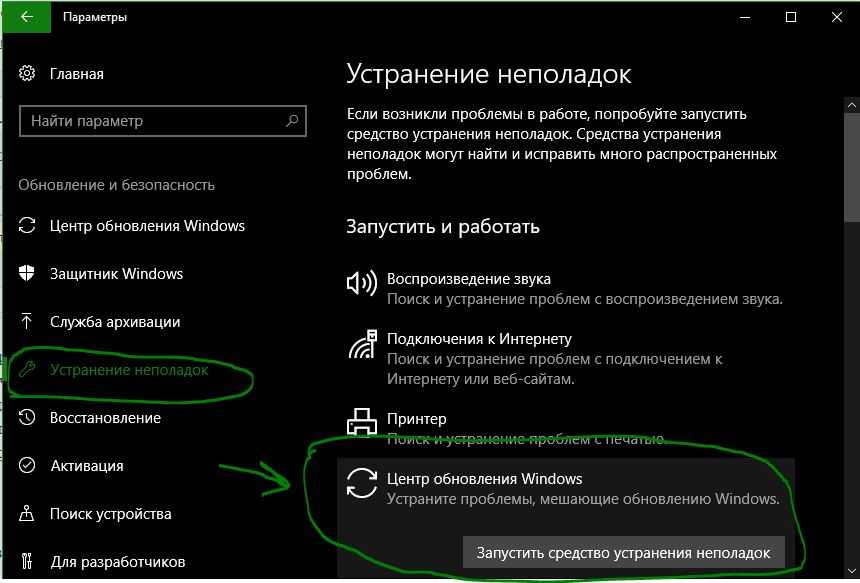
4. Взять полный контроль над данными приложения пользователя
Иногда разрешение на доступ к файлам неверно сконфигурировано. Это блокирует загрузку обновлений, поскольку у него нет правильного разрешения. В этом случае вы можете полностью контролировать данные User App, которые находятся в папке C:\Пользователи\ваше_имя\AppData.
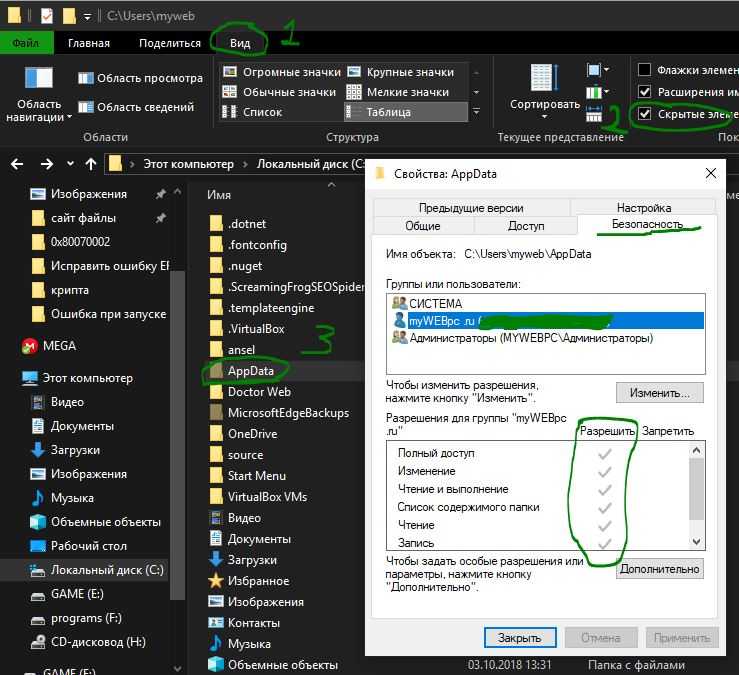
5. Исправить проблему с помощью TrustedInstaller
Вы можете использовать SubInACL. Это инструмент командной строки, который позволяет администраторам получать информацию о безопасности файлов, ключей реестра и служб. Сначала создайте точку восстановления системы, а затем откройте Текстовый документ (Блокнот), нажав на пустом месте рабочего стола правой кнопкой мыши и “Создать текстовый документ”, и скопируйте в него следующий текст:
Далее нажмите на “Файл” и выберите “Сохранить как”. Выберите Тип файла: Все файлы, Имя файла: TakeOwnership.cmd. Для удобства сохраните его на рабочий стол. Далее нажмите на нем правой кнопкой мыши и запустите от имени администратора. Этот финт скинет по умолчанию параметры прав для TrustedInstaller. Перезагрузите ПК.
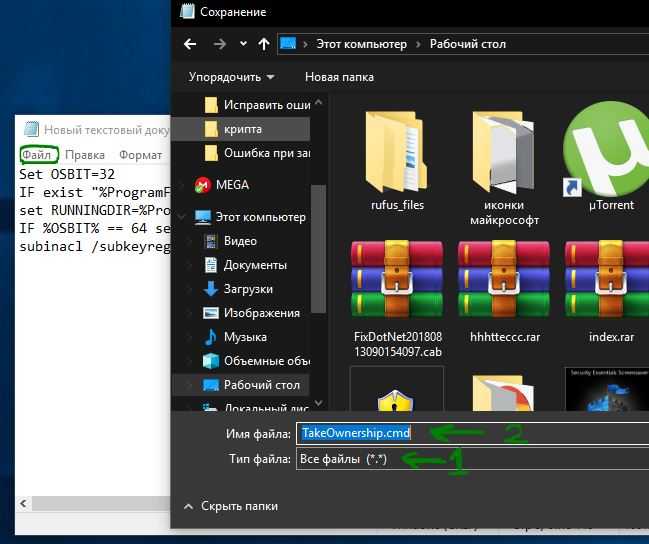
Смотрите еще:
- Не найден сетевой путь ошибка 0x80070035
- Ошибка 0x80070091: Папка не пуста
- 0x80070422 Проблемы с установкой обновлений Windows 10
- Windows Media Creation Tool: Код ошибки 0x80072F76-0x20017
- Как исправить код ошибки 0x800F081F в Windows 10
comments powered by HyperComments
Как включить брандмауэр Windows, если тот выдает ошибку?
Другой причиной внепланового отключения службы «Брандмауэр Windows» может быть повреждение системных файлов, которое приводит к нестабильной работе компонентов операционной системы.
Для проверки целостности системы следует использовать стандартный набор утилит/команд:
1. Команды «sfc/scannow» и «CHKDSK»:
- Откройте панель поиска и введите «cmd.exe».
- Кликните правой кнопкой мышки по результатам поиска и выберите «Запустить с правами администратора» (Запустить от имени администратора).
- В открывшейся консоли выполните команду «sfc/scannow» и дождитесь завершения процесса сканирования.
По завершению выполните вторую команду «CHKDSK /f /r», где «/f» — это проверка и автоматическое исправление имеющихся ошибок, «/r» — поиск и исправление повреждённых секторов.
Следует отметить, что процесс проверки и исправления системных ошибок может быть продолжительным, поэтому стоит запастись терпением и обеспечить бесперебойное электропитание для компьютера.
2. Использование утилиты автоматической проверки и исправления проблем в работе компонентов операционной системы «Microsoft Fix».
Особое внимание обратите на:
- «Поиск и устранение проблем с оборудованием и устройствами».
- «Поиск и очистка неиспользуемых файлов и ярлыков, а также выполнение задач по обслуживанию».
- «Поиск и устранение проблем со входящими подключениями компьютеров и брандмауэром Windows».
- «Поиск и устранение проблем с запуском старых программ в этой версии Windows».
Для их использования потребуется только скачать выбранный пакет («.msi» или «.diagcab»), запустить скачанный файл и дождаться завершения сканирования (при этом установка программы не требуется).
Инструкция: Как исправить ошибку 0x80070422 в windows 10

Операционная система windows 10 дружелюбна к пользователю в плане интерфейса, но ее сообщения об ошибках понятны только администраторам компьютеров, которые сталкивались с ними не раз. Одним из наиболее распространенных является код ошибки 0x80070422, который может возникать в различных ситуациях. Ниже мы расскажем, как исправить ошибку 0x80070422, и сделать это довольно просто.
О чем говорит код ошибки 0x80070422
При запуске любого приложения в операционной системе windows, оно обращается ко многим службам на компьютере. Например, производительные игры для оптимизации работы компонентов системы затрагивают DirectX. В свою очередь, некоторые приложения могут требовать для работы запущенный брандмауэр windows. Если он не включен на компьютере по тем или иным причинам, пользователь может увидеть код ошибки 0x80070422 или сообщение следующего содержания:
«Брандмауэру windows не удалось изменить некоторые параметры»
Брандмауэр windows представляет собой средство защиты, одобренное разработчиками операционной системы. Оно поддерживается и обновляется лично компанией Microsoft, и главная его цель – не пропустить на компьютер вредоносные программы и не позволить пользователю наткнуться на зараженные сайты.
Многие пользователи отключают брандмауэр windows, после чего забывают об этом и сталкиваются с ошибкой 0x80070422. Она может проявить себя не только при запуске отдельных приложений, но и при попытке обновить операционную систему. В магазине windows Store на windows 10 ряд позиций (особенно игр) нельзя скачать на компьютер, на котором не установлены актуальные обновления операционной системы. При этом пользователю рекомендуется пройти в параметры и найти последние обновления самостоятельно. Выбирая пункт принудительного обновления, может возникнуть ошибка 0x80070422.
Как исправить ошибку 0x80070422
Как мы отметили выше, в ошибке 0x80070422 виноват отключенный брандмауэр. Чаще всего он отключается, чтобы повысить производительность компьютера. Соответственно, чтобы ее исправить, его необходимо включить. Чтобы исправить ошибку 0x80070422 проделайте следующее:
- Нажмите правой кнопкой мыши на меню «Пуск», и в выпадающем окне выберите пункт «Панель управления»;
- Далее в открывшемся окне в правом верхнем углу активируйте строку поиска и напишите «Службы». Поиск выдаст несколько результатов, нужно выбрать «Просмотр локальных служб», который находится во вкладке «Администрирование»;
- После этого прокрутите службы вниз и найдите среди них «Центр обновления» windows;
- Нажмите на него правой кнопкой мыши и выберите пункт «Свойства»;
- Далее во вкладке «Общие» установите «Тип запуска» в положение «Автоматически», после чего нажмите «Применить» и «ОК»;
- Последним шагом необходимо в списке представленных служб нажать вновь правой кнопкой мыши на данную службу и выбрать пункт «Запустить».
Внимание: Если после данной инструкции ошибка 0x80070422 не исчезла, повторите все описанные выше процедуры для пункта «Брандмауэр windows», который также присутствует среди служб. Самым простым способом проверить, что ошибка 0x80070422 устранена, является запрос обновления windows
Для этого нажмите на кнопку «Пуск» и перейдите во вкладку «Параметры». Далее выберите пункт меню «Обновление и безопасность» и нажмите «Проверить наличие обновлений». Если операционная система начала искать обновления и не выдала ошибку 0x80070422, значит проблема устранена
Самым простым способом проверить, что ошибка 0x80070422 устранена, является запрос обновления windows. Для этого нажмите на кнопку «Пуск» и перейдите во вкладку «Параметры». Далее выберите пункт меню «Обновление и безопасность» и нажмите «Проверить наличие обновлений». Если операционная система начала искать обновления и не выдала ошибку 0x80070422, значит проблема устранена.
Решаем ошибку 0x8007042c обновления Windows 10
При появлении упомянутого выше сбоя вы были уведомлены, что с установкой файлов возникли неполадки и попытка будет повторена позже, но чаще всего автоматически это никак не исправляется. Поэтому придется прибегнуть к осуществлению определенных действий, позволяющих наладить работу Центра обновлений.
Перед переходом к трем способам мы настоятельно рекомендуем перейти по пути и очистить все содержимое, воспользовавшись учетной записью администратора Виндовс 10. После удаления вы снова можете попробовать запустить обновление и в случае повторного возникновения неполадки приступать к выполнению следующих инструкций.
Способ 1: Запуск основных служб
Иногда происходят системные сбои или пользователи самостоятельно отключают какие-либо службы. Чаще всего именно из-за этого некоторые функции работают не совсем корректно
При неполадке 0x8007042c внимание следует обратить на такие службы:
- Откройте окно «Выполнить», зажав комбинацию клавиш Win + R. В поле ввода напечатайте и кликните на «ОК».
Отобразится окно служб, где в списке отыщите строку «Журнал событий Windows» и дважды нажмите на ней левой кнопкой мыши.
Убедитесь в том, что тип запуска производится автоматически. Если параметр остановлен, включите его и примените изменения.
Закройте окно свойств и найдите следующую строку «Удаленный вызов процедур (RPC)».
В окне «Свойства» повторите те же действия, что были рассмотрены в третьем шаге.
Осталось только проверить последний параметр «Центр обновления Windows».
«Тип запуска» отметьте «Автоматически», активируйте службу и кликните на «Применить».
После проведения данного процесса дождитесь повторного запуска инсталляции нововведений или начните его самостоятельно через соответствующее меню.
Способ 2: Проверка целостности системных файлов
Нарушение целостности системных файлов провоцирует различные сбои в Виндовс и приводит к появлению ошибок, в том числе это может касаться и 0x8007042c. Диагностика данных и их восстановления выполняется с помощью встроенной утилиты. Запускается она так:
- Откройте «Пуск», наберите «Командная строка» и перейдите в нее от имени администратора, кликнув на значке приложения правой кнопкой мыши и выбрав соответствующий пункт.
Запустите средство сканирования системы командой .
Анализ и восстановление займет определенное время, а после этого вы будете уведомлены о завершении процедуры.
Далее остается только перезагрузить компьютер и повторно инсталлировать обновление.
Если анализ прошел неудачно, появились сообщения о невозможности его проведения, скорее всего, произошло повреждение хранилища исходных файлов. При возникновении такой ситуации сначала осуществляется восстановления данной информации с помощью другой утилиты:
- В запущенной от имени администратора «Командной строке» впишите строку и нажмите на Enter.
Дождитесь завершения проверки и при обнаружении проблем воспользуйтесь следующей командой: .
По завершении перезагрузите ПК и повторно запустите утилиту .
Способ 4: Ручная установка обновлений
Подробнее: Устанавливаем обновления для Windows 10 вручную
Справиться с ошибкой 0x8007042c обновления Windows 10 порой бывает сложно, поскольку сразу непонятна причина ее возникновения. Поэтому приходится перебирать все возможные методы и искать тот, который окажется эффективным в сложившейся ситуации. Выше вы были ознакомлены с четырьмя способами решения, каждый из них будет действенен при разных условиях.
Опишите, что у вас не получилось.
Наши специалисты постараются ответить максимально быстро.
0x80072f76 как исправить ошибку Windows 10
Если вышеперечисленные средства не помогли, и по-прежнему возникает код ошибки 0x80072f76 на windows 10 , поможет решение, приведенное ниже. Для наглядности оно проиллюстрировано. Итак,:
- Нужно будет загрузить средство для устранения неполадок в работе ЦО Виндовс. Его можно скачать с официального сайта, ссылку предлагает, обычно, сама система.
- Запустите программу и нажмите «далее». На экране должен отразиться отчет по найденным ошибкам и об их исправлении. Можно попробовать инсталлировать обновления.
- Если какие-то неполадки система исправить не сможет, она уведомит об этом, для этого необходимо зайти во вкладку «дополнительные параметры» и при необходимости выполнить предлагаемые действия.
Что еще может помочь? Приведем список рекомендаций, которым можно последовать, если вышеприведенные «рецепты» не сработали:
- Можно восстановить записи в реестре, которые связаны с ошибкой;
- Попробовать провести полное сканирование ПК на предмет наличия вирусов или иного вредоносного программного обеспечения;
- Используя системное средство «Очистка диска» удалить все лишние и временные файлы;
- Выполнить загрузку последних драйверов для устройств, установленных на ПК;
- Воспользоваться системным средством «Восстановление ОС» и вернуть систему в первоначальное состояние;
- Попытаться заново установить программу, которая занимается обновлениями в системе;
- Проверить файлы в системе, используя команду «sfc /scannow»;
- Если до этого какие-то обновления не были установлены (вы отменили их загрузку), попробуйте установить их снова;
И последний шаг, который может предотвратить появление многих ошибок, в т.ч. и 0x20017 – это выполнение «чистой» установки Виндовс 10, на отформатированный диск.
Проверка на вирусы
Возникновение ошибки на компьютере может быть связано с его заражением вирусами или другим вредоносным программным обеспечением. Самый простой способ устранения – проверка любым антивирусом. Вы можете воспользоваться стандартным Защитником:
- В поисковой строке пишем запрос «Защитник» и выбираем приложение из списка.
- В открывшемся окне нажмите «Защита от вирусов и угроз».
- Выберите пункт «Расширенная проверка».
- Отметьте пункт «Проверка автономного Защитника Windows».
- Также необходимо провести полное сканирование файловой системы на наличие вредоносных программ и файлов. Для этого выберите пункт «Полное сканирование» и нажмите на «Выполнить сканирование сейчас».
Если стандартный софт не помог, вы можете воспользоваться утилитой Microsoft Safety Scanner. Программа создана компанией Майкрософт специально для сканирования системы, поиска вирусных процессов и файлов. С ее помощью вы сможете найти возможную причину ошибки и удалить ее.
Помните, что Microsoft Safety Scanner не заменяет антивирусную программу, поэтому не рекомендуется отключать стандартный Windows Defender или сторонний антивирус, который вы используете в качестве основного.
Для работы с утилитой воспользуйтесь инструкцией:
- После загрузки файла msert.exe запустите его для начала установки. Нажмите на соглашение и затем кнопку «Далее».
- Выберите «Полная проверка» и снова «Далее».
- Теперь дождитесь окончания процедуры и снова проверьте наличие сбоя.
Программа Dr.Web CureIt также подойдет в роли «лекарства». С ее помощью вы однократно очистите компьютер от заражения, однако не сможете включить постоянную защиту. Для загрузки и включения очистки проделайте следующие шаги:
- На следующей странице установите галочки для согласия и снова кликните на кнопку «Скачать Dr.Web CureIt».
- Запустите инсталлятор и примите лицензионное соглашение. Нажмите «Продолжить».
- На следующем экране нажмите на «Начать проверку».
- После окончания сканирования программа предложит удалить все найденные угрозы.
Еще одна альтернатива для быстрой проверки системы – Malwarebytes. Приложение инсталлируется на компьютер и защищает его в режиме реального времени. Эта возможность позволит избежать повторного появления ошибок. Для установки выполните следующие действия:
- Запустите скачанный файл. Нажмите «Принять и установить».
- В главном окне нажмите на «Запустить проверку». После окончания сканирования кликните по кнопке «Посмотреть найденные угрозы».
Исправление ошибки 0x80070422
c http-equiv=”Content-Type” content=”text/html;charset=utf-8″>lass=”aligncenter size-full wp-image-21892 lazy” src=”data:image/svg+xml,%3Csvg%20xmlns=’http://www.w3.org/2000/svg’%20viewBox=’0%200%20785%20483’%3E%3C/svg%3E” data-src=”https://remontka.pro/images/0x80070422-error-message.png” alt=”Сообщение об ошибке 0x80070422″ width=”785″ height=”483″ data-srcset=”https://remontka.pro/images/0x80070422-error-message.png 785w, https://remontka.pro/images/0x80070422-error-message-300×185.png 300w, https://remontka.pro/images/0x80070422-error-message-768×473.png 768w” data-sizes=”(max-width: 785px) 100vw, 785px”>
В большинстве случаев рассматриваемая ошибка при установке обновлений Windows 10 бывает вызвана отключенными службами, необходимыми для такой установки. Причем эти службы требуются не только для использования центра обновлений, но и для их установки в виде автономных установщиков. Решение в данном случае обычно состоит из следующих шагов:
- Нажмите клавиши Win+R на клавиатуре (Win — клавиша с эмблемой Windows), введите services.msc и нажмите Enter.
- В открывшемся списке служб найдите службу «Центр обновления Windows» и дважды нажмите по ней.
- Если в поле «Тип запуска» установлено «Отключено», установите «Вручную» или «Автоматически», нажмите «Запустить», примените настройки. Если изменить тип запуска нельзя (поле неактивно), далее будет описан дополнительный метод. Если кнопка «Запустить» не активна, то по завершении всех действий просто перезагрузите компьютер.
- Повторите то же самое для «Фоновая интеллектуальная служба передачи (BITS)».
После этого попробуйте повторить установку обновления или компонента Windows 10 и проверить, сохранилась ли ошибка 0x80070422. Если при запуске служб вы видите ошибку о том, что не удалось запустить дочернюю службу, об этом здесь: Как исправить ошибку «Не удалось запустить дочернюю службу».
Если на 3-м шаге вы не можете изменить тип запуска, сделать то же самое можно в редакторе реестра:
- Нажмите клавиши Win+R, введите regedit и нажмите Enter.
- Перейдите к разделу реестра
HKEY_LOCAL_MACHINE\SYSTEM\CurrentControlSet\Services\wuauserv
- В правой панели редактора реестра дважды нажмите по параметру Start и задайте значение 2 для него.
- Повторите то же самое для раздела
HKEY_LOCAL_MACHINE\SYSTEM\CurrentControlSet\Services\BITS
- Выполните перезагрузку компьютера.
По завершении, опять же проверьте, была ли решена проблема.
Дополнительная информация
Некоторые дополнительные сведения, которые могут помочь при решении проблемы с ошибкой 0x80070422:
- В случае, если на компьютере используются какие-то средства для оптимизации или блокировки функций Windows 10, они могут вызывать такую ошибку.
- Дли исправления можно попробовать использовать встроенные средства устранения неполадок Windows 10, а именно «Панель управления» — «Устранение неполадок» — «Просмотр всех категорий», где следует выбрать пункты «Фоновая интеллектуальная служба передачи (BITS)» и «Центр обновления Windows».
- Если вы используете сторонние программы управления обновлениями Windows 10, они также могут вызывать проблему.
- Если на компьютере остались точки восстановления Windows 10 на дату, предшествующую появлению ошибки, попробуйте использовать их.
А вдруг и это будет интересно:






















































