Устранение проблемы
Избавиться от бага легко. Сделать это можно несколькими способами.
Отключение лишних модулей
Процесс отключения подробно показан на видео.
Важно! Если после этого проблема осталась, включите плагин, встроенный в ОС, и отключите внутренний плагин для Chrome
В интернете
Запустите сайт с Flash (например, любой онлайн-кинотеатр) → ПКМ по видео → Параметры → вкладка Отображение → снимите галочку с пункта «Включить аппаратное ускорение».
Ошибка Shockwave Flash has crashed означает крах плагина Adobe Flash Player. Подобная ошибка может возникнуть буквально в каждом браузере, но конкретно сегодня мы поговорим о том, как ее исправить в Яндекс.Браузере.
Обратите свое внимание, что как и в , плагин Flash Player встроен в браузер в виде плагина. Поэтому в том случае, если у вас на компьютере не установлен флеш плеер, браузер по прежнему будет запускать ролики или игры, работающие на флеше
Это важно, поскольку чуть ниже я расскажу, что нужно будет сделать с плагином. Но сначала — более простое решение
Итак, проблема эта известная и, как говорилось выше, может возникнуть в любом браузере. Что вам необходимо сделать? Правильно, всего-то нужно перезагрузить браузер! После перезагрузки проблема решается как минимум в 95% случаев. И только в том случае, если перезагрузка не помогает, стоит воспользоваться следующим способом.
Что за способ? Нам нужно отключить и включить Flash Player — после данной процедуры он должен перестать выдавать ошибки.
Запускаем Яндекс.Браузер и нажимаем на кнопку в виде трех полосочек в верхней части экрана. Появляется меню, в котором надо кликнуть на пункт «Настройки».
Попав на страницу настроек, опускаем ее вниз, после чего видим кнопку «Показать дополнительные настройки» — нажимаем на нее.
Ищем подраздел «Защита личных данных» и нажимаем на кнопку «Настройки содержимого».
Появляется окно. В нем ищем подраздел «Плагины» и нажимаем «Управление отдельными плагинами…».
Вы попадете на страницу плагинов. Отключите, а затем заново включить Adobe Flash Player. Если он отключен, значит, просто включите его.
Ваша проблема должна быть решена. Если рядом с плагином написано «Загрузить необходимое обновление», обязательно нажмите на эту кнопку — скорее всего произошел сбой при обновлении плагина.
Если ничего не помогает, тогда можно попробовать переустановить Яндекс.Браузер.
Переустановка
Когда произошёл крах плагина, первым делом попробуйте его переустановить «начисто»:
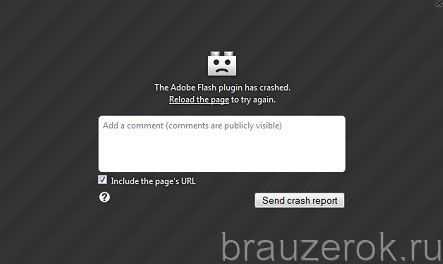
Установите в систему программу-деинсталлятор Revo Uninstaller. Её бесплатный дистрибутив можно загрузить с офсайта.
Примечание. Можно воспользоваться аналогом Revo Uninstaller, например, Soft Organizer. Но в инструкции рассматривается использование именно этого приложения.
1. Откройте панель Revo Uninstaller, чтобы полностью удалить модуль Флеш с компьютера.
2. Выделите кликом мышки иконку апплета на вкладке «Все программы».
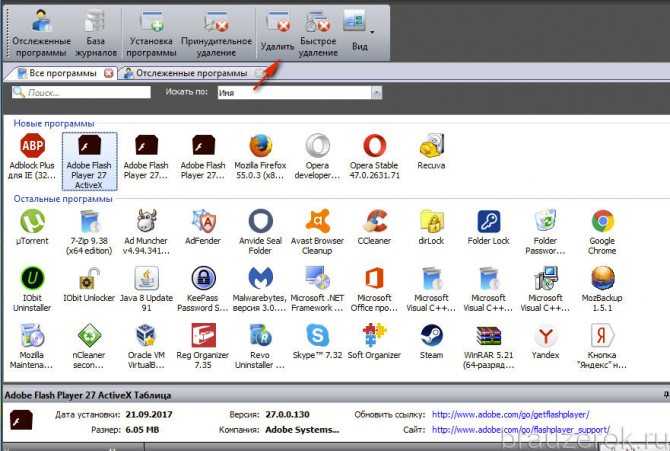
3. Вверху окна нажмите кнопку «Удалить».
4. В окне деинсталлятора плагина:
клацните «Удаление»;
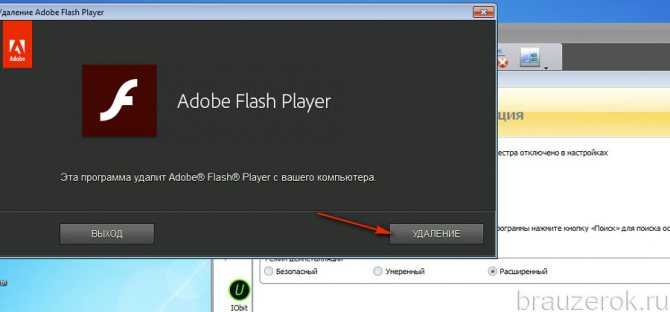
по завершении операции нажмите «Готово».
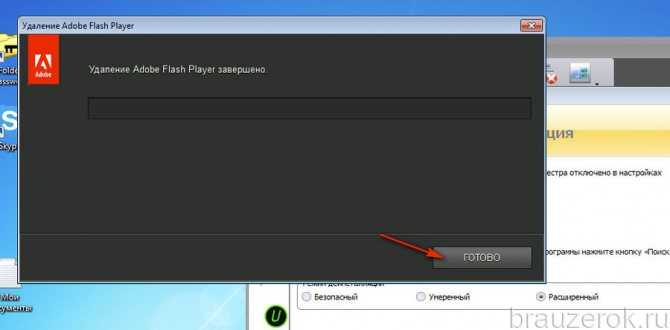
5. Перейдите в панель Revo Uninstaller. Установите режим очистки «Расширенный» и нажмите «Поиск».
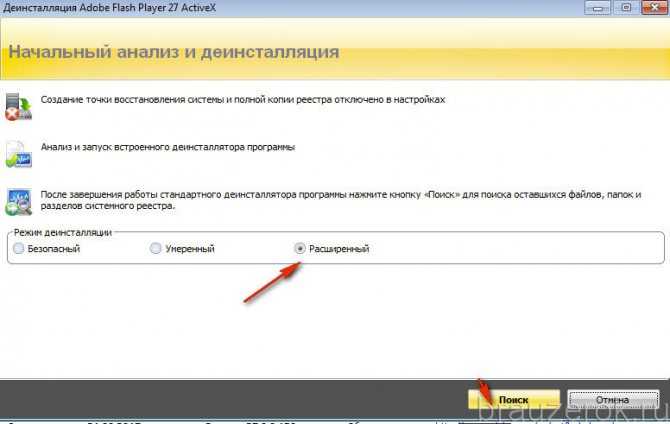
6. В списке «Найденные разделы реестра» запустите «Удалить», чтобы убрать из Windows оставшиеся ключи реестра апплета.
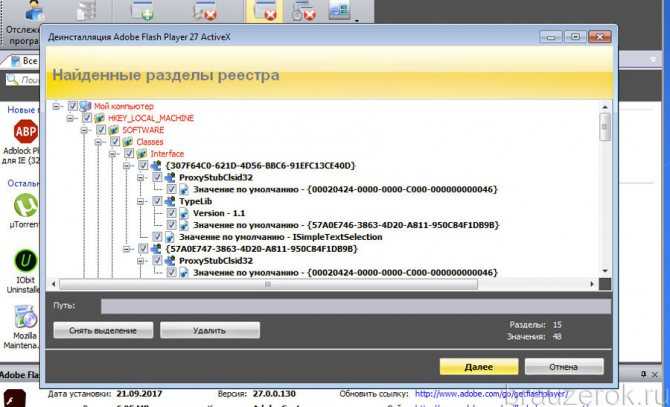
7. Таким же образом избавьтесь от остатков плагина в файловой системе.
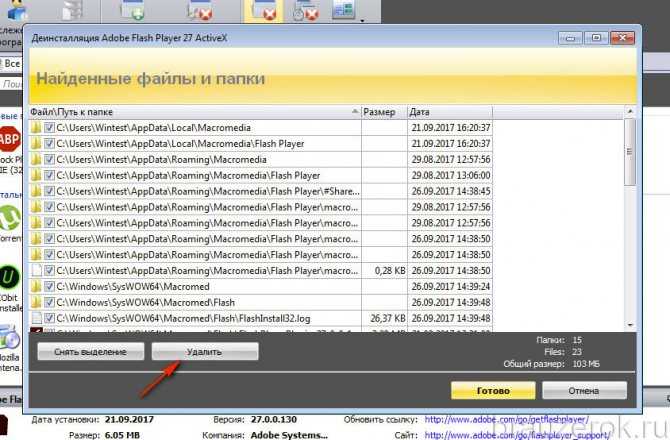
8. Откройте браузер Firefox (использовать только этот веб-обозреватель!) и перейдите на офсайт Adobe — https://get.adobe.com/ru/flashplayer/.
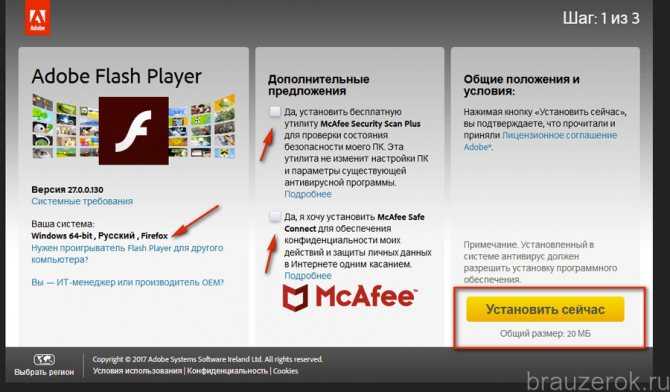
9. В блоке «Дополнительные приложения» уберите «галочки», чтобы не устанавливать их вместе с Флешем.
10. Запустите команду «Установить сейчас» (кнопка в третьем блоке).
11. В окне «Открытие… » нажмите «Сохранить файл».
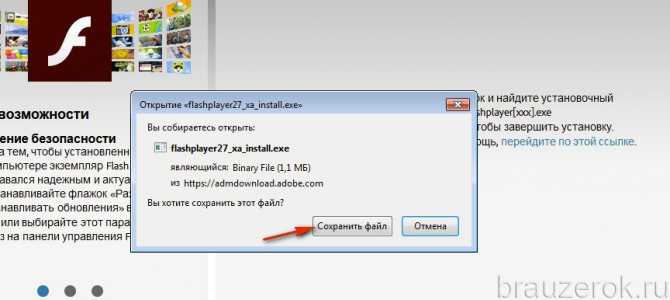
12. Закройте веб-обозреватель. Откройте скачанный установщик с правами администратора (клик правой кнопкой → команда в контекстном меню).

13. Если нужно, измените режим обновления (но рекомендуется оставить настройку по умолчанию). Кликните «Далее».
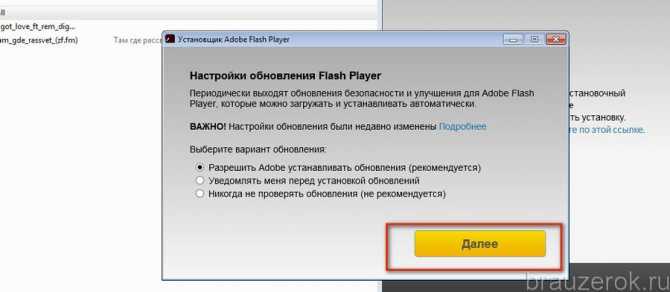
14. Запустите FF и проверьте работу плагина.
Как исправить ошибку при загрузке Shockwave Flash
Соответственно, чтобы воспроизведение видео заработало корректно, необходимо отключить один из них, и тем самым исправить возникшую дисфункцию. Для осуществления этого необходимо выполнить следующие действия:
- Заходим в наш Яндекс Браузер, в адресной строке вбиваем about:plugins и подтверждаем операцию, нажав на ввод.
- Мы попадём в список работающих в браузере плагинов.
- Жмём на кнопку «Подробнее» справа сверху, и мы получим их развернутый список.
- Находим версию, установленную в Program Files, и жмём на «отключить» рядом с ней, тем самым отключая её.
- Теперь у нас одна работающая версия плеера, и воспроизведение видео должно проходить нормально.
Как выглядит визуально исправление ошибки Shockwave Flash можно посмотреть на видео:
Если ошибка “Не удалось загрузить Shockwave Flash”повторяется, попробуйте обратно включить первый плеер, а затем отключить второй. Посмотрите, как это скажется на воспроизводстве видеороликов в Яндекс браузере.
Другие решения проблемы
Среди приведенных причин, в результате которых Флеш Плеер может не работать, множество, поэтому разблокировка плагина не всегда помогает. Что делать в этом случае? Какие еще действия предпринять, чтобы решить проблему:
- обновите Flash Player. Сделать это можно через расширения в Гугл Хроме или скачать отдельно с обслуживающего сайта Adobe;
- обновите браузер. Очень часто старая версия браузера не соответствует новым веб-стандартам, из-за чего некоторый контент может быть недоступен;
- переустановите браузер. В случае повреждения системных файлов отдельные функции браузера могут быть нарушенными, поэтому выход один – удалить программу и заново установить;
- почистить компьютер на предмет вирусов. Если у вас нет антивирусной программы, то сначала скачайте ее, а после просканируйте устройство и при необходимости удалите потенциальные угрозы.
Это основные рекомендации, которые в большинстве случаев помогают устранить любые ошибки с работой браузера, в том числе и неспособность Flash Player. Выполняйте их поочередно и переходите к следующему шагу, если предыдущий не дал нужного результата. В целом, сама по себе проблема заблокированного или отключенного Флеш Плеера не является серьезной и ее легко устранить.
Плагин Shockwave Flash не отвечает
Если Flash Player начинает барахлить, то плагин либо отключен, либо неактуален (повреждён, версия устарела и т. д.). В первом случае достаточно поменять одну настройку в интерфейсе обозревателя, а во втором — установить соответствующую утилиту.
Не стоит верить тому, что в Chrome плагин обновляется автоматически.
Для начала необходимо проверить настройки обозревателя:
-
В адресной строке прописываем chrome://settings/content/flash и нажимаем Enter.
-
Переводим тумблер настройки в положение «Вкл», проверяем список исключений и графу «Блокировать», которая должна быть пустой.
- Пробуем запустить видео, игру или другой элемент, который не работал из-за плагина.
Если инструкция выше не помогла, а тумблер уже был включён, значит, проблема в самом плагине. Его необходимо установить:
-
Переходим на официальную страницу загрузки Adobe Flash Player. Задаём фильтры операционной системы и браузера (Chromium), снимаем галочки с дополнительных предложений и нажимаем «Загрузить».
-
Запускаем скачанный файл, жмём «Далее» и просто ожидаем, пока веб-установщик инсталлирует и интегрирует программу.
Почему возникает проблема сбоя Flash-плагина
Со сбоем, сопровождающимся сообщением «Плагин Shockwave Flash не отвечает» (или «Shockwave Flash has crashed»), знакомы многие пользователи, использующие Google Chrome или другие браузеры. Как правило, проблему провоцирует конфликт установленных в обозревателе flesh-плееров, возникающий при переходе на веб-страницу или попытке открыть контент. Пользователи нередко дополнительно ставят Adobe Flash, тогда как браузер уже содержит встроенный модуль, а действовать сообща у них не получается. Так, при попытке воспроизведения ни один из инструментов не уступает другому, вследствие чего и наблюдается сбой в плагине Shockwave Flash, о чём свидетельствует соответствующее сообщение.
Для чего нужен плагин Adobe Flash Player в Гугл Хром
Что такое Adobe Flash Player? Это специальный плагин, который устанавливается на компьютер для полноценной работы в интернете. Он может быть установлен как отдельная программа на устройстве, так и находиться внутри браузера. Flash Player нужен для выполнения следующих функций:
- отображение анимаций;
- запуск видео;
- возможность просматривать динамические приложения, в том числе и играть в игры;
- открытие интерактивных презентаций.
Flash Player – это кроссплатформенное специальное расширение, без которого вы не сможете просматривать медиафайлы, а также запускать отдельные игровые приложения.
В браузере Google Chrome используется программа нового поколения с высокопродуктивным движком – Pepper Flash. Еще одним преимуществом работы Гугл Хрома является то, что ряд обязательных инструментов уже встроен в браузер, поэтому вам не нужно отдельно его искать и устанавливать на компьютер. Более того, вместе с обновлением веб-обозревателя Chrome с ним усовершенствуются и встроенные плагины. Это очень удобно и позволяет не вникать в отдельные моменты его работы и выхода новых релизов.
Плагин Shockwave Flash не отвечает? — Быстрое решение в Google Chrome
Для устранения такой проблемы можно воспользоваться самым элементарным способом и перезагрузить компьютер. Но это поможет лишь в том случае, если сбой произошёл без повторений. Если сбой плагина происходит систематически и перезагрузка в данном случае не помогает, то проблему можно решить в течение двух (максимум пяти) минут.
В современном обществе самым востребованным браузером среди пользователей Интернетом является Google Chrome. Остальные разновидности браузеров оснащены автономной версией Adobe Flash Player, а Chrome имеет интегрированную версию, то есть плагин обновляется вместе с браузером. Пользователи, которые имеют на своём компьютере два или несколько плагинов, чаще сталкиваются с проблемой данного характера, так как между ними часто возникает соперничество. Чтобы проверить так это или нет, впишите в строке для адреса и нажмите кнопку «Enter». В окне, которое появится перед вами, найдите строчку с названием Adobe Flash Player.
Ориентируясь на строчку под названием «Расположение», выберите один из плагинов, который необходимо отключить. Удалите его, нажав соответствующую кнопку. Если до этого момента версия Adobe Flash Player не обновлялась, закрыв браузер, вы сможете без проблем скачать и установить её здесь. Если ваша проблема не решилась таким способом, попробуйте, наоборот, отключить второй плагин, а первый оставить в рабочем состоянии.
Shockwave Flash — решение в браузерах Opera и Mozilla Firefox
Исправить данную проблему можно с помощью ввода в строку адреса и нажать кнопку «Enter». Перед вами появится окошко, в котором вы сможете найти плагин под названием Shockwave Flash и отключить его.
В случае такой проблемы в Mozilla Firefox последовательность действий должна быть такая: зайдите в меню «Инструменты», затем выберите пункт «Дополнения», далее вкладка «Плагины» и находите Shockwave Flash. Выбираете режим «Отключить».
Не удаётся корректно загрузить ваш профиль
Время от времени в Google Chrome возникает ошибка типа «Не удалось корректно загрузить ваш профиль». Эта неполадка не означает нарушений функций сёрфинга, вы вполне сможете продолжать работу с браузером. Единственный минус — отсутствие синхронизации данных с сервером Google. Потому все новосозданные закладки, сохранённые пароли и прочая информация пропадёт с удалением браузера или переустановкой системы.
С ошибкой загрузки профиля браузер не будет синхронизировать личные данные
Чтобы этого не случилось, нужно завершить процессы Chrome или удалить профиль с компьютера и синхронизировать его с нуля. Первый способ — полное закрытие всех задач браузера:
-
Нажимаем комбинацию клавиш Win + X, в выпавшем меню выбираем элемент «Диспетчер задач».
-
Переходим во вкладку «Подробности», делаем сортировку по столбику «Имя». Поочерёдно выделяем каждый процесс браузера Chrome и нажимаем «Снять задачу».
- Перезагружаем ПК и пробуем работать с профилем.
Если это решение не помогло, необходимо удалить всю информацию с профилей, что находятся на компьютере. При этом те данные, что остаются на серверах Google, не пострадают.
В зависимости от операционной системы адрес директории, что хранит данные профилей, может отличаться:
- %USERPROFILE%\Local Settings\Application Data\Google\Chrome\User Data\ — для Windows XP;
- %USERPROFILE%\AppData\Local\Google\Chrome\User Data\ — для Windows 7, Vista, 8, 10.
Чтобы совершить быстрый переход к указанной папке, скопируйте строчку в адресную строку «Проводника» и нажмите Enter.
При помощи быстрого перехода открываем папку с профилями Chrome
Переходим к удалению:
- Сначала закрываем все процессы Chrome в «Диспетчере задач», как показано выше.
-
Возвращаемся к заветной папке, выделяем все директории, которые содержат Default и удаляем их через комбинацию клавиш Shift + Delete.
- Открываем браузер, вводим данные своего профиля и синхронизируемся с сервером.
С учётом того, что мой рабочий компьютер использует много людей, очень часто возникает ошибка загрузки профиля. Неполадку приходится чинить мне, так как никому ошибка особо не мешает. Но однажды я столкнулся с ситуацией, когда удаление всех профилей не привело ни к каким результатам: при вводе данных аккаунта закладки и пароли просто не восстанавливались, причём ни на одном профиле. Оказалось, что в тот день серверы Google были на техработах, синхронизация просто не осуществлялась. Поэтому, если вторая инструкция по устранению ошибки не помогла, подождите возвращения данных несколько часов.
Обновление или удаление Adobe Flash Player
Вероятна проблема, когда даже после отключения ненужных модулей, они все равно продолжают негативно влиять на вашу систему и возникает сообщение не удалось загрузить Shockwave Flash в Яндексе или Chrome. Решением будет обновление плагина до современной стабильной версии, загрузить, которую можно с сайта adobe.
Установка и обновление Adobe Flash Player
Подобные действия следует выполнить и с самим браузером. После обновления обоих элементов, вы с большой долей вероятности сможете избавиться от различных проблем с Shockwave.
Если все равно не удалось загрузить Shockwave Flash, что делать, логически ясно, просто удалить внешний модуль, а оставить только внедрённый в браузер плагин. Сделать это можно из меню «Программы и компоненты», расположенного на «Панели управления».
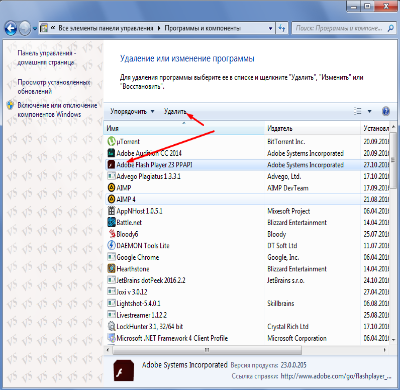
Из адресной строки
Shockwave Flash в «Опере» и других браузеров может быть включен с учетом использования адресной строки. Этот прием позволяет быстро перейти в раздел «Плагины» выбранного приложения.
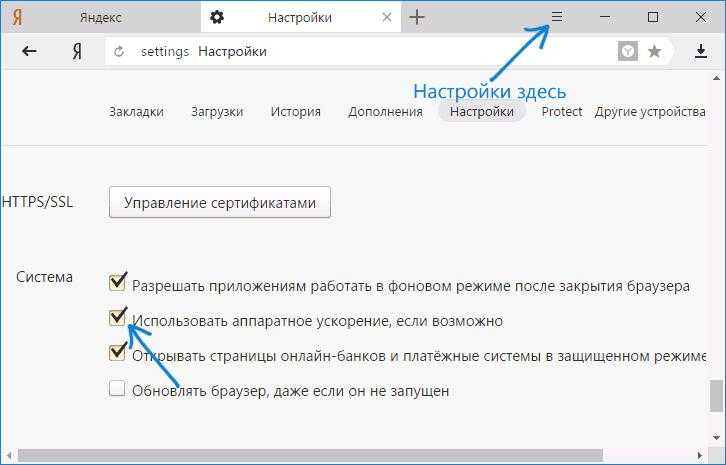
В случае с «Оперой» в строке адреса браузера нужно написать — opera://plugins, в «Мозиле» — about://addons, в «Хроме» — chrome://components, а в «Яндексе» — yandex://plugins.
Как только пользователь напечатает соответствующую команду, потребуется нажать на Enter. Для включения Shockwave Flash можно воспользоваться одним из ранее изученных руководств.
Важно: если «Флеш» не работает, рекомендуется отключить аппаратное ускорение в браузере
Как исправить сбой плагина в браузерах
Если модуль Shockwave Flash не отвечает или замедляет работу компьютера, есть несколько решений для разных обозревателей.
Устраняем сбой в Опере
Проблемы с работой плагина в браузере Opera могут быть спровоцированы некорректными обновлениями и часто решаемы перезапуском Shockwave Flash, то есть его выключением и включением. Найти модуль среди других можно, вбив в адресную строку opera:plugins, после чего появится список имеющихся модулей, где увидим Flash плеер, вверху справа нужно нажать «Показать подробности». В открывшемся окошке с информацией будет доступна кнопка отключения плагина. Другие методы решения проблемы предполагают следующие действия:
- Установка обновлённой версии Flash-модуля;
- Очистка кэша и удаление информации в каталоге модуля (набираем в поиске компьютера %appdata%\Adobe и в папке Flash Player удаляем всю информацию, затем посредством строки поиска и запроса %appdata%\Macromedia находим папку с тем же именем и удаляем весь каталог Flash-плеера);
- Удаление данных Flash Player через Панель управления;
- Отключение аппаратного ускорения (опция обычно выставлена по умолчанию, а деактивировать её можно при переходе на любой ресурс, использующий flash для отображения контента, на видео с помощью ПКМ вызываем контекстное меню, выбираем раздел Параметры и убираем галочку в пункте Аппаратное ускорение).
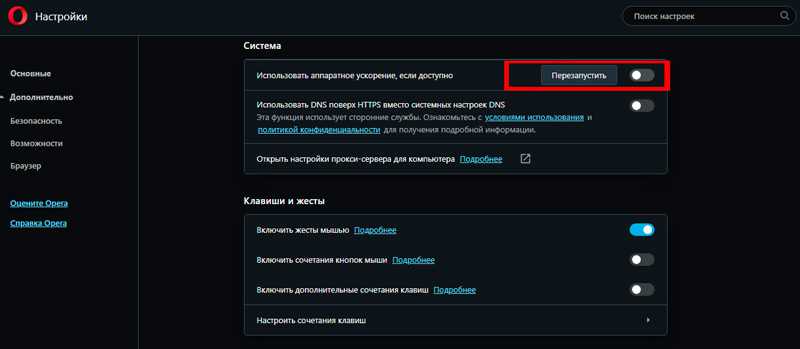
Если проблема воспроизведения не решилась, потребуется обновить браузер, выбрав в главном меню пункт «О программе». Откроется системное окно, где доступен поиск обновлений. С официального сайта разработчика загрузка свежих пакетов ПО доступна бесплатно. Если проблема заключалась в устаревшей версии программы, она будет решена после обновления её до актуальной. Иногда может потребоваться переустановка браузера.
Как устранить сбой в Mozilla Firefox
Аналогичным образом проблема решается и в браузере Фаерфокс. Обновить программу можно, скачав новую версию ПО с официального сайта или используя встроенный функционал обозревателя:
- В окне браузера вверху справа нажимаем кнопку меню в виде трёх полос;
- Нажимаем на значок Справки в виде вопроса, выбираем «О Firefox»;
- Поиск обновлений начнётся автоматически, для их установки потребуется перезапуск обозревателя.
В том случае, если проблема была спровоцирована несоответствующей версией браузера и плагина, она будет решена. Если способ не помог, потребуется приостановка работы модуля. Чтобы отключить Flash-плеер, выполняем следующее:
- В меню браузера выбираем «Дополнения»;
- Переходим к разделу «Плагины» и находим в списке Shockwave Flash, напротив него выставляем параметр «Включить по запросу».
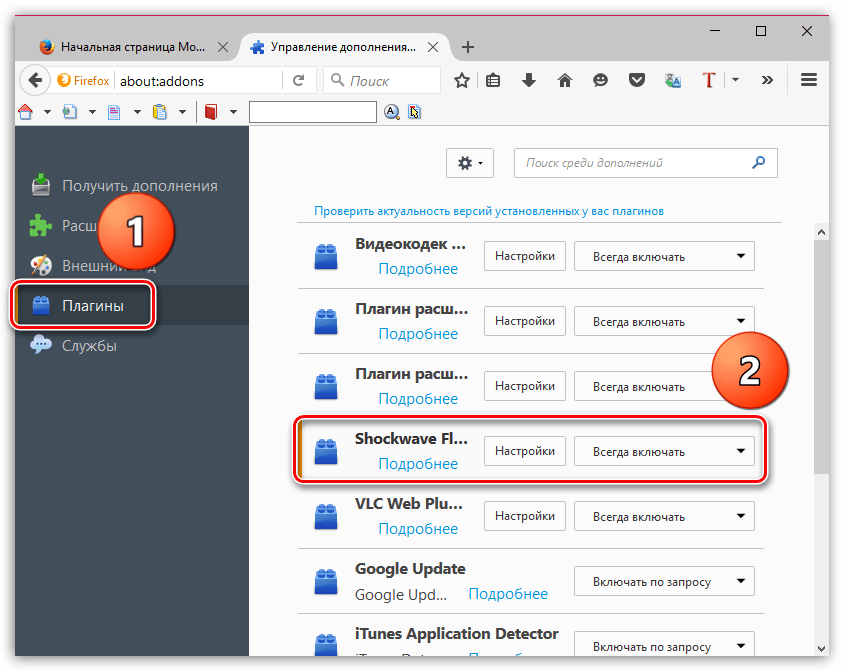
После этих манипуляций при посещении ресурсов, поддерживающих Flash, система будет запрашивать разрешение пользователя на включение плагина. Если же в настройках выбрать пункт «Никогда не включать» это приведёт к полной деактивации модуля, что впоследствии потребует от вас лишних действий при необходимости его включения.
Популярные браузеры друг за другом включают поддержку более свежей и продвинутой технологии HTML5, отодвигающей уже сейчас на второй план привычную нам Flash. Многие ресурсы сети также активно внедряют новый стандарт, при этом большинство сервисов оставляет пользователю право выбора формата (на случай, если версия браузера не поддерживает инновации), так что с повсеместной интеграцией HTML5 не исключено, что проблема ошибок воспроизведения медиа контента в интернете вскоре вовсе перестанет существовать.
Как разблокировать плагин
Включить Флеш Плеер и вернуть его обратно в работу абсолютно несложно. Подобная задача под силу каждому. Вам нужно только выполнить соответствующую инструкцию, а после перезапустить браузер.
В настройках браузера
Если вы переходите на разные страницы интернета и везде сталкиваетесь с подобной проблемой, тогда разблокировать Adobe нужно для всех сайтов на постоянной основе. Сделать это можно через настройки браузера:
- Запустите Хром.
- Нажмите справа в верхнем углу на кнопку с тремя точками, она обозначает переход в меню.
- Далее из списка выбираете «Настройки».
- В новой странице загрузится меню с настройками.
- Опускаетесь в самый низ и нажимаете «Дополнительные».
- В разделе «Конфиденциальность и безопасность» нужно найти пункт со следующим названием «Настройки сайта».
- В этом пункте есть строчка с названием «Flash».
- Напротив пункта «Запретить сайтам запускать Flash» деактивируете функцию – перетаскиваете ползунок влево.
- Подтверждаете свое решение.
Теперь вам останется закрыть настройки, выйти из браузера и перезапустить его, после чего изменения вступят в силу. Если вы зашли в пункт «Flash», а плагин активирован, тогда вам нужно его обновить для корректной работы. Для этого снова запустите контекстное меню, перейдите «Дополнительные инструменты», «Расширения» и в списке плагинов найдите Флеш Плеер. Если для него доступна новая версия, то под низом будет активна кнопка «Обновить».
Для конкретной страницы
В редких случаях требуется активация Флеш Плеера для конкретного сайта. Подобная функция также доступна для Гугл Хрома. Если вы хотите открыть доступ к мультимедийному контенту лишь на отдельной странице, тогда выполните следующую настройку:
- Нажимаете в браузере на кнопку с доступными опциями (в правом верхнем углу).
- Переходите в «Настройки».
- Опускаетесь вниз и нажимаете «Дополнительные».
- В разделе «Конфиденциальность и безопасность», переходите в «Настройки сайта».
- Открываете пункт «Flash».
- В открывшемся окне есть следующие опции: «Запретить сайтам запускать Flash», «Разрешить», «Блокировать».
- Напротив функции «Разрешить» нажмите добавить и вставьте туда адрес сайта, для которого хотите снять ограничение.
В пункт «Разрешить» вы можете добавить сколько угодно сайтов, на которых будет действовать разрешение работы Флеш Плеера.
Очень часто к подобному шагу прибегают родители, которые хотят ограничить своих детей от вредоносного контента. Выключая или блокируя плагин Adobe Flash Player, они ограничивают свое чадо от неуместного просмотра видео или анимаций. Причем ребенку практически невозможно догадаться, что проблема заключается просто в настройке соответствующего расширения.
Чем вызвана данная проблема
Пытаясь открыть сайт, содержащий флэш-контент, появляется сбой, останавливающий всю работу. В данном случае выделяется именно Google Chrome, а не к примеру, Opera, в связи с разным метод использования технологий. Тогда как у других браузеров применяется автономная версия плеера, установленная в ОС, Гугл Хром запускает его интегрированную версию, обновляющуюся вместе с самим веб-обозревателем.
В то же время при использовании второго браузера, к примеру, Firefox, у вас также имеется автономная версия плеера для этого браузера. В связи с этим Chrome пытается задействовать сразу две версии плеера. Это также нередко становится причиной ошибки: возникает конфликт двух версий.
Принцип обновления
В большинстве случаев проблема воспроизведения флеш-анимации возникает только в одном браузере. К тому же установка плагина для одного веб-навигатора снижает риск несовместимости программы с другими интернет-обозревателями.
Чаще всего проблема обновления возникает в следующих браузерах:
- Google Chrome;
- Mozilla Firefox;
- Opera;
- Internet Explorer.
Следует учесть, что при обновлении может потребоваться перезагрузка браузера. Обычно процедура занимает не более 5 минут.
Google Chrome
Гугл хром является одним из популярнейших браузеров, используемых по всему миру. Чтобы произвести обновление плагина, необходимо в адресной строке указать «chrome://plugins»
Важно отметить, что подобная страница доступна только для устаревшей версии Гугл Хрома. После обновления, все манипуляции с флеш плеером осуществляются на странице «chrome://settings/content»
При этом все обновления производятся в автоматическом режиме.
После загрузки страницы с плагинами, необходимо найти Shockwave Flash. В том случае, если было установлено несколько версий продукта, рекомендуется отключить, а затем удалить неактуальные плагины. Затем браузер нужно перезагрузить.
Когда интернет-обозреватель будет снова включен, необходимо еще раз открыть страницу плагинов, а затем нажать на кнопку «Обновить», предварительно выбрав плеер. Если ничего не происходит, следует перейти на страницу «get.adobe.com/shockwave/». Тем, кто использует обновленный Google Chrome, нужно сразу посетить официальный ресурс флеш плеера.
Mozilla Firefox
«Огненная лиса» является еще одним популярным браузером. Чтобы обновить плагин, необходимо открыть меню, а затем кликнуть по пункту «Дополнения». Значок меню расположен в правом верхнем углу браузера.
После этого необходимо выбрать раздел «Плагины». Как только откроется новое окно, требуется найти приложение «Shockwave Flash». Теперь рекомендуется установить значение «Всегда включать».
Следует отметить, что существует и другой способ обновления установленного браузера. Необходимо перейти по адресу «https://www.mozilla.org/ru/plugincheck/», чтобы произвести проверку установленных расширений. После открытия страницы начнется анализ всех плагинов.
Когда проверка будет завершена, появится список плагинов, нуждающихся в обновлении. Чтобы установить новую версию продукта, нужно будет кликнуть по кнопке «Обновить сейчас». Таким же образом, можно обновить и Shockwave Flash. Как только все дополнения обновятся, браузер будет перезагружен.
Opera
Многих пользователей привлекает такой браузер, как Опера. Принцип обновления чем-то напоминает работу в браузере Mozilla Firefox. Сначала необходимо открыть меню, после чего выбрать «Плагины». Это же можно сделать, если в адресной строке ввести «opera://plugins».
Когда откроется страница с плагинами, необходимо отыскать ранее установленное расширение «Shockwave Flash»
Важно убедиться в том, что версия плеера неактуальная. После этого необходимо произвести обновление
Для этого достаточно кликнуть по кнопке «Обновить». Процесс обновления занимает не более 2 минут. После установки новой версии плагина, браузер рекомендуется перезагрузить, чтобы не возникало конфликтов.
Лучше всего обновлять не только плагины, но и сам браузер. Это связано с тем, что обновленное расширение может быть несовместимо с устаревшим интернет-обозревателем.
Internet Explorer
Некоторые пользователи пользуются интегрированным в операционную систему браузером – Internet Explorer. Чтобы обновить плагин, необходимо перейти к настройкам. Для этого следует кликнуть по значку в виде шестеренок.
На следующем шаге необходимо выбрать «Типы настроек». Как только откроется новая форма, следует найти «Панель инструментов», а затем перейти к расширениям. В открывшемся окне появится список установленных плагинов. Вам нужно найти «Shockwave Flash», а затем произвести обновление. Для этого достаточно кликнуть по кнопке «Обновить».
Как только обновление будет завершено, рекомендуется перезапустить браузер. В противном случае загруженная версия плагина не будет применена. Чтобы все работало корректно, рекомендуется периодически обновлять сам браузер.
Быстрое включение
Что такое «Адоб Флеш», мы выяснили. А как теперь активировать соответствующий плагин? Существуют различные варианты развития событий.
Первый из них — это использование окна, в котором необходимо воспроизвести «Флеш»-файлы. Плагин Shockwave Flash активируется таким образом:
- Осуществить запуск интернет-обозревателя. Необходимо дождаться его полной загрузки, не стоит торопиться.
- Зайти на веб-сайт, где необходимо использование плагина Shockwave Flash.
- Щелкнуть в плеере по гиперссылке «Включить…».
- После проделанных действий проигрыватель обновится. Пользователь увидит в нем картинку. «Флеш» активирован!
Важно: этот прием работает во всех браузерах, поэтому его можно считать универсальным
Как отключить аппаратное ускорение Flash Player
Ещё одной из возможных проблем из-за чего глючит Flash Player, может быть аппаратное ускорение флеша, которое включено по умолчанию. При этом видео может воспроизводиться с артефактами, а плагин будет подвисать. В некоторых случаях отключение аппаратного ускорения решает эту проблему.
Первый способ. Для этого нужно открыть любой сайт с Flash, кликнуть правой кнопкой по любому флеш-элементу и выбрать «Параметры»:
Далее перейти на первую вкладку и снять галочку «Включить аппаратное ускорение».
Второй способ. Заключается в запуске хрома с уже отключенным аппаратным ускорением. Для этого нужно добавить специальный параметр к запуску программы: кликаем по ярлыку Google Chrome и выбираем «Свойства» и на вкладке «Ярлык» переходим в конец строки и добавляем текст: -disable-accelerated-video
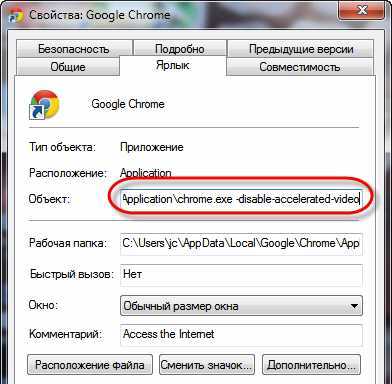
Как исправить в «Опере»?
Довольно часто такая проблема возникает и в браузере «Опера». «Плагин не отвечает», — говорит пользователю программа. Если такое случается, то проблема может заключаться в неправильной установке файлов обновлений. Из-за этого появляются ошибки, зависания, а видео вообще отказывается воспроизводиться.
Для решения такой проблемы чаще всего достаточно просто перезапустить плагин. В настройках находится нужный, выключается, а затем опять включается.
Если ошибка продолжает всплывать, то необходимо скачать и установить новую версию проигрывателя флэш с официального сайта. Это что такое? Плагин не отвечает из-за выхода новых обновлений. Его нужно обновлять, как и другие программы.
Если установлена самая последняя версия, а сбои так и продолжаются, рекомендуется почистить кэш браузера. Для этого делаются такие действия:
- Найти на системном диске компьютера папку Flash Player и полностью удалить из нее всю информацию. После этого так же отыскать папку Macromedia, в ней выбрать другую папку с названием проигрывателя флеш и удалить ее.
- Через панель управления операционной системы зайти в параметры флеш-проигрывателя и в дополнительных нажать на кнопочку «Удалить все»
Если происходят зависания при проигрывании видео, то рекомендуется выключить аппаратное ускорение. Для этого достаточно зайти на сайт, который использует в своей работе соответствующую технологию, навести указатель мыши на видеоролик и нажать на правую клавишу. Выпадет контекстное меню, где и будет пункт с отключением аппаратного ускорения.
Если все нормально, а ролики в «Опера» так и не запускаются, то, возможно, на компьютере отсутствуют соответствующие драйверы. Их необходимо переустановить.
Если все вышеописанное не помогает и ошибки все равно случаются, то с помощью деинсталлирующих утилит нужно полностью удалить браузер «Опера» с компьютера, а затем загрузить с официального сайта самую последнюю версию и установить снова.
Решение проблемы в браузере Google Chrome
Хотя браузер Гугл Хром имеет много возможностей и преимуществ при работе, в отличии от прочих, он не защищен от проблемы с функционированием Adobe Flash. В связи с чем работа замедляется или вовсе останавливается, так как браузер перестает открывать страницы. Проблема как правило возникает при каждом сеансе, простая перезагрузка может не помочь.
Способ 1: Запуск Adobe Flash
Для начала нужно проверить, включен ли в браузере Флеш плеер. Для этого требуется следующее:
- Откройте браузер.
- Зайдите в настройки из меню, расположенного в правом верхнем углу.
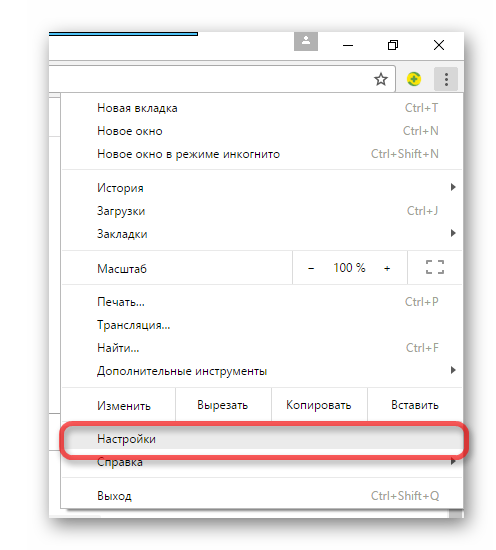
Пролистайте страницу вниз и выберите «Показать дополнительные настройки».

Найдите раздел «Личные данные» и нажмите «Настройки контента».
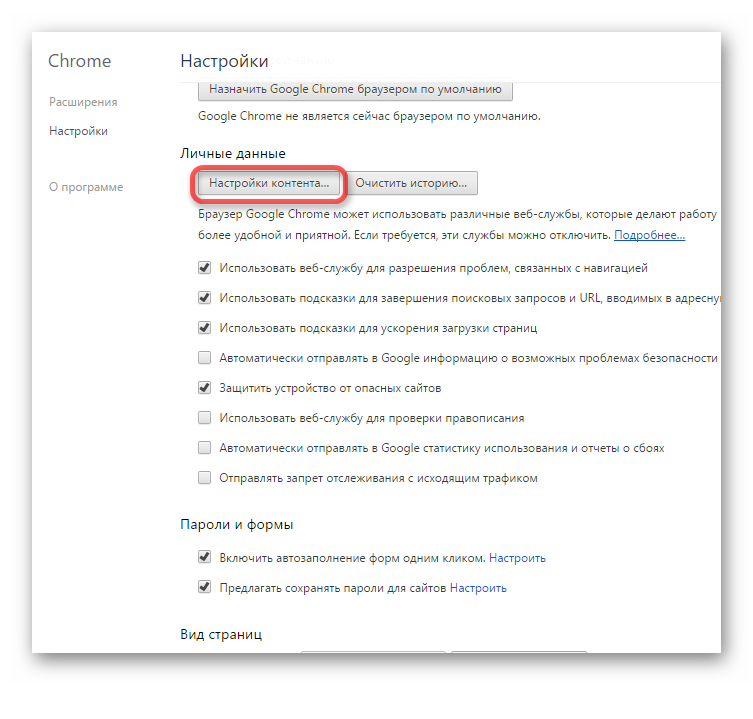
В пункте «Adobe Flash» установите «Запрашивать разрешение на использование Adobe Flash» и щелкните «Готово».
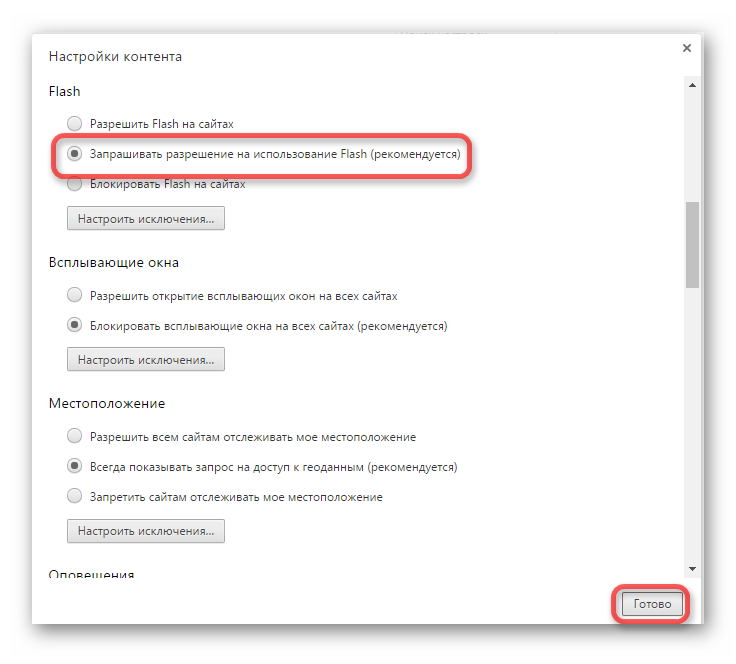
Если после включения запроса при открытии сайтов не появляются уведомления, выполните следующее:
Способ 2: Обновление Adobe Flash
Проблема с работой плагина может возникнуть из-за того, что установленная версия устарела. Чтобы исправить это достаточно скачать актуальную на сайте производителя:
- Откройте браузер.
- В адресной строке пропишите и нажмите кнопку ввода.
- Найдите пункт «Adobe Flash» и нажмите кнопку проверки обновлений.
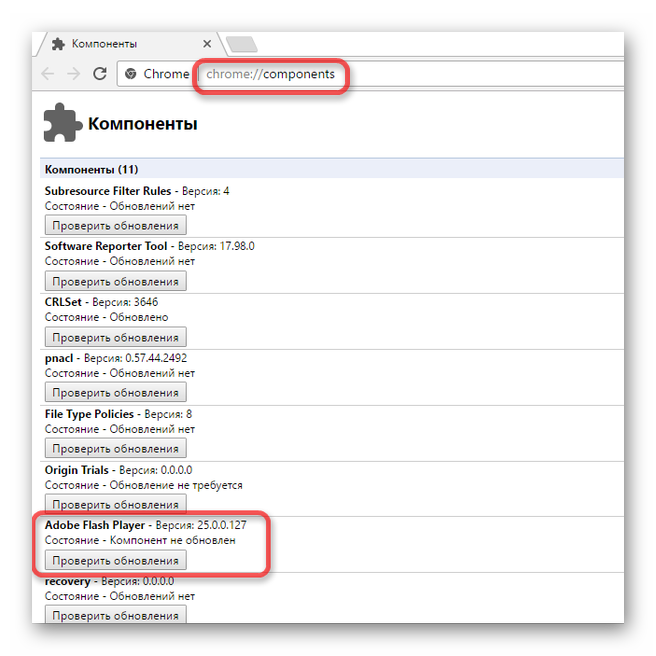
Вновь посетите страницу, на которой возникли проблемы с контентом. Если не произошло автоматической загрузки, появится значок сигнализирующие об этом.
Способ 3: Проверка версии браузера
Кроме плагина, может устареть и сам браузер. Проверить, требуется ли обновление, можно следующим образом:
- Запустите браузер.
- Откройте меню расположенное справа в верхнем углу.
- Выберите пункт «Справка» — «О браузере Google Chrome».
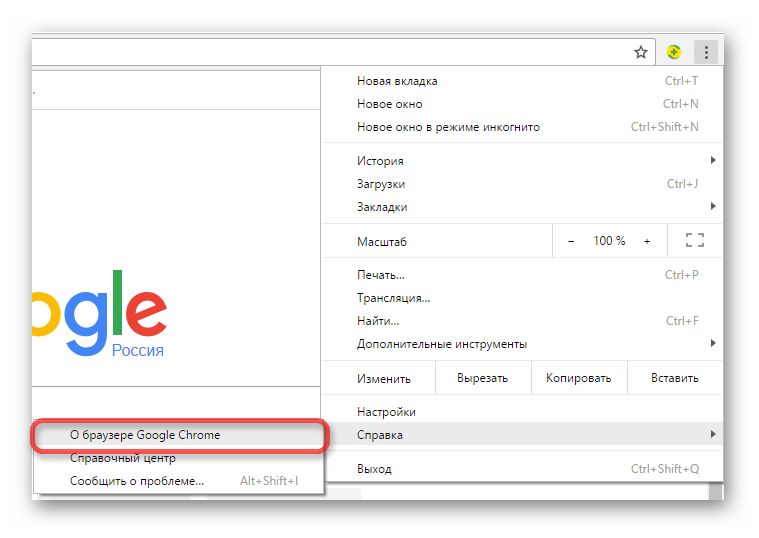
В открывшемся окне будет содержаться информация о браузере и возможности его обновления.
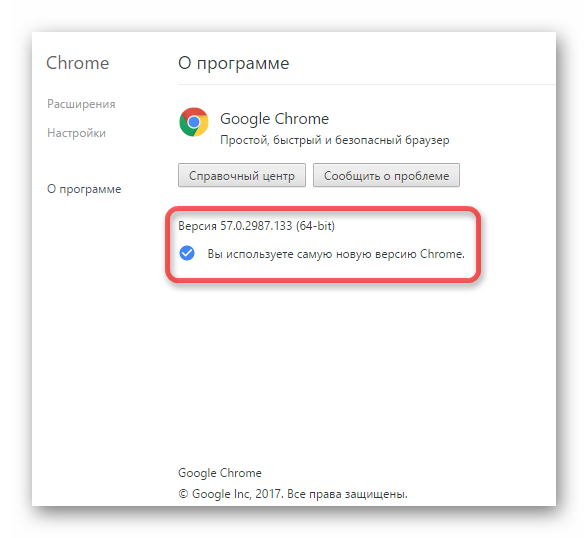
Способ 4: Установка Flash Player с официальной страницы Adobe
В отдельных случаях может обнаружиться, что Флеш плеер не установлен вовсе. Чтобы исправить это, выполните следующее:
- Откройте браузер.
- В пункте «Шаг 1» установите, какая операционная система у вашего компьютера.
- В «Шаг 2» установите версию PPAPI.
- Нажмите «Загрузить», предварительно сняв ненужные значки, и установите скачанный Adobe Flash Player.
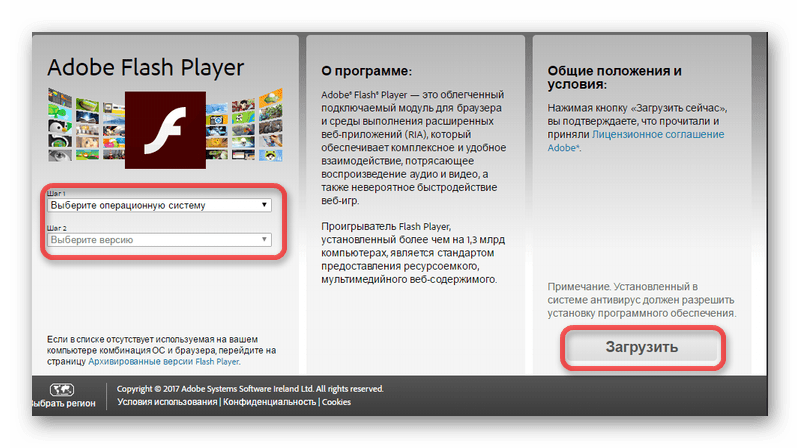
Что такое Shockwave Flash
Adobe Flash (ранее Macromedia Flash, или просто Flash) — мультимедийная платформа компании Adobe Systems для создания веб-приложений или мультимедийных презентаций. Она широко используется для создания рекламных баннеров, анимации, игр, а также воспроизведения на веб-страницах видео и аудиозаписей.
Shockwave Flash — это название плагина (модуля, дополнения) браузера, который отвечает за работу веб-файлов с расширениями SWF (Small Web Format — основной формат технологии), FLV, F4V и некоторыми другими. Именно эти файлы представляют собой потоковое видео, звуковые дорожки, некоторые виды анимации или игры на веб-страницах и делают интернет-ресурсы более динамичными и интерактивными.
Началом Flash можно считать 1986 год, когда свет увидел технологию векторного морфинга. Современное название программный продукт получил уже в 1996 году, когда компания Macromedia приобрела FutureWave, которая и вывела в свет пакет анимации. Переименование в Adobe Flash произошло уже в 2005 году, когда Macromedia была поглощена рыночным гигантом.






















































