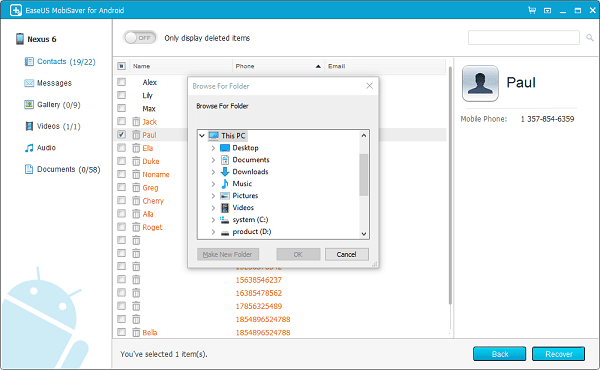Причины BSoD и практические руководства по решению проблемы
- выход из строя одной или нескольких аппаратных единиц ПК (это могут быть — жёсткий диск, оперативная память, графический ускоритель, блок питания и пр.);
- конфликт компонентов компьютера;
- несовместимость одного или нескольких аппаратных элементов с ОС;
- перегрев частей компьютера (чаще всего это — центральный процессор, чип видеокарты, жёсткий диск);
- некорректно установленные, конфликтующие или неподходящие драйверы;
- неверные настройки BIOS;
- недостаток свободного пространства на диске;
- заражение ПК вирусным кодом;
- неадекватный разгон ЦП и графической карты.
Синий экран могут вызвать драйверы к видеокартам, принтерам, веб-камерам и т. д. Некоторые программы (антивирусные утилиты, виртуальные диски и т. п.), работающие на уровне ядра и использующие свои драйверы могут спровоцировать Blue Screen of Death.
-
Запустите программу «Выполнить» через меню «Пуск» либо нажатием «горячих» клавиш Win + R.
-
Введите либо скопируйте и вставьте системную команду msconfig. Согласитесь — «ОК».
-
Перейдите в открывшемся окне на вкладку «Загрузка» и отметьте «Безопасный режим» в «Параметрах загрузки».
Ошибки и повреждения жёсткого диска
-
Для этого откройте проводник. Кликните правой кнопкой мыши по системному диску и выберите «Свойства» в выпадающем списке.
-
В новом окне перейдите на вкладку «Сервис» и выполните проверку диска на наличие ошибок.
-
Поставьте галочки в пунктах «Автоматически исправлять системные ошибки» и «Проверять и восстанавливать повреждённые сектора».
-
Щёлкните «Расписание проверки диска» для активации соответствующего системного инструмента при следующем запуске компьютера.
Тотальную проверку жёсткого диска на ошибки и повреждения можно выполнить с помощью сторонних утилит, самой мощной из которых считается программа Victoria HDD/SSD. Приложение также умеет исправлять повреждённые сектора и обладает множеством других полезных функций.
Отсутствие места на диске
-
Откройте свойства системного диска вашего компьютера. Информация о занятом и свободном пространстве носителя доступна на вкладке «Общие». Если значение свободного места близится к критическому, выполните очистку диска, активировав соответствующий инструмент.
-
Windows может довольно долго выполнять оценку объёма доступного для освобождения места. На компьютере желательно при этом ничего не делать.
-
По окончании процедуры в новом окне выберите, что вы хотите удалить. Нажмите «ОК».
-
Подтвердите удаление выбранных файлов. Следует иметь в виду, что это действие является необратимым.
-
Дождитесь завершения работы программы очистки. Возможно, после этого компьютер придётся перезагрузить.
Вирусы
утилиты AVZ
-
Скачайте программу с официального сайта. Запустите exe-файл. AVZ не требует инсталляции и работает портативно.
-
В появившемся окне программы щёлкните по вкладке «Файл» и активируйте «Обновление баз». Делать это необязательно, но желательно.
-
Обновление баз требует активного интернет-подключения и может занять какое-то время. Не закрывайте окно программы в этот момент.
-
По завершении обновления на вкладке «Область поиска» выберите диск для проверки. Отметьте пункт «Выполнять лечение». Активируйте запуск сканирования кнопкой «Пуск».
-
Для глубокой проверки ПК переместитесь на вкладку «Параметры поиска». В блоке «Эвристический анализ» передвиньте движок в максимальное положение и поставьте галочку на «Расширенный анализ», в блоках Anti-RootKit и Winsock Service Provider отметьте все пункты. Активируйте сканирование (которое при полном анализе может длится очень долго, до нескольких часов) кнопкой «Пуск».
Некорректная установка обновлений
-
Откройте «Панель управления». Щёлкните «Программы и компоненты».
-
В новом окне выберите «Установленные обновления», щёлкните правой кнопкой мыши по компоненту и нажмите «Удалить».
После удаления апдейтов можно попробовать установить их заново, либо временно отказаться от данной программной поддержки, дождавшись стабильного инсталляционного пакета.
Повреждённая оперативная память
-
Запустите консоль программы «Выполнить». Введите либо скопируйте и вставьте mdsched.exe и нажмите кнопку «ОК».
-
В появившемся окне выберите одно из двух действий на ваше усмотрение. Проверка компьютера на предмет неполадок с ОЗУ будет произведена после перезапуска или при следующем включении ПК.
Неисправный жесткий диск
Еще одна причина BSOD – проблемы с жестким диском. Для исправления ситуации, запускаем проверку стандартными средствами Windows 10.
Нажимаем правой кнопкой мыши на кнопке «Пуск», переходим к разделу, отмеченным красным цветом.
Выбор командной строки
Набираем следующую команду chkdsk C: /F /R, нажимаем Enter. Система предложить назначить проверку на следующий запуск Windows – соглашаемся.
Проверка диска
Процесс может занять пару часов в зависимости от параметров жесткого диска и количества ошибок. После проверки на экране отобразится результат, в котором указываются ошибки и исправления.
Еще раз перезагружаем ПК и проверяем работоспособность Windows 10.
Загрузка …
Способы решения проблемы синего экрана
Данные рекомендации могут помочь лишь в том случае, если Windows хоть не надолго загружается после сообщения о критической ошибке. В иной ситуации (когда запуск ограничен синим экраном) следует воспользоваться спасательным Live CD или специальным диском восстановления.
Как загрузиться в Safe Mode?
-
Для этого щёлкните мышью (правая кнопка) по иконке «Пуск» и активируйте программу «Выполнить».
-
Введите msconfig для вызова служебной консоли конфигурации системы и нажмите «ОК».
-
В новом окне перейдите на вкладку «Загрузка», затем отметьте «Безопасный режим» и поддержку сети.
- По завершении выберите «Применить» и «ОК».
-
Выполните перезагрузку системы.
Удаление вирусов и вредоносных программ
- COMODO Cleaning Essentials;
- Dr.Web CureIt!;
- F-Secure Online Scanner;
- Emsisoft Emergency Kit;
- Norton Power Eraser;
- Microsoft Safety Scanner;
- ESET Online Scanner;
- Kaspersky Virus Removal Tool.
Обновление драйверов
-
Вновь зайдите в «Панель управления» — «Система». Активируйте «Диспетчер устройств».
-
Выберите модуль, для которого необходимо обновить драйвер, кликните по нему мышью (правая кнопка). Нажмите «Свойства».
-
В новом окне переместитесь в «Сведения». В блоке «Свойство» нужно выбрать «ИД оборудования».
-
В поле «Значение» скопируйте первую строку.
-
В браузере откройте ресурс DriverPack Solution и щёлкните «Поиск драйверов».
-
Вставьте скопированный код в строку поиска и нажмите «Найти».
-
В случае положительного результата выберите вашу версию Windows и скачайте необходимый драйвер.
-
Вернитесь в «Диспетчер». Правой кнопкой выберите нужное устройство, а затем — «Обновить драйвер».
-
Активируйте нахождение и инсталляцию драйверов вручную.
-
Щёлкните «Обзор», чтобы выбрать папки с драйвером. Отметьте её и подтвердите — «ОК».
-
Для продолжения — «Далее». Система автоматически инсталлирует драйвер и запросит перезагрузку компьютера при необходимости.
Используем точку восстановления
-
Откройте «Панель управления» — «Система». Активируйте пункт «Защита системы».
-
В одноимённой вкладке выделите системный диск (обычно это «Локальный диск C») и нажмите «Восстановить».
-
В новом окне отметьте «Рекомендуемое восстановление», при этом будут отменены последние обновления, установки драйверов и другого ПО. Нажмите «Далее».
-
При необходимости можно посмотреть, какие драйверы и программы затронет восстановление системы, щёлкнув по соответствующему пункту.
-
Закройте окно с описанием удаляемого ПО для продолжения.
-
Нажмите кнопку «Готово». Дождитесь окончания процесса восстановления системы и перезагрузки компьютера.
Blue Screen возникает во время работы приложения
-
Из «Панели управления» перейдите в «Систему», где выберите её «Дополнительные параметры системы».
-
В «Дополнительно» вам понадобятся «Параметры» из третьего пункта («Загрузка и восстановление»).
-
В «Записи отладочной информации» автоматический дамп поменяйте на малый.
-
По завершении нажмите «ОК».
-
Подтвердите сохранение внесённых изменений («Применить» и «ОК» в свойствах системы). Перезагрузите компьютер и попробуйте вновь запустить сбойную программу или игру.
Проверка жёстких дисков
-
Запустите «Проводник» и откройте свойства диска C (системного).
-
После перехода в сервис «Сервис» в «Проверке на наличие ошибок» активируйте соответствующую кнопку.
-
Проверьте диск. При сканировании желательно не пользоваться ПК, хоть рекомендация разработчиков Microsoft и гласит иное.
-
Проверка и устранение ошибок (если таковые имеются) может занять до нескольких минут.
-
По окончании сканирования закройте системное средство проверки. Возможно, компьютер потребуется перезагрузить.
-
Аналогичная операция выполняется и в консоли. Для этого в «Пуске» выбирается «Командная строка (Администратор)», затем вводится chkdsk и нажимается Enter.
Проверка ОЗУ на ошибки
-
Откройте окно программы «Выполнить» (как это сделать, рассмотрено в начале статьи). Введите mdsched.exe и щёлкните «ОК».
-
В окне с названием «Средство проверки памяти Windows» активируйте первый пункт и дождитесь перезагрузки системы.
Более досконально исследовать оперативную память позволяет программа MemTest86.
Сброс до заводских настроек
-
Активируйте «Параметры» (значок с шестерёнкой) из меню «Пуск».
-
В стартовом окне программы щёлкните «Обновление и безопасность».
-
Выберите «Восстановление».
-
Начните возвращение компьютера в исходное состояние соответствующей кнопкой.
-
Если хотите сохранить свои файлы, выбирайте в следующем окне нужный параметр, при котором удаление ограничится параметрами и приложениями.
-
Подтвердите возврат ПК к заводским настройкам.
Если восстановление не дало результата, остаётся полная переустановка системы.
Почему появляется Blue Screen?
- вирусные атаки;
- использование двух и более антивирусных приложений (утилит) одновременно;
- несовместимые драйверы, вызывающие аппаратный конфликт;
- драйверы работают некорректно;
- повреждённые драйверы и другие системные файлы операционной системы;
- проблемы в обновлении Windows 10 (особенно последние самые современные «апдейты»);
- некорректные настройки БИОС;
- неадекватный разгон компьютера;
- перегрев компонентов ПК (часто связанный с предыдущим пунктом);
- конфликт аппаратных составляющих (например, по причине несовместимости компонентов «железа»);
- различные аппаратные неисправности элементов компьютера (к примеру, bad-секторы на жёстком диске).
Критические ошибки
- Для этого дождитесь перезапуска системы после сбоя.
-
После появления рабочего стола, зайдите в меню «Пуск». Активируйте «Панель управления», которая находится в папке «Служебные — Windows».
-
Поставьте просмотр на «Мелкие значки». Выберите пункт «Система».
-
Теперь вам необходимо пройти в «Дополнительные параметры…».
-
В открывшемся окне перейдите во вкладку «Дополнительно», а в «Загрузке и восстановлении» — «Параметры».
-
Далее уберите отметку с «Выполнения автоматической перезагрузки». Щёлкните «ОК» для подтверждения сделанных изменений.
Таблица: 10 распространённых критических ошибок Windows 10
| Название стоп-ошибки | Описание и вероятные причины возникновения |
| DEVICE QUEUE NOT BUSY | Устройство не заняло очередь. Скорее всего, имеются неполадки «железа» либо драйверов. |
| INVALID DATA ACCESS TRAP | Неверный доступ к данным. Возможно, нарушена работа аппаратной составляющей ПК либо драйверов. |
| MAXIMUM WAIT OBJECTS EXCEEDED | Превышено максимальное ожидание объекта. Ошибка вызывается работающими программами, чаще играми. |
| MEMORY MANAGEMENT | Ошибка управления памятью. Причины чаще аппаратные (неисправность, конфликт модулей ОЗУ), иногда неполадки связаны с программами, драйверами, системными файлами. |
| FILE SYSTEM | Файловая система нарушена. Может быть связано с состоянием системных файлов Windows. |
| FATAL UNHANDLED HARD ERROR | Фатальный сбой системы. Среди причин появления — повреждение файлов реестра. |
| INACCESSIBLE BOOT DEVICE | Недоступен Boot-девайс. Вероятно, не инициализирован загрузочный диск, либо считываемый при загрузке файл. |
| UNABLE TO LOAD DEVICE DRIVER | Невозможна загрузка драйверов устройства. Повреждены либо отсутствуют драйверы. |
| UNKNOWN HARD ERROR | Серьёзная неизвестная ошибка. Повреждение системного реестра в результате неисправности жёсткого диска. |
| CRITICAL PROCESS DIED | Критический процесс мёртв. Происходит при удалении, неправильном изменении или повреждении системных файлов. |
Конфликтные службы
При возникновении ошибки после установки стороннего программного обеспечения последнее нужно удалить, но если это не критично, можно обойтись и отключением его службы. Найти ее в оснастке управления служб не составляет труда, поскольку описание обычно содержит название самой программы. Выявить конфликтные службы также позволяет утилита msconfig. В ее окне на вкладке «Общие» включаем настройку «Выборочный запуск» и снимаем галочку с пункта «Загружать элементы автозагрузки».
Затем, перейдя на вкладку «Службы», отключаем показ служб Microsoft и деактивируем все сторонние службы.
Далее в Диспетчере задач отключаем элементы автозагрузки, перезагружаем компьютер и смотрим, будет ли появляться ошибка Memory Management. Если нет, значит, она вызывается одним из отключенных ранее компонентов. Каким именно, выясняем методом исключения, активируя функции одну за другой пока неполадка не проявит себя.
Анализ проблемы по коду
Получив код, мы сможем найти информацию с описание причины проблемы и способами ее решения.
Получение кода в Windows 8 и новее
Более современные коды имеют меньше описания и технической информации, а сам код представлен грустным смайликом и текстовым описанием, например, CLOCK_WATCHDOG_TIMEOUT:
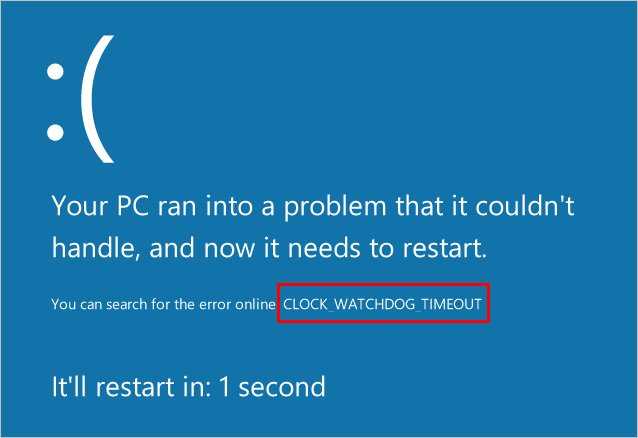
также, в дополнение к ошибке (иногда, и без надписей и текста) может присутствовать QR-код:
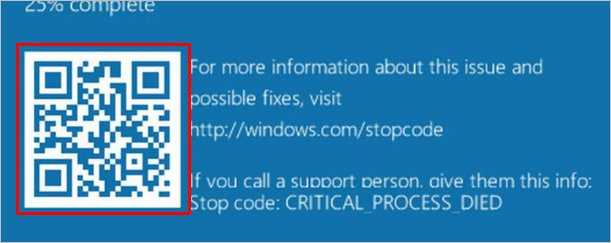
Коды в Windows 7 и старше
При появлении синего экрана, необходимо найти код ошибки. Он имеет вид 0x0000…, например, 0x0000008D:
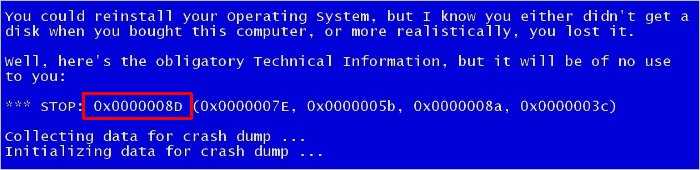
* коды в скобках являются дополнительными параметрами и служат для уточнения локализации ошибки. Они могут быть индивидуальными и, как правило, не учитываются при дальнейшем анализе.
Анализ онлайн
Теперь открываем сайты с кодами ошибок, например:
- bsodstop.ru/kod-bsod
- allerrorcodes.ru
Также можно ввести код ошибки прямо в поисковую строку Google или Яндекс. А при наличии QR-кода можно считать его ридером и перейти к описанию проблемы.
Решая проблему, необходимо внимательно прочитать о причинах сбоя и выполнить рекомендации.
Как исправить BSoD 0x1000007e?
Решение №1 Установка всех отложенных обновлений
В некоторых случаях синий экран смерти с кодом 0x1000007e может возникать по причине отсутствия в системе некоторых обновлений. Вы долгое время откладывали установку обновлений для своей Windows? Тогда мы рекомендуем установить все отложенные обновления, а затем проследить, появится ли BSoD снова или нет.
Вот как начать установку обновлений для Windows 10:
- нажмите на клавиатуре комбинацию Windows+R;
- пропишите в пустой строчке «ms-settings:windowsupdate» и нажмите Ввод;
- кликните на кнопку «Проверка наличия обновлений» в появившемся окошке параметров;
- следуйте инструкция на экране.
Знайте, что во время процесса обновления ваш компьютер может перезагружаться несколько раз — это вполне нормально. Как только ваша версия Windows будет полностью обновлена, проверьте, был ли исправлен BSoD 0x1000007e или нет.
Решение №2 Удаление стороннего антивируса (если применимо)
К сожалению, многие сторонние антивирусы, задача которых состоит в защите ПК пользователя от вирусных угроз и вредоносного ПО, могут препятствовать нормальной работе Windows. Если у вас на компьютере установлен сторонний антивирус, то мы настоятельно рекомендуем вам избавиться от него и посмотреть, изменится ли как-то ситуация с синим экраном смерти или нет.
Решение №3 Восстановление поврежденных системных файлов
Синий экран смерти очень часто возникает по причине поврежденных системных файлов. Возможно, BSoD с кодом 0x1000007e появился на вашем компьютере именно по этой причине. Вы можете попытаться восстановить системные файлы, задействовав System File Checker и DISM.
Чтобы запустить эти встроенные средства Windows, вам нужно сделать следующее:
- нажмите комбинацию Windows+R;
- пропишите в пустой строчке «cmd» и нажмите комбинацию Ctrl+Shift+Enter;
- открыв Командную строку, впишите в нее команду «sfc /scannow» и нажмите Enter;
- подождите окончания работы SFC и перезагрузите компьютер;
- снова откройте Командную строку;
- теперь выполните следующие две команды:
- Dism.exe /online /cleanup-image /scanhealth
- Dism.exe /online /cleanup-image /restorehealth
- подождите окончания работы DISM и перезагрузите ПК.
После восстановления системных файлов и компонентов посмотрите, покажется ли BSoD 0x1000007e еще раз.
Решение №4 Чистая загрузка системы
Возможно, вы имеете дело с каким-то конфликтом между программным обеспечением внутри вашей ОС Windows. Проверить это достаточно просто при помощи такой процедуры, как «чистая загрузка».
Выполнив чистую загрузку, в вашей системе останутся работать лишь службы и программы от Майкрософт, что позволит вам понять, есть ли конфликт стороннего ПО или нет. Чтобы осуществить чистую загрузку, сделайте следующее:
- нажмите Windows+R;
- пропишите значение «msconfig» и нажмите Ввод;
- перейдите во вкладку «Службы»;
- активируйте опцию «Не отображать службы Майкрософт»;
- кликните на кнопку «Отключить все»;
- теперь перейдите во вкладку «Автозагрузка»;
- нажмите на ссылку «Открыть диспетчер задач»;
- отключите ВСЕ программы, находящиеся в списке Диспетчера задач (во вкладке автозагрузки) при помощи кнопки «Отключить» в правом нижнем углу окна;
- перезагрузите компьютер.
Если синий экран смерти с кодом 0x1000007e перестанет появляться, то вы действительно столкнулись с конфликтом между программным обеспечением. Поочередно включайте все ранее отключенные элементы, дабы понять, что конкретно вызывает синий экран смерти.
Решение №5 Использование точки восстановления
Если BSoD 0x1000007e начал показываться лишь недавно, то мы рекомендуем воспользоваться вам точкой восстановления, созданной автоматически самой Windows. Для этого выполните эти шаги:
- нажмите Windows+R;
- напишите «rstrui» и нажмите Ввод;
- в появившемся окошке нажмите «Далее»;
- активируйте опцию «Показать больше точек восстановления»;
- выберите подходящую точку восстановления и снова нажмите на кнопку «Далее»;
- и наконец-то, нажмите «Готово», чтобы начать процесс восстановления системы.
Как только вы зайдете в Windows, проверьте, появится ли синий экран смерти с кодом 0x1000007e или нет.
Причины ошибки и способы решения
Основными причинами появления ошибки являются: нарушение работы службы диспетчера печати, изменение доступов администраторами системы (актуально для корпоративных компьютеров), физические проблемы с принтером. Ошибку также могут вызывать слетевшие драйвера, вирусная активность или изменение папки spool или библиотек, необходимых для работы с принтерами.
Вернуть принтер к работе достаточно просто. Но для начала следует убедиться, что проблема не вызвана банальными вещами:
- Если на корпоративном компьютере перестало работать подключение к принтеру по причине «Отказано в доступе», стоит убедиться в наличии прав на доступ к устройству. Разграничение прав на корпоративных устройствах обычно идет по крупным группам пользователей, и какие-либо изменения могли затронуть проблемный компьютер. Для решения ситуации следует обратиться к корпоративному системному администратору.
- Не помешает проверить компьютер на вирусы, а также запустить командную строку, ввести sfc /scannow и нажать Enter для диагностики всей системы. Это действие позволит Windows восстановить нужные библиотеки и системные файлы, если они были повреждены из-за вирусной активности или по иной причине.
- Следует убедиться в отсутствии физических проблем с принтером, компьютером и сетью, из-за которых подключение к устройству может отсутствовать.
Ошибка «Windows не удается подключиться к принтеру» имеет дополнительные коды и уведомления, что иногда позволяет разобраться в причине:
- Локальная подсистема печати не выполняется.
- Отказано в доступе.
- Коды ошибки: 0x00000006, 0x00000002, 0x0000000a, 0x00000057, 0x0000007e, 0x00004005, 0x000003eb, 0x000005b3, 0x0000003eb.
На большое количество системных кодов ошибок можно не обращать внимания. Большинство проблем, вызывающих данную ошибку подключения к принтеру, решаются одними и теми же действиями.
Поиск неисправности в аппаратной части
Если вышеперечисленные действия не помогли устранить ошибку, необходимо осмотреть комплектующие части. Проверить придется все: напряжение, идущее от блока питания, контакты на установленной материнской плате и даже целостность к SATA кабелей ПК.
Порядок осмотра аппаратной части ПК, чтобы устранить системную ошибку – синий экран windows 10:
Проверить оперативную память, загрузив программу Memtest86+. Утилита позволяет также продиагностировать несовместимость модулей ОЗУ.
Если Windows загружена на жёсткий диск компьютера, необходимо скачать программу HDAT2, она поможет найти битые секторы. После «лечения», необходимые данные получится сохранить, а уже после можно подумать о смене накопителя.
Придется вспомнить, производился ли разгон системы в ближайшие дни. Если такая операция выполнялась, необходимо вернуть все первоначальные настройки к заводским. Чтобы не проводить эту операцию, можно зайти в настройки BIOS и вернуть их к первоначальному значению
Но проводить операцию нужно крайне осторожно, поскольку если произойдет ошибка, то компьютер не получится перезагрузить.
А также нужно вспомнить, не производилось ли переключение жесткого диска между IDE, AHCI и RAID. Если произвести переключение и не заменить драйверы, то синий экран Windows 10 (x64 или 32) непременно появится на ПК
Если параметры и правда были изменены, их нужно перевести в начальное положение.
Перегрев аппарата – еще одна распространенная причина включения Blue Screen. Необходимо проверить, чтобы температура чипсета, процессора и видеокарты не превышали предельных значений. Для этого существуют специальные утилиты, к примеру, HWINFO или AIDA
Сгоревшая сетевая карта тоже приводит к появлению рассматриваемой неполадки. Обычно рассматриваемая проблема характерна после сильных гроз. Обнаружить это можно не сразу, ведь индикатор активности может продолжать мигать. Этот пункт будет полезен людям, если их компьютер подключается к сети без использования роутера. Сначала нужно отключить коннектор и перезагрузить ПК. Если проблема исчезла, необходимо вынуть сетевую карту и поменять её на новую.
Проверка памяти
Переход к диагностике с помощью окна параметров восстановления системы
Как видно в предыдущем скриншоте, в окне «Дополнительные варианты загрузки» первая строка из списка называется «Устранение неполадок компьютера». С её помощью производится переход к системным средствам диагностики и восстановления системы, одно из которых было упомянуто выше. В этом же окне можно проверить работоспособность ОЗУ, проблемы которого – вторая после драйверов вероятная причина исследуемой ошибки. Этот вариант перехода к диагностике удобен в случае появления синего экрана при каждой загрузке.
Для начала проверки памяти щёлкаем строку «Устранение неполадок компьютера».
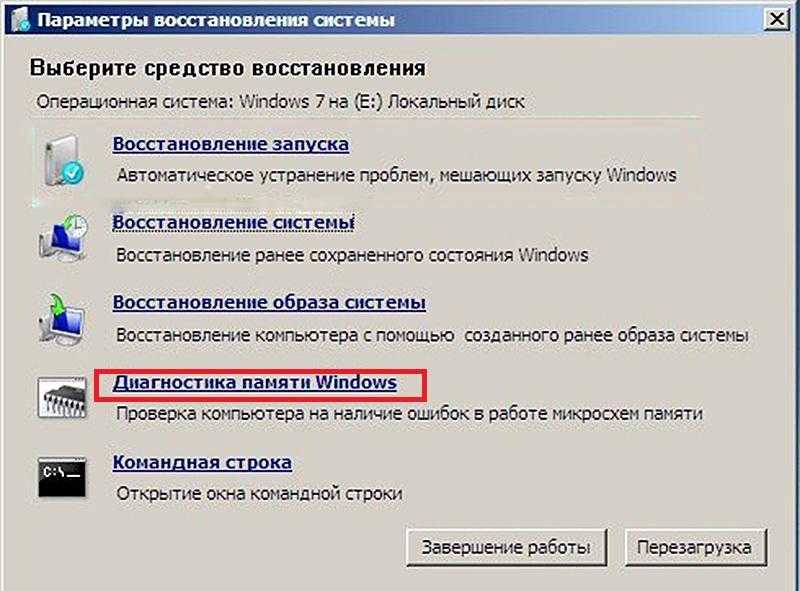
Вызываем пункт «Диагностика памяти»
После перезагрузки компьютера подтверждаем выбранную раскладку клавиатуры и вводим пароль пользователя с правами администратора. Появляется окно «Параметры восстановления системы», один из разделов которого называется «Диагностика памяти». Щёлкаем этот пункт.
Переход к диагностике посредством системной утилиты
Более короткий альтернативный способ перехода к диагностике возможен в том случае, если синий экран досаждает пользователю не постоянно, а периодически.
Щёлкаем кнопку «Пуск», в появившейся строке ввода команды набираем название системной утилиты – mdsched, затем жмём клавишу клавиатуры Enter.
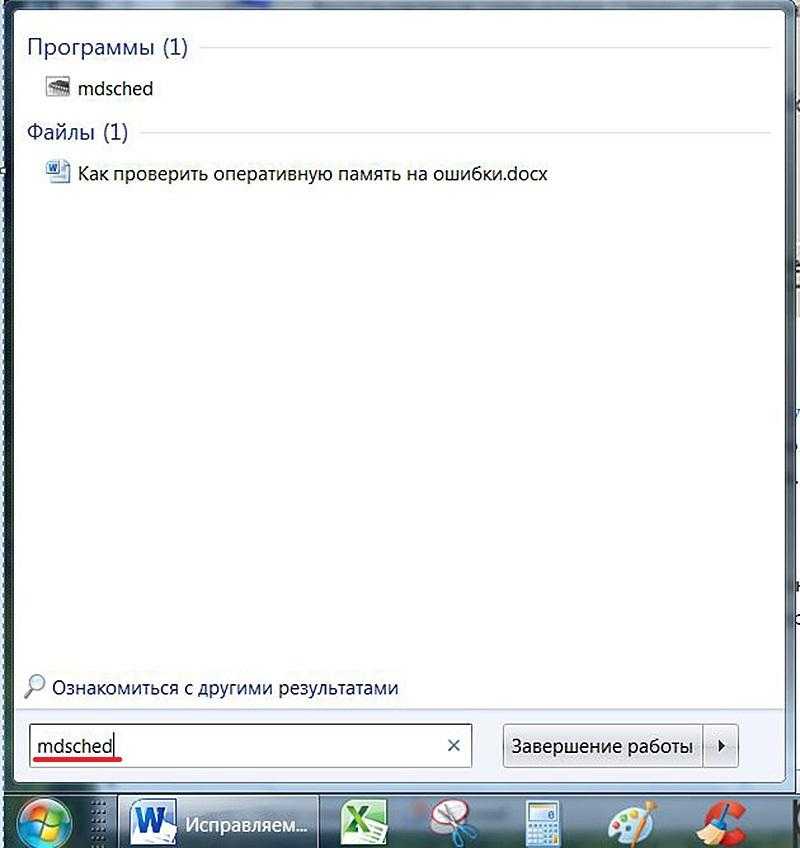
Вызываем системную утилиту mdsched
В появившемся окне «Средство проверки памяти Windows» щёлкаем верхнюю строку.
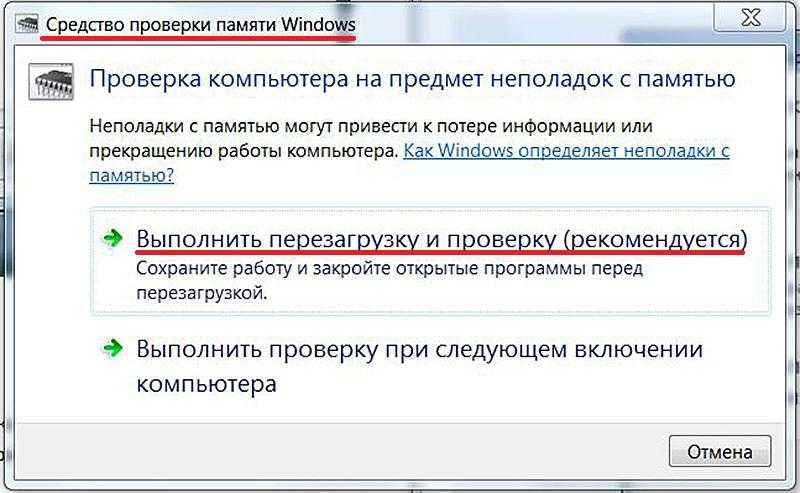
Переходим к проверке памяти после перезагрузки
Процесс диагностики памяти
В обоих описанных вариантах после перезагрузки компьютера появляется рабочее окно инициированной проверки памяти, на котором подчёркнута красным самая важная информация.

Экран во время проверки памяти
Если неполадок выявлено не будет, то в нижней части экрана Windows, на панели задач, появится значок с изображением микросхемы памяти и уведомлением об отсутствии ошибок. В противном случае «Средство проверки памяти Windows» выдаёт такое окно.
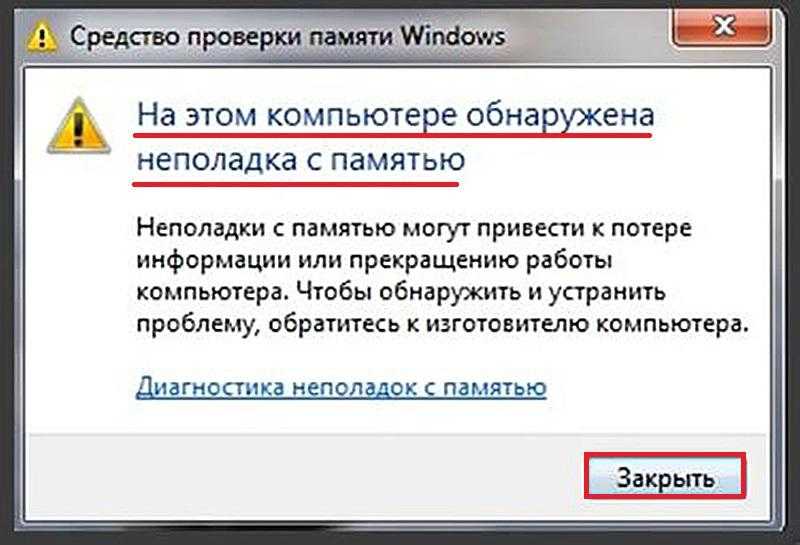
В памяти есть ошибки
Что делать?
Конечно же, рекомендуемый в окне вариант обращения к изготовителю компьютера сугубо теоретический. На практике действия пользователя будут зависеть от количества микросхем (чипов) памяти на разъёмах (слотах) материнской платы. Если чип единственный, то нужно попробовать вставить его в другой разъём, предварительно зачистив его контакты обычным ластиком. Если чипов два или четыре, то следует попробовать по очереди изымать их из разъёмов с целью определения неисправного.



























![Синий экран смерти windows [bsod] — [pc-assistent.ru]](http://tehnikaarenda.ru/wp-content/uploads/4/6/f/46fba8664e20bcc24010bd198fe1a52f.jpeg)








![Синий экран смерти windows [bsod]](http://tehnikaarenda.ru/wp-content/uploads/4/5/8/458d70c2b199200dd1091fb8a386a038.jpeg)











![Синий экран смерти windows [bsod] — [pc-assistent.ru]](http://tehnikaarenda.ru/wp-content/uploads/4/f/9/4f9c06923e50ffa63148db763c245028.jpeg)